Tests maken en beheren in Azure Load Testing
Meer informatie over het maken en beheren van belastingstests in uw Azure-resource voor belastingstests.
Vereisten
- Een Azure-account met een actief abonnement. Als u geen Azure-abonnement hebt, maakt u een gratis account voordat u begint.
- Een Azure Load Testing-resource. Zie Een belastingstest maken en uitvoeren om een resource voor belastingstests te maken.
Een test maken
Er zijn twee opties voor het maken van een belastingstest in Azure Portal:
- Maak een snelle test met behulp van een WEBtoepassings-URL (OP URL gebaseerde test).
- Maak een test door een JMeter-testscript (JMX) te uploaden.
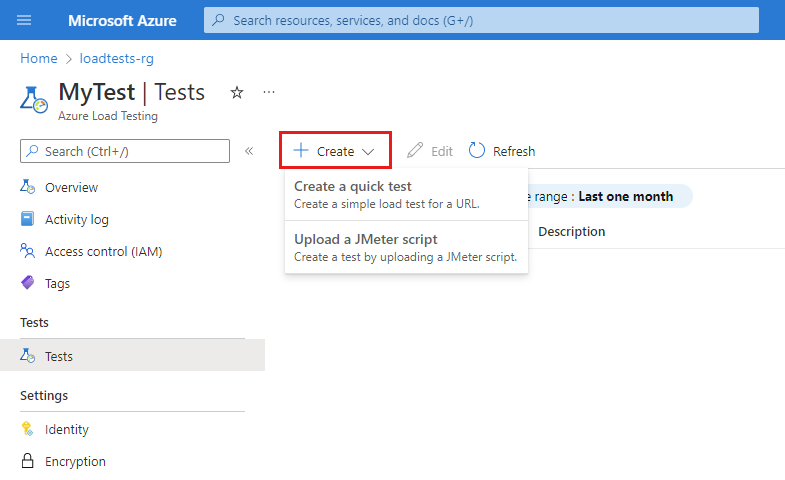
Een snelle test maken met behulp van een URL
Als u één HTTP-eindpunt wilt laden, kunt u de snelle testervaring in Azure Portal gebruiken, ook wel een op URL gebaseerde belastingstest genoemd. Maak een belastingstest zonder voorafgaande kennis van JMeter-scripts door de doel-URL en basisbelastingsparameters in te voeren.
Wanneer u een snelle test maakt, genereert Azure Load Testing het bijbehorende JMeter-script, bepaalt de configuratie van de belastingstest en voert u de belastingstest uit.
Als u de doelbelasting wilt opgeven, kiest u uit twee opties. Voor elke optie kunt u vervolgens verschillende instellingen invoeren om de belasting van de toepassing te definiëren.
| Type belasting | Beschrijving | Instellingen voor laden |
|---|---|---|
| Virtuele gebruikers | De belastingstest simuleert het doelaantal virtuele gebruikers. Het doel wordt in stappen bereikt tijdens de opstarttijd. Azure Load Testing configureert het totale aantal test-engineexemplaren als volgt:#instances = #virtual users / 250Elk test-engineexemplaren simuleert vervolgens virtuele gebruikers (#total virtuele gebruikers/#test engines). Het maximum aantal virtuele gebruikers voor een snelle test is 11250. |
- Aantal virtuele gebruikers - Testduur in seconden - Opstarttijd in seconden |
| Aanvragen per seconde | De belastingstest simuleert een doelaantal aanvragen per seconde (RPS), op basis van een geschatte reactietijd van het eindpunt. Azure Load Testing bepaalt het totale aantal virtuele gebruikers voor de belastingstest op basis van de RPS en reactietijd: #virtual users = (RPS * response time) / 1000De service configureert vervolgens het aantal test-engineexemplaren en virtuele gebruikers per exemplaar op basis van het totale aantal virtuele gebruikers. |
- Aanvragen per seconde - Reactietijd in milliseconden - Testduur in seconden - Opstarttijd in seconden |
Ga als volgende te werk om een snelle test te maken in Azure Portal:
Ga in Azure Portal naar uw resource voor belastingstests.
Selecteer Snelle test op de pagina Overzicht .
U kunt ook Tests selecteren in het linkerdeelvenster, + Maken selecteren en vervolgens Een snelle test maken selecteren.
Voer de doel-URL en laadparameters in.
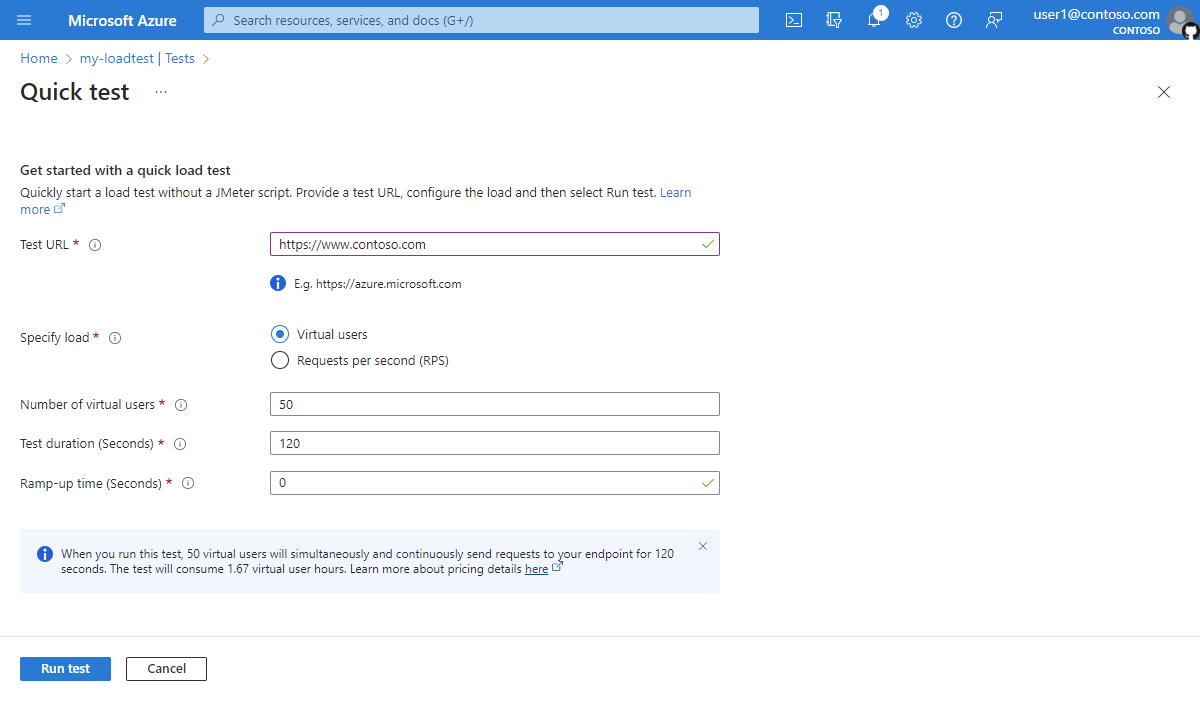
Selecteer Test uitvoeren om de belastingstest te starten.
Azure Load Testing genereert automatisch een JMeter-testscript en configureert uw test om te schalen in meerdere testengines, op basis van uw belastingparameters.
Nadat u een snelle test hebt uitgevoerd, kunt u de configuratie van de belastingtest verder bewerken. U kunt bijvoorbeeld app-onderdelen toevoegen om metrische gegevens aan de serverzijde te bewaken, hoge belasting te configureren of om het gegenereerde JMeter-script te bewerken.
Een test maken met behulp van een JMeter-script
Als u een bestaand JMeter-testscript opnieuw wilt gebruiken of voor meer geavanceerde testscenario's, maakt u een test door een JMX-bestand te uploaden. Als u bijvoorbeeld gegevens uit een CSV-invoerbestand wilt lezen of JMeter-gebruikerseigenschappen wilt configureren. Zie Een belastingstest maken met behulp van een bestaand JMeter-script voor meer informatie.
Zie Aan de slag met Apache JMeter als u niet bekend bent met het maken van een JMeter-script.
Ga in Azure Portal naar uw resource voor belastingstests.
Selecteer Maken op de pagina Overzicht .
U kunt ook Tests selecteren in het linkerdeelvenster, + Maken selecteren en vervolgens Een JMeter-script uploaden selecteren.
Voer op de pagina Basisinformatie de basistestgegevens in.
Als u Test uitvoeren selecteert na het maken, wordt de test automatisch gestart. U kunt de test op elk gewenst moment handmatig starten nadat u deze hebt gemaakt.
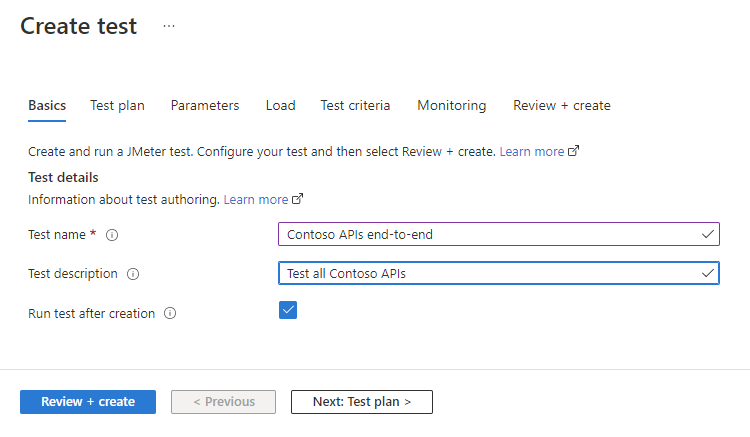
Testplan
Het testplan bevat alle bestanden die nodig zijn voor het uitvoeren van uw belastingstest. Het testplan moet minimaal één *.jmx JMeter-script bevatten. Azure Load Testing ondersteunt slechts één JMX-bestand per belastingstest.
Naast het testscript kunt u een gebruikerseigenschapsbestand, configuratiebestanden of invoergegevensbestanden, zoals CSV-bestanden, uploaden.
Ga naar het testplan.
Selecteer alle bestanden op uw lokale computer en upload ze naar Azure.
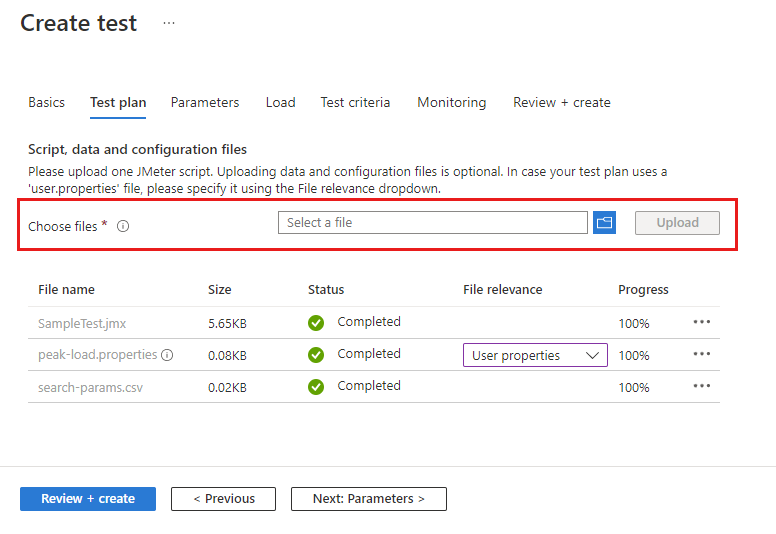
Met Azure Load Testing worden alle bestanden in één opslagplaats opgeslagen. Als uw testscript verwijst naar configuratie- of gegevensbestanden, moet u eventuele relatieve padnamen in het JMX-bestand verwijderen.
Als uw test csv-invoergegevens gebruikt, kunt u ervoor kiezen om Split CSV gelijkmatig in te schakelen tussen testengines.
Azure Load Testing kopieert en verwerkt standaard uw invoerbestanden die niet zijn gewijzigd in alle exemplaren van de testengine. Met Azure Load Testing kunt u de CSV-invoergegevens gelijkmatig verdelen over alle engine-exemplaren. Als u meerdere CSV-bestanden hebt, wordt elk bestand gelijkmatig gesplitst.
Als u bijvoorbeeld een groot CSV-invoerbestand van de klant hebt en de belastingtest wordt uitgevoerd op 10 parallelle testengines, verwerkt elk exemplaar 1/10e van de klanten. Meer informatie over het lezen van een CSV-bestand in uw belastingstest.
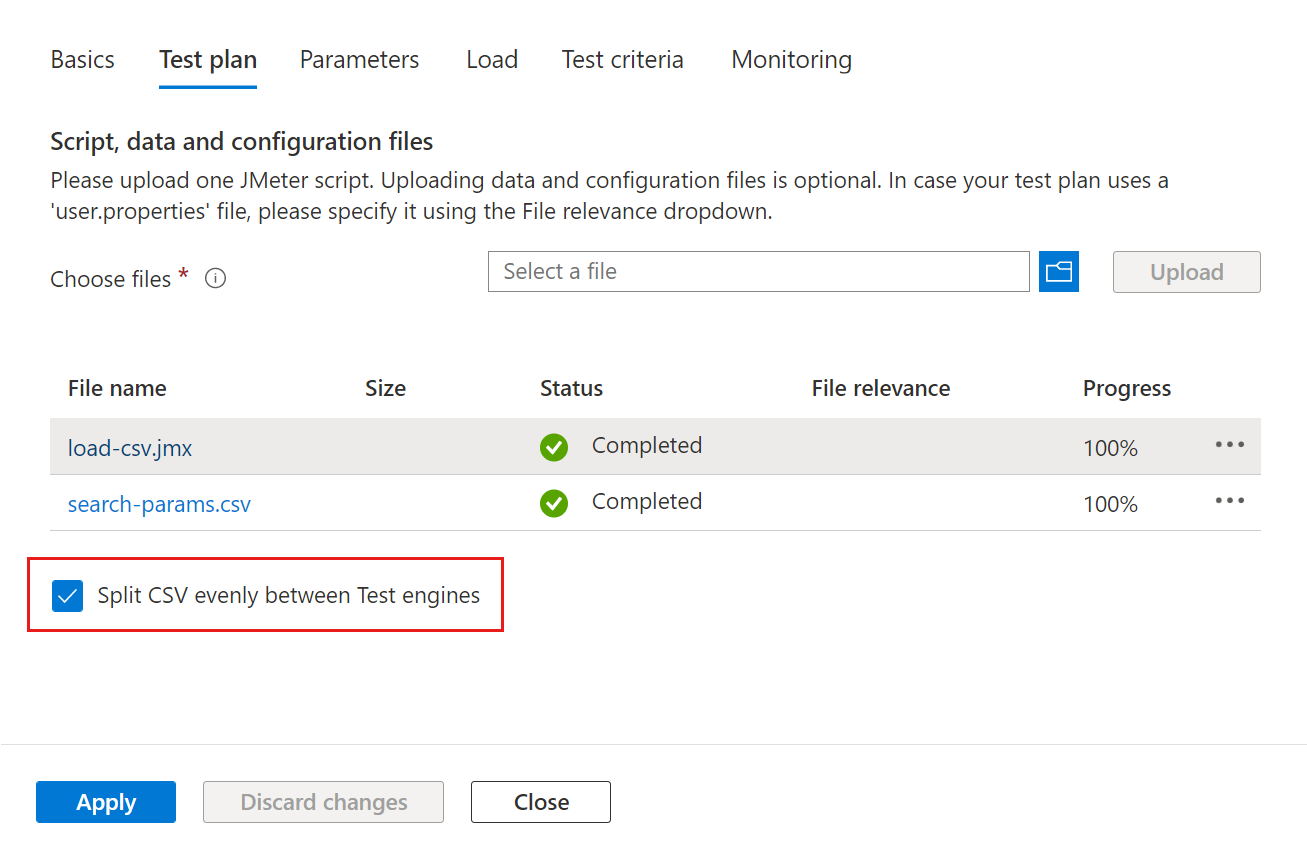
Tip
U kunt een bestand downloaden op het tabblad Plan testen door de bestandsnaam in de lijst te selecteren. U kunt bijvoorbeeld het gegenereerde JMeter-script voor een snelle test downloaden, wijzigen en het bestand vervolgens opnieuw uploaden.
Parameters
U kunt parameters gebruiken om uw testplan te configureren in plaats van hardcoderingswaarden in het JMeter-script. Geef sleutel-waardeparen op in de configuratie van de belastingtest en verwijs naar de waarde in het JMeter-script met behulp van de parameternaam. Zie Een belastingstest parameteriseren met omgevingsvariabelen en geheimen voor meer informatie.
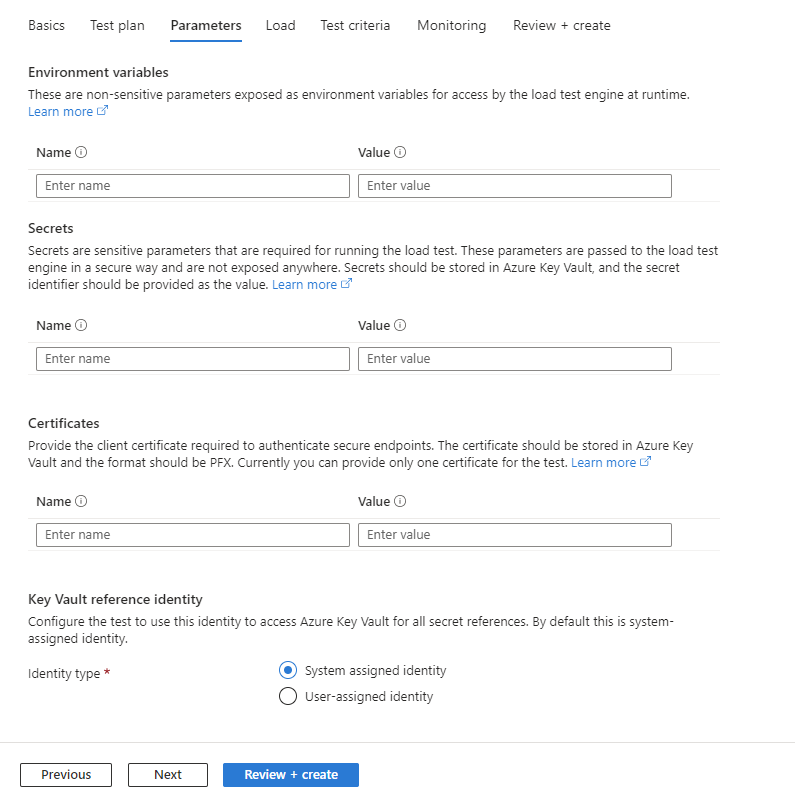
Geef omgevingsvariabelen op om niet-gevoelige parameters door te geven aan uw testscript.
U kunt bijvoorbeeld een omgevingsvariabele gebruiken om de doeldomeinnaam of het poortnummer door te geven aan het testscript. Meer informatie over het gebruik van omgevingsvariabelen in een belastingstest.
Voeg verwijzingen toe naar geheimen, ondersteund door Azure Key Vault.
Gebruik geheimen om gevoelige parameters, zoals wachtwoorden of verificatietokens, door te geven aan het testscript. U slaat de geheime waarden op in uw Azure-sleutelkluis en voegt een verwijzing naar de sleutel toe in de configuratie van de belastingtest. U kunt vervolgens verwijzen naar de sleutel in uw script met behulp van de parameternaam. Azure Load Testing haalt vervolgens de sleutelwaarde op uit Azure Key Vault.
Meer informatie over het gebruik van geheimen in een belastingstest.
Voeg verwijzingen toe naar clientcertificaten, ondersteund door Azure Key Vault.
Als u toepassingseindpunten laadt die gebruikmaken van verificatie op basis van certificaten, kunt u de certificaten toevoegen aan uw Azure-sleutelkluis en een verwijzing toevoegen naar het certificaat in de configuratie van de belastingtest. Azure Load Testing injecteert automatisch de certificaten in de webaanvragen in uw JMeter-script.
Meer informatie over het gebruik van verificatie op basis van certificaten met Azure Load Testing.
Selecteer de beheerde identiteit die wordt gebruikt voor toegang tot uw sleutelkluis voor geheimen of certificaten.
Meer informatie over het gebruik van beheerde identiteiten met Azure Load Testing.
Laden
Geef het aantal exemplaren van de testengine op.
Met Azure Load Testing wordt uw belastingstest automatisch geschaald voor alle exemplaren. Het JMeter-testscript wordt parallel uitgevoerd voor alle exemplaren. Het totale aantal gesimuleerde gebruikers is gelijk aan het aantal virtuele gebruikers (threads) dat u in het JMeter-script opgeeft, vermenigvuldigd met het aantal exemplaren van de testengine. Zie Een test configureren voor grootschalige belasting voor meer informatie.
Virtuele netwerkconnectiviteit configureren.
U kunt uw belastingstest verbinden met een virtueel Azure-netwerk voor het testen van privé-gehoste of on-premises eindpunten. Meer informatie over scenario's voor het implementeren van Azure Load Testing in een virtueel netwerk.
Als u verbinding wilt maken met een virtueel netwerk, selecteert u de modus Privéverkeer en selecteert u vervolgens het virtuele netwerk en het subnet.
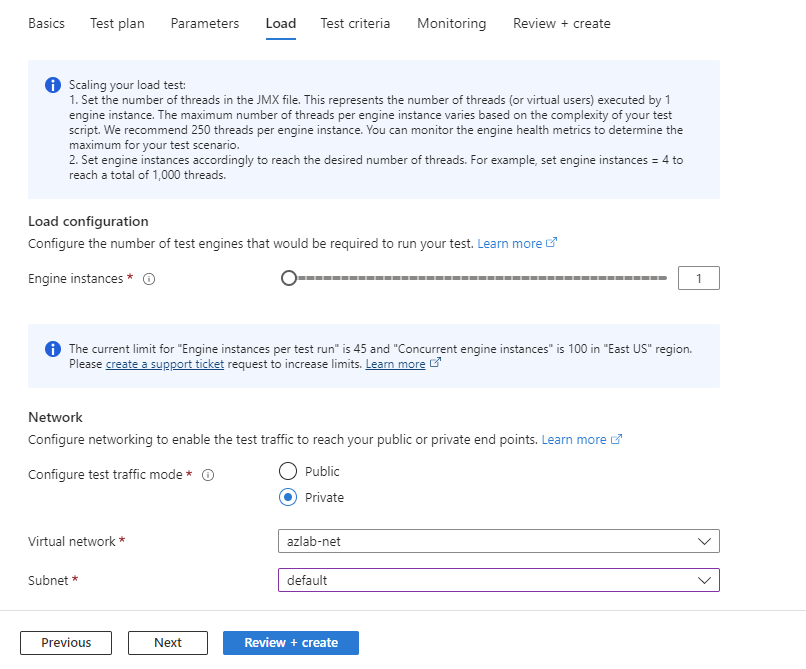
Testcriteria
Geef testfoutcriteria op op basis van metrische clientgegevens.
Wanneer de belastingstest de drempelwaarde voor een metrische waarde overschrijdt, krijgt de belastingtest de status Mislukt. Azure Load Testing ondersteunt momenteel de volgende metrische gegevens aan de clientzijde voor mislukte criteria:
- Responstijd
- Aanvragen per seconde
- Totaal aantal aanvragen
- Latentie
- Foutpercentage
U kunt mislukte criteria opgeven voor de volledige belastingstest of deze toewijzen aan specifieke aanvragen in het JMeter-script. Als u bijvoorbeeld wilt controleren of de reactietijd van de startpagina niet hoger is dan een specifieke reactietijd. Zie Testfaalcriteria configureren voor meer informatie.
Configureer criteria voor automatisch stoppen.
Azure Load Testing kan een belastingtest automatisch stoppen wanneer de foutsnelheid een bepaalde drempelwaarde overschrijdt. U kunt deze functionaliteit in- of uitschakelen en de specifieke drempelwaarde voor foutfrequentie en tijdvenster configureren. Meer informatie over het configureren van criteria voor automatische stop.
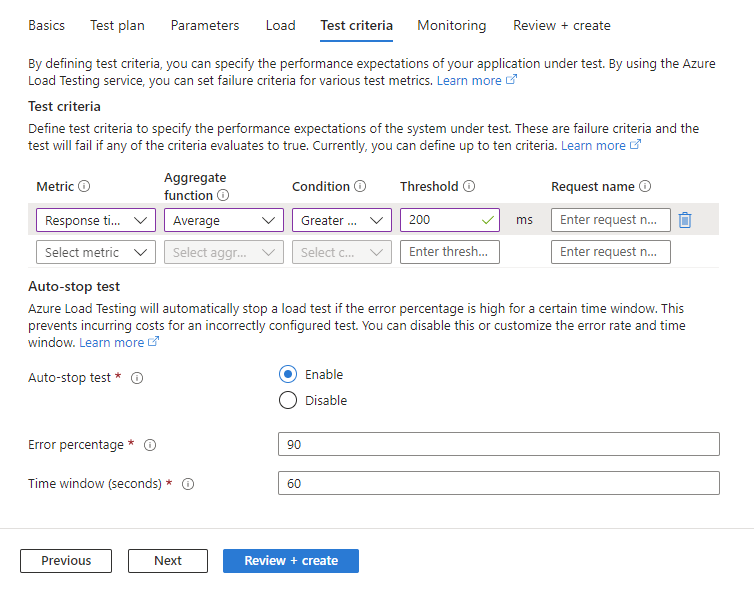
Controleren
Voor door Azure gehoste toepassingen voegt u Azure-app-onderdelen toe die tijdens de belastingtest moeten worden bewaakt. Azure Load Testing legt gedetailleerde metrische resourcegegevens vast voor de geselecteerde Azure-app-onderdelen. Gebruik deze metrische gegevens om potentiële prestatieknelpunten in uw toepassing te identificeren.
Wanneer u een app-onderdeel toevoegt, selecteert Azure Load Testing automatisch de meest relevante resourcegegevens voor het onderdeel. U kunt op elk gewenst moment resourcegegevens toevoegen of verwijderen voor elk van de app-onderdelen.
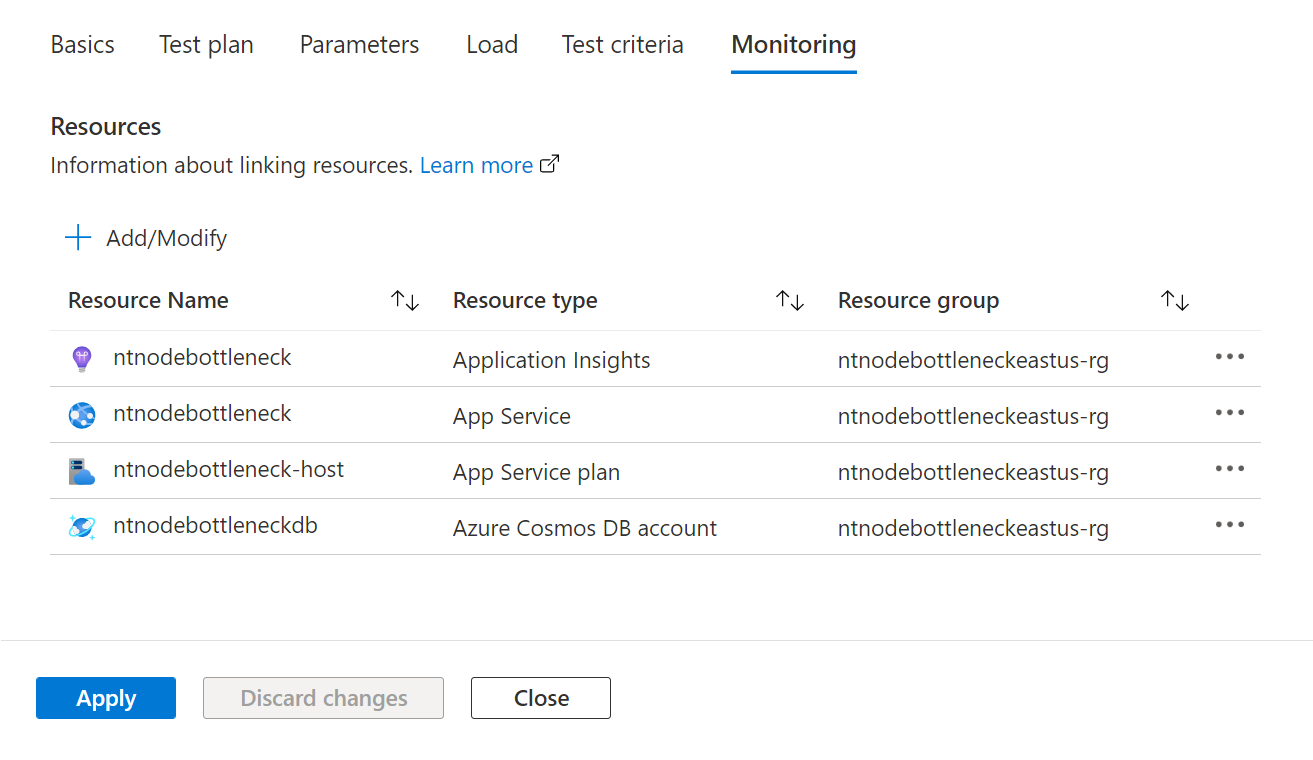
Wanneer de belastingtest is voltooid, toont het dashboard met het testresultaat een grafiek voor elk van de onderdelen van de Azure-app en metrische resourcegegevens.
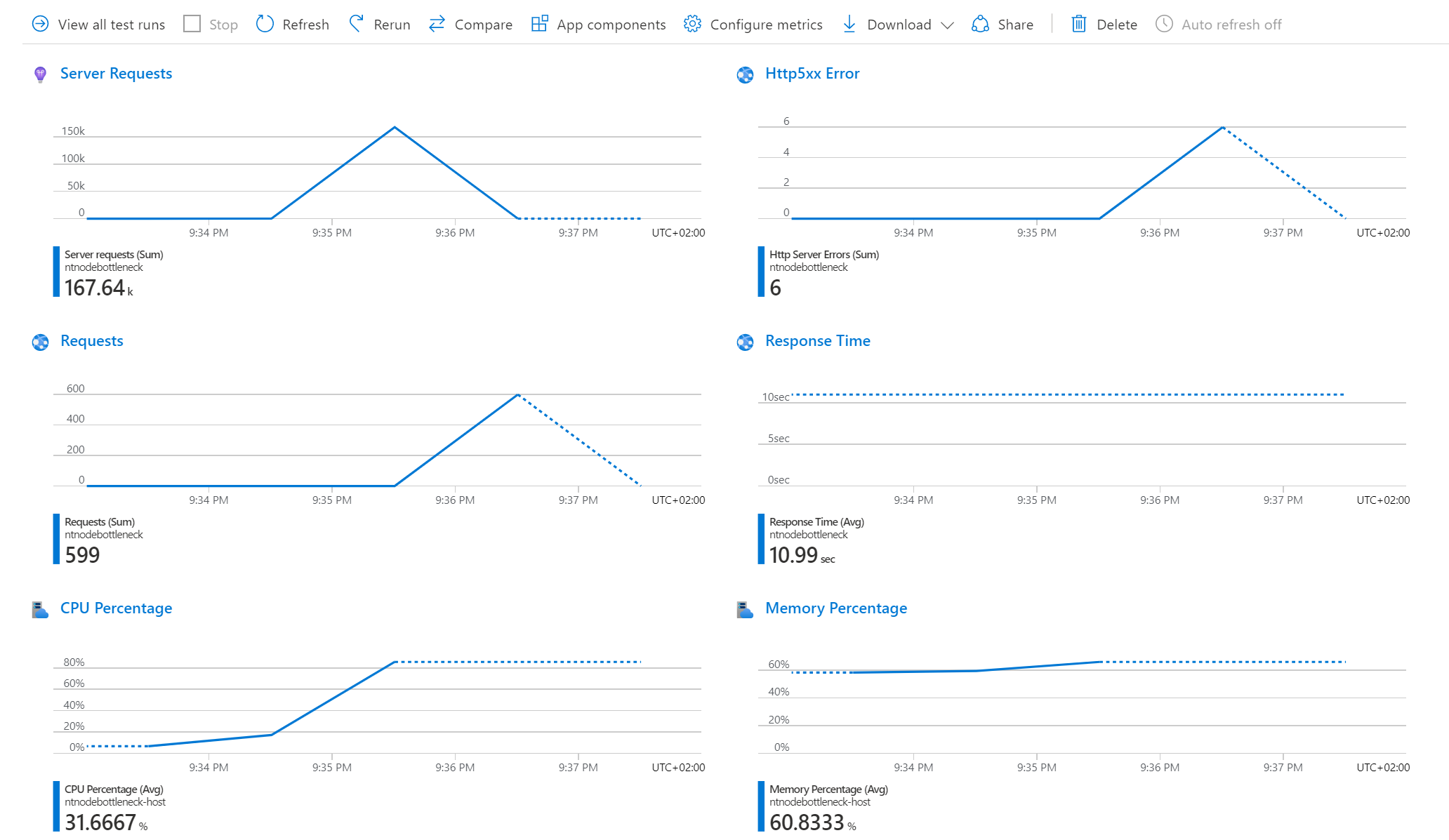
Zie Bewaking aan de serverzijde configureren voor meer informatie.
Een test uitvoeren
Wanneer u een belastingtest uitvoert of opnieuw uitvoert, gebruikt Azure Load Testing de meest recente configuratie-instellingen voor de belastingtest om een nieuwe testuitvoering te maken. Als u een testconfiguratie bewerkt en de test Uitvoeren controleert nadat u het selectievakje Wijzigingen hebt toegepast, wordt de belastingtest automatisch gestart nadat de wijzigingen zijn opgeslagen.
Een belastingstest uitvoeren in Azure Portal:
Ga in Azure Portal naar uw resource voor belastingstests.
Selecteer Tests in het linkerdeelvenster en ga naar de testdetails door de testnaam in de lijst te selecteren.
Selecteer Uitvoeren.
Op de pagina Uitvoeren kunt u ervoor kiezen om een beschrijving van de testuitvoering in te voeren en parameters voor de belastingtest te overschrijven.
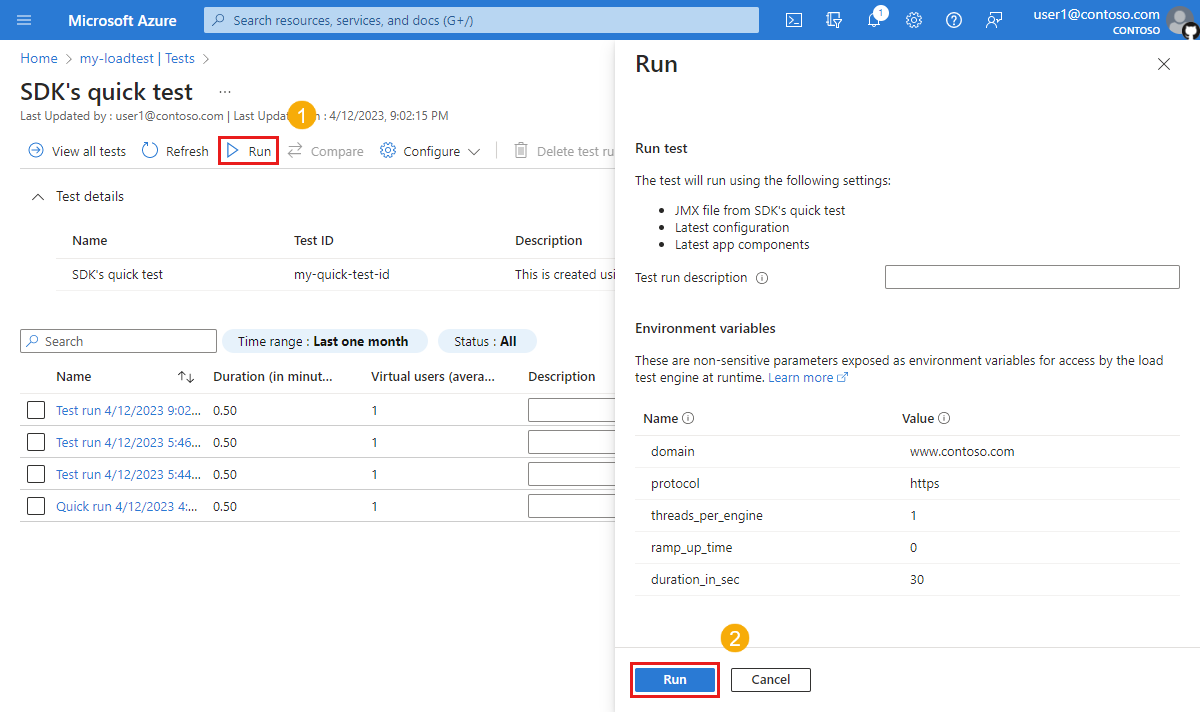
Selecteer Uitvoeren om de belastingstest te starten.
De service maakt een nieuwe testuitvoering, met de beschrijving die u hebt opgegeven.
Een test bewerken
Wanneer u de configuratie-instellingen voor de belastingtest bewerkt, worden deze instellingen gebruikt voor toekomstige testuitvoeringen. Wanneer u een vorige testuitvoering opnieuw uitvoert, worden de instellingen van de testuitvoering gebruikt en niet de bijgewerkte instellingen van de test.
Een test bewerken in Azure Portal:
Ga in Azure Portal naar uw resource voor belastingstests.
Selecteer Tests in het linkerdeelvenster en selecteer een test in de lijst door het bijbehorende selectievakje in te schakelen.
Selecteer Bewerken om de testconfiguratie-instellingen bij te werken.
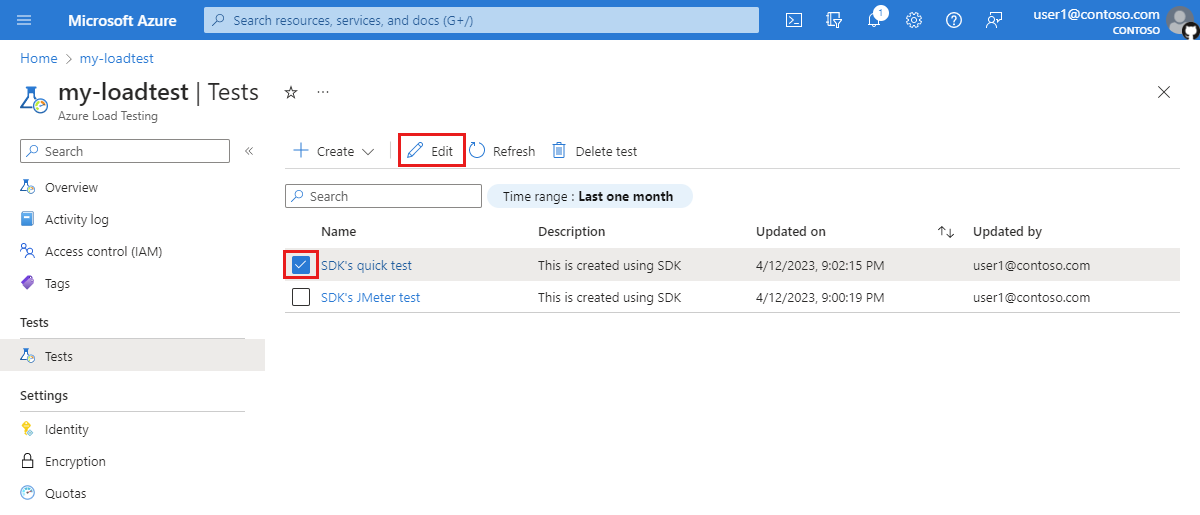
U kunt ook de test selecteren in de lijst en vervolgens Test configureren>.
Selecteer Toepassen op de testpagina Bewerken om de wijzigingen op te slaan.
De volgende keer dat u de test uitvoert, worden de bijgewerkte testconfiguratie-instellingen gebruikt.
Een test verwijderen
Ga als volgt te werk om een test te verwijderen in Azure Portal:
Ga in Azure Portal naar uw resource voor belastingstests.
Selecteer Tests in het linkerdeelvenster en selecteer een test in de lijst door het bijbehorende selectievakje in te schakelen.
Selecteer Test verwijderen om de test te verwijderen.
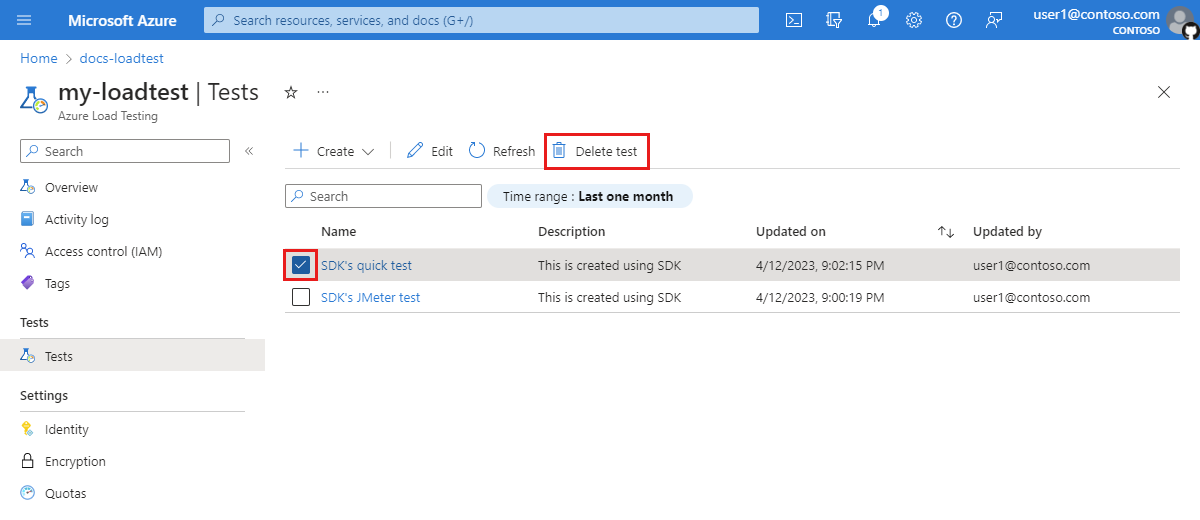
U kunt ook de test selecteren in de lijst en vervolgens Test verwijderen selecteren op de pagina met testdetails.
Selecteer Verwijderen op de pagina Test verwijderen om het verwijderen van de test te bevestigen.
Let op
Wanneer u een test verwijdert, worden alle testuitvoeringen, logboeken, resultaten en metrische gegevens ook verwijderd.
Volgende stappen
Feedback
Binnenkort beschikbaar: In de loop van 2024 zullen we GitHub-problemen geleidelijk uitfaseren als het feedbackmechanisme voor inhoud en deze vervangen door een nieuw feedbacksysteem. Zie voor meer informatie: https://aka.ms/ContentUserFeedback.
Feedback verzenden en weergeven voor