Azure-resources beheren en kosten bewaken door automatiseringstaken te maken (preview)
Belangrijk
Deze mogelijkheid is in preview en is onderworpen aan de aanvullende gebruiksvoorwaarden voor Microsoft Azure Previews.
U kunt eenvoudiger Azure-resources beheren door geautomatiseerde beheertaken te maken voor een specifieke resource of resourcegroep. Deze taken variëren in aantal en beschikbaarheid, op basis van het resourcetype. Voorbeeld:
Voor een Azure-opslagaccount kunt u een automatiseringstaak instellen waarmee de maandelijkse kosten voor dat opslagaccount worden verzonden.
Voor een virtuele Azure-machine kunt u een automatiseringstaak maken waarmee die virtuele machine wordt ingeschakeld of uitgeschakeld volgens een vooraf gedefinieerd schema. U kunt met name een taak maken waarmee de virtuele machine automatisch wordt gestart of gestopt, een specifiek aantal keren per dag, week of maand. Stel op het tabblad Configureren van de taak de intervalwaarde in op het aantal keren en de frequentiewaarde op Dag, Week of Maand. De automatiseringstaak blijft werken totdat u de taak verwijdert of uitschakelt.
U kunt bijvoorbeeld een taak maken die elke dag automatisch een virtuele machine start. Stel op het tabblad Configureren van de taak Interval in op 1 en Frequentie op Dag.
U kunt een automatiseringstaak maken op basis van een specifieke automatiseringstaaksjabloon. De volgende tabel bevat de momenteel ondersteunde resourcetypen en beschikbare taaksjablonen in deze preview:
| Brontype | Automatiseringstaaksjablonen |
|---|---|
| Alle Azure-resources | Maandelijkse kosten voor resource verzenden |
| Azure-VM's | Daarnaast: - Virtuele machine uitschakelen - Virtuele machine starten - Toewijzing van virtuele machine ongedaan maken |
| Azure-opslagaccounts | Daarnaast: - Oude blobs verwijderen |
| Azure Cosmos DB | Daarnaast - Queryresultaat verzenden via e-mail |
In dit artikel leest u hoe u de volgende taken uitvoert:
Maak een automatiseringstaak voor een specifieke Azure-resource.
Bekijk de geschiedenis van een taak, waaronder de uitvoeringsstatus, invoer, uitvoer en andere historische informatie.
Bewerk de taak zodat u de taak kunt bijwerken of de onderliggende werkstroom van de taak kunt aanpassen in de werkstroomontwerper.
Hoe verschillen automatiseringstaken van Azure Automation?
Automatiseringstaken zijn basicer en lichtgewicht dan Azure Automation. Op dit moment kunt u alleen een automatiseringstaak maken op azure-resourceniveau. Achter de schermen is een automatiseringstaak eigenlijk een logische app-resource waarmee een werkstroom wordt uitgevoerd. Deze werkstroom voor logische apps wordt mogelijk gemaakt door de Azure Logic Apps-service met meerdere tenants. Nadat u de automatiseringstaak hebt gemaakt, kunt u de onderliggende werkstroom bekijken en bewerken door de taak te openen in de werkstroomontwerper. Nadat een taak ten minste één uitvoering heeft voltooid, kunt u de status, geschiedenis, invoer en uitvoer van de uitvoering controleren.
Azure Automation is een cloudgebaseerde automatiserings- en configuratieservice die consistent beheer in uw Azure- en niet-Azure-omgevingen ondersteunt. De service bestaat uit procesautomatisering voor het organiseren van processen die gebruikmaken van runbooks, configuratiebeheer met wijzigingen bijhouden en inventaris, updatebeheer, gedeelde mogelijkheden en heterogene functies. Automatisering geeft u volledige controle tijdens de implementatie, bewerkingen en het buiten gebruik stellen van workloads en bronnen.
Prijzen
Wanneer u een automatiseringstaak maakt, worden er geen kosten automatisch in rekening gebracht. Daaronder wordt een automatiseringstaak mogelijk gemaakt door een werkstroom in een resource voor logische apps die wordt gehost in Azure Logic Apps met meerdere tenants. Het prijsmodel Verbruik is dus van toepassing op automatiseringstaken. Meten en facturering zijn gebaseerd op de trigger- en actie-uitvoeringen in de onderliggende werkstroom voor logische apps.
Uitvoeringen worden gemeten en gefactureerd, ongeacht of de werkstroom succesvol wordt uitgevoerd of of de werkstroom zelfs wordt geïnstantieerd. Stel dat uw automatiseringstaak gebruikmaakt van een poll-trigger die regelmatig een uitgaande aanroep naar een eindpunt doet. Deze uitgaande aanvraag wordt gemeten en gefactureerd als een uitvoering, ongeacht of de trigger wordt geactiveerd of wordt overgeslagen, wat van invloed is op het feit of een werkstroomexemplaren worden gemaakt.
Triggers en acties volgen de verbruiksabonnementtarieven, die verschillen op basis van of deze bewerkingen 'ingebouwd' of 'beheerd' (Standard of Enterprise) zijn. Triggers en acties maken ook opslagtransacties, die gebruikmaken van de gegevenssnelheid van het verbruiksabonnement.
Notitie
Als maandelijkse bonus bevat het Verbruiksabonnement gratis enkele duizenden ingebouwde uitvoeringen. Raadpleeg de tarieven van het verbruiksabonnement voor specifieke informatie.
Vereisten
Een Azure-account en -abonnement. Als u nog geen abonnement hebt, meld u dan aan voor een gratis Azure-account.
De Azure-resource die u wilt beheren. In dit artikel wordt een Azure-opslagaccount gebruikt als voorbeeld.
Een Office 365-account als u het voorbeeld wilt volgen, waarmee e-mail wordt verzonden via Office 365 Outlook.
Een automatiseringstaak maken
Zoek in Azure Portal de resource die u wilt beheren.
Selecteer taken (preview) in het navigatiemenu van de resource in de sectie Automation.
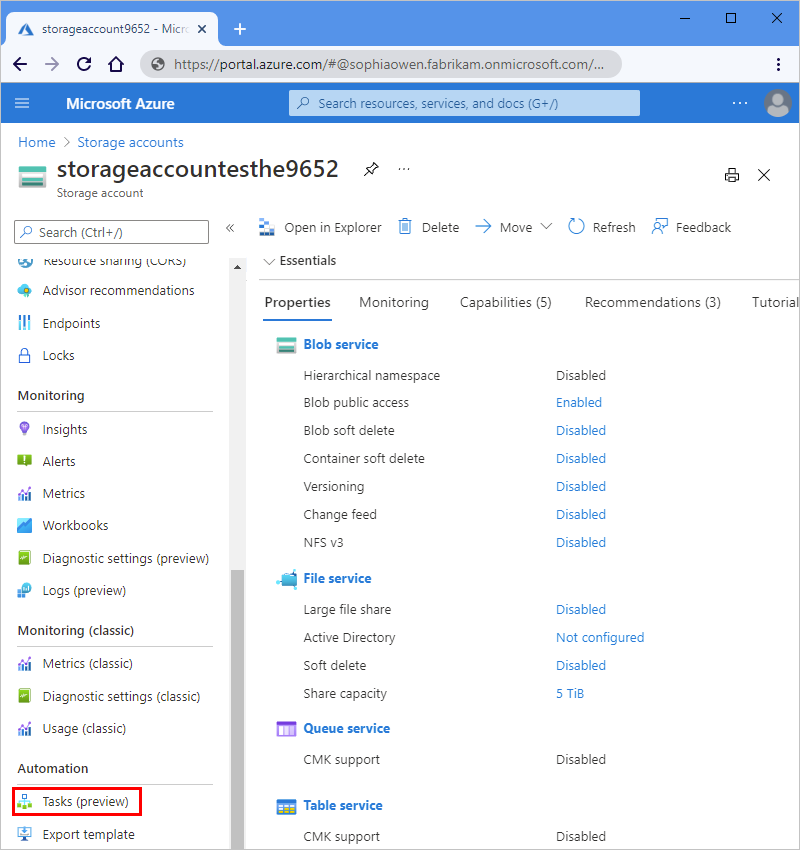
Selecteer een taak toevoegen in het deelvenster Taken, zodat u een taaksjabloon kunt selecteren.
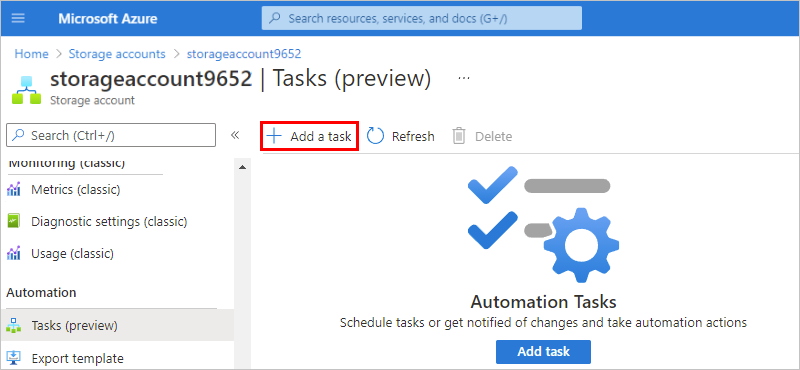
Selecteer Selecteren in het deelvenster Een taak toevoegen onder Een sjabloon selecteren in de sjabloon voor de replicatietaak die u wilt maken. Als de volgende pagina niet wordt weergegeven, selecteert u Volgende: Verifiëren.
In dit voorbeeld wordt verder aangegeven door de maandelijkse kosten voor resourcetaaksjabloon verzenden te selecteren.
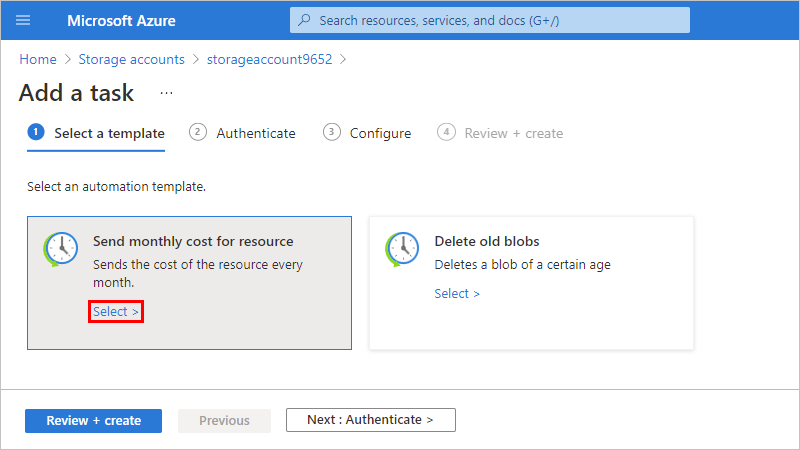
Selecteer onder Verifiëren in de sectie Verbindingen de optie Maken voor elke verbinding die in de taak wordt weergegeven, zodat u verificatiereferenties voor alle verbindingen kunt opgeven. De typen verbindingen in elke taak variëren op basis van de taak.
In dit voorbeeld ziet u slechts een van de verbindingen die vereist zijn voor deze taak.
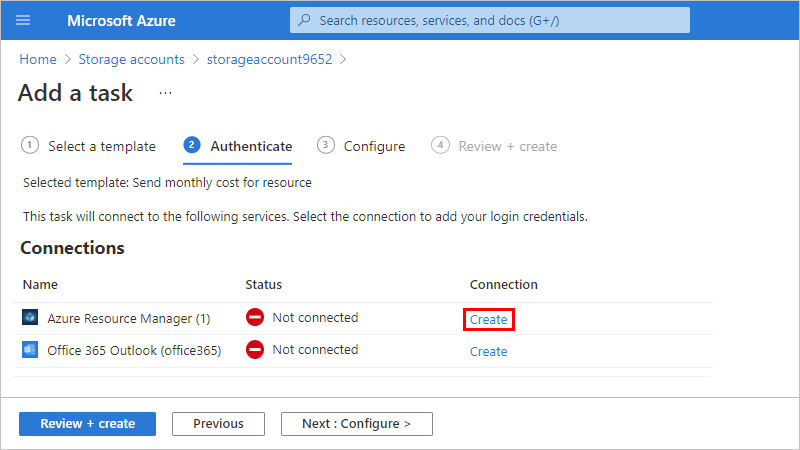
Wanneer u hierom wordt gevraagd, meldt u zich aan met uw Azure-accountreferenties.
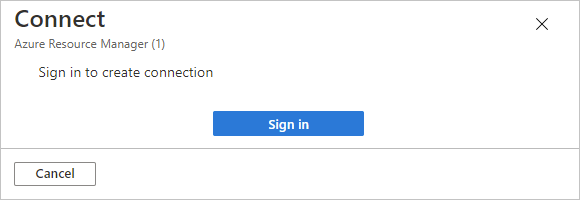
Elke geverifieerde verbinding ziet er ongeveer als volgt uit:

Nadat u alle verbindingen hebt geverifieerd, selecteert u Volgende: Configureren als de volgende pagina niet wordt weergegeven.
Geef onder Configureren een naam op voor de taak en eventuele andere informatie die nodig is voor de taak. Selecteer als u klaar bent de optie Beoordelen en maken.
Notitie
U kunt de taaknaam niet wijzigen nadat u deze hebt gemaakt. Overweeg daarom een naam die nog steeds van toepassing is als u de onderliggende werkstroom bewerkt. Wijzigingen die u aanbrengt in de onderliggende werkstroom, zijn alleen van toepassing op de taak die u hebt gemaakt, niet op de taaksjabloon.
Als u bijvoorbeeld uw taak
SendMonthlyCosteen naam geeft, maar u de onderliggende werkstroom later bewerkt om wekelijks uit te voeren, kunt u de naam van uw taak niet wijzigen inSendWeeklyCost.Voor taken die e-mailmeldingen verzenden, is een e-mailadres vereist.
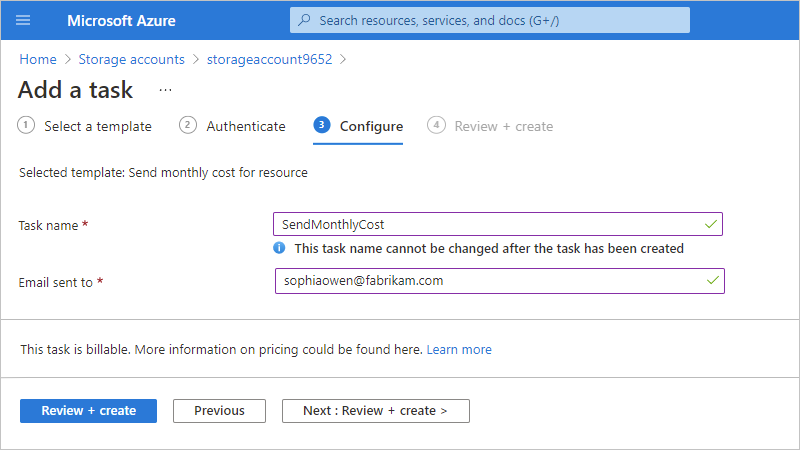
De taak die u hebt gemaakt, die automatisch actief is en wordt uitgevoerd, wordt nu weergegeven in de lijst Taken .
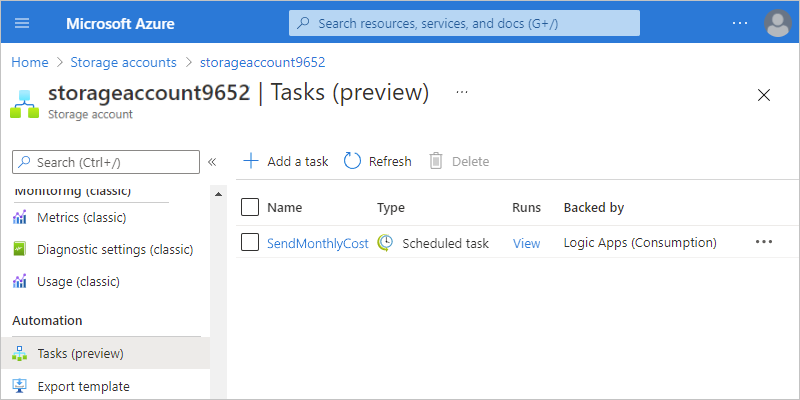
Tip
Als de taak niet onmiddellijk wordt weergegeven, vernieuwt u de takenlijst of wacht u even voordat u de taak vernieuwt. Selecteer Vernieuwen op de werkbalk.
Nadat de geselecteerde taak is uitgevoerd, krijgt u een e-mailbericht dat er als volgt uitziet:
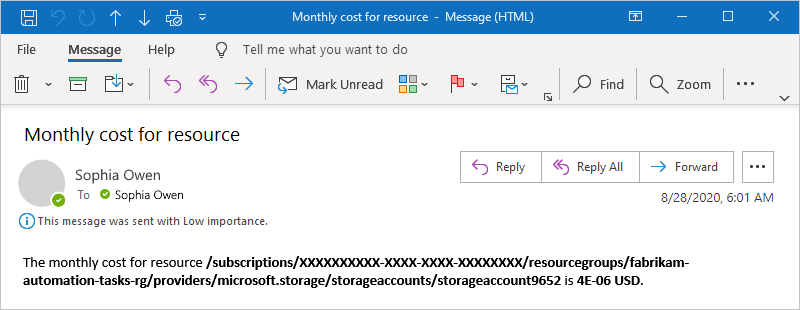
Taakgeschiedenis controleren
Voer de volgende stappen uit om de geschiedenis van een taak samen met de bijbehorende statussen, invoer, uitvoer en andere informatie weer te geven:
Zoek in Azure Portal de resource met de taakgeschiedenis die u wilt controleren.
Selecteer taken (preview) in het menu van de resource onder Instellingen in de sectie Automation.
Zoek in de takenlijst de taak die u wilt controleren. Selecteer Weergave in de kolom Uitvoeringen van die taak.
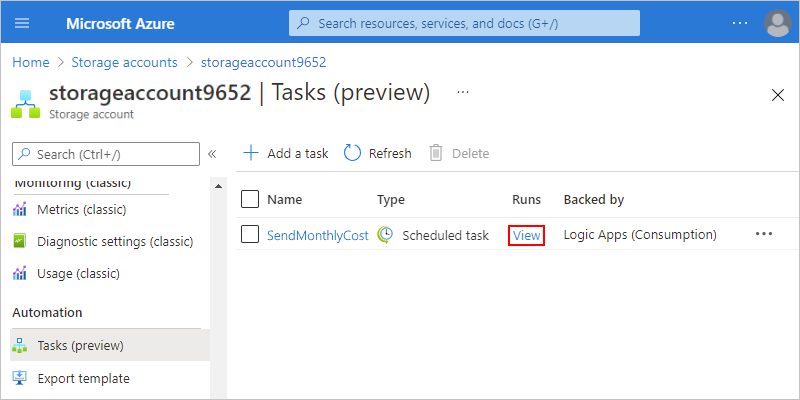
In het deelvenster Uitvoeringsgeschiedenis ziet u alle uitvoeringen voor de taak, samen met hun statussen, begintijden, id's en uitvoeringsduur.
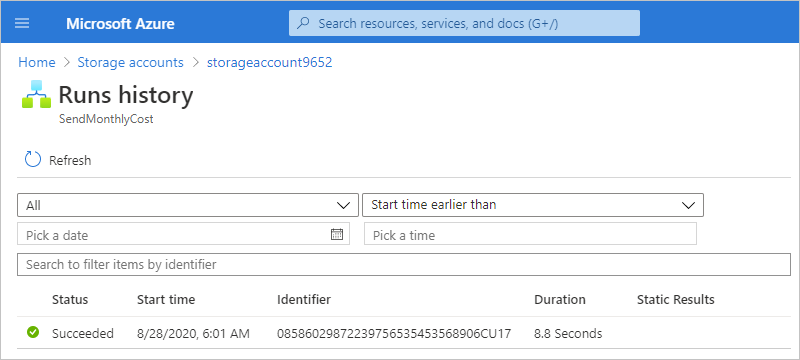
Hier ziet u de mogelijke statussen voor een uitvoering:
-Status Beschrijving Geannuleerd De taak is geannuleerd tijdens het uitvoeren. Mislukt De taak heeft ten minste één mislukte actie, maar er zijn geen volgende acties om de fout af te handelen. Wordt uitgevoerd De taak wordt momenteel uitgevoerd. Geslaagd Alle acties zijn geslaagd. Een taak kan nog steeds worden voltooid als een actie is mislukt, maar er een volgende actie bestaat om de fout af te handelen. In afwachting De uitvoering is nog niet gestart en is onderbroken omdat een eerder exemplaar van de taak nog steeds wordt uitgevoerd. Zie De uitvoeringsgeschiedenis controleren in de bewakingsweergave voor meer informatie.
Als u de statussen en andere informatie voor elke stap in een uitvoering wilt weergeven, selecteert u die uitvoering.
Het deelvenster Uitvoeren van de logische app wordt geopend en toont de onderliggende werkstroom die is uitgevoerd.
Een werkstroom begint altijd met een trigger. Voor deze taak begint de werkstroom met de trigger Terugkeerpatroon.
Elke stap toont de status en duur van de uitvoering. Stappen met een duur van 0 seconden duurde minder dan 1 seconde om uit te voeren.
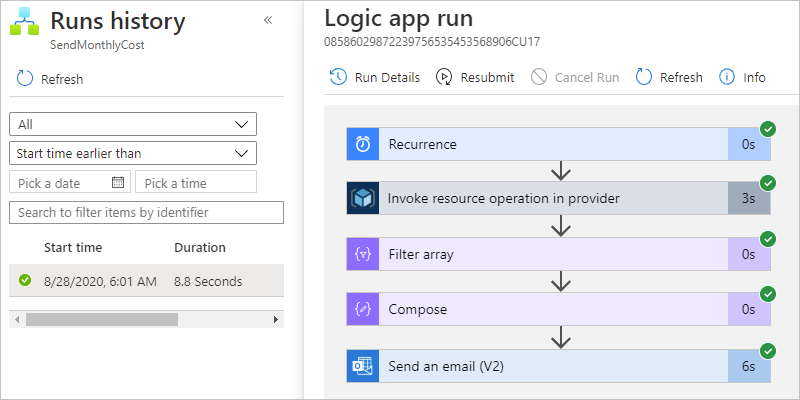
Als u de invoer en uitvoer voor elke stap wilt bekijken, selecteert u de stap, die wordt uitgebreid.
In dit voorbeeld ziet u de invoer voor de trigger Terugkeerpatroon, die geen uitvoer heeft, omdat de trigger alleen aangeeft wanneer de werkstroom wordt uitgevoerd en geen uitvoer biedt voor de volgende acties die moeten worden verwerkt.
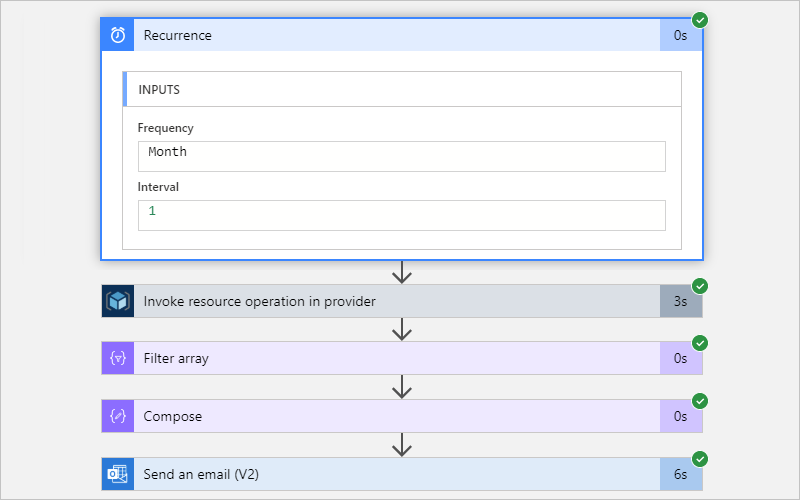
De actie Een e-mail verzenden bevat daarentegen invoer van eerdere acties in de werkstroom en uitvoer.
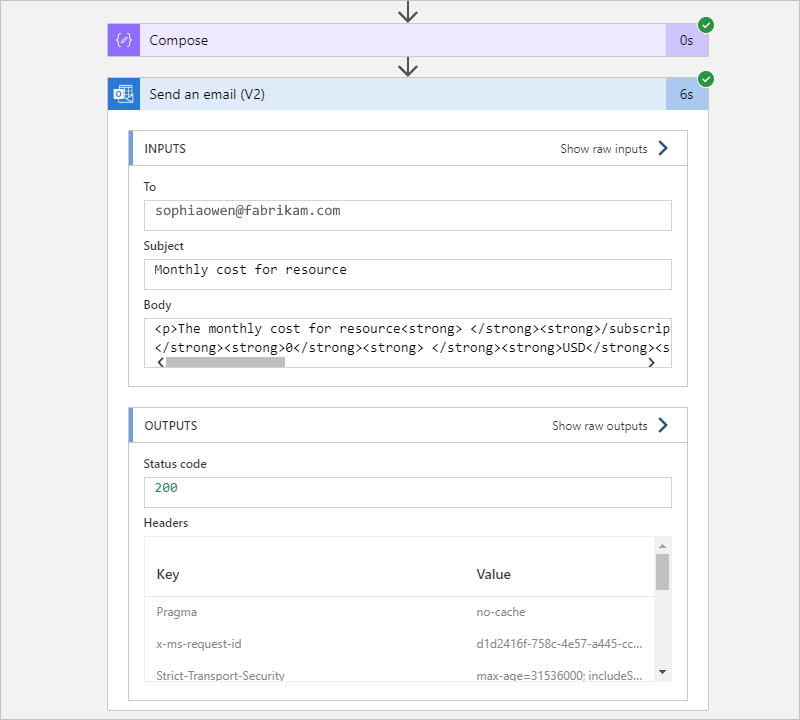
Als u wilt weten hoe u uw eigen geautomatiseerde werkstromen kunt bouwen, zodat u apps, gegevens, services en systemen kunt integreren, afgezien van de context van automatiseringstaken voor Azure-resources, raadpleegt u quickstart: Een voorbeeldwerkstroom voor logische apps voor verbruik maken - Azure Portal.
De taak bewerken
Als u een taak wilt wijzigen, hebt u de volgende opties:
Bewerk de taak 'inline' zodat u de eigenschappen van de taak kunt wijzigen, zoals verbindingsgegevens of configuratiegegevens, bijvoorbeeld uw e-mailadres.
Bewerk de onderliggende werkstroom van de taak in de werkstroomontwerper.
De taak inline bewerken
Zoek in Azure Portal de resource met de taak die u wilt bijwerken.
Selecteer taken (preview) in het navigatiemenu van de resource in de sectie Automation.
Zoek in de takenlijst de taak die u wilt bijwerken. Open het beletselteken (...) van de taak en selecteer Inline bewerken.
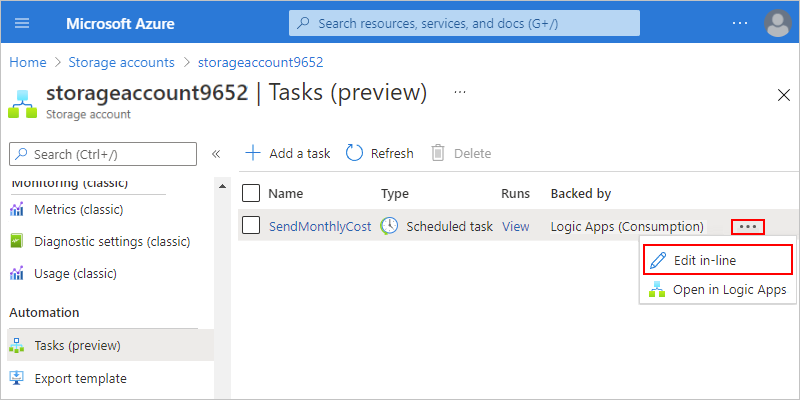
Standaard wordt het tabblad Verifiëren weergegeven en worden de bestaande verbindingen weergegeven.
Als u nieuwe verificatiereferenties wilt toevoegen of verschillende bestaande verificatiereferenties voor een verbinding wilt selecteren, opent u het beletselteken (...) van de verbinding en selecteert u Nieuwe verbinding toevoegen of, indien beschikbaar, verschillende verificatiereferenties.
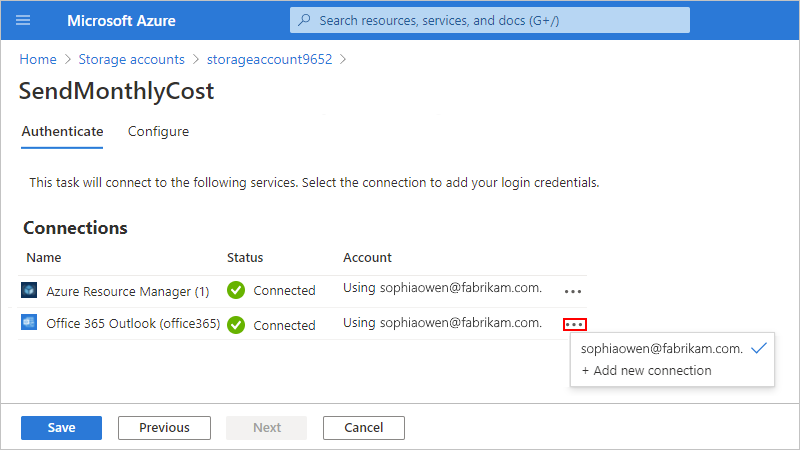
Als u andere taakeigenschappen wilt bijwerken, selecteert u Volgende: Configureren.
Voor de taak in dit voorbeeld is de enige eigenschap die beschikbaar is voor bewerken het e-mailadres.
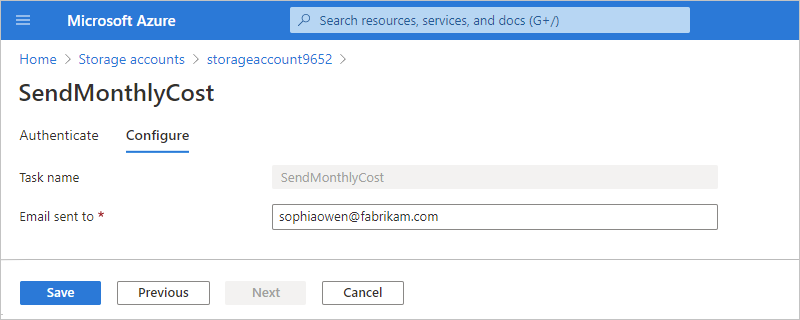
Selecteer Opslaan als u klaar bent.
De onderliggende werkstroom van de taak bewerken
Wanneer u de onderliggende werkstroom voor een automatiseringstaak wijzigt, zijn uw wijzigingen alleen van invloed op het taakexemplaren dat u hebt gemaakt en niet op de sjabloon waarmee de taak wordt gemaakt. Nadat u de wijzigingen hebt aangebracht en opgeslagen, kan de naam die u hebt opgegeven voor de oorspronkelijke taak de taak mogelijk niet meer nauwkeurig beschrijven, zodat u de taak mogelijk opnieuw moet maken met een andere naam.
Tip
Kloon als best practice de onderliggende werkstroom zodat u in plaats daarvan de gekopieerde versie kunt bewerken. Op die manier kunt u uw wijzigingen in de kopie aanbrengen en testen terwijl de oorspronkelijke automatiseringstaak blijft werken en zonder risico te lopen op onderbreking of onderbreking van de bestaande functionaliteit. Nadat u de wijzigingen hebt voltooid en tevreden bent dat de nieuwe versie correct wordt uitgevoerd, kunt u de oorspronkelijke automatiseringstaak uitschakelen of verwijderen en de gekloonde versie voor uw automatiseringstaak gebruiken. De volgende stappen bevatten informatie over het klonen van uw werkstroom.
Zoek in Azure Portal de resource met de taak die u wilt bijwerken.
Selecteer Taken in het navigatiemenu van de resource in de sectie Automation.
Zoek in de takenlijst de taak die u wilt bijwerken. Open het beletselteken (...) van de taak en selecteer Openen in Logic Apps.
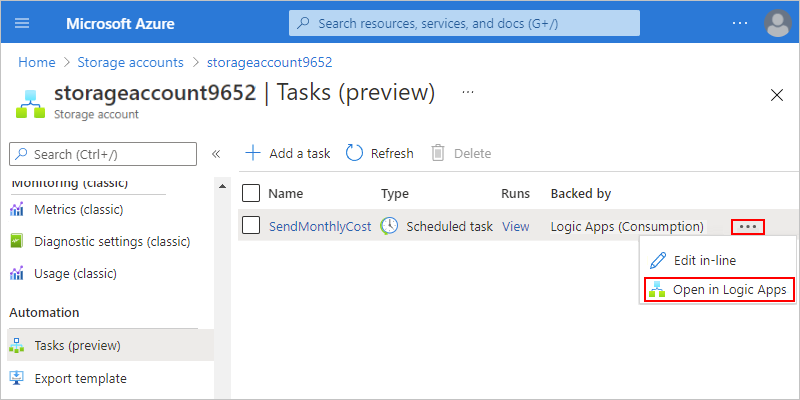
De onderliggende werkstroom van de taak wordt geopend in de Azure Logic Apps-service en toont het deelvenster Overzicht waarin u dezelfde uitvoeringsgeschiedenis kunt bekijken die beschikbaar is voor de taak.
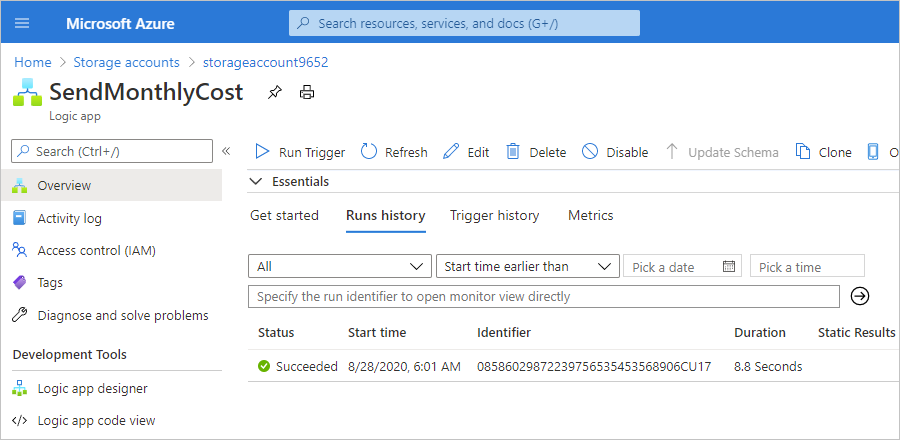
Als u de onderliggende werkstroom in de ontwerpfunctie wilt openen, selecteert u logic app designer in het navigatiemenu van de logische app.
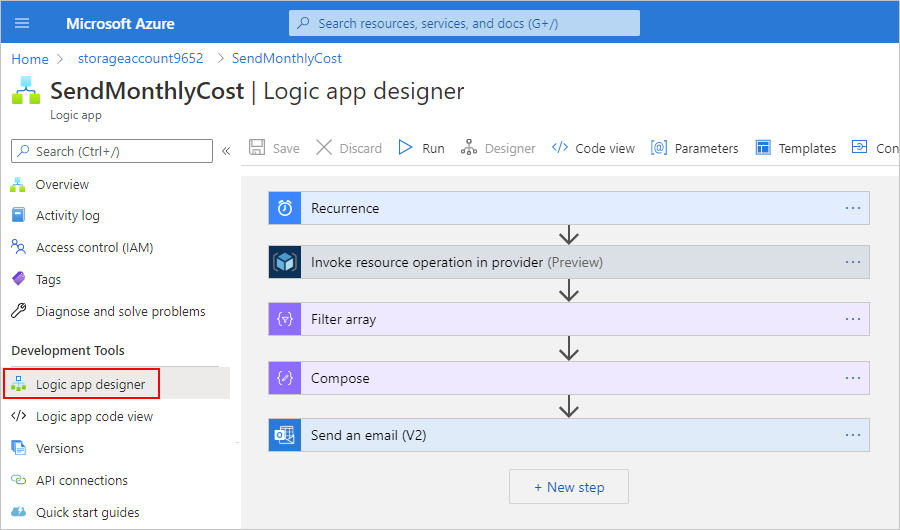
U kunt nu de eigenschappen voor de trigger en acties van de werkstroom bewerken en de trigger en acties bewerken die de werkstroom zelf definiëren. Als best practice volgt u echter de stappen om uw werkstroom te klonen, zodat u uw wijzigingen op een kopie kunt aanbrengen terwijl de oorspronkelijke werkstroom blijft werken en wordt uitgevoerd.
Voer de volgende stappen uit om uw werkstroom te klonen en de gekopieerde versie te bewerken:
Selecteer Overzicht in het werkstroommenu van de logische app.
Selecteer Klonen op de werkbalk van het overzichtsvenster.
Voer in het deelvenster voor het maken van logische apps onder Naam een nieuwe naam in voor de gekopieerde werkstroom van de logische app.
Met uitzondering van de status van de logische app zijn de andere eigenschappen niet beschikbaar voor bewerking.
Selecteer Onder Status van logische app de optie Uitgeschakeld , zodat de gekloonde werkstroom niet wordt uitgevoerd terwijl u uw wijzigingen aanbrengt. U kunt de werkstroom inschakelen wanneer u klaar bent om uw wijzigingen te testen.
Nadat Azure klaar is met het inrichten van uw gekloonde werkstroom, zoekt en opent u die werkstroom in de ontwerpfunctie.
Als u de eigenschappen voor de trigger of een actie wilt weergeven, vouwt u die trigger of actie uit.
U kunt bijvoorbeeld de trigger Terugkeerpatroon wijzigen om wekelijks uit te voeren in plaats van maandelijks.
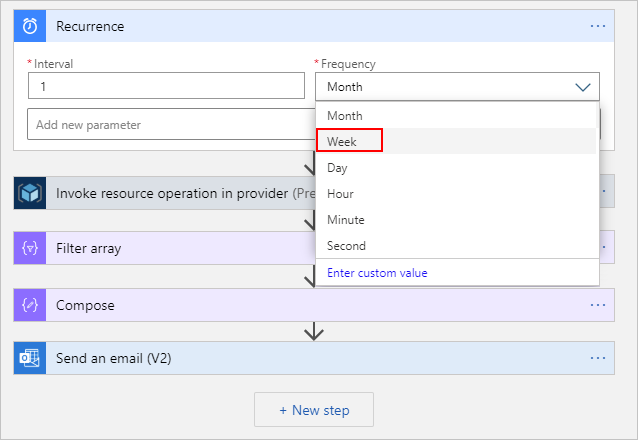
Zie Terugkerende taken en werkstromen maken, plannen en uitvoeren met de trigger Terugkeerpatroon voor meer informatie over de trigger Terugkeerpatroon.
Als u uw wijzigingen wilt opslaan, selecteert u Opslaan op de werkbalk van de ontwerpfunctie.
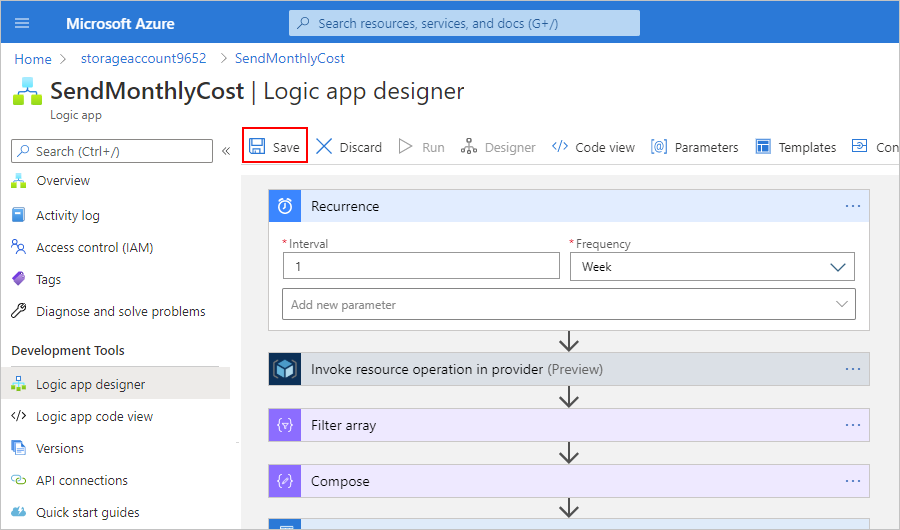
Als u de bijgewerkte werkstroom wilt testen en uitvoeren, selecteert u Uitvoeren op de werkbalk van de ontwerpfunctie.
Nadat de uitvoering is voltooid, worden in de ontwerpfunctie de uitvoeringsdetails van de werkstroom weergegeven.
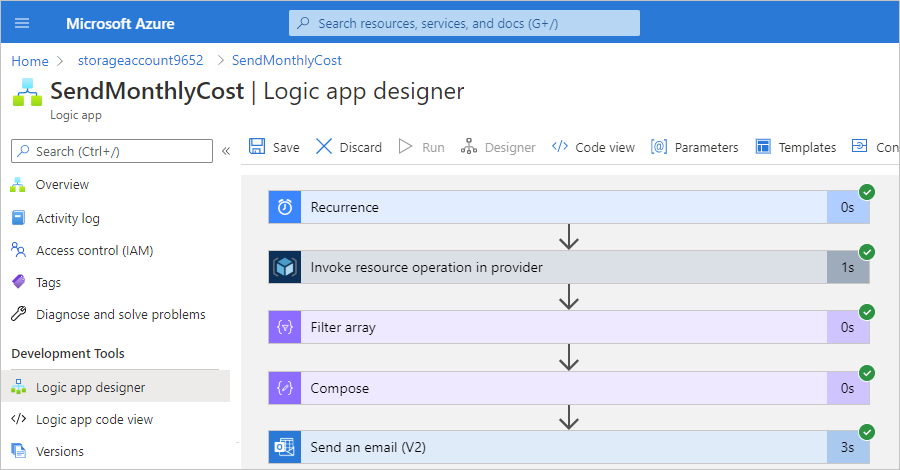
Zie Logische apps beheren in Azure Portal om de werkstroom uit te schakelen zodat de taak niet wordt uitgevoerd.
Een automatiseringstaaksjabloon maken vanuit een werkstroom
U kunt uw eigen automatiseringstaaksjabloon maken met behulp van een werkstroom voor logische apps verbruik die begint met een terugkerende trigger of op gebeurtenissen gebaseerde triggers, maar niet op HTTP gebaseerde triggers of http-gebaseerde webhooktriggers. Voor deze taak hebt u de volgende items nodig:
Een GitHub-account
Uw gesplitste versie van de GitHub-opslagplaats voor Automatiseringstaken van Azure Automation.
Raadpleeg de volgende GitHub-documentatie voor meer informatie over forks en het maken van een fork:
Een werkbranch in uw geforkte opslagplaats waar u uw automatiseringstaaksjabloon toevoegt.
Raadpleeg de volgende documentatie voor meer informatie over vertakkingen en het maken van een vertakking:
Uw keuze uit een hulpprogramma voor webopsporing. In dit voorbeeld wordt Fiddler 4 gebruikt, maar u kunt de gratis proefversie proberen die beschikbaar is voor Fiddler Everywhere.
Als u de sjabloon wilt maken en de sjabloon beschikbaar wilt maken voor gebruik in Azure, volgt u de stappen op hoog niveau:
- Exporteer de werkstroom naar een automatiseringstaaksjabloon.
- Upload uw sjabloon naar uw werkbranch in uw geforkte opslagplaats.
- Test uw sjabloon met behulp van uw webfoutopsporingsprogramma of Fiddler.
- Maak een pull-aanvraag (PR) voor uw werkbranch op basis van de standaardbranch in de GitHub-opslagplaats met Azure Automation-taaksjablonen.
Nadat het Team van Azure Logic Apps uw pull-aanvraag heeft beoordeeld en goedgekeurd voor het samenvoegen naar de standaardbranch, is uw sjabloon live en beschikbaar voor alle Azure-klanten.
Werkstroom exporteren naar automatiseringstaaksjabloon
Open in Azure Portal de werkstroom van de logische app die u wilt exporteren. Zorg ervoor dat de werkstroom begint met een terugkerende of gebeurtenisgebaseerde trigger, niet met een HTTP-trigger of een HTTP-webhooktrigger.
Selecteer Overzicht in het resourcemenu van de logische app.
Selecteer Exporteren naar Automation-taak> in het deelvenster Overzicht.
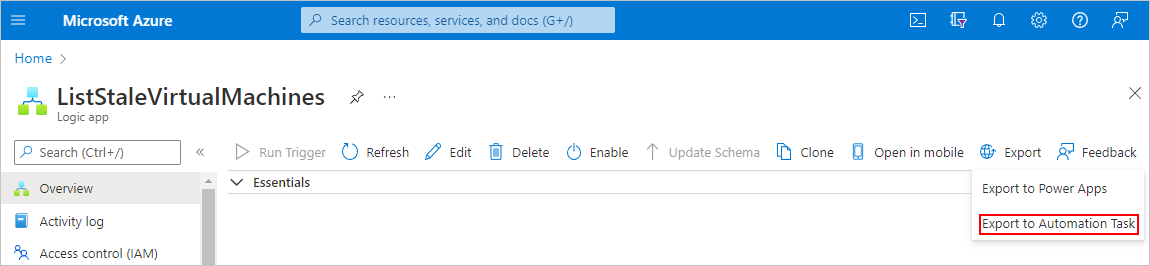
Geef in het deelvenster Exporteren naar Automatiseringstaak dat wordt geopend de volgende informatie op:
Eigenschappen Vereist Weergegeven als Beschrijving Sjabloonnaam Ja <sjabloonnaam> De beschrijvende weergavenaam voor de automatiseringstaaksjabloon. Belangrijk: Zorg ervoor dat u een beknopte en eenvoudig te begrijpen naam gebruikt, bijvoorbeeld verouderde virtuele machines vermelden.
Beschrijving van sjabloon Ja <sjabloonbeschrijving> Een beschrijving voor de taak of het doel van de sjabloon Ondersteunde resourcetypen Nee Lege of <ondersteunde Azure-resource-type-lijst> De eersteklas Azure-resourcetypen waar u de sjabloon beschikbaar wilt maken. Subresourcetypen worden momenteel niet ondersteund. Als u alle eersteklas Azure-resourcetypen wilt opnemen, laat u deze eigenschap leeg. Als u meerdere resourcetypen wilt opgeven, scheidt u elke naam met een komma en gebruikt u de volgende syntaxis: Microsoft.<>serviceprovider/<entiteit>
Als u bijvoorbeeld de sjabloon beschikbaar wilt maken voor Azure-resourcegroepen, geeft u Microsoft.Resources/resourceGroups op. Raadpleeg resourceproviders voor Azure-services voor meer informatie.
Niet-ondersteunde resourcetypen Nee Lege of <niet-ondersteunde azure-resource-type-lijst> Indien van toepassing, zijn de Azure-resourcetypen waarvoor u de sjabloon specifiek niet beschikbaar wilt maken. Als u meerdere resourcetypen wilt opgeven, scheidt u elke naam met een komma en gebruikt u de volgende syntaxis: Microsoft.<>serviceprovider/<entiteit>
Als u de sjabloon bijvoorbeeld niet beschikbaar wilt maken voor Azure-resourcegroepen, geeft u Microsoft.Resources/resourceGroups op. Raadpleeg resourceproviders voor Azure-services voor meer informatie.
Parameters configureren Nee Varieert Als uw werkstroom parameterdefinities voor meerdere omgevingen bevat, worden deze parameters weergegeven in deze sectie om verder te configureren. U kunt selecteren of elke parameterwaarde is opgegeven vanuit de resource of de maker van de taak. - Als u Uit de resource selecteert, selecteert u een eigenschapswaarde voor de bronparameter die u uit die resource wilt gebruiken:
-- Resourcenaam
-- Resourcetype
-- Resource-id
-- Abonnements-id
-- Resourcegroep
-- Resourcelocatie.- Als u Door de gebruiker opgegeven selecteert, selecteert u een sjabloonindeling die bepaalt hoe de maker van de taak de parameterwaarde opgeeft:
-- Standaard: de parameterwaarde is iets anders dan een interval, frequentie of tijdzone.
---- geef de weergavenaam, standaardwaarde en beschrijving van de parameter op.
---- Als de waarde een tijdstempel (uu:mm:ss) is, stelt u de eigenschap Format in op Tijdnotatie.
---- Als u de parameter wilt markeren als vereist, wijzigt u de optie Optioneel in Vereist.
-- Interval: de parameterwaarde is een interval, zoals 1 of 12.
-- Frequentie: De parameterwaarde is een frequentie, zoals Uur, Dag of Maand.
-- Tijdzone: de parameterwaarde is een tijdzone, zoals (UTC-08:00) Pacific Time (US & Canada).
In het volgende voorbeeld ziet u de eigenschappen voor een voorbeeld van een automatiseringstaaksjabloon die alleen werkt voor een Azure-resourcegroep:
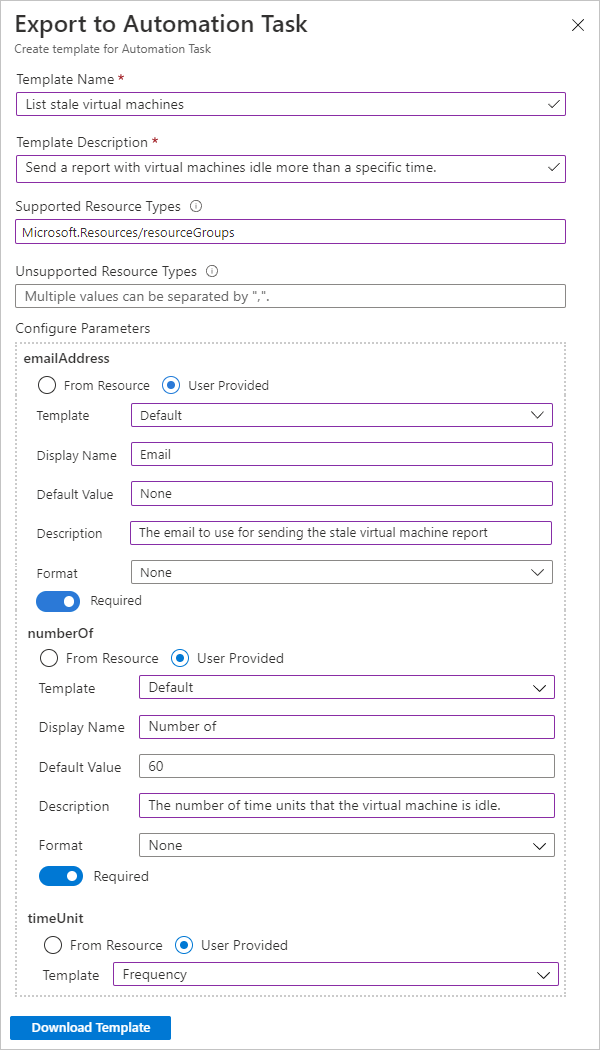
In dit voorbeeld bevat de onderliggende werkstroom van de taak de volgende parameterdefinities en geeft u op dat deze parameterwaarden worden opgegeven door de maker van de taak:
Parameter Description emailAddress Hiermee geeft u het e-mailadres op waar het rapport moet worden verzonden. Deze parameter maakt gebruik van de standaardsjabloon , waarmee u de informatie van de parameter, de verwachte indeling en of de parameter optioneel is of niet. Voor deze voorbeeldparameter is de verwachte indeling Geen en de parameter is Vereist. numberOf Hiermee geeft u het maximum aantal tijdseenheden op dat een virtuele machine inactief kan blijven. Deze parameter maakt gebruik van de standaardsjabloon . timeUnit Hiermee geeft u de tijdseenheid die moet worden gebruikt voor de parameterwaarde. Deze parameter maakt gebruik van de frequentiesjabloon , waarin de tijdseenheden worden weergegeven die de maker van de taak kan selecteren, bijvoorbeeld Uur, Dag of Maand. Wanneer u klaar bent, selecteert u Sjabloon downloaden en slaat u de sjabloon op met behulp van de bestandsextensie .json . Gebruik voor een consistente sjabloonnaam alleen kleine letters, afbreekstreepjes tussen woorden en de volgende syntaxis:
<action-verb-Azure-resource><>
Op basis van de eerdere voorbeeldsjabloonnaam kunt u het sjabloonbestand bijvoorbeeld de naam list-stale-virtual-machines.json.
Sjabloon uploaden naar GitHub
Ga naar GitHub en meld u aan met uw GitHub-account.
Ga naar de GitHub-opslagplaats voor Azure Automation-taaksjablonen. Hiermee gaat u naar de standaardbranch in de opslagplaats.
Ga in de vertakkingslijst naar uw werkbranch.
Selecteer Bestanden uploaden toevoegen>boven de lijst met bestanden.
Sleep uw werkstroomdefinitiebestand naar het opgegeven gebied op de pagina of selecteer uw bestanden.
Nadat u de sjabloon hebt toegevoegd, opent u het manifest.json bestand in dezelfde map en voegt u een vermelding toe voor uw< sjabloonnaam>.json bestand.
Uw sjabloon testen
U kunt uw favoriete hulpprogramma voor webopsporing gebruiken om de sjabloon te testen die u naar uw werkmap hebt geüpload. In dit voorbeeld wordt gebruikgemaakt van Fiddler met het script waarmee webaanvragen worden gewijzigd. Als u een ander hulpprogramma gebruikt, gebruikt u de equivalente stappen en het script voor uw hulpprogramma.
Zoek in het Fiddler-script de
onBeforeRequest()functie en voeg de volgende code toe aan de functie, bijvoorbeeld:static function OnBeforeRequest(oSession: Session) { if (oSession.url == "raw.githubusercontent.com/azure/automation-task-template/master/templates/manifest.json") { oSession.url = "raw.githubusercontent.com/<GitHub-username>/automation-task-template/<working-branch>/templates/manifest.json"; } if (oSession.url == "raw.githubusercontent.com/azure/automation-task-template/master/templates/<template-name>") { oSession.url = "raw.githubusercontent.com/<GitHub-username>/automation-task-template/<working-branch>/templates/<template-name>"; } {...} }Met deze code worden de manifest.json - en <sjabloonnaam>.json bestanden opgehaald uit uw geforkte opslagplaats, in plaats van uit de hoofdopslagplaats van Azure GitHub.
Op basis van het voorbeeld ziet de code voor bestandsomleiding er dus uit als de volgende versie:
static function OnBeforeRequest(oSession: Session) { if (oSession.url == "raw.githubusercontent.com/azure/automation-task-template/master/templates/manifest.json") { oSession.url = "raw.githubusercontent.com/sophowe/automation-task-template/upload-auto-template/templates/manifest.json"; } if (oSession.url == "raw.githubusercontent.com/azure/automation-task-template/master/templates/list-stale-virtual-machines.json") { oSession.url = "raw.githubusercontent.com/sophowe/automation-task-template/upload-auto-template/templates/list-stale-virtual-machines.json"; } {...} }Voordat u de test uitvoert, moet u alle browservensters sluiten en de browsercache in Fiddler wissen.
Open een nieuw browservenster en meld u aan bij Azure Portal.
Open de Azure-resource waar u uw automatiseringstaak verwacht te vinden. Maak een automatiseringstaak met uw geëxporteerde sjabloon. Voer de taak uit.
Als uw taak is uitgevoerd, gaat u door met het maken van een pull-aanvraag vanuit uw werkbranch naar de standaardbranch.
Uw pull-aanvraag maken
Voer onder Wijzigingen doorvoeren een beknopte maar beschrijvende titel in voor uw update. U kunt meer informatie opgeven in het beschrijvingsvak.
Selecteer Een nieuwe vertakking maken voor deze doorvoering en start een pull-aanvraag. Geef bij de prompt een naam op voor uw werkbranch, bijvoorbeeld:
<your-GitHub-alias>-<automation-task-name>-templateWanneer u klaar bent, selecteert u Wijzigingen voorstellen. Selecteer op de volgende pagina de optie Pull-aanvraag maken.
Geef een naam en beschrijving op voor uw pull-aanvraag. Selecteer in de rechterbenedenhoek de optie Pull-aanvraag maken.
Wacht tot het Azure Logic Apps-team uw pull-aanvraag controleert.
Feedback geven
We horen graag van u! Als u fouten wilt melden, feedback wilt geven of vragen wilt stellen over deze preview-functie, neemt u contact op met het Azure Logic Apps-team.