Een voorbeeld van een serverloze app maken met Azure Logic Apps en Azure Functions in Visual Studio
Van toepassing op: Azure Logic Apps (verbruik)
U kunt snel serverloze cloud-apps maken, bouwen en implementeren met behulp van de services en mogelijkheden in Azure, zoals Azure Logic Apps en Azure Functions. Wanneer u Azure Logic Apps gebruikt, kunt u snel en eenvoudig werkstromen bouwen met een benadering met weinig code of zonder code om het organiseren van gecombineerde taken te vereenvoudigen. U kunt verschillende services integreren, in de cloud, on-premises of hybride, zonder dat u deze interacties hoeft te coderen, lijmcode hoeft te onderhouden of nieuwe API's of specificaties hoeft te leren. Wanneer u Azure Functions gebruikt, kunt u de ontwikkeling versnellen met behulp van een gebeurtenisgestuurd model. U kunt triggers gebruiken die op gebeurtenissen reageren door automatisch uw eigen code uit te voeren. U kunt bindingen gebruiken om andere services naadloos te integreren.
In dit artikel wordt beschreven hoe u een voorbeeld van een serverloze app maakt die wordt uitgevoerd in Azure met meerdere tenants met behulp van een Azure-snelstartsjabloon. Met de sjabloon wordt een Azure-resourcegroepproject gemaakt dat een Azure Resource Manager-implementatiesjabloon bevat. Deze sjabloon definieert een eenvoudige logische app-resource waarbij een vooraf gedefinieerde werkstroom een aanroep bevat van een Azure-functie die u definieert. De werkstroomdefinitie bevat de volgende onderdelen:
- Een aanvraagtrigger die HTTP-aanvragen ontvangt. Als u deze trigger wilt starten, verzendt u een aanvraag naar de URL van de trigger.
- Een Azure Functions actie die een Azure-functie aanroept die u later kunt definiëren.
- Een reactieactie die een HTTP-antwoord retourneert dat het resultaat van de functie bevat.
Bekijk de volgende artikelen voor meer informatie:
- Serverloze computing: een inleiding tot serverloze technologieën
- Over Azure Logic Apps
- Over Azure Functions
- Azure Serverless: Overzicht voor het bouwen van cloudgebaseerde apps en oplossingen met Azure Logic Apps en Azure Functions
Vereisten
Een Azure-account en -abonnement. Als u nog geen abonnement op Azure hebt, registreer u dan nu voor een gratis Azure-account.
Download en installeer de volgende hulpprogramma's, als u deze nog niet hebt:
Visual Studio 2019, 2017 of 2015 (community of andere editie). De Azure Logic Apps-extensie is momenteel niet beschikbaar voor Visual Studio 2022. In deze quickstart wordt gebruikgemaakt van Visual Studio Community 2019, die gratis is.
Belangrijk
Wanneer u Visual Studio 2019 of 2017 installeert, moet u de workload Azure-ontwikkeling selecteren.
Microsoft Azure SDK voor .NET (versie 2.9.1 of hoger). Meer informatie over Azure SDK voor .NET.
De nieuwste Azure Logic Apps Tools-extensie voor de Visual Studio-versie die u wilt gebruiken. U kunt leren hoe u deze extensie installeert vanuit Visual Studio, of u kunt de respectieve versies van de Azure Logic Apps Tools downloaden van de Visual Studio Marketplace:
Belangrijk
Zorg ervoor dat u Visual Studio opnieuw opstart na de installatie.
Azure Functions Core Tools zodat u lokaal fouten in uw Azure-functie kunt opsporen. Zie Werken met Azure Functions Core Tools voor meer informatie.
Toegang tot internet met behulp van de ingesloten werkstroomontwerper.
De ontwerpfunctie vereist een internetverbinding om resources te maken in Azure en om de eigenschappen en gegevens van beheerde connectors in uw werkstroom te lezen. Als u bijvoorbeeld de SQL-connector gebruikt, controleert de ontwerper uw serverexemplaar op beschikbare standaard- en aangepaste eigenschappen.
Een resourcegroepproject maken
Maak eerst een Azure-resourcegroepproject als container voor uw serverloze app. In Azure is een resourcegroep een logische verzameling die u gebruikt om de resources voor een hele app te ordenen. U kunt deze resources vervolgens als één asset beheren en implementeren. Voor een serverloze app in Azure bevat een resourcegroep de resources van Azure Logic Apps en Azure Functions. Raadpleeg Resource Manager terminologie voor meer informatie.
Open Visual Studio en meld u aan met uw Azure-account als u hierom wordt gevraagd.
Als het startvenster wordt geopend, selecteert u Een nieuw project maken.
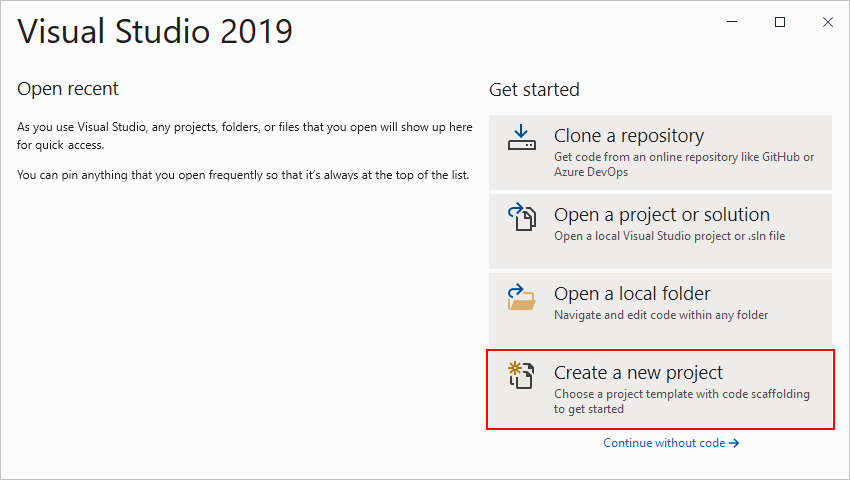
Als het startvenster niet wordt geopend, selecteert u nieuw>project in het menu Bestand.

Nadat het venster Een nieuw project maken is geopend, selecteert u in het zoekvak de projectsjabloon Azure-resourcegroep voor C# of Visual Basic. Wanneer u klaar bent, selecteert u Volgende. Dit voorbeeld gaat verder met C#.
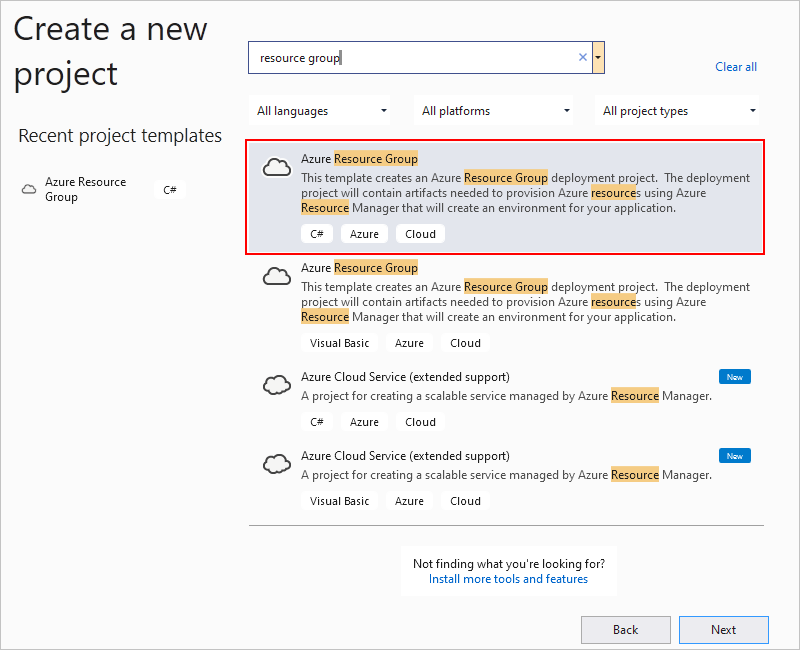
Nadat het venster Uw nieuwe project configureren is geopend, geeft u informatie op over uw project, zoals de naam. Selecteer Maken als u klaar bent.
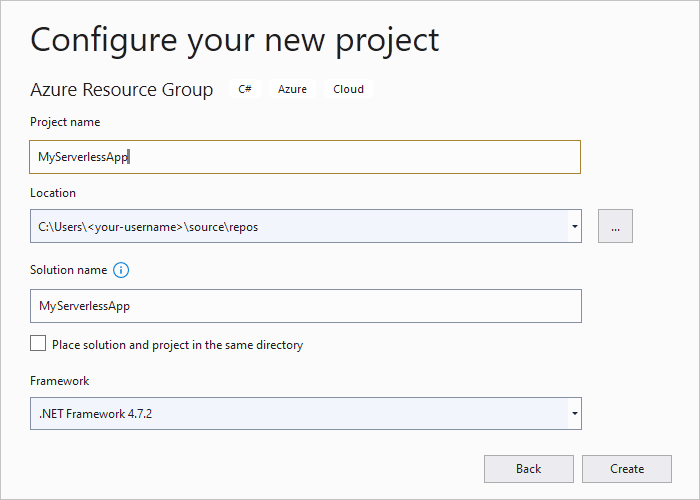
Wanneer het venster Azure-sjabloon selecteren wordt geopend, selecteert u in de lijst Sjablonen van deze locatie weergevende optie Azure QuickStart (github.com/Azure/azure-quickstart-templates) als de locatie van de sjablonen.
Typ
logic-app-and-function-appin het zoekvak. Selecteer in de resultaten de sjabloon met de naam quickstarts\microsoft.logic\logic-app-and-function-app. Wanneer u gereed bent, selecteert u OK.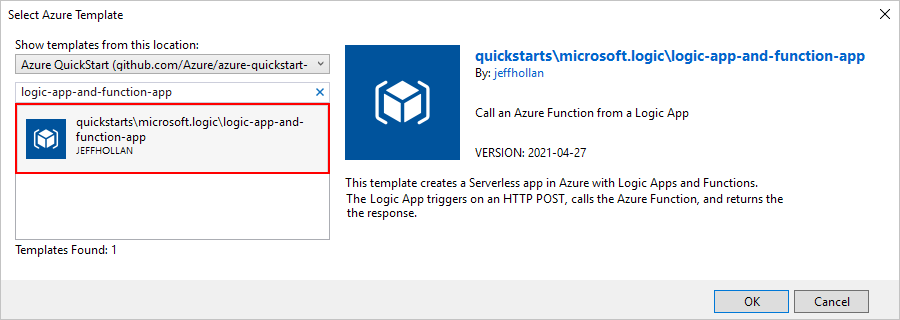
Visual Studio maakt uw resourcegroepproject, inclusief de oplossingscontainer voor uw project.
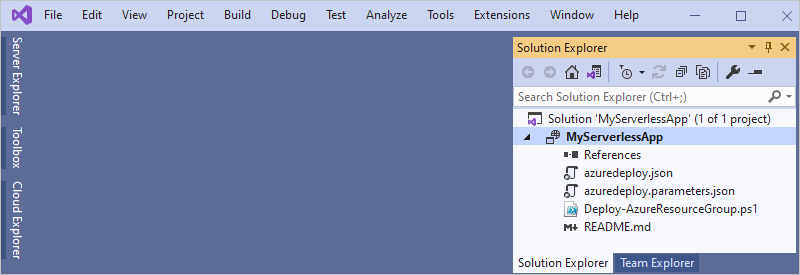
Implementeer vervolgens uw oplossing in Azure.
Belangrijk
Zorg ervoor dat u de implementatiestap voltooit. Anders kunt u de werkstroom van uw logische app niet openen, controleren en bewerken met behulp van de ontwerpfunctie in Visual Studio.
Uw oplossing implementeren
Voordat u uw logische app kunt openen met behulp van de ontwerpfunctie in Visual Studio, moet u uw app implementeren in Azure. De ontwerper kan vervolgens verbindingen maken met de services en resources die worden gebruikt in de werkstroom van uw logische app.
Selecteer in Solution Explorer in het snelmenu van uw resourceprojectde optie Nieuweimplementeren>.
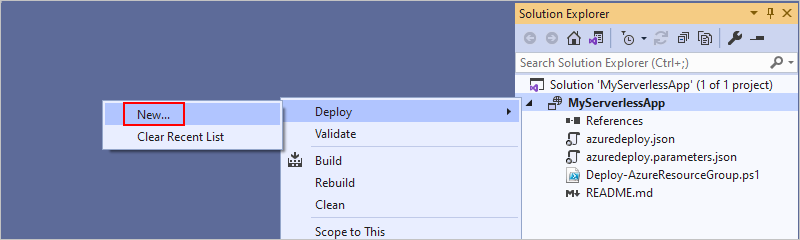
Nadat het venster Implementeren in resourcegroep wordt geopend, volgt u deze stappen om de implementatie-informatie op te geven:
Nadat het venster uw huidige abonnement heeft gedetecteerd, bevestigt u uw Azure-abonnement of selecteert u desgewenst een ander abonnement.
Maak een nieuwe resourcegroep in Azure. Selecteer In de lijst Resourcegroep de optie Nieuwe maken.
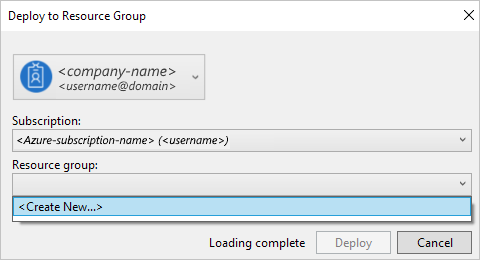
Nadat het venster Resourcegroep maken is geopend, geeft u de volgende informatie op:
Eigenschap Beschrijving Naam van de resourcegroep De naam die u aan uw resourcegroep wilt geven Resourcegroeplocatie De regio van het Azure-datacenter voor het hosten van uw logische app-resource In dit voorbeeld wordt verder een resourcegroep gemaakt in de regio VS - west.
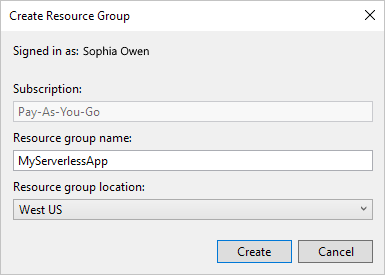
Voltooi het maken en implementeren van uw oplossing, bijvoorbeeld:
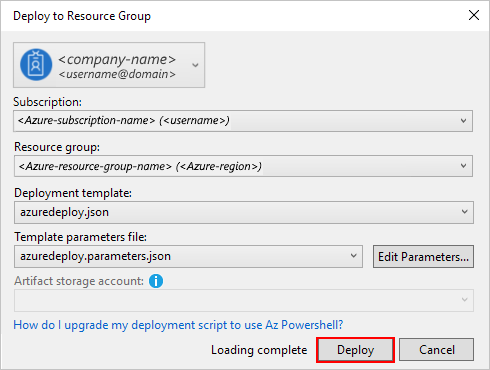
Als het venster Parameters bewerken wordt weergegeven, geeft u de resourcenamen op die u wilt gebruiken voor uw geïmplementeerde logische app-resource en functie-app-resource en slaat u de wijzigingen op.
Belangrijk
Zorg ervoor dat u wereldwijd unieke namen gebruikt voor uw logische app en functie-app.
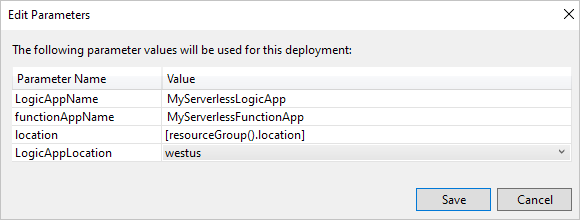
Wanneer Visual Studio de implementatie naar uw resourcegroep start, wordt de implementatiestatus van uw oplossing weergegeven in het venster Uitvoer van Visual Studio. Nadat de implementatie is voltooid, is uw logische app live in de Azure Portal.
Uw geïmplementeerde logische app openen en bewerken
Selecteer in Solution Explorer openen met logic app designer in het snelmenu van het bestand azuredeploy.json.
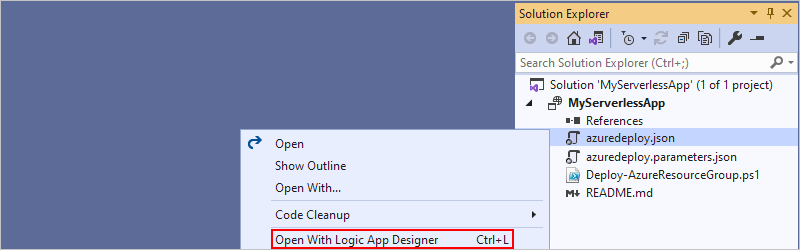
Tip
Als u deze opdracht niet hebt in Visual Studio 2019, controleert u of Visual Studio de meest recente updates heeft.
Nadat de werkstroomontwerper is geopend, kunt u doorgaan door de werkstroom te bewerken of stappen toe te voegen. Wanneer u klaar bent, moet u de wijzigingen in het bestand azuredeploy.json opslaan.
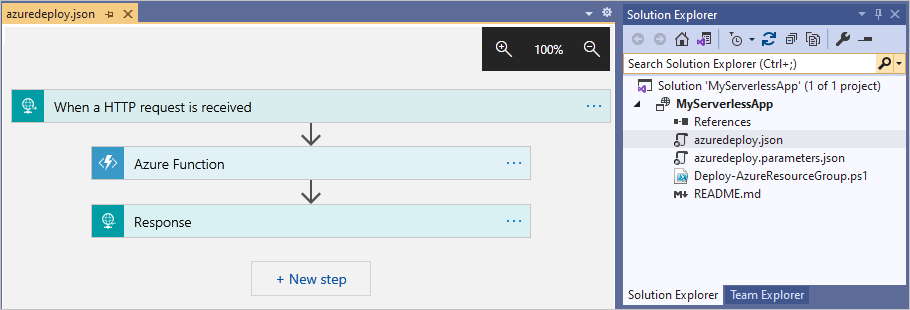
Een Azure Functions-project maken
Als u een Op C#gebaseerde Azure-functie wilt maken vanuit uw oplossing, maakt u een C#-klassebibliotheekproject door de Quickstart: Uw eerste C#-functie maken in Azure met Visual Studio te volgen. Als u anders een Azure Functions project en functie wilt maken in andere talen, volgt u de volgende quickstarts:
- Quickstart: Een Java-functie maken in Azure met behulp van Visual Studio Code
- Quickstart: Een JavaScript-functie maken in Azure met behulp van Visual Studio Code
- Quickstart: Een PowerShell-functie maken in Azure met behulp van Visual Studio Code
- Quickstart: Een Python-functie maken in Azure met behulp van Visual Studio Code
- Quickstart: Een TypeScript-functie maken in Azure met behulp van Visual Studio Code
Functies implementeren vanuit Visual Studio
Met de implementatiesjabloon in uw oplossing kunnen alle Azure-functies in uw oplossing worden geïmplementeerd vanuit de Git-opslagplaats die is opgegeven door variabelen in het bestand azuredeploy.json . Als u uw Functions-project in uw oplossing maakt en ontwerpt, kunt u het project controleren in Git-broncodebeheer, zoals GitHub of Azure DevOps, en vervolgens de repo variabele bijwerken in het bestand azuredeploy.json , zodat de sjabloon uw Azure-functie implementeert.
Logische apps beheren en uitvoeringsgeschiedenis weergeven
Als u al resources voor logische apps hebt geïmplementeerd in Azure, kunt u deze apps vanuit Visual Studio bewerken, beheren, weergeven en uitschakelen. Zie Logische apps beheren met Visual Studio voor meer informatie.
Volgende stappen
- Voor een ander voorbeeld van Azure Logic Apps en Azure Functions, probeert u Zelfstudie: Taken automatiseren om e-mails te verwerken met behulp van Azure Logic Apps, Azure Functions en Azure Storage