Schema's toevoegen voor gebruik met werkstromen met Azure Logic Apps
Van toepassing op: Azure Logic Apps (Verbruik + Standard)
Werkstroomacties zoals Plat bestand en XML-validatie vereisen een schema om hun taken uit te voeren. Voor de xml-validatieactie is bijvoorbeeld een XML-schema vereist om te controleren of documenten geldige XML gebruiken en de verwachte gegevens in de vooraf gedefinieerde indeling hebben. Dit schema is een XML-document dat gebruikmaakt van de XSD-taal (XML Schema Definition) en de bestandsextensie .xsd heeft. De acties Plat bestand maken gebruik van een schema om XML-inhoud te coderen en decoderen.
In dit artikel wordt beschreven hoe u een schema toevoegt aan uw integratieaccount. Als u met een standaardwerkstroom voor logische apps werkt, kunt u ook rechtstreeks een schema toevoegen aan uw resource voor logische apps.
Vereisten
Een Azure-account en -abonnement. Als u nog geen abonnement hebt, meldt u zich aan voor een gratis Azure-account.
Het schemabestand dat u wilt toevoegen. Als u schema's wilt maken, kunt u de volgende hulpprogramma's gebruiken:
Visual Studio 2019 en de extensie Microsoft Azure Logic Apps Enterprise Integration Tools.
Visual Studio 2015 en de extensie Microsoft Azure Logic Apps Enterprise Integration Tools voor Visual Studio 2015 2.0 .
Notitie
Installeer de extensie niet naast de BizTalk Server-extensie. Het hebben van beide extensies kan onverwacht gedrag opleveren. Zorg ervoor dat er slechts één van deze extensies is geïnstalleerd.
Op beeldschermen met hoge resolutie ondervindt u mogelijk een weergaveprobleem met de kaartontwerper in Visual Studio. U kunt dit probleem oplossen door Visual Studio opnieuw op te starten in de DPI-modus, of de registerwaarde DPIUNAWARE toe te voegen.
Op basis van of u werkt aan een werkstroom voor een verbruiks- of Standard-logische app, hebt u een integratieaccountresource nodig. Normaal gesproken hebt u deze resource nodig wanneer u artefacten wilt definiëren en opslaan voor gebruik in bedrijfsintegratie en B2B-werkstromen.
Belangrijk
Als u wilt samenwerken, moeten zowel uw integratieaccount als de resource van de logische app zich in hetzelfde Azure-abonnement en dezelfde Azure-regio bevinden.
Als u aan een werkstroom voor logische app Verbruik werkt, hebt u een integratieaccount nodig dat is gekoppeld aan uw logische app-resource.
Als u aan een werkstroom voor een standaard logische app werkt, kunt u uw integratieaccount koppelen aan uw logische app-resource, schema's rechtstreeks uploaden naar uw logische app-resource of beide, op basis van de volgende scenario's:
Als u al een integratieaccount hebt met de artefacten die u nodig hebt of wilt gebruiken, kunt u uw integratieaccount koppelen aan meerdere resources van de logische standaard-app waar u de artefacten wilt gebruiken. Op die manier hoeft u geen schema's te uploaden naar elke afzonderlijke logische app. Zie Uw logische app-resource koppelen aan uw integratieaccount voor meer informatie.
Met de ingebouwde connector Flat File kunt u een schema selecteren dat u eerder hebt geüpload naar uw logische app-resource of naar een gekoppeld integratieaccount, maar niet beide. U kunt dit artefact vervolgens gebruiken voor alle onderliggende werkstromen binnen dezelfde logische app-resource.
Als u dus geen integratieaccount hebt of nodig hebt, kunt u de optie uploaden gebruiken. Anders kunt u de koppelingsoptie gebruiken. In beide gevallen kunt u deze artefacten gebruiken voor alle onderliggende werkstromen binnen dezelfde logische app-resource.
Beperkingen
Limieten zijn van toepassing op het aantal artefacten, zoals schema's, per integratieaccount. Raadpleeg limieten en configuratie-informatie voor Azure Logic Apps voor meer informatie.
Op basis van of u aan een werkstroom voor verbruik of standaard logische apps werkt, kunnen limieten voor de bestandsgrootte van het schema van toepassing zijn.
Als u met Standaardwerkstromen werkt, zijn er geen limieten van toepassing op de bestandsgrootten van het schema.
Als u met werkstromen voor verbruik werkt, zijn de volgende limieten van toepassing:
Als uw schema 2 MB of kleiner is, kunt u uw schema rechtstreeks vanuit Azure Portal toevoegen aan uw integratieaccount.
Als uw schema groter is dan 2 MB, maar niet groter is dan de limiet voor schema's, hebt u een Azure-opslagaccount en een blobcontainer nodig waar u uw schema kunt uploaden. Als u dat schema vervolgens wilt toevoegen aan uw integratieaccount, kunt u vervolgens vanuit uw integratieaccount een koppeling maken naar uw opslagaccount. Voor deze taak beschrijft de volgende tabel de items die u nodig hebt:
Item Beschrijving Azure Storage-account Maak in dit account een Azure Blob-container voor uw schema. Meer informatie over het maken van een opslagaccount. Blobcontainer In deze container kunt u uw schema uploaden. U hebt ook de inhouds-URI van deze container later nodig wanneer u het schema aan uw integratieaccount toevoegt. Meer informatie over het maken van een blobcontainer. Azure-opslagverkenner Met dit hulpprogramma kunt u eenvoudiger opslagaccounts en blobcontainers beheren. Als u Storage Explorer wilt gebruiken, kiest u een stap:
- Selecteer uw opslagaccount in Azure Portal. Selecteer Storage Explorer in het menu van uw opslagaccount.
- Voor de bureaubladversie downloadt en installeert u Azure Storage Explorer. Verbind Vervolgens Storage Explorer met uw opslagaccount door de stappen in Aan de slag met Storage Explorer te volgen. Zie quickstart: Een blob maken in objectopslag met Azure Storage Explorer voor meer informatie.Als u grotere schema's wilt toevoegen, kunt u ook de Rest API van Azure Logic Apps - Schema's gebruiken. Voor Standaardwerkstromen is de Rest API van Azure Logic Apps momenteel niet beschikbaar.
Wanneer u een integratieaccount met uw werkstroom gebruikt, voegt u meestal het schema toe aan dat account. Als u echter naar een schema verwijst of importeert dat zich niet in uw integratieaccount voorkomt, wordt mogelijk de volgende fout weergegeven wanneer u het element
xsd:redefinegebruikt:An error occurred while processing the XML schemas: ''SchemaLocation' must successfully resolve if <redefine> contains any child other than <annotation>.'.U kunt deze fout oplossen door het element
xsd:importofxsd:includein plaats vanxsd:redefineeen URI te gebruiken.
Overwegingen voor het toevoegen van schema's
Als u met een werkstroom Verbruik werkt, moet u uw schema toevoegen aan een gekoppeld integratieaccount.
Als u met een standaardwerkstroom werkt, hebt u de volgende opties:
Voeg uw schema toe aan een gekoppeld integratieaccount. U kunt het schema- en integratieaccount delen over meerdere resources van de logische standaard-app en hun onderliggende werkstromen.
Voeg uw schema rechtstreeks toe aan de resource van uw logische app. U kunt dat schema echter alleen delen in onderliggende werkstromen in dezelfde logische app-resource.
Schema toevoegen aan integratieaccount
Meld u in Azure Portal aan met uw Azure-accountreferenties.
Voer in het hoofdvak van Azure Search integratieaccounts in en selecteer Integratieaccounts.
Selecteer het integratieaccount waaraan u uw schema wilt toevoegen.
Selecteer Schema's in het menu van uw integratieaccount onder Instellingen.
Selecteer Toevoegen op de werkbalk van het deelvenster Schema's.
Schema's toevoegen aan logische app
Volg voor verbruikswerkstromen, op basis van de bestandsgrootte van uw schema, de stappen voor het uploaden van een schema dat maximaal 2 MB of meer dan 2 MB is, tot 8 MB.
Schema's toevoegen tot 2 MB
Voer in het deelvenster Schema toevoegen een naam in voor uw schema. Klein bestand behouden geselecteerd. Selecteer naast het vak Schema het mappictogram. Zoek en selecteer het schema dat u uploadt.
Als u gereed bent, selecteert u OK.
Nadat het uploaden van het schema is voltooid, wordt het schema weergegeven in de lijst Schema's .
Schema's toevoegen die groter zijn dan 2 MB
Als u grotere schema's voor gebruikswerkstromen wilt toevoegen, kunt u de Azure Logic Apps REST API - Schema's gebruiken of uw schema uploaden naar een Azure-blobcontainer in uw Azure-opslagaccount. Uw stappen voor het toevoegen van schema's verschillen op basis van of uw blobcontainer openbare leestoegang heeft. Controleer dus eerst of uw blobcontainer openbare leestoegang heeft door de volgende stappen uit te voeren: Openbaar toegangsniveau instellen voor blobcontainer
Toegangsniveau van container controleren
Open Azure Storage Explorer. Vouw in het Verkenner-venster uw Azure-abonnement uit als dit nog niet is uitgevouwen.
Vouw Opslagaccounts {your-storage-account} >Blob Containers> uit. Selecteer uw blobcontainer.
Selecteer In het snelmenu van uw blobcontainer de optie Openbaar toegangsniveau instellen.
Als uw blobcontainer ten minste openbare toegang heeft, selecteert u Annuleren en volgt u deze stappen verderop op deze pagina: Uploaden naar containers met openbare toegang
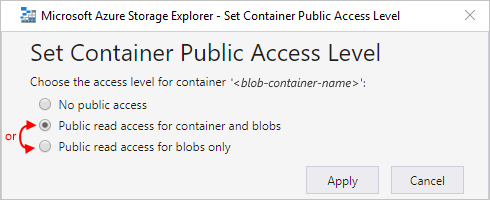
Als uw blobcontainer geen openbare toegang heeft, selecteert u Annuleren en volgt u deze stappen verderop op deze pagina: Uploaden naar containers zonder openbare toegang
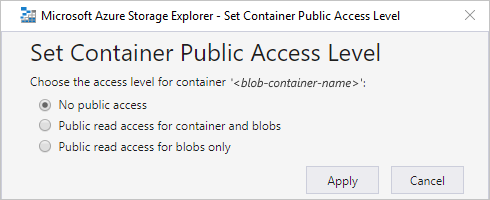
Uploaden naar containers met openbare toegang
Upload het schema naar uw opslagaccount. Selecteer Uploaden in het rechtervenster.
Nadat u klaar bent met uploaden, selecteert u het geüploade schema. Selecteer op de werkbalk Kopieer-URL zodat u de URL van het schema kopieert.
Ga terug naar Azure Portal waar het deelvenster Schema toevoegen is geopend. Voer een naam in voor de assembly. Selecteer Groot bestand (groter dan 2 MB).
Het vak Inhouds-URI wordt nu weergegeven in plaats van het vak Schema .
Plak de URL van uw schema in het vak Inhouds-URI . Voltooi het toevoegen van uw schema.
Nadat het uploaden van het schema is voltooid, wordt het schema weergegeven in de lijst Schema's . Op de overzichtspagina van uw integratieaccount, onder Artefacten, wordt het geüploade schema weergegeven.
Uploaden naar containers zonder openbare toegang
Upload het schema naar uw opslagaccount. Selecteer Uploaden in het rechtervenster.
Nadat u klaar bent met uploaden, genereert u een SAS (Shared Access Signature) voor uw schema. Selecteer In het snelmenu van uw schema de optie Shared Access Signature ophalen.
Selecteer In het deelvenster Shared Access Signature de optie Shared Access Signature>maken op containerniveau. Nadat de SAS-URL is gegenereerd, selecteert u Kopiëren naast het VAK URL.
Ga terug naar Azure Portal waar het deelvenster Schema toevoegen is geopend. Selecteer Groot bestand.
Het vak Inhouds-URI wordt nu weergegeven in plaats van het vak Schema .
Plak in het vak Inhouds-URI de SAS-URI die u eerder hebt gegenereerd. Voltooi het toevoegen van uw schema.
Nadat het uploaden van het schema is voltooid, wordt het schema weergegeven in de lijst Schema's . Op de overzichtspagina van uw integratieaccount, onder Artefacten, wordt het geüploade schema weergegeven.
Een schema bewerken
Als u een bestaand schema wilt bijwerken, moet u een nieuw schemabestand uploaden met de gewenste wijzigingen. U kunt echter eerst het bestaande schema downloaden om te bewerken.
Open uw integratieaccount in Azure Portal als dat nog niet is geopend.
Selecteer Schema's in het menu van uw integratieaccount onder Instellingen.
Nadat het deelvenster Schema's is geopend, selecteert u het schema. Als u het schema eerst wilt downloaden en bewerken, selecteert u Op de werkbalk Schema's het schema downloaden en opslaan.
Wanneer u klaar bent om het bijgewerkte schema te uploaden, selecteert u in het deelvenster Schema's het schema dat u wilt bijwerken. Selecteer Bijwerken op de werkbalk van het deelvenster Schema's.
Zoek en selecteer het bijgewerkte schema dat u wilt uploaden.
Als u gereed bent, selecteert u OK.
Nadat het schemabestand is geüpload, wordt het bijgewerkte schema weergegeven in de lijst Schema's .
Een schema verwijderen
Open uw integratieaccount in Azure Portal als dat nog niet is geopend.
Selecteer Schema's in het menu van uw integratieaccount onder Instellingen.
Nadat het deelvenster Schema's is geopend, selecteert u het schema en selecteert u Vervolgens Verwijderen.
Selecteer Ja om te bevestigen dat u het schema wilt verwijderen.