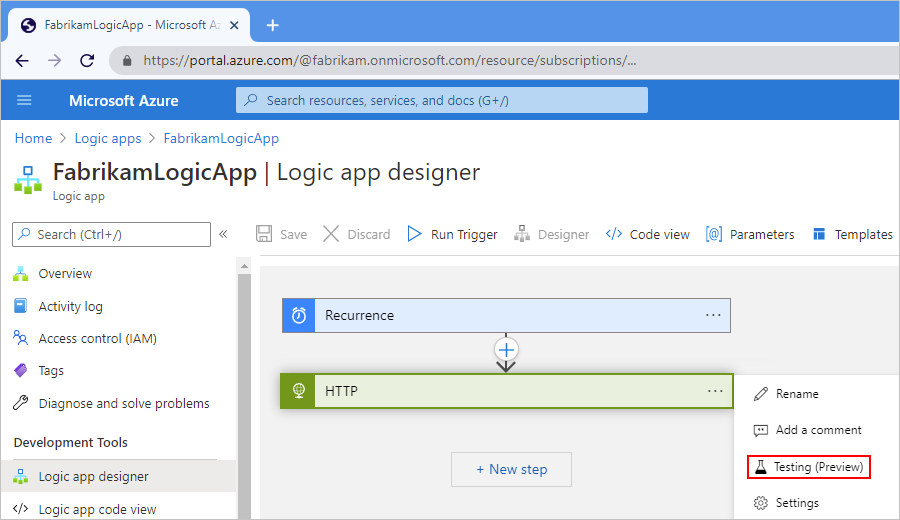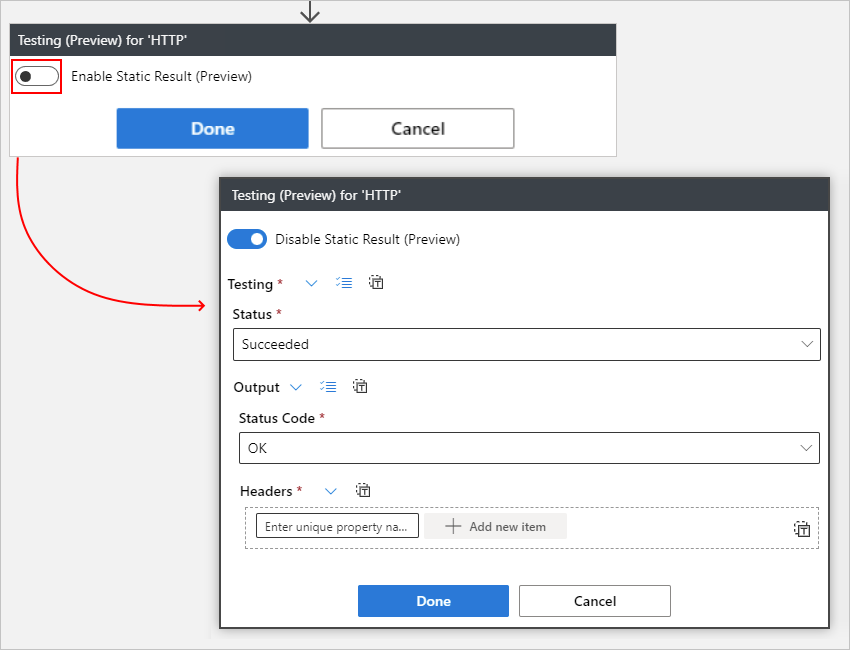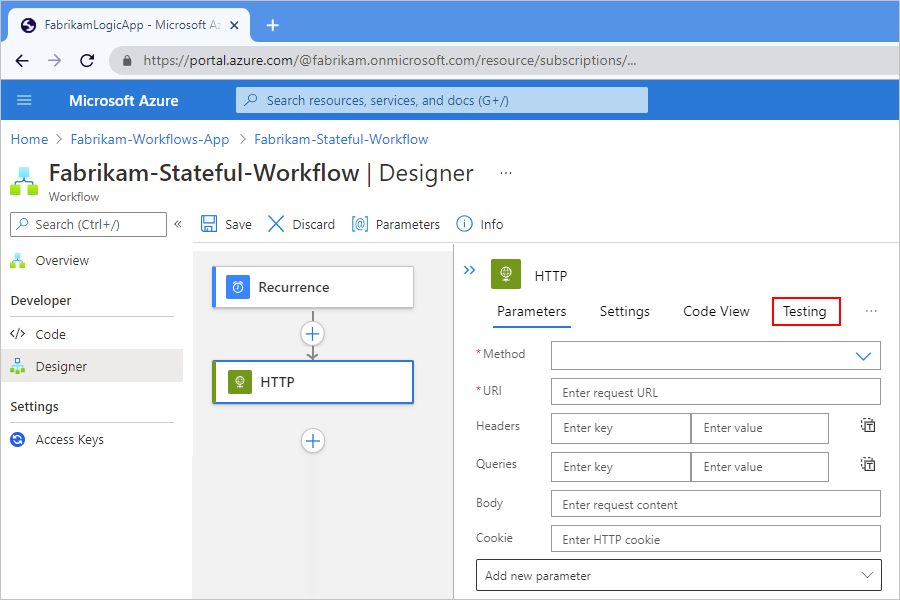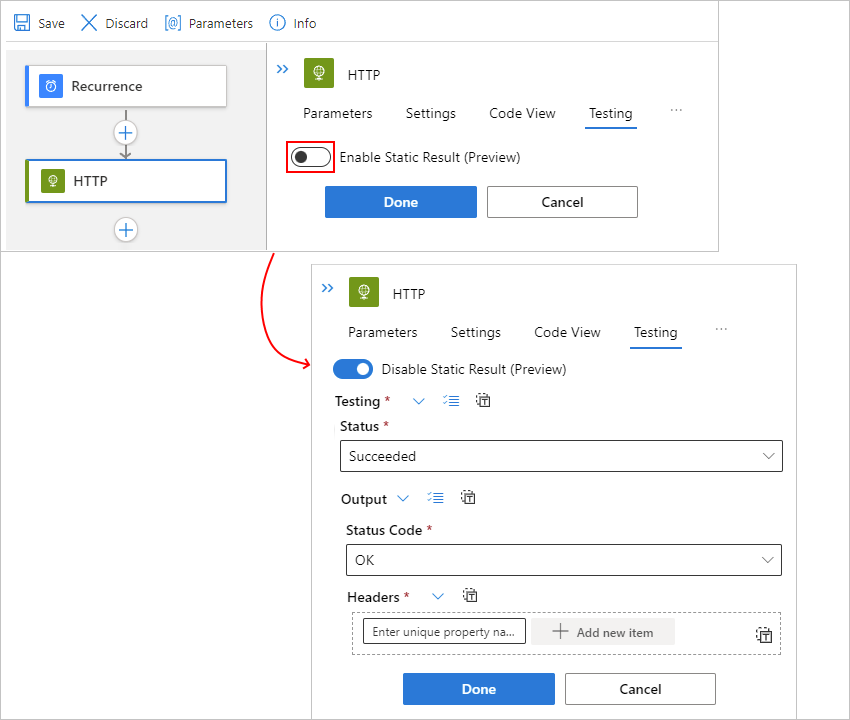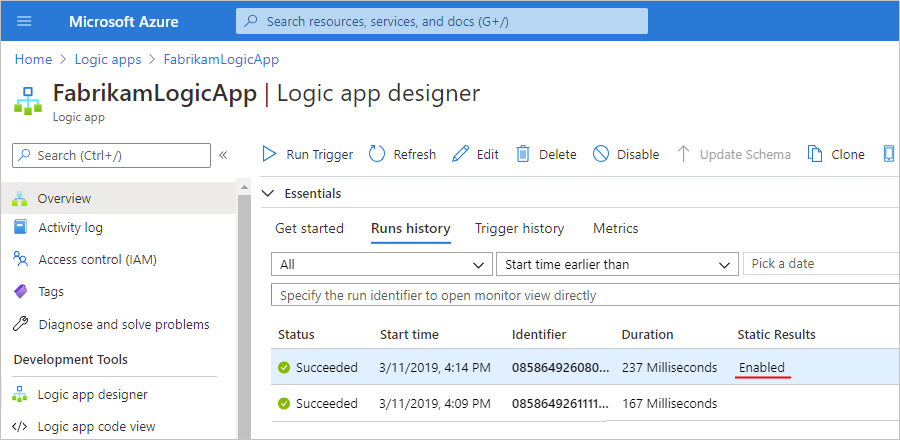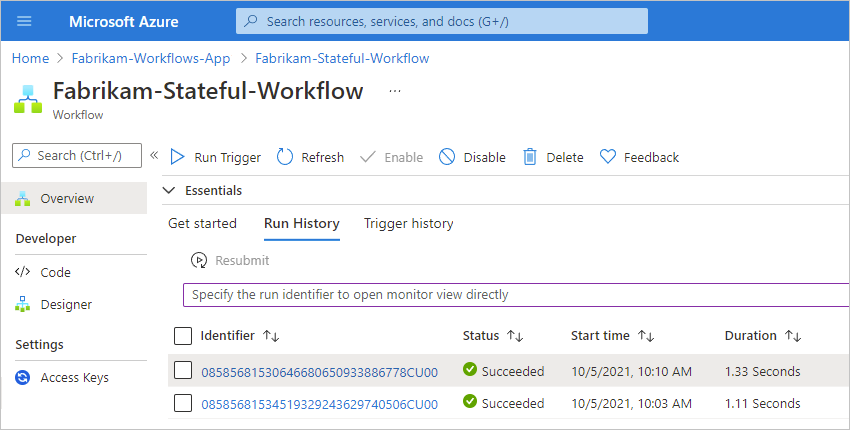Werkstromen testen met mock-uitvoer in Azure Logic Apps
Van toepassing op: Azure Logic Apps (Verbruik + Standard)
Als u uw werkstroom wilt testen zonder dat dit van invloed is op uw productieomgevingen, kunt u mock-uitvoer of statische resultaten instellen en retourneren vanuit uw werkstroombewerkingen. Op die manier hoeft u uw live-apps, gegevens, services of systemen niet aan te roepen of te openen. U kunt bijvoorbeeld verschillende actiepaden testen op basis van verschillende voorwaarden, fouten forceren, specifieke berichtantwoordteksten opgeven of zelfs bepaalde stappen overslaan. Het instellen van mockresultaten van een actie voert de bewerking niet uit, maar retourneert in plaats daarvan de testuitvoer.
Als u bijvoorbeeld mock-uitvoer instelt voor de outlook 365-actie voor het verzenden van e-mail, retourneert Azure Logic Apps alleen de gesimuleerde uitvoer die u hebt opgegeven, in plaats van Outlook aan te roepen en een e-mailbericht te verzenden.
In deze handleiding ziet u hoe u gesimuleerde uitvoer instelt voor een actie in een werkstroom van een logische app verbruik of standaard.
Vereisten
Een Azure-account en -abonnement. Als u nog geen abonnement hebt, meld u dan aan voor een gratis Azure-account.
De resource en werkstroom van de logische app waar u mock-uitvoer wilt instellen. In dit artikel wordt een terugkeertrigger en HTTP-actie gebruikt als voorbeeldwerkstroom.
Raadpleeg de volgende documentatie als u geen gebruik hebt van logische apps:
Beperkingen
Deze mogelijkheid is alleen beschikbaar voor acties, niet voor triggers.
Er bestaat momenteel geen optie om deze mogelijkheid dynamisch of programmatisch in te schakelen en uit te schakelen.
Er zijn geen aanwijzingen op het niveau van de logische app dat deze mogelijkheid is ingeschakeld. In de volgende lijst wordt beschreven waar u aanwijzingen kunt vinden dat deze mogelijkheid is ingeschakeld:
In de actieshape wordt in de rechterbenedenhoek het pictogram van de testbeker (
 ) weergegeven.
) weergegeven.In het detailvenster van de actie, op het tabblad Testen , is de optie Statisch resultaat ingeschakeld.
In de codeweergave bevat de JSON-definitie van de actie de volgende eigenschappen in het
runtimeConfigurationJSON-object:"runtimeConfiguration": { "staticResult": { "name": "{action-name-ordinal}", "staticResultOptions": "Enabled" } }In de uitvoeringsgeschiedenis van de werkstroom wordt de kolom Statische resultaten weergegeven met het woord Ingeschakeld naast elke uitvoering waarvoor ten minste één actie deze mogelijkheid heeft ingeschakeld.
Mock-uitvoer instellen voor een actie
Open in Azure Portal uw werkstroom voor logische verbruiks-apps in de ontwerpfunctie.
Selecteer in de ontwerpfunctie de actie waar u mock-uitvoer wilt retourneren.
Selecteer Testen in het deelvenster actiegegevens, bijvoorbeeld:
Selecteer Op het tabblad Testen de optie Statisch resultaat inschakelen.
Selecteer in de lijst Velden selecteren de eigenschappen waar u mock-uitvoer wilt opgeven die moeten worden geretourneerd in het antwoord van de actie.
De beschikbare eigenschappen verschillen op basis van het geselecteerde actietype. De HTTP-actie bevat bijvoorbeeld de volgende secties en eigenschappen:
Sectie of eigenschap Vereist Beschrijving Status Ja De actiestatus die moet worden geretourneerd.
- Als u Geslaagd selecteert, moet u ook Uitvoer selecteren in de lijst Velden selecteren.
- Als u Mislukt selecteert, moet u ook Fout selecteren in de lijst Velden selecteren.Code Nee De specifieke code die moet worden geretourneerd voor de actie Fout Ja, wanneer de status is mislukt Het foutbericht en een optionele foutcode die moeten worden geretourneerd Uitvoer Ja, wanneer de status is geslaagd De statuscode, header-inhoud en een optionele hoofdtekst die moet worden geretourneerd In het volgende voorbeeld ziet u wanneer status is ingesteld op Mislukt. Hiervoor moet u het veld Fout selecteren en waarden opgeven voor de eigenschappen Foutbericht en Foutcode :
Wanneer u klaar bent, selecteert u Opslaan.
In de rechterbenedenhoek van de actie ziet u nu een pictogram voor de testbeker (
 ), waarmee wordt aangegeven dat u statische resultaten hebt ingeschakeld.
), waarmee wordt aangegeven dat u statische resultaten hebt ingeschakeld.Zie Uitvoeringen zoeken die later in deze handleiding statische resultaten gebruiken om werkstroomuitvoeringen te vinden die gebruikmaken van gesimuleerde uitvoer.
Uitvoeringen zoeken die gesimuleerde uitvoer gebruiken
Als u eerdere werkstroomuitvoeringen wilt vinden waarbij de acties mock-uitvoer gebruiken, controleert u de uitvoeringsgeschiedenis van die werkstroom.
Open in Azure Portal uw werkstroom voor logische verbruiks-apps in de ontwerpfunctie.
Selecteer Overzicht in het resourcemenu van uw logische app.
Selecteer onder de sectie Essentials de optie Uitvoeringsgeschiedenis, indien niet geselecteerd.
Zoek in de tabel Uitvoeringsgeschiedenis de kolom Statische resultaten .
Voor elke uitvoering die acties met mock-uitvoer bevat, is de kolom Statische resultaten ingesteld op Ingeschakeld, bijvoorbeeld:
Als u de acties in een uitvoering wilt weergeven die gebruikmaakt van mock-uitvoer, selecteert u de uitvoering waarop de kolom Statische resultaten is ingesteld op Ingeschakeld.
In het deelvenster Details van de werkstroomuitvoering geven acties die statische resultaten gebruiken het pictogram van de testknaak weer (
 bijvoorbeeld:
bijvoorbeeld:
Mock-uitvoer uitschakelen
Als u statische resultaten voor een actie uitschakelt, worden de waarden niet verwijderd uit de laatste installatie. Dus als u statische resultaten opnieuw inschakelt voor dezelfde actie, kunt u uw vorige waarden blijven gebruiken.
Open uw werkstroom voor logische apps in Azure Portal in de ontwerpfunctie.
Zoek en selecteer de actie waar u mock-uitvoer wilt uitschakelen.
Selecteer het tabblad Testen in het detailvenster van de actie.
Selecteer Opslaan van statisch resultaat> uitschakelen.
Verwijzing
Zie statische resultaten : schemaverwijzing voor workflowdefinitietaal en runtimeConfiguration.staticResult - Runtime-configuratie-instellingen voor meer informatie over deze instelling in uw onderliggende werkstroomdefinitiedefinities.
Volgende stappen
- Meer informatie over Azure Logic Apps