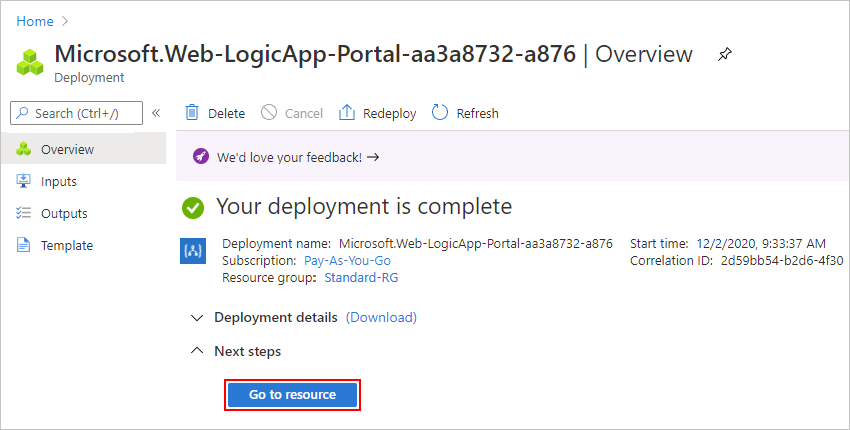Notitie
Voor toegang tot deze pagina is autorisatie vereist. U kunt proberen u aan te melden of de directory te wijzigen.
Voor toegang tot deze pagina is autorisatie vereist. U kunt proberen de mappen te wijzigen.
Van toepassing op: Azure Logic Apps (Standard)
Deze handleiding laat zien hoe u een voorbeeld van een geautomatiseerde werkstroom maakt die wacht op een binnenkomende webaanvraag en vervolgens een bericht naar een e-mailaccount verzendt. Meer specifiek maakt u een Standaardresource voor logische apps, die meerdere stateful en stateless werkstromen kan bevatten die worden uitgevoerd in Azure Logic Apps met één tenant.
- De aanvraagtrigger , waarmee een aanroepbaar eindpunt wordt gemaakt dat binnenkomende aanvragen van elke beller kan verwerken.
- De Office 365 Outlook-connector , die een actie biedt voor het verzenden van e-mail.
Wanneer u klaar bent, ziet uw werkstroom eruit als het volgende voorbeeld op hoog niveau:
U kunt meerdere werkstromen hebben in een standaard logische app. Werkstromen in dezelfde logische app en de tenant worden uitgevoerd in hetzelfde proces als de Azure Logic Apps-runtime, zodat ze dezelfde resources delen en betere prestaties bieden.
Aanbeveling
Voor meer informatie kunt u Azure Copilot deze vragen stellen:
- Wat is Azure Logic Apps?
- Wat is een standaardwerkstroom voor logische apps?
- Wat is de aanvraagtrigger?
- Wat is de Office 365 Outlook-connector?
Selecteer Copilot op de werkbalk van Azure Portal om Azure Copilot te vinden.
De bewerkingen in dit voorbeeld zijn afkomstig van twee connectors tussen 1000+ connectors die u in een werkstroom kunt gebruiken. Hoewel dit voorbeeld cloudgebaseerde werkstromen is, kunt u werkstromen maken die een groot aantal apps, gegevens, services en systemen in cloud-, on-premises en hybride omgevingen integreren.
Wanneer u verder gaat, voltooit u deze taken op hoog niveau:
Als u een standaardwerkstroom voor logische apps wilt maken op basis van een vooraf samengestelde sjabloon die een veelgebruikt patroon volgt, raadpleegt u Een standaardwerkstroom voor logische apps maken op basis van een vooraf gedefinieerde sjabloon.
Zie Standard-werkstromen maken met Visual Studio Code als u een werkstroom voor een standaard logische app wilt maken en beheren met andere hulpprogramma's. Met Visual Studio Code kunt u werkstromen ontwikkelen, testen en uitvoeren in uw lokale ontwikkelomgeving.
Voor meer informatie raadpleegt u de volgende documentatie:
Vereisten
Een Azure-account en -abonnement. Als u nog geen abonnement hebt, meld u dan aan voor een gratis Azure-account.
Een Azure Storage-account. Als u er nog geen hebt, kunt u vooraf een opslagaccount maken of tijdens het maken van logische apps.
Notitie
Het resourcetype Standaard logische app wordt mogelijk gemaakt door Azure Functions en heeft opslagvereisten die vergelijkbaar zijn met functie-apps. Stateful werkstromen voeren opslagtransacties uit, zoals het gebruik van wachtrijen voor het plannen en opslaan van werkstroomstatussen in tabellen en blobs. Voor deze transacties worden opslagkosten in rekening gebracht. Zie Stateful en stateless werkstromen voor meer informatie over hoe stateful werkstromen gegevens opslaan in externe opslag.
Een e-mailaccount van een e-mailprovider die wordt ondersteund door Azure Logic Apps, zoals Office 365 Outlook, Outlook.com of Gmail. Zie Connectors voor Azure Logic Apps voor andere ondersteunde e-mailproviders.
In dit voorbeeld wordt Office 365 Outlook gebruikt met een werk- of schoolaccount. Als u een ander e-mailaccount gebruikt, blijven de algemene stappen hetzelfde, maar de gebruikerservaring kan enigszins verschillen. Als u Outlook.com gebruikt, gebruikt u in plaats daarvan uw persoonlijke Microsoft-account om u aan te melden.
Notitie
Als u de Gmail-connector wilt gebruiken, kunnen alleen G-Suite-bedrijfsaccounts deze connector gebruiken zonder beperking in werkstromen voor logische apps. Als u een Gmail-consumentenaccount hebt, kunt u deze connector alleen gebruiken met specifieke door Google goedgekeurde services, of u kunt een Google-client-app maken voor verificatie bij uw Gmail-connector. Zie Beleid voor gegevensbeveiliging en privacybeleid voor Google-connectors in Azure Logic Apps voor meer informatie.
Installeer of gebruik een hulpprogramma waarmee HTTP-aanvragen kunnen worden verzonden om uw oplossing te testen, bijvoorbeeld:
- Visual Studio Code met een extensie van Visual Studio Marketplace
- PowerShell Invoke-RestMethod
- Microsoft Edge - Hulpprogramma voor netwerkconsole
- Bruno
- krul
Let op
Voor scenario's waarin u gevoelige gegevens hebt, zoals referenties, geheimen, toegangstokens, API-sleutels en andere vergelijkbare informatie, moet u een hulpprogramma gebruiken waarmee uw gegevens worden beveiligd met de benodigde beveiligingsfuncties. Het hulpprogramma moet offline of lokaal werken en u hoeft zich niet aan te melden bij een onlineaccount of gegevens naar de cloud te synchroniseren. Wanneer u een hulpprogramma met deze kenmerken gebruikt, vermindert u het risico dat gevoelige gegevens openbaar worden gemaakt voor het publiek.
Als u uw standaardresource voor logische apps wilt implementeren in een App Service Environment v3 (ASEv3) - alleen Windows-abonnement, moet u eerst deze omgevingsresource maken. U kunt deze omgeving vervolgens selecteren als de implementatielocatie wanneer u uw logische app maakt. Zie Resources-typen en -omgevingen en Een App Service-omgeving maken voor meer informatie.
Als u communicatie vanuit uw standaardwerkstromen voor logische apps naar een privé-eindpunt in een Premium-integratieaccount wilt inschakelen, moet u een bestaand virtueel Azure-netwerk hebben. Zowel uw logische app, het virtuele netwerk als het integratieaccount moeten dezelfde Azure-regio gebruiken. Zowel uw logische app als het integratieaccount moeten bestaan in hetzelfde virtuele netwerk. Zie Een virtueel netwerk maken voor meer informatie.
Als u Application Insights inschakelt voor uw logische app, kunt u desgewenst logboekregistratie en tracering van diagnostische gegevens inschakelen. U kunt dit doen wanneer u uw logische app maakt of na de implementatie. U moet een Application Insights-exemplaar hebben, maar u kunt deze resource vooraf maken, wanneer u uw logische app maakt of na de implementatie.
Aanbevelingen en best practices
Bekijk en volg deze richtlijnen voor optimale reactietijd en prestaties van de ontwerper:
Gebruik niet meer dan 50 acties per werkstroom. Het overschrijden van dit aantal acties verhoogt de mogelijkheid voor tragere ontwerpprestaties.
Overweeg om bedrijfslogica te splitsen in meerdere werkstromen, indien nodig.
Wanneer u meer werkstromen toevoegt aan uw logische app-resource, verhoogt u de koude begintijden en het risico voor langere laadtijden, wat de prestaties negatief beïnvloedt. Als u deze risico's wilt verminderen of als u essentiële logische apps hebt waarvoor geen downtime-implementaties zijn vereist, moet u implementatiesites instellen.
Een resource voor een standaard logische app maken
Meld u in Azure Portal aan met uw Azure-account.
Voer in het zoekvak van Azure Portal logische app in en selecteer Logische apps.
Selecteer Toevoegen op de paginawerkbalk van Logische apps.
De pagina Logische app maken wordt weergegeven en toont de volgende opties:
Abonnement Beschrijving Verbruik Hiermee maakt u een logische app-resource die slechts één werkstroom ondersteunt die wordt uitgevoerd in Multitenant Azure Logic Apps en het verbruiksmodel gebruikt voor facturering. Standaard Hiermee maakt u een logische app-resource die ondersteuning biedt voor meerdere werkstromen. U hebt de volgende opties:
- Werkstroomserviceplan: werkstromen worden uitgevoerd in Azure Logic Apps met één tenant en gebruiken het Standard-model voor facturering.
- App Service Environment V3: Werkstromen worden uitgevoerd in Azure Logic Apps met één tenant en gebruiken een App Service Environment-plan voor facturering.
- Hybride (preview): werkstromen worden on-premises en in meerdere clouds uitgevoerd met behulp van Kubernetes Gebeurtenisgestuurde Automatische schaalaanpassing (KEDA). Zie Standaardwerkstromen maken voor hybride implementatie voor meer informatie.Selecteer Standard (Workflow Service Plan) op de pagina Logische app maken.
Abonnementtype Beschrijving Standaard Dit type logische app is de standaardselectie. Werkstromen worden uitgevoerd in Azure Logic Apps met één tenant en gebruiken het standard-prijsmodel. Verbruik Dit type logische app en de werkstroom worden uitgevoerd in globale, multitenant Azure Logic Apps en maakt gebruik van het prijsmodel Verbruik. Geef op de pagina Logische app maken op het tabblad Basisinformatie de volgende basisinformatie op over uw logische app:
Eigenschappen Vereist Weergegeven als Beschrijving Abonnement Ja < Azure-abonnementnaam> Uw Azure-abonnementnaam.
In dit voorbeeld wordt gebruikgemaakt van Betalen per gebruik.Resourcegroep Ja < Naam-Azure-resourcegroep> De Azure-resourcegroep waarin u uw logische app en gerelateerde resources maakt. Deze naam moet uniek zijn in verschillende regio's en mag alleen letters, cijfers, afbreekstreepjes (-_), onderstrepingstekens (_), haakjes (()) en punten (.) bevatten.
In dit voorbeeld wordt een resourcegroep met de naam Fabrikam-Workflows-RG gemaakt.Naam van logische app Ja < naam-van-logische-app> De resourcenaam van uw logische app, die uniek moet zijn in verschillende regio's en mag alleen letters, cijfers, afbreekstreepjes (-), onderstrepingstekens (_), haakjes (()) en punten (.) bevatten.
Opmerking: de naam van uw logische app krijgt automatisch het achtervoegsel . azurewebsites.net, omdat de Resource van de standaard logische app wordt aangedreven door de Azure Logic Apps-runtime met één tenant, die gebruikmaakt van het Azure Functions-uitbreidbaarheidsmodel en wordt gehost als een extensie in de Azure Functions-runtime. Azure Functions maakt gebruik van dezelfde naamconventie voor apps.
In dit voorbeeld wordt een resource voor logische apps gemaakt met de naam Fabrikam-Workflows.Regio Ja < Azure-regio> De Azure-datacenterregio voor uw logische app.
In dit voorbeeld wordt US - west gebruikt.Windows-abonnement Ja < plannaam> De plannaam die moet worden gebruikt. Selecteer een bestaande plannaam of geef een naam op voor een nieuw plan.
In dit voorbeeld wordt de naam My-App-Service-Plan gebruikt.
Opmerking: gebruik geen App Service-plan op basis van Linux. Alleen het Op Windows gebaseerde App Service-plan wordt ondersteund.Prijsplan Ja < prijscategorie> De prijscategorie die moet worden gebruikt voor uw logische app en werkstromen. Uw selectie is van invloed op de prijzen, berekeningen, geheugen en opslag die uw logische app en werkstromen gebruiken.
Raadpleeg hostingplannen en prijscategorieën voor meer informatie.Notitie
Als u een Azure-regio selecteert die redundantie in de beschikbaarheidszone ondersteunt, is de sectie Zoneredundantie ingeschakeld. Deze sectie biedt de keuze om redundantie van beschikbaarheidszones in te schakelen voor uw logische app. Momenteel ondersteunde Azure-regio's bevatten echter geen US - west, dus u kunt deze sectie voor dit voorbeeld negeren. Zie Logische apps beveiligen tegen regiofouten met zoneredundantie en beschikbaarheidszones voor meer informatie.
Wanneer u klaar bent, zien uw instellingen er ongeveer als volgt uit:
Notitie
De FUNCTIONS_WORKER_RUNTIME-app-instelling is vereist voor uw standaard logische app en de waarde is eerder ingesteld op knooppunt. De vereiste waarde is nu echter dotnet voor alle nieuwe en bestaande geïmplementeerde logische standaard-apps. Deze wijziging in waarde mag geen invloed hebben op de runtime van uw werkstroom, dus alles moet op dezelfde manier werken als voorheen. Zie de FUNCTIONS_WORKER_RUNTIME app-instelling voor meer informatie.
De APP_KIND-app-instellingswaarde is vereist voor uw standaard logische app en de waarde moet workflowApp zijn. In sommige scenario's ontbreekt deze app-instelling bijvoorbeeld mogelijk vanwege automatisering met behulp van Azure Resource Manager-sjablonen of andere scenario's waarin de instelling niet is opgenomen. Als bepaalde acties niet werken, zoals de actie JavaScript-code uitvoeren of als de werkstroom niet meer werkt, controleert u of de APP_KIND app-instelling bestaat en is ingesteld op workflowApp. Zie de APP_KIND app-instelling voor meer informatie.
Wanneer u klaar bent, selecteert u Volgende: Opslag.
Geef op het tabblad Opslag de volgende informatie op over de opslagoplossing en het hostingabonnement dat u voor uw logische app wilt gebruiken.
Eigenschappen Vereist Weergegeven als Beschrijving Opslagtype Ja - Azure-opslag
- SQL en Azure StorageHet opslagtype dat u wilt gebruiken voor werkstroomgerelateerde artefacten en gegevens.
- Als u alleen wilt implementeren in Azure, selecteert u Azure Storage.
- Als u SQL wilt gebruiken als primaire opslag en Azure Storage als secundaire opslag, selecteert u SQL en Azure Storage en bekijkt u Sql Database Storage instellen voor Standard-logische apps in Azure Logic Apps met één tenant.
Opmerking: als u implementeert in een Azure-regio, hebt u nog steeds een Azure-opslagaccount nodig, dat wordt gebruikt om de eenmalige hosting van de configuratie van de logische app op het Azure Logic Apps-platform te voltooien. De status, uitvoeringsgeschiedenis en andere runtime-artefacten van de werkstroom worden opgeslagen in uw SQL-database.
Voor implementaties naar een aangepaste locatie die wordt gehost op een Azure Arc-cluster, hebt u alleen SQL nodig als uw opslagprovider.Opslagaccount Ja < Azure-storage-account-name> Het Azure Storage-account dat moet worden gebruikt voor opslagtransacties.
Deze resourcenaam moet uniek zijn in verschillende regio's en mag 3-24 tekens bevatten met alleen cijfers en kleine letters. Selecteer een bestaand account of maak een nieuw account.
In dit voorbeeld wordt een opslagaccount gemaakt met de naam mystorageacct.
Opmerking: Zorg ervoor dat Maximale compatibiliteit de standaardbeveiligingsinstelling is voor de bestandsshare van het opslagaccount. Anders kunnen uw logische app en werkstromen niet worden gestart en krijgt u de volgende foutmelding: De gebruikersnaam of het wachtwoord is onjuist: 'C:\home\data\Functions\secrets\Sentinels'.Op het tabblad Netwerken kunt u de standaardopties laten staan om het voorbeeld te volgen. Voor specifieke scenario's in de praktijk moet u echter de volgende geschikte opties bekijken en selecteren. U kunt deze configuratie ook wijzigen nadat u uw logische app-resource hebt geïmplementeerd. Zie Verkeer beveiligen tussen standaard logische apps en virtuele Netwerken van Azure met behulp van privé-eindpunten voor meer informatie.
De volgende instelling Openbare toegang inschakelen is van toepassing op eindpunten in uw logische app en heeft geen invloed op het feit of uw logische app kan communiceren met Azure-resources in hetzelfde virtuele netwerk, bijvoorbeeld een Premium-integratieaccount met een privé-eindpunt. Voor toegang tot dergelijke Azure-resources moet uw logische app zich in hetzelfde virtuele netwerk bevinden als deze resources.
Openbare toegang inschakelen Gedrag op Uw logische app heeft een openbaar eindpunt met een binnenkomend adres dat is geopend voor internet. Voor clients die zich buiten een virtueel Azure-netwerk bevinden, kunnen ze dit eindpunt gebruiken voor toegang tot uw logische app, maar niet tot het virtuele netwerk. Uit Uw logische app heeft geen openbaar eindpunt, maar heeft in plaats daarvan een privé-eindpunt voor communicatie binnen een virtueel Azure-netwerk en is geïsoleerd binnen dat virtuele netwerk. Het privé-eindpunt kan communiceren met eindpunten in het virtuele netwerk, maar alleen van clients binnen dat netwerk. Deze configuratie betekent ook dat verkeer van logische apps kan worden beheerd door netwerkbeveiligingsgroepen of beïnvloed door virtuele netwerkroutes. Met de volgende instellingen wordt de toegang van de logische standaard-app tot eindpunten in een virtueel netwerk beheerd:
Netwerkinjectie inschakelen Gedrag op Uw werkstromen voor logische apps kunnen privé en veilig communiceren met eindpunten in het virtuele netwerk.
Als u communicatie tussen uw logische app en een privé-eindpunt in een Premium-integratieaccount wilt inschakelen, selecteert u deze optie, waardoor ook de sectie Virtueel netwerk beschikbaar wordt. Selecteer voor Virtual Network het virtuele Azure-netwerk dat u wilt gebruiken. Met deze keuze zijn de secties voor binnenkomende toegang en uitgaande toegang beschikbaar.Uit Uw werkstromen voor logische apps kunnen niet communiceren met eindpunten in het virtuele netwerk. De volgende secties worden weergegeven nadat u een virtueel netwerk hebt geselecteerd wanneer Netwerkinjectie inschakelen is ingesteld op Aan.
Binnenkomende toegang
- Privé-eindpunten inschakelen: van toepassing op privé-eindpunten in uw standaard logische app en is alleen beschikbaar wanneer openbare toegang inschakelen is ingesteld op Uit.
Uitgaande toegang
- VNet-integratie inschakelen: als u communicatie tussen een standaard logische app en een privé-eindpunt in een Premium-integratieaccount wilt inschakelen, selecteert u Aan en het subnet dat u wilt gebruiken.
Als uw instellingen voor het maken en implementeren van Application Insights worden ondersteund, kunt u optioneel diagnostische logboekregistratie en tracering inschakelen voor uw werkstromen voor logische apps door de volgende stappen uit te voeren:
Stel op het tabblad Bewaking onder Application Insights Application Insightsin op Ja.
Voor de Application Insights-instelling selecteert u een bestaand Application Insights-exemplaar of als u een nieuw exemplaar wilt maken, selecteert u Nieuwe maken en geeft u de naam op die u wilt gebruiken.
Nadat Azure de instellingen van uw logische app heeft gevalideerd, selecteert u Op het tabblad Beoordelen en maken de optie Maken, bijvoorbeeld:
Notitie
Als u tijdens deze stap een validatiefout krijgt, opent u de foutdetails en bekijkt u deze. Als uw geselecteerde regio bijvoorbeeld een quotum bereikt voor resources die u probeert te maken, moet u mogelijk een andere regio proberen.
Nadat De implementatie van Azure is voltooid, is de resource van uw logische app automatisch live, maar doet u nog niets omdat de resource leeg is en u nog geen werkstromen hebt toegevoegd.
Selecteer op de pagina voor het voltooien van de implementatie de optie Ga naar de resource , zodat u een lege werkstroom kunt toevoegen.
Een lege werkstroom toevoegen
Nadat u de lege logische app-resource hebt gemaakt, moet u uw eerste werkstroom toevoegen.
Nadat Azure de resource heeft geopend, selecteert u werkstromen in het menu van uw logische app, onder Werkstromen. Open op de werkbalk Werkstromen het menu Toevoegen en selecteer Toevoegen.
Nadat het deelvenster Nieuwe werkstroom is geopend, geeft u een naam op voor uw werkstroom en selecteert u het type Status. Dit is Stateful of Stateless. Wanneer u klaar bent, selecteert u Maken.
In dit voorbeeld wordt een lege stateful werkstroom met de naam Stateful-Workflow toegevoegd. De werkstroom is standaard ingeschakeld, maar doet niets totdat u een trigger en acties toevoegt.

Selecteer in de lijst met werkstromen de lege stateful werkstroom.
Selecteer Designer in het werkstroommenu onder Extra.
De ontwerpfunctie wordt geopend en het oppervlak toont de prompt met de naam Trigger Toevoegen.
Selecteer op het ontwerpoppervlak trigger Toevoegen om de galerie connectors te openen, zodat u een triggerbewerking kunt selecteren.
Voeg nu een trigger toe waarmee uw werkstroom wordt gestart.
Een trigger toevoegen
Deze voorbeeldwerkstroom begint met de ingebouwde aanvraagtrigger met de naam Wanneer een HTTP-aanvraag wordt ontvangen. Met deze trigger wordt een eindpunt gemaakt dat andere services of werkstromen van logische apps kunnen aanroepen en wachten tot deze binnenkomende oproepen of aanvragen binnenkomen. Ingebouwde bewerkingen worden systeemeigen en rechtstreeks binnen de Azure Logic Apps-runtime uitgevoerd.
Zorg ervoor dat uw lege werkstroom is geopend in de werkstroomontwerper en dat de triggerprompt toevoegen is geselecteerd op het ontwerpoppervlak.
Als u de aanvraag als zoekterm gebruikt, volgt u deze stappen om de ingebouwde aanvraagtrigger toe te voegen met de naam Wanneer een HTTP-aanvraag wordt ontvangen aan uw werkstroom.
Wanneer de trigger wordt weergegeven in de ontwerpfunctie, wordt het informatievenster van de trigger geopend om de eigenschappen, instellingen en andere acties van de trigger weer te geven.

Sla uw werkstroom op. Selecteer in de werkbalk van de ontwerper Opslaan.
Wanneer u een werkstroom voor het eerst opslaat en die werkstroom begint met een aanvraagtrigger , genereert Azure Logic Apps automatisch een URL voor een eindpunt dat is gemaakt door de aanvraagtrigger . Wanneer u de werkstroom test, verzendt u later een aanvraag naar deze URL, waarmee de trigger wordt geactiveerd en de werkstroom wordt gestart.
Een actie toevoegen
Deze voorbeeldwerkstroom gaat verder met de door Office 365 Outlook beheerde connectoractie met de naam Een e-mailbericht verzenden. Beheerde connectorbewerkingen worden uitgevoerd in Azure versus systeemeigen en rechtstreeks in de Azure Logic Apps-runtime.
Selecteer op het ontwerpoppervlak onder de trigger die u hebt toegevoegd het plusteken (+) >Een actie toevoegen.
Het deelvenster Een actie toevoegen wordt geopend, zodat u een actie kunt selecteren.
Als u Office 365 Outlook gebruikt om e-mail te verzenden als zoekterm, volgt u deze stappen om de Office 365 Outlook-actie met de naam Een e-mail verzenden (V2) toe te voegen aan uw werkstroom.
Selecteer In het informatievenster van de actie onder Een nieuwe verbinding maken de optie Aanmelden , zodat u een verbinding met uw e-mailaccount kunt maken.
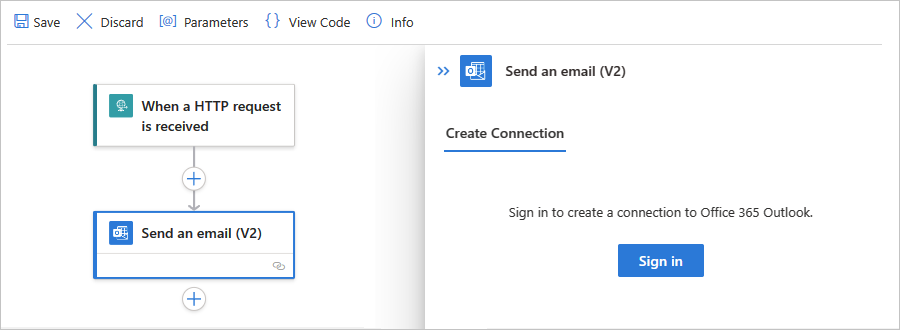
Wanneer u wordt gevraagd om toegang tot uw e-mailaccount, meldt u zich aan met uw accountreferenties.
Notitie
Als u het foutbericht 'Mislukt met fout: 'De browser is gesloten', wordt weergegeven. Meld u opnieuw aan", controleer of uw browser externe cookies blokkeert. Als deze cookies worden geblokkeerd, kunt u proberen om toe te voegen https://portal.azure.com aan de lijst met sites die cookies kunnen gebruiken. Als u de incognitomodus gebruikt, moet u ervoor zorgen dat externe cookies niet worden geblokkeerd terwijl u in die modus werkt.
Laad de pagina zo nodig opnieuw, open uw werkstroom, voeg de e-mailactie opnieuw toe en probeer de verbinding te maken.
Nadat Azure de verbinding heeft gemaakt, wordt de actie Een e-mail verzenden weergegeven in de ontwerpfunctie en is deze standaard geselecteerd. Als de actie niet is geselecteerd, selecteert u de actie zodat het informatievenster ook wordt geopend.
Geef in het deelvenster Actie-informatie op het tabblad Parameters de vereiste informatie op voor de actie, bijvoorbeeld:
Eigenschappen Vereist Weergegeven als Beschrijving Als u dit wilt doen Ja < uw-e-mailadres> De e-mailontvanger, die uw e-mailadres kan zijn voor testdoeleinden. In dit voorbeeld wordt gebruikgemaakt van de fictieve e-mail. sophiaowen@fabrikam.com Onderwerp Ja Een e-mailbericht uit uw voorbeeldwerkstroom Het e-mailonderwerp Tekst Ja Hallo vanuit uw voorbeeldwerkstroom. De inhoud van de hoofdtekst van het e-mailbericht Wanneer u klaar bent, ziet uw versie er ongeveer als volgt uit:
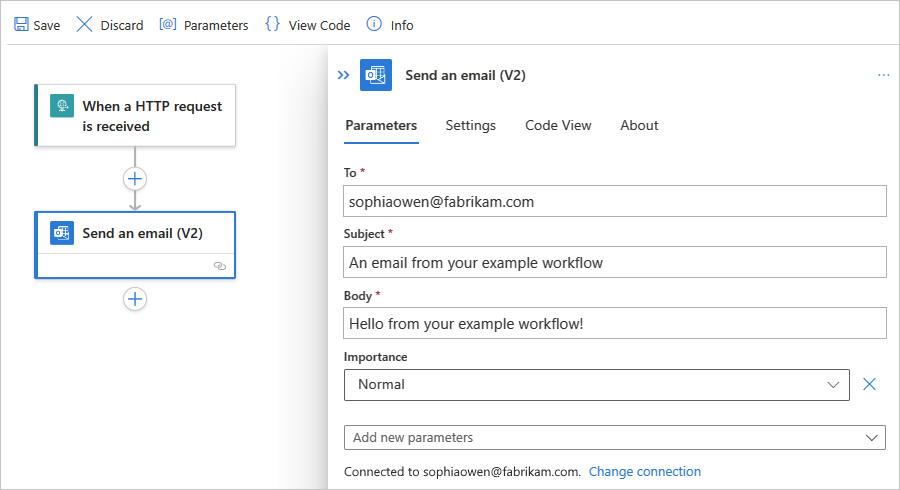
Sla uw werkstroom op. Selecteer in de werkbalk van de ontwerper Opslaan.
Als uw omgeving strikte netwerkvereisten of firewalls heeft die het verkeer beperken, moet u machtigingen instellen voor trigger- of actieverbindingen die aanwezig zijn in uw werkstroom. Als u de volledig gekwalificeerde domeinnamen wilt vinden, raadpleegt u Domeinnamen zoeken voor toegang tot de firewall.
Anders activeert u handmatig een uitvoering om uw werkstroom te testen.
Items verwijderen uit de ontwerpfunctie
Als u een item in uw werkstroom uit de ontwerpfunctie wilt verwijderen, voert u een van de volgende stappen uit:
Selecteer het item, open het snelmenu van het item (Shift+F10) en selecteer Verwijderen. Selecteer OK om de opdracht te bevestigen.
Selecteer het item en druk op delete. Selecteer OK om de opdracht te bevestigen.
Selecteer het item zodat het informatievenster voor dat item wordt geopend. Open in de rechterbovenhoek van het deelvenster het beletselteken (...) en selecteer Verwijderen. Selecteer OK om de opdracht te bevestigen.
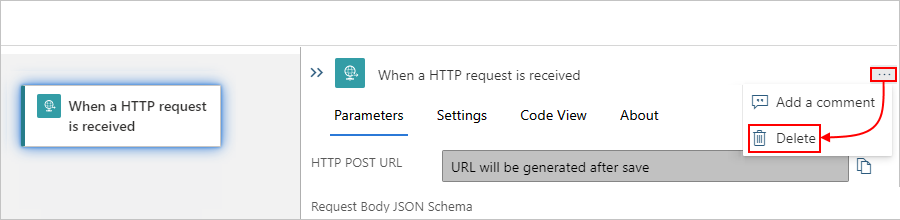
Aanbeveling
Als het beletseltekenmenu niet zichtbaar is, vouwt u het browservenster breed genoeg uit, zodat in het informatievenster de knop met het beletselteken (...) in de rechterbovenhoek wordt weergegeven.
Domeinnamen zoeken voor firewalltoegang
Voordat u uw logische app implementeert en uw werkstroom uitvoert in Azure Portal, moet u, als uw omgeving strikte netwerkvereisten of firewalls heeft die verkeer beperken, netwerk- of firewallmachtigingen instellen voor trigger- of actieverbindingen in de werkstromen die aanwezig zijn in uw logische app.
Voer de volgende stappen uit om de binnenkomende en uitgaande IP-adressen te vinden die worden gebruikt door uw logische app en werkstromen:
Selecteer Netwerken in het menu van uw logische app onder Instellingen.
Zoek en controleer op de netwerkpagina de secties Inkomend verkeer en uitgaand verkeer .
Volg deze stappen om de FQDN's (Fully Qualified Domain Names) voor verbindingen te vinden:
Selecteer in het menu van uw logische app onder Werkstromen de optie Werkstromen, Verbindingen.
Selecteer op het tabblad API-verbindingen de resourcenaam van de verbinding, bijvoorbeeld:
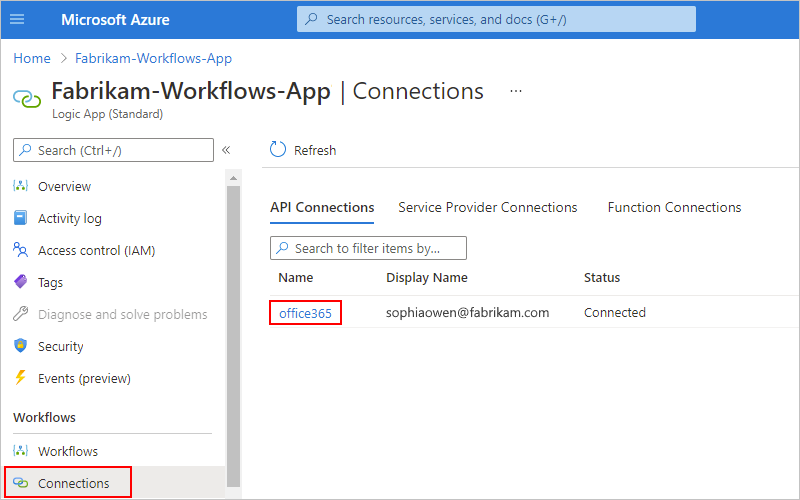
Vouw uw browser breed genoeg uit, zodat de JSON-weergave zichtbaar wordt weergegeven in de rechterbovenhoek van de browser en selecteer vervolgens de JSON-weergave.
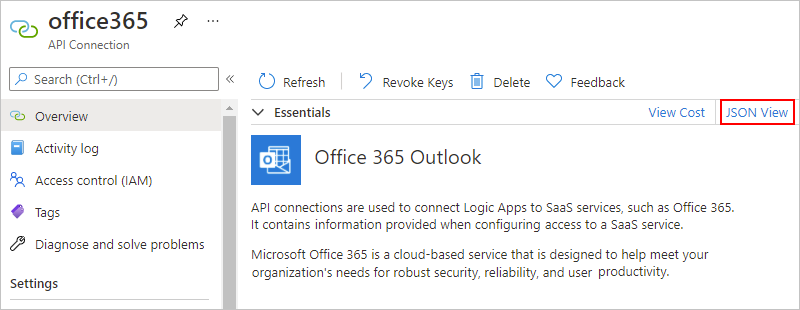
Kopieer en sla de eigenschapswaarde connectionRuntimeUrl ergens veilig op, zodat u uw firewall kunt instellen met deze informatie.
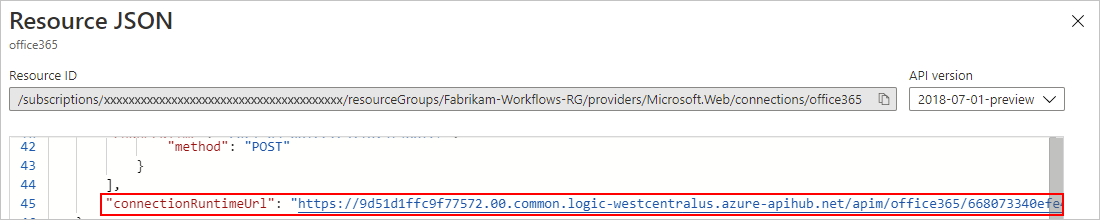
Herhaal de relevante stappen voor elke verbinding.
De werkstroom activeren
In dit voorbeeld wordt de werkstroom uitgevoerd wanneer de aanvraagtrigger een binnenkomende aanvraag ontvangt, die wordt verzonden naar de URL voor het eindpunt dat door de trigger wordt gemaakt. Wanneer u de werkstroom voor het eerst hebt opgeslagen, heeft Azure Logic Apps deze URL automatisch gegenereerd. Dus voordat u deze aanvraag kunt verzenden om de werkstroom te activeren, moet u deze URL vinden.
Selecteer in de werkstroomontwerper de aanvraagtrigger met de naam Wanneer een HTTP-aanvraag wordt ontvangen.
Nadat het informatievenster is geopend, zoekt u op het tabblad Parameters de EIGENSCHAP HTTP-URL .
Als u de gegenereerde URL wilt kopiëren, selecteert u de kopieer-URL (pictogram bestand kopiëren) en slaat u de URL voorlopig ergens anders op. De URL volgt deze indeling:
https://<*logic-app-name*>.azurewebsites.net:443/api/<*workflow-name*>/triggers/manual/invoke?api-version=2020-05-01&sp=%2Ftriggers%2Fmanual%2Frun&sv=1.0&sig=<*shared-access-signature*>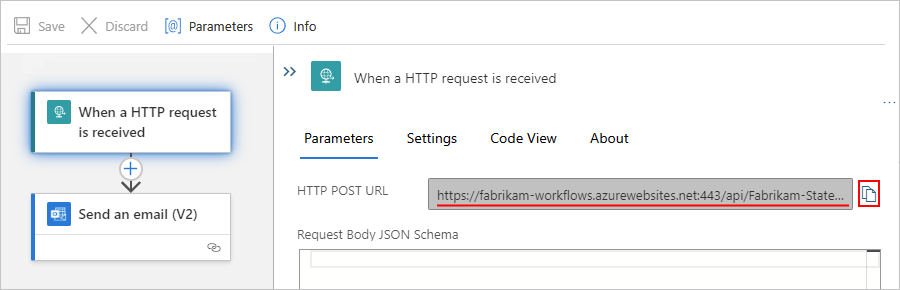
In dit voorbeeld ziet de URL eruit als in het volgende voorbeeld:
https://fabrikam-workflows.azurewebsites.net:443/api/Fabrikam-Stateful-Workflow/triggers/manual/invoke?api-version=2020-05-01&sp=%2Ftriggers%2Fmanual%2Frun&sv=1.0&sig=xxxxxXXXXxxxxxXXXXxxxXXXXxxxxXXXXAls u de eindpunt-URL wilt testen en de werkstroom wilt activeren, verzendt u een HTTP-aanvraag naar de URL, inclusief de methode die de aanvraagtrigger verwacht, met behulp van uw HTTP-aanvraagprogramma en de bijbehorende instructies.
In dit voorbeeld wordt de GET-methode gebruikt met de gekopieerde URL, die eruitziet als in het volgende voorbeeld:
GET https://fabrikam-workflows.azurewebsites.net:443/api/Fabrikam-Stateful-Workflow/triggers/manual/invoke?api-version=2020-05-01&sp=%2Ftriggers%2Fmanual%2Frun&sv=1.0&sig=xxxxxXXXXxxxxxXXXXxxxXXXXxxxxXXXXWanneer de trigger wordt geactiveerd, wordt de voorbeeldwerkstroom uitgevoerd en wordt er een e-mailbericht verzonden dat lijkt op dit voorbeeld:
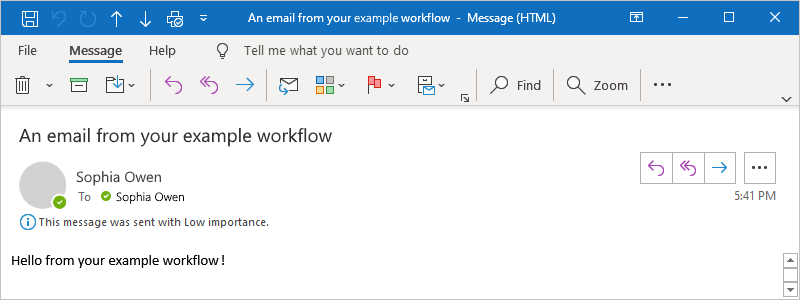
Uitvoeringsgeschiedenis van werkstroom controleren
Nadat een stateful werkstroom is uitgevoerd, kunt u de uitvoeringsgeschiedenis van de werkstroom bekijken, waaronder de status voor de algehele uitvoering, evenals voor de trigger en voor elke actie, samen met de invoer en uitvoer. In Azure Portal worden de uitvoeringsgeschiedenis en triggergeschiedenis van de werkstroom weergegeven op werkstroomniveau, niet op resourceniveau van de logische app. Zie De uitvoeringsgeschiedenis van de werkstroom controleren voor meer informatie.
Triggergeschiedenis controleren
Voor een stateful werkstroom kunt u de triggergeschiedenis voor elke uitvoering bekijken, inclusief de triggerstatus, samen met invoer en uitvoer, afzonderlijk van de uitvoeringsgeschiedenis van de werkstroom. In Azure Portal worden triggergeschiedenis en uitvoeringsgeschiedenis weergegeven op werkstroomniveau, niet op het niveau van de logische app. Zie Triggergeschiedenis controleren voor meer informatie.
Werkstroomuitvoering opnieuw verzenden met dezelfde invoer
Voor een stateful werkstroomuitvoering kunt u de hele werkstroom opnieuw uitvoeren met dezelfde invoer die eerder voor die uitvoering is gebruikt. Zie Een werkstroom opnieuw uitvoeren met dezelfde invoer voor meer informatie.
Toegang tot uw opslagaccount voor beheerde identiteit instellen
Standaard verifieert uw standaard logische app de toegang tot uw Azure Storage-account met behulp van een verbindingsreeks. U kunt echter een door de gebruiker toegewezen beheerde identiteit instellen om toegang te verifiëren.
Notitie
Op dit moment kunt u de toegang tot opslagaccountsleutels niet uitschakelen voor Standaard logische apps die gebruikmaken van de hostingoptie Workflow Service Plan. Als uw logische app echter gebruikmaakt van de hostoptie App Service Environment v3, kunt u de toegang tot de sleutel van het opslagaccount uitschakelen nadat u de stappen hebt voltooid voor het instellen van verificatie van beheerde identiteiten.
Volg deze stappen in Azure Portal om een door de gebruiker toegewezen beheerde identiteit te maken.
Haal de resource-id op uit uw door de gebruiker toegewezen identiteit:
Selecteer Eigenschappen in het menu door de gebruiker toegewezen beheerde identiteit onder Instellingen.
Kopieer en sla de resource-id op vanuit de eigenschap Id .
Haal vanuit uw opslagaccount de URI's op voor de blob-, wachtrij- en tabelservices:
Selecteer Eindpunten in het menu van het opslagaccount onder Instellingen.
Kopieer en sla de URI's voor de Blob-service, Queue-service en Table-service op.
Voeg in uw opslagaccount de benodigde roltoewijzingen toe voor uw door de gebruiker toegewezen identiteit:
Selecteer toegangsbeheer (IAM) in het menu van het opslagaccount.
Selecteer op de paginawerkbalk van Access Control (IAM) in het menu Toevoegen de optie Roltoewijzing toevoegen.
Voeg op het tabblad Taakfunctierollen elk van de volgende rollen toe aan de door de gebruiker toegewezen identiteit:
- Inzender voor opslagaccounts
- Eigenaar van opslagblobgegevens
- Inzender voor opslagwachtrijgegevens
- Inzender voor opslagtabelgegevens
Zie Azure-rollen toewijzen met behulp van Azure Portal en Roltoewijzingen begrijpen voor meer informatie.
Volg deze stappen om de door de gebruiker toegewezen beheerde identiteit toe te voegen aan de resource van uw logische standaard-app.
Als uw standaard logische app gebruikmaakt van de hostingoptie Workflow Service Plan, schakelt u bewaking van runtimeschaal in:
Notitie
Als uw logische app gebruikmaakt van de hostoptie App Service Environment (ASE) v3, slaat u de stappen voor bewaking van runtimeschaal over omdat ASE deze mogelijkheid niet ondersteunt.
Selecteer Configuratie in het menu van de logische app onder Instellingen.
Selecteer op het tabblad Runtime-instellingen voor Runtime-schaalbewaking de optie Aan.
Selecteer Opslaan op de werkbalk Configuratie.
Stel in uw standaard logische app de resource-id en service-URI's in:
Selecteer Overzicht in het menu van de logische app.
Selecteer Stoppen op de werkbalk Overzichtspagina.
Selecteer in het menu van de logische app onder Instellingen de optie Omgevingsvariabelen.
Selecteer Op het tabblad App-instellingen de optie Toevoegen om elk van de volgende app-instellingen en -waarden toe te voegen en selecteer Toepassen wanneer u klaar bent met elke instelling.
App-instelling Weergegeven als AzureWebJobsStorage__managedIdentityResourceId De resource-id voor uw door de gebruiker toegewezen beheerde identiteit AzureWebJobsStorage__blobServiceUri De Blob-service-URI voor uw opslagaccount AzureWebJobsStorage__queueServiceUri De wachtrijservice-URI voor uw opslagaccount AzureWebJobsStorage__tableServiceUri De tabelservice-URI voor uw opslagaccount AzureWebJobsStorage__credential managedIdentity- Verwijder op het tabblad App-instellingen de app-instelling met de naam AzureWebJobsStorage, die is ingesteld op de verbindingsreeks die is gekoppeld aan uw opslagaccount.
Wanneer u klaar bent, selecteert u Toepassen, waarmee uw wijzigingen worden opgeslagen en de logische app opnieuw wordt gestart.
Het kan enkele momenten duren voordat uw wijzigingen van kracht worden. Selecteer indien nodig in het menu van uw logische app overzicht en selecteer op de werkbalk Vernieuwen.
Het volgende bericht wordt mogelijk weergegeven, maar dit is geen fout en heeft geen invloed op uw logische app:
De app-instelling 'AzureWebjobsStorage' is niet aanwezig.
Uitvoeringsgeschiedenis inschakelen voor staatloze werkstromen
Als u eenvoudiger fouten in een staatloze werkstroom wilt opsporen, kunt u de uitvoeringsgeschiedenis voor die werkstroom inschakelen en vervolgens de uitvoeringsgeschiedenis uitschakelen wanneer u klaar bent. Volg deze stappen voor Azure Portal of als u in Visual Studio Code werkt, zie Stateful en stateless werkstromen maken in Visual Studio Code.
Open uw resource voor de logische standaard-app in Azure Portal.
Selecteer in het menu van de logische app onder Instellingen de optie Omgevingsvariabelen.
Selecteer Toevoegen op het tabblad App-instellingen.
Voer in het deelvenster Toepassingsinstelling toevoegen/bewerken in het vak Naam de volgende naam van de app-instelling in:
Werkstromen. {naam van uw werkstroom}. OperationOptions
Voer in het vak Waarde de volgende waarde in: WithStatelessRunHistory
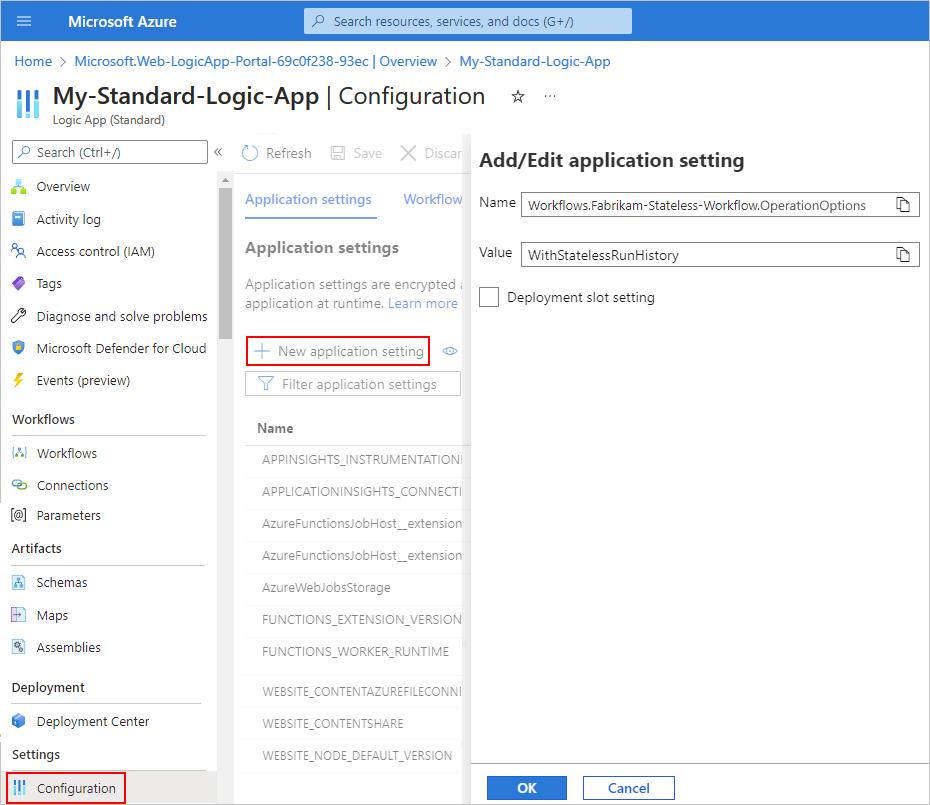
Selecteer Toepassen om deze taak te voltooien.
Als u de uitvoeringsgeschiedenis wilt uitschakelen wanneer u klaar bent, stelt u de eigenschap Werkstromen in.{uw werkstroomnaam}. OperationOptions op None of verwijder de eigenschap en de bijbehorende waarde.
Application Insights in- of openen na implementatie
Tijdens de uitvoering van de werkstroom verzendt uw logische app telemetrie en andere gebeurtenissen. U kunt deze telemetrie gebruiken om beter inzicht te krijgen in hoe goed uw werkstroom wordt uitgevoerd en hoe de Logic Apps-runtime op verschillende manieren werkt. U kunt uw werkstroom bewaken met Behulp van Application Insights, dat bijna realtime telemetrie biedt (live metrische gegevens). Met deze mogelijkheid kunt u fouten en prestatieproblemen gemakkelijker onderzoeken wanneer u deze gegevens gebruikt om problemen te diagnosticeren, waarschuwingen in te stellen en grafieken te maken.
Als de ondersteuning van de instellingen voor het maken en implementeren van uw logische app met Behulp van Application Insights wordt ondersteund, kunt u optioneel diagnostische logboekregistratie en tracering inschakelen voor uw werkstroom voor logische apps. U kunt dit doen wanneer u uw logische app-resource maakt in Azure Portal of na de implementatie. U moet een Application Insights-exemplaar hebben, maar u kunt deze resource vooraf maken, wanneer u uw logische app maakt of na de implementatie. U kunt ook optioneel verbeterde telemetrie inSchakelen in Application Insights voor Standard-werkstromen.
Application Insights inschakelen voor een geïmplementeerde logische app
Zoek uw geïmplementeerde logische app in Azure Portal.
Selecteer Application Insights in het menu van de logische app onder Instellingen.
Selecteer Application Insights inschakelen in het deelvenster Application Insights.
Nadat het deelvenster is bijgewerkt, selecteert u Onderaan Ja toepassen>.
Selecteer Application Insights-gegevens weergeven in het deelvenster Application Insights.
Nadat het Application Insights-dashboard is geopend, kunt u metrische gegevens of logboeken voor uw werkstroom voor logische apps bekijken. Als u bijvoorbeeld gegevens wilt weergeven of opvragen, selecteert u in het resourcemenu van Application Insights onder Bewaking metrische gegevens of logboeken.
Application Insights openen
Zoek uw geïmplementeerde logische app in Azure Portal.
Selecteer Application Insights in het menu van de logische app onder Instellingen.
Selecteer Application Insights-gegevens weergeven in het deelvenster Application Insights.
Nadat het Application Insights-dashboard is geopend, kunt u metrische gegevens of logboeken voor uw werkstroom voor logische apps bekijken. Als u bijvoorbeeld gegevens wilt weergeven of opvragen, selecteert u in het resourcemenu van Application Insights onder Bewaking metrische gegevens of logboeken.
Verbindingen weergeven
Wanneer u verbindingen in een werkstroom maakt met behulp van connectors die worden beheerd door Microsoft, zijn deze verbindingen afzonderlijke Azure-resources met hun eigen resourcedefinities en worden deze gehost in globale, multitenant Azure. Standaardwerkstromen voor logische apps kunnen ook gebruikmaken van ingebouwde connectors van serviceproviders die systeemeigen worden uitgevoerd en worden mogelijk gemaakt door de Azure Logic Apps-runtime met één tenant. Zie Verbindingen weergeven om deze verbindingen weer te geven en te beheren.
Resources voor logische apps stoppen of starten
Volg de stappen in Logische apps uitschakelen of inschakelen.
Problemen en fouten oplossen
Nieuwe triggers en acties ontbreken in de ontwerpfunctiekiezer voor eerder gemaakte werkstromen
Azure Logic Apps met één tenant ondersteunt ingebouwde acties voor Azure Function Operations, Liquid Operations en XML-bewerkingen, zoals XML-validatie en transformatie-XML. Voor eerder gemaakte logische apps worden deze acties mogelijk niet weergegeven in de ontwerpfunctie om te selecteren of uw logische app gebruikmaakt van een verouderde versie van de extensiebundel Microsoft.Azure.Functions.ExtensionBundle.Workflows.
Volg deze stappen om dit probleem op te lossen om de verouderde versie te verwijderen, zodat de extensiebundel automatisch kan worden bijgewerkt naar de nieuwste versie.
Notitie
Deze specifieke oplossing is alleen van toepassing op resources van de standaard logische app die u maakt met behulp van Azure Portal, niet op de logische apps die u maakt en implementeert met visual Studio Code en de Azure Logic Apps-extensie (Standard). Zie Ondersteunde triggers en acties ontbreken in de ontwerpfunctie in Visual Studio Code.
Stop uw logische app in Azure Portal.
Selecteer Overzicht in het menu van de logische app.
Selecteer Stoppen op de werkbalk van het deelvenster Overzicht.
Selecteer Geavanceerde hulpprogramma's in het menu van uw logische app, onder Ontwikkelhulpprogramma's.
Selecteer Go in het deelvenster Geavanceerde hulpprogramma's, waarmee de Kudu-omgeving voor uw logische app wordt geopend.
Open op de Kudu-werkbalk het consolemenu Foutopsporing en selecteer CMD.
Er wordt een consolevenster geopend, zodat u met de opdrachtprompt naar de bundelmap kunt bladeren. U kunt ook bladeren door de mapstructuur die boven het consolevenster wordt weergegeven.
Blader naar de volgende map, die versiemappen voor de bestaande bundel bevat:
...\home\data\Functions\ExtensionBundles\Microsoft.Azure.Functions.ExtensionBundle.Workflows
Verwijder de versiemap voor de bestaande bundel. In het consolevenster kunt u deze opdracht uitvoeren waarbij u {bundle-version} vervangt door de bestaande versie:
rm -rf {bundle-version}Bijvoorbeeld:
rm -rf 1.1.3Aanbeveling
Als er een fout optreedt, zoals 'machtiging geweigerd' of 'bestand in gebruik', vernieuwt u de pagina in uw browser en probeert u de vorige stappen opnieuw totdat de map is verwijderd.
Ga in Azure Portal terug naar uw logische app en de bijbehorende overzichtspagina en selecteer Opnieuw opstarten.
De portal wordt automatisch opgehaald en gebruikt de nieuwste bundel.