Gebruikers toevoegen aan uw gegevenslabelproject
In dit artikel wordt beschreven hoe u gebruikers toevoegt aan uw project voor gegevenslabels, zodat ze gegevens kunnen labelen, maar de rest van uw werkruimte niet kunnen zien. Met deze stappen kunt u iedereen toevoegen aan uw project, ongeacht of deze afkomstig zijn van een leverancier van gegevenslabels.
Vereisten
- Een Azure-abonnement. Als u nog geen abonnement op Azure hebt, maak dan een gratis account aan voordat u begint.
- Een Azure Machine Learning-werkruimte. Zie Werkruimtebronnen maken.
U hebt bepaalde machtigingsniveaus nodig om de stappen in dit artikel te volgen. Als u een van de stappen niet kunt volgen vanwege een probleem met machtigingen, neemt u contact op met de beheerder om de juiste machtigingen aan te vragen.
- Als u een gastgebruiker wilt toevoegen, hebben de instellingen voor externe samenwerking van uw organisatie de juiste configuratie nodig om gasten uit te nodigen.
- Als u een aangepaste rol wilt toevoegen, moet u machtigingen hebben
Microsoft.Authorization/roleAssignments/writevoor uw abonnement, bijvoorbeeld Beheerder voor gebruikerstoegang of eigenaar. - Als u gebruikers aan uw werkruimte wilt toevoegen, moet u eigenaar van de werkruimte zijn.
Aangepaste rol toevoegen
Wanneer u een gebruiker aan uw project toevoegt, wijst u hen een rol toe om hun toegangsniveau te definiëren. Voordat u gebruikers toevoegt, definieert u de rollen die u wilt gebruiken.
Er is een ingebouwde rol voor het labelen van gegevens, alleen gericht op het labelen van gegevens. Als u de ingebouwde rol voor al uw labelers wilt gebruiken, slaat u deze sectie over en gaat u verder met het toevoegen van een gastgebruiker.
De volgende aangepaste rollen bieden andere toegangsniveaus voor een gegevenslabelproject. Definieer alle rollen die u wilt gebruiken voordat u verdergaat om de gebruikers toe te voegen.
Als u een aangepaste rol wilt toevoegen, moet u machtigingen hebben Microsoft.Authorization/roleAssignments/write voor uw abonnement, bijvoorbeeld Beheerder voor gebruikerstoegang.
Open de resourcegroep voor uw werkruimte in Azure Portal.
- Open uw werkruimte in Azure Machine Learning Studio.
- Open het menu rechtsboven en selecteer Alle eigenschappen weergeven in Azure Portal. U gebruikt Azure Portal voor de resterende stappen in deze sectie.
- Selecteer de koppeling Resourcegroep in het midden van de pagina.
Een aangepaste rol toevoegen
- Selecteer aan de linkerkant Toegangsbeheer (IAM).
- Selecteer bovenaan + Aangepaste rol toevoegen>.
- Typ voor de naam van de aangepaste rol de naam die u wilt gebruiken. Bijvoorbeeld teamleider labelen.
- Voeg in het vak Beschrijving een beschrijving toe. Bijvoorbeeld teamleider voor het labelen van projecten.
- Selecteer Starten vanuit JSON.
- Negeer de vermelding Selecteer een bestand , ook al is deze ster. U maakt de JSON in een toekomstige stap.
- Selecteer Volgende onder aan de pagina.
Tabbladen overslaan.
- Doe niets voor het tabblad Machtigingen . U voegt machtigingen toe in een latere stap. Selecteer Volgende.
- Op het tabblad Toewijsbare bereiken worden uw abonnementsgegevens weergegeven. Selecteer Volgende.
Bewerk de JSON-definitie.
Selecteer Bewerken op het tabblad JSON, boven het invoervak.
Selecteer regels die beginnen met 'actions:' en 'notActions:'.
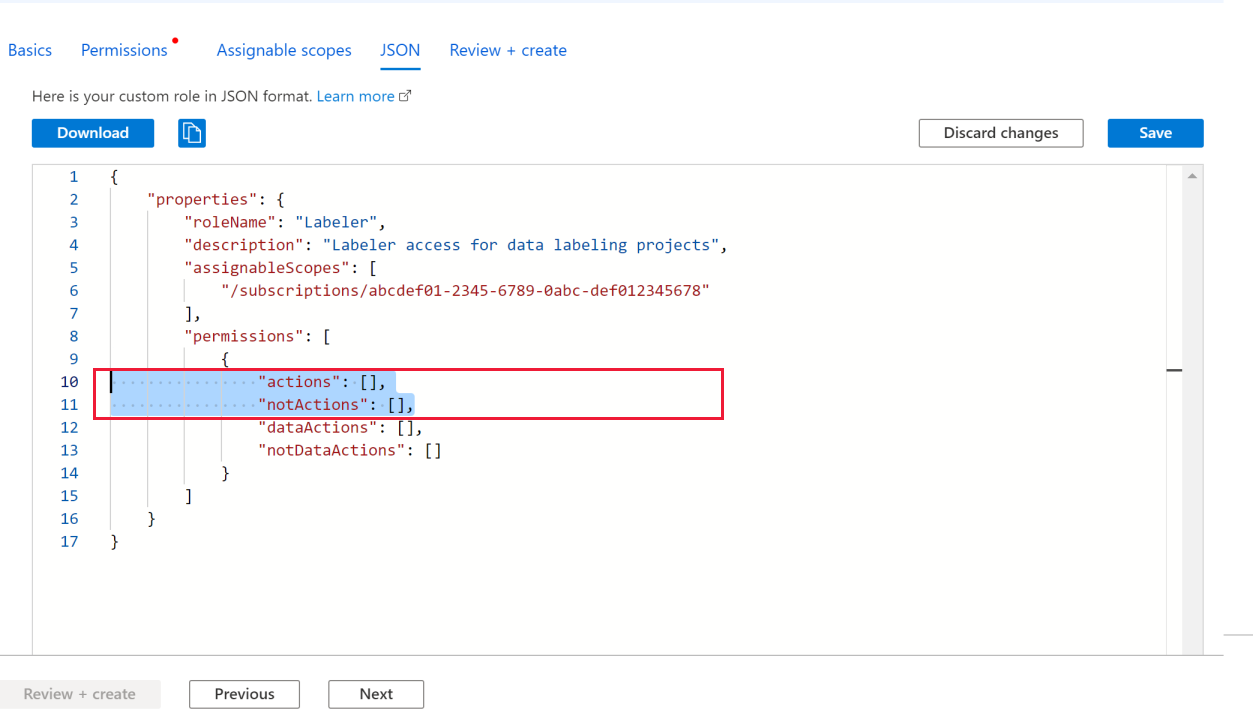
Vervang deze twee regels door de
ActionsjuisteNotActionsrol in de volgende tabbladen. Zorg ervoor dat u vanafActionsde haak sluiten kopieert.],Met de labelteamleider kunt u de gelabelde gegevensset controleren en afwijzen en inzichten voor labelen weergeven. Daarnaast kunt u met deze rol ook de rol van een labelaar uitvoeren.
labeling_team_lead_custom_role.json:
{ "Name": "Labeling Team Lead", "IsCustom": true, "Description": "Team lead for Labeling Projects", "Actions": [ "Microsoft.MachineLearningServices/workspaces/read", "Microsoft.MachineLearningServices/workspaces/labeling/labels/read", "Microsoft.MachineLearningServices/workspaces/labeling/labels/write", "Microsoft.MachineLearningServices/workspaces/labeling/labels/reject/action", "Microsoft.MachineLearningServices/workspaces/labeling/labels/update/action", "Microsoft.MachineLearningServices/workspaces/labeling/projects/read", "Microsoft.MachineLearningServices/workspaces/labeling/projects/summary/read" ], "NotActions": [ "Microsoft.MachineLearningServices/workspaces/labeling/projects/write", "Microsoft.MachineLearningServices/workspaces/labeling/projects/delete", "Microsoft.MachineLearningServices/workspaces/labeling/export/action" ], "AssignableScopes": [ "/subscriptions/<subscriptionId>" ] }Selecteer Opslaan boven aan het invoervak om uw wijzigingen op te slaan.
Belangrijk
Selecteer Volgende pas nadat u de wijzigingen hebt opgeslagen.
Nadat u de bewerkingen hebt opgeslagen, selecteert u Volgende.
Selecteer Maken om de aangepaste rol te maken.
Selecteer OK.
Gastgebruiker toevoegen
Als uw labelers zich buiten uw organisatie bevinden, voegt u ze toe, zodat ze toegang hebben tot uw werkruimte. Als labelers zich al in uw organisatie bevinden, slaat u deze stap over en gaat u verder met het toevoegen van gebruikers aan uw werkruimte.
Als u een gastgebruiker wilt toevoegen, hebben de instellingen voor externe samenwerking van uw organisatie de juiste configuratie nodig om gasten uit te nodigen.
Vouw in azure Portal in de linkerbovenhoek het menu uit en selecteer Microsoft Entra-id.
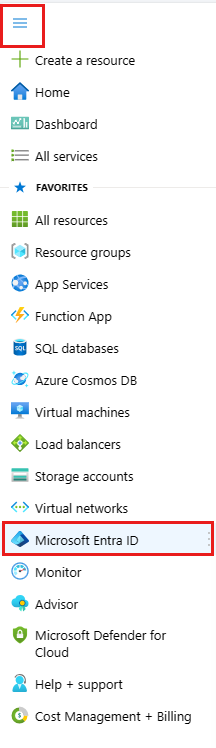
Selecteer aan de linkerkant Gebruikers.
Selecteer bovenaan Nieuwe gebruiker.
Selecteer Externe gebruiker uitnodigen.
Vul de naam en het e-mailadres voor de gebruiker in.
Voeg een bericht toe voor de nieuwe gebruiker.
Selecteer Uitnodigen onder aan de pagina.
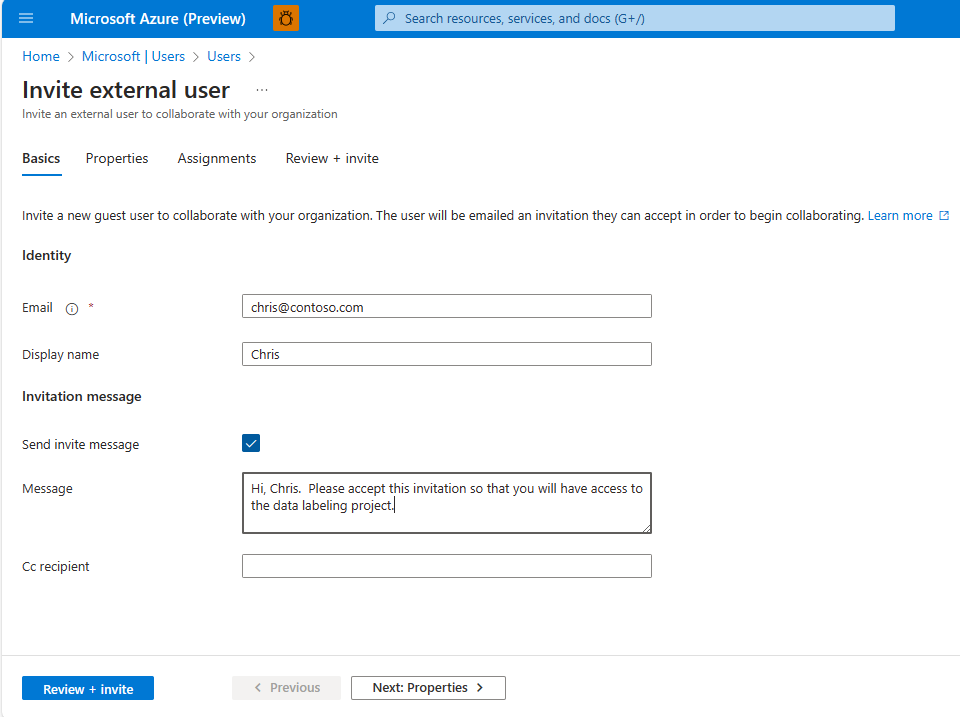
Herhaal deze stappen voor elk van de gastgebruikers. Of gebruik de koppeling onderaan het vak Gebruiker uitnodigen om meerdere gebruikers bulksgewijs uit te nodigen.
Tip
Informeer uw labelers dat ze een e-mail ontvangen. Ze moeten de uitnodiging accepteren om toegang te krijgen tot uw project.
Gebruikers toevoegen aan uw werkruimte
Zodra u de juiste gebruikers in uw systeem en de rollen hebt gedefinieerd, voegt u de gebruikers toe aan uw werkruimte, zodat ze toegang hebben tot uw project voor gegevenslabels.
Als u gebruikers aan uw werkruimte wilt toevoegen, moet u eigenaar van de werkruimte zijn.
Open uw werkruimte in Azure Portal.
- Open uw werkruimte in Azure Machine Learning Studio.
- Open het menu rechtsboven en selecteer Alle eigenschappen weergeven in Azure Portal. U gebruikt Azure Portal voor de resterende stappen in deze sectie.
Selecteer aan de linkerkant Toegangsbeheer (IAM).
Selecteer bovenaan + Roltoewijzing toevoegen>.
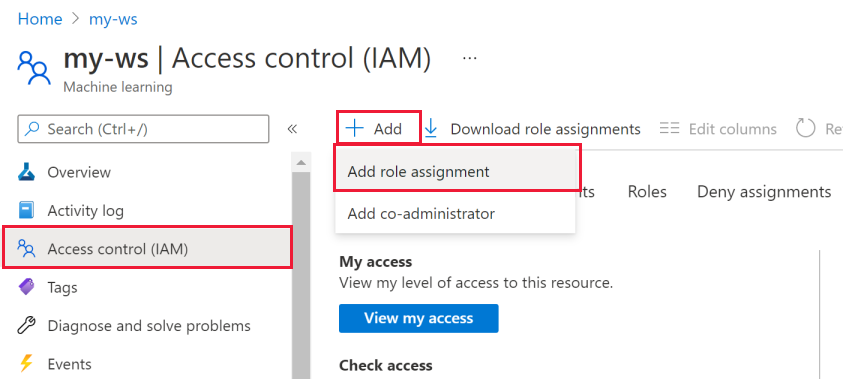
Selecteer de rol die u wilt gebruiken in de lijst. Gebruik zo nodig Zoeken om deze te vinden.
Selecteer Volgende.
Selecteer in het midden van de pagina naast Leden de koppeling + Leden selecteren.
Selecteer elk van de gebruikers die u wilt toevoegen. Gebruik zo nodig Zoeken om ze te vinden.
Selecteer onderaan de pagina de knop Selecteren .
Selecteer Volgende.
Controleer of de rol juist is en of uw gebruikers worden weergegeven in de lijst Leden .
Selecteer Controleren + toewijzen.
Voor uw labelaars
Zodra labelers zijn toegevoegd als gebruikers in de werkruimte, kunnen ze beginnen met labelen in uw project. Ze hebben echter nog steeds informatie van u nodig om toegang te krijgen tot het project.
Zorg ervoor dat u uw labelproject maakt voordat u contact op neemt met uw labelaars.
Verzend de volgende gegevens naar uw labelers nadat u uw werkruimte- en projectnamen hebt ingevuld:
- Accepteer de uitnodiging van Microsoft-uitnodigingen (invites@microsoft.com).
- Volg de stappen op de webpagina nadat u deze hebt geaccepteerd. Maak u geen zorgen als u zich aan het einde bevindt op een pagina met de mededeling dat u geen apps hebt.
- Open Azure Machine Learning-studio.
- Gebruik de vervolgkeuzelijst om de werkruimtenaam <>te selecteren.
- Selecteer het hulpprogramma Labelgegevens voor <projectnaam>.

- Zie Afbeeldingen en tekstdocumenten labelen voor meer informatie over het labelen van gegevens.