Softwareomgevingen beheren in Azure Machine Learning-studio
In dit artikel wordt uitgelegd hoe u Azure Machine Learning-omgevingen maakt en beheert in de Azure Machine Learning-studio. Gebruik de omgevingen om de softwareafhankelijkheden van uw projecten bij te houden en te reproduceren zodra ze zich ontwikkelen.
In de voorbeelden in dit artikel ziet u hoe u het volgende kunt doen:
- Blader door gecureerde omgevingen.
- Maak een omgeving en geef pakketafhankelijkheden op.
- Bewerk een bestaande omgevingsspecificatie en de bijbehorende eigenschappen.
- Bouw een omgeving opnieuw en bekijk buildlogboeken van installatiekopieën.
Zie Wat zijn Azure Machine Learning-omgevingen voor een algemeen overzicht van omgevingen? Zie Een ontwikkelomgeving instellen voor Azure Machine Learning voor meer informatie.
Vereisten
- Een Azure-abonnement. Als u nog geen Azure-abonnement hebt, maakt u een gratis account.
- Een Azure Machine Learning-werkruimte.
Bladeren door gecureerde omgevingen
Gecureerde omgevingen bevatten verzamelingen met Python-pakketten, en zijn standaard beschikbaar in uw werkruimte. Deze omgevingen worden ondersteund door Docker-installatiekopieën in de cache, waardoor de kosten voor taakvoorbereiding worden verminderd en trainings- en deductiescenario's worden ondersteund.
Selecteer een omgeving om gedetailleerde informatie over de inhoud ervan weer te geven. Zie voor meer informatie gecureerde Azure Machine Learning-omgevingen.
Een omgeving maken
Een omgeving maken:
- Open uw werkruimte in Azure Machine Learning Studio.
- Selecteer aan de linkerkant Omgevingen.
- Selecteer het tabblad Aangepaste omgevingen .
- Selecteer de knop Maken.
Selecteer een van de volgende opties:
- Maak een nieuwe Docker-context.
- Begin vanuit een bestaande omgeving.
- Upload een bestaande Docker-context.
- Gebruik een bestaande Docker-installatiekopieën met een optioneel Conda-bestand.
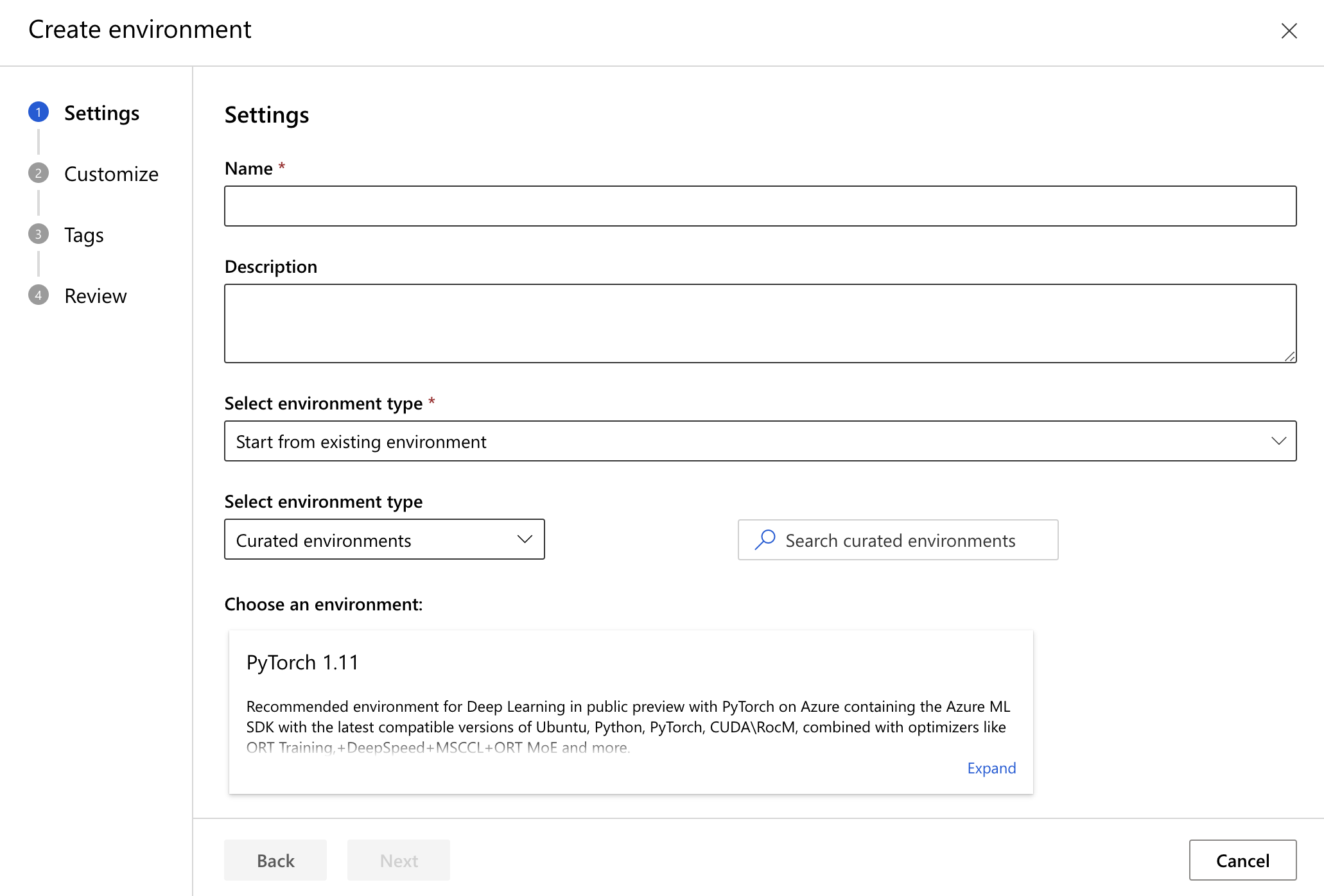
U kunt het configuratiebestand aanpassen, tags en beschrijvingen toevoegen en de eigenschappen controleren voordat u de entiteit maakt.
Als een nieuwe omgeving dezelfde naam krijgt als een bestaande omgeving in de werkruimte, wordt er een nieuwe versie van de bestaande gemaakt.
Omgevingsgegevens weergeven en bewerken
Zodra een omgeving is gemaakt, bekijkt u de details door de naam te selecteren. Gebruik de vervolgkeuzelijst om verschillende versies van de omgeving te selecteren. Hier kunt u metagegevens en de inhoud van de omgeving bekijken via de verschillende afhankelijkheden.
Selecteer de potloodpictogrammen om tags, beschrijvingen, configuratiebestanden onder het tabblad Context te bewerken.
Houd er rekening mee dat wijzigingen in de secties Docker of Conda een nieuwe versie van de omgeving maken.
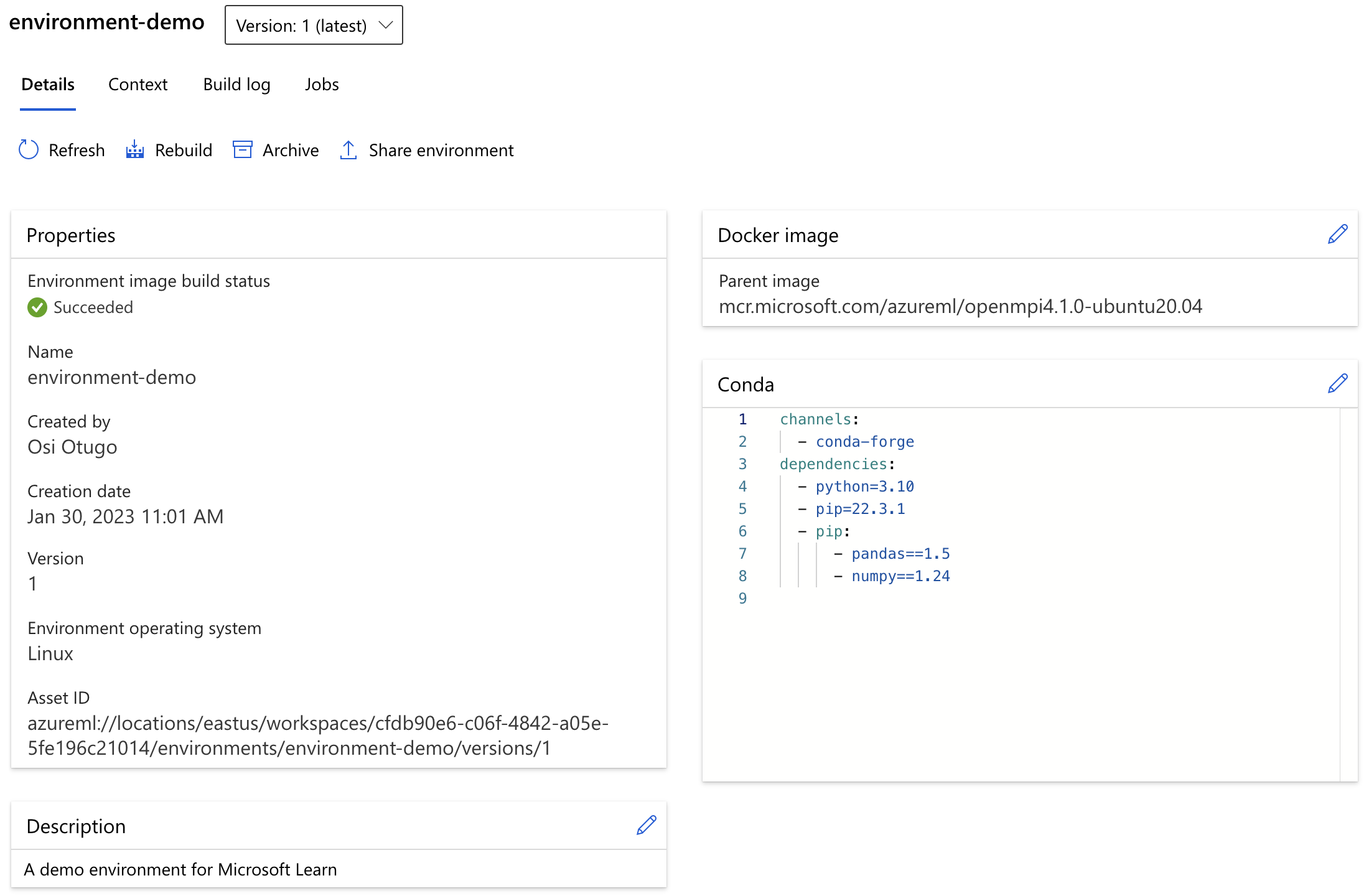
Logboeken weergeven
Selecteer het tabblad Logboek samenstellen op de detailpagina om de logboeken van een omgevingsversie en de analyse van het omgevingslogboek weer te geven. Analyse van omgevingslogboeken is een functie die inzicht biedt in en relevante documentatie voor probleemoplossing om problemen met omgevingsdefinities of buildfouten van installatiekopieën uit te leggen.
- Het buildlogboek bevat de lege uitvoer van een Azure Container Registry-taak (ACR) of een Image Build Compute-taak.
- Analyse van de build van de installatiekopie is een analyse van het buildlogboek dat wordt gebruikt om de oorzaak van de buildfout van de installatiekopie te zien.
- Analyse van omgevingsdefinities biedt informatie over de omgevingsdefinitie als deze in strijd is met best practices voor reproduceerbaarheid, ondersteuning of beveiliging.
Zie Problemen met de omgeving oplossen voor een overzicht van veelvoorkomende buildfouten.
Als u feedback hebt over de analyse van het omgevingslogboek, dient u een GitHub-probleem in.
Een omgeving opnieuw bouwen
Selecteer op de detailpagina de knop Opnieuw opbouwen om de omgeving opnieuw te bouwen. Eventuele niet-losgemaakte pakketversies in uw configuratiebestanden kunnen met deze actie worden bijgewerkt naar de meest recente versie.