Azure Machine Learning-resources beheren met de VS Code-extensie (preview)
Meer informatie over het beheren van Azure Machine Learning-resources met de VS Code-extensie.
Belangrijk
Deze functie is momenteel beschikbaar als openbare preview-versie. Deze preview-versie wordt geleverd zonder een service level agreement en we raden deze niet aan voor productieworkloads. Misschien worden bepaalde functies niet ondersteund of zijn de mogelijkheden ervan beperkt.
Zie Aanvullende gebruiksvoorwaarden voor Microsoft Azure-previews voor meer informatie.
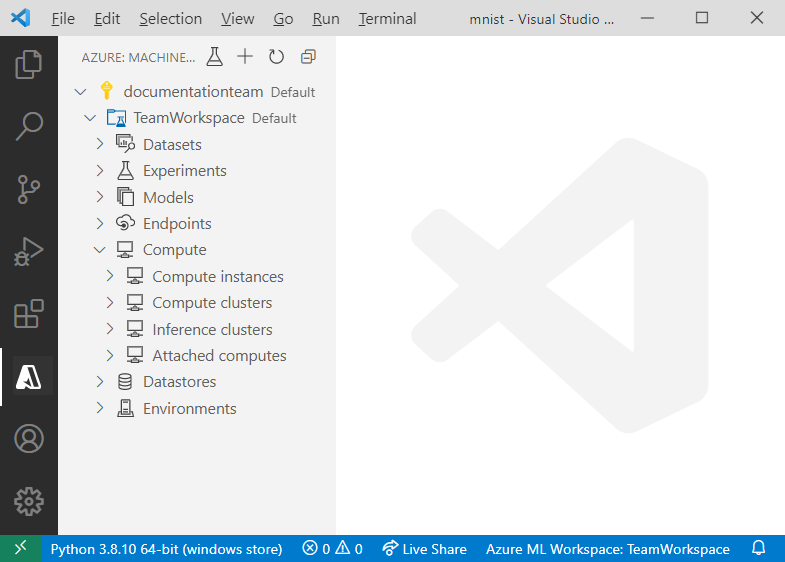
Vereisten
- Azure-abonnement. Als u nog geen abonnement heeft, registreert u zich of probeer de gratis of betaalde versie van Azure Machine Learning.
- Visual Studio Code. Als u het nog niet hebt, moet u dit eerst installeren.
- Azure Machine Learning-extensie. Volg de installatiehandleiding voor de Azure Machine Learning VS Code-extensie om de extensie in te stellen.
Resources maken
De snelste manier om resources te maken, is met behulp van de werkbalk van de extensie.
- Open de Azure Machine Learning-weergave.
- Selecteer + in de activiteitenbalk.
- Kies uw resource in de vervolgkeuzelijst.
- Configureer het specificatiebestand. De vereiste informatie is afhankelijk van het type resource dat u wilt maken.
- Klik met de rechtermuisknop op het specificatiebestand en selecteer AzureML: YAML uitvoeren.
U kunt ook een resource maken met behulp van het opdrachtpalet:
- Het opdrachtenpalet Weergeven > van opdrachtpalet openen
- Voer
> Azure ML: Create <RESOURCE-TYPE>het tekstvak in. VervangRESOURCE-TYPEdoor het type resource dat u wilt maken. - Configureer het specificatiebestand.
- Het opdrachtenpalet Weergeven > van opdrachtpalet openen
- Voer
> Azure ML: Create Resourcehet tekstvak in.
Versiebronnen
Met sommige resources, zoals omgevingen en modellen, kunt u wijzigingen aanbrengen in een resource en de verschillende versies opslaan.
Ga als volgende te werk om een resource te versien:
- Gebruik het bestaande specificatiebestand dat de resource heeft gemaakt of volg het proces voor het maken van resources om een nieuw specificatiebestand te maken.
- Verhoog het versienummer in de sjabloon.
- Klik met de rechtermuisknop op het specificatiebestand en selecteer AzureML: YAML uitvoeren.
Zolang de naam van de bijgewerkte resource hetzelfde is als de vorige versie, worden de wijzigingen door Azure Machine Learning opgehaald en wordt een nieuwe versie gemaakt.
Workspaces
Zie werkruimten voor meer informatie.
Een werkruimte maken
- Klik in de Azure Machine Learning-weergave met de rechtermuisknop op uw abonnementsknooppunt en selecteer Werkruimte maken.
- Er wordt een specificatiebestand weergegeven. Configureer het specificatiebestand.
- Klik met de rechtermuisknop op het specificatiebestand en selecteer AzureML: YAML uitvoeren.
U kunt ook de > Azure ML: Create Workspace opdracht in het opdrachtpalet gebruiken.
Werkruimte verwijderen
- Vouw het abonnementsknooppunt uit dat uw werkruimte bevat.
- Klik met de rechtermuisknop op de werkruimte die u wilt verwijderen.
- Selecteer of u wilt verwijderen:
- Alleen de werkruimte: met deze optie verwijdert u alleen de Azure-werkruimteresource. De resourcegroep, opslagaccounts en andere resources waaraan de werkruimte is gekoppeld, bevinden zich nog steeds in Azure.
- Met gekoppelde resources: Met deze optie verwijdert u de werkruimte en alle resources die eraan zijn gekoppeld.
U kunt ook de > Azure ML: Remove Workspace opdracht in het opdrachtpalet gebruiken.
Gegevensarchieven
De extensie ondersteunt momenteel gegevensarchieven van de volgende typen:
- Azure Blob
- Azure Data Lake Gen 1
- Azure Data Lake Gen 2
- Azure-bestand
Zie het gegevensarchief voor meer informatie.
Zie het gegevensarchief voor meer informatie.
Een gegevensarchief maken
- Vouw het abonnementsknooppunt uit dat uw werkruimte bevat.
- Vouw het werkruimteknooppunt uit waaronder u het gegevensarchief wilt maken.
- Klik met de rechtermuisknop op het knooppunt Gegevensarchieven en selecteer Gegevensarchief maken.
- Kies het gegevensarchieftype.
- Er wordt een specificatiebestand weergegeven. Configureer het specificatiebestand.
- Klik met de rechtermuisknop op het specificatiebestand en selecteer AzureML: YAML uitvoeren.
U kunt ook de > Azure ML: Create Datastore opdracht in het opdrachtpalet gebruiken.
Een gegevensarchief beheren
- Vouw het abonnementsknooppunt uit dat uw werkruimte bevat.
- Vouw het werkruimteknooppunt uit.
- Vouw het knooppunt Gegevensarchieven in uw werkruimte uit.
- Klik met de rechtermuisknop op het gegevensarchief dat u wilt gebruiken:
- Registratie van gegevensarchief ongedaan maken. Hiermee verwijdert u het gegevensarchief uit uw werkruimte.
- Gegevensarchief weergeven. Instellingen voor alleen-lezengegevensarchief weergeven
U kunt ook respectievelijk de > Azure ML: Unregister Datastore opdrachten in > Azure ML: View Datastore het opdrachtenpalet gebruiken.
Gegevenssets
De extensie ondersteunt momenteel de volgende typen gegevenssets:
- Tabellair: Hiermee kunt u gegevens materialiseren in een DataFrame.
- Bestand: een bestand of verzameling bestanden. Hiermee kunt u bestanden downloaden of koppelen aan uw berekening.
Zie gegevenssets voor meer informatie
Gegevensset maken
- Vouw het abonnementsknooppunt uit dat uw werkruimte bevat.
- Vouw het werkruimteknooppunt uit waaronder u de gegevensset wilt maken.
- Klik met de rechtermuisknop op het knooppunt Gegevenssets en selecteer Gegevensset maken.
- Er wordt een specificatiebestand weergegeven. Configureer het specificatiebestand.
- Klik met de rechtermuisknop op het specificatiebestand en selecteer AzureML: YAML uitvoeren.
U kunt ook de > Azure ML: Create Dataset opdracht in het opdrachtpalet gebruiken.
Een gegevensset beheren
- Vouw het abonnementsknooppunt uit dat uw werkruimte bevat.
- Vouw het werkruimteknooppunt uit.
- Vouw het knooppunt Gegevenssets uit.
- Klik met de rechtermuisknop op de gegevensset die u wilt gebruiken:
- Eigenschappen van gegevensset weergeven. Hiermee kunt u metagegevens weergeven die zijn gekoppeld aan een specifieke gegevensset. Als u meerdere versies van een gegevensset hebt, kunt u ervoor kiezen om alleen de eigenschappen van de gegevensset van een specifieke versie weer te geven door het gegevenssetknooppunt uit te vouwen en dezelfde stappen uit te voeren die in deze sectie worden beschreven op de gewenste versie.
- Voorbeeldgegevensset. Bekijk uw gegevensset rechtstreeks in de VS Code-gegevensviewer. Houd er rekening mee dat deze optie alleen beschikbaar is voor gegevenssets in tabelvorm.
- Registratie van gegevensset ongedaan maken. Hiermee verwijdert u een gegevensset en alle versies ervan uit uw werkruimte.
U kunt ook respectievelijk de > Azure ML: View Dataset Properties opdrachten in > Azure ML: Unregister Dataset het opdrachtenpalet gebruiken.
Omgevingen
Zie omgevingen voor meer informatie.
Omgeving maken
- Vouw het abonnementsknooppunt uit dat uw werkruimte bevat.
- Vouw het werkruimteknooppunt uit waaronder u het gegevensarchief wilt maken.
- Klik met de rechtermuisknop op het knooppunt Omgevingen en selecteer Omgeving maken.
- Er wordt een specificatiebestand weergegeven. Configureer het specificatiebestand.
- Klik met de rechtermuisknop op het specificatiebestand en selecteer AzureML: YAML uitvoeren.
U kunt ook de > Azure ML: Create Environment opdracht in het opdrachtpalet gebruiken.
Omgevingsconfiguraties weergeven
De afhankelijkheden en configuraties voor een specifieke omgeving in de extensie weergeven:
- Vouw het abonnementsknooppunt uit dat uw werkruimte bevat.
- Vouw het werkruimteknooppunt uit.
- Vouw het knooppunt Omgevingen uit.
- Klik met de rechtermuisknop op de omgeving die u wilt weergeven en selecteer Omgeving weergeven.
U kunt ook de > Azure ML: View Environment opdracht in het opdrachtpalet gebruiken.
Experimenten
Zie experimenten voor meer informatie.
Taak maken
De snelste manier om een taak te maken is door te klikken op het pictogram Taak maken in de activiteitenbalk van de extensie.
De resourceknooppunten gebruiken in de Azure Machine Learning-weergave:
- Vouw het abonnementsknooppunt uit dat uw werkruimte bevat.
- Vouw het werkruimteknooppunt uit.
- Klik met de rechtermuisknop op het knooppunt Experimenten in uw werkruimte en selecteer Taak maken.
- Kies uw taaktype.
- Er wordt een specificatiebestand weergegeven. Configureer het specificatiebestand.
- Klik met de rechtermuisknop op het specificatiebestand en selecteer AzureML: YAML uitvoeren.
U kunt ook de > Azure ML: Create Job opdracht in het opdrachtpalet gebruiken.
Taak weergeven
Uw taak weergeven in Azure Machine Learning-studio:
- Vouw het abonnementsknooppunt uit dat uw werkruimte bevat.
- Vouw het knooppunt Experimenten in uw werkruimte uit.
- Klik met de rechtermuisknop op het experiment dat u wilt weergeven en selecteer Experiment weergeven in Studio.
- Er verschijnt een prompt waarin u wordt gevraagd om de URL van het experiment te openen in Azure Machine Learning-studio. Selecteer Openen.
U kunt de > Azure ML: View Experiment in Studio opdracht ook gebruiken in het opdrachtpalet.
Voortgang van taken bijhouden
Terwijl u uw taak uitvoert, wilt u mogelijk de voortgang ervan zien. Ga als volgt te werk om de voortgang van een taak in Azure Machine Learning-studio van de extensie bij te houden:
- Vouw het abonnementsknooppunt uit dat uw werkruimte bevat.
- Vouw het knooppunt Experimenten in uw werkruimte uit.
- Vouw het taakknooppunt uit waarvoor u de voortgang wilt bijhouden.
- Klik met de rechtermuisknop op de taak en selecteer Taak weergeven in Studio.
- Er verschijnt een prompt waarin u wordt gevraagd om de taak-URL in Azure Machine Learning-studio te openen. Selecteer Openen.
Taaklogboeken en uitvoer downloaden
Zodra een taak is voltooid, kunt u de logboeken en assets downloaden, zoals het model dat is gegenereerd als onderdeel van een taak.
- Vouw het abonnementsknooppunt uit dat uw werkruimte bevat.
- Vouw het knooppunt Experimenten in uw werkruimte uit.
- Vouw het taakknooppunt uit waarvoor u logboeken en uitvoer wilt downloaden.
- Klik met de rechtermuisknop op de taak:
- Als u de uitvoer wilt downloaden, selecteert u Uitvoer downloaden.
- Als u de logboeken wilt downloaden, selecteert u Logboeken downloaden.
U kunt ook respectievelijk de > Azure ML: Download Outputs opdrachten in > Azure ML: Download Logs het opdrachtenpalet gebruiken.
Rekenprocessen
Zie rekeninstanties voor meer informatie.
Rekenproces maken
- Vouw het abonnementsknooppunt uit dat uw werkruimte bevat.
- Vouw het werkruimteknooppunt uit.
- Vouw het rekenknooppunt uit.
- Klik met de rechtermuisknop op het knooppunt Rekeninstanties in uw werkruimte en selecteer Compute maken.
- Er wordt een specificatiebestand weergegeven. Configureer het specificatiebestand.
- Klik met de rechtermuisknop op het specificatiebestand en selecteer AzureML: YAML uitvoeren.
U kunt ook de > Azure ML: Create Compute opdracht in het opdrachtpalet gebruiken.
Verbinding maken met rekenproces
Zie Verbinding maken met een rekenproces als een ontwikkelomgeving of externe Jupyter-server als u een rekenproces wilt gebruiken.
Rekenproces stoppen of opnieuw starten
- Vouw het abonnementsknooppunt uit dat uw werkruimte bevat.
- Vouw het werkruimteknooppunt uit.
- Vouw het knooppunt Rekeninstanties in uw rekenknooppunt uit.
- Klik met de rechtermuisknop op het rekenproces dat u wilt stoppen of opnieuw wilt opstarten en selecteer respectievelijk Rekenproces stoppen of Rekenproces opnieuw opstarten .
U kunt ook respectievelijk de > Azure ML: Stop Compute instance opdrachten in Restart Compute instance het opdrachtenpalet gebruiken.
Configuratie van rekenproces weergeven
- Vouw het abonnementsknooppunt uit dat uw werkruimte bevat.
- Vouw het werkruimteknooppunt uit.
- Vouw het knooppunt Rekeninstanties in uw rekenknooppunt uit.
- Klik met de rechtermuisknop op het rekenproces dat u wilt controleren en selecteer Eigenschappen van rekenproces weergeven.
U kunt ook de AzureML: View Compute instance Properties opdracht in het opdrachtpalet gebruiken.
Rekenproces verwijderen
- Vouw het abonnementsknooppunt uit dat uw werkruimte bevat.
- Vouw het werkruimteknooppunt uit.
- Vouw het knooppunt Rekeninstanties in uw rekenknooppunt uit.
- Klik met de rechtermuisknop op het rekenproces dat u wilt verwijderen en selecteer Rekenproces verwijderen.
U kunt ook de AzureML: Delete Compute instance opdracht in het opdrachtpalet gebruiken.
Rekenclusters
Zie trainingsrekendoelen voor meer informatie.
Een rekencluster maken
- Vouw het abonnementsknooppunt uit dat uw werkruimte bevat.
- Vouw het werkruimteknooppunt uit.
- Vouw het rekenknooppunt uit.
- Klik met de rechtermuisknop op het knooppunt Rekenclusters in uw werkruimte en selecteer Compute maken.
- Er wordt een specificatiebestand weergegeven. Configureer het specificatiebestand.
- Klik met de rechtermuisknop op het specificatiebestand en selecteer AzureML: YAML uitvoeren.
U kunt ook de > Azure ML: Create Compute opdracht in het opdrachtpalet gebruiken.
Berekeningsconfiguratie weergeven
- Vouw het abonnementsknooppunt uit dat uw werkruimte bevat.
- Vouw het werkruimteknooppunt uit.
- Vouw het knooppunt Rekenclusters in uw rekenknooppunt uit.
- Klik met de rechtermuisknop op het rekenproces dat u wilt weergeven en selecteer Rekeneigenschappen weergeven.
U kunt ook de > Azure ML: View Compute Properties opdracht in het opdrachtpalet gebruiken.
Rekencluster verwijderen
- Vouw het abonnementsknooppunt uit dat uw werkruimte bevat.
- Vouw het werkruimteknooppunt uit.
- Vouw het knooppunt Rekenclusters in uw rekenknooppunt uit.
- Klik met de rechtermuisknop op het rekenproces dat u wilt verwijderen en selecteer Compute verwijderen.
U kunt ook de > Azure ML: Remove Compute opdracht in het opdrachtpalet gebruiken.
Afleidingsclusters
Zie rekendoelen voor deductie voor meer informatie.
Deductieclusters beheren
- Vouw het abonnementsknooppunt uit dat uw werkruimte bevat.
- Vouw het werkruimteknooppunt uit.
- Vouw het knooppunt Deductieclusters in uw rekenknooppunt uit.
- Klik met de rechtermuisknop op het rekenproces dat u wilt gebruiken:
- Rekeneigenschappen weergeven. Geeft alleen-lezen configuratiegegevens weer over uw gekoppelde rekenproces.
- Rekenkracht loskoppelen. De rekenkracht loskoppelt van uw werkruimte.
U kunt ook respectievelijk de > Azure ML: View Compute Properties opdrachten in > Azure ML: Detach Compute het opdrachtenpalet gebruiken.
Deductieclusters verwijderen
- Vouw het abonnementsknooppunt uit dat uw werkruimte bevat.
- Vouw het werkruimteknooppunt uit.
- Vouw het gekoppelde rekenknooppunt in uw rekenknooppunt uit.
- Klik met de rechtermuisknop op het rekenproces dat u wilt verwijderen en selecteer Compute verwijderen.
U kunt ook de > Azure ML: Remove Compute opdracht in het opdrachtpalet gebruiken.
Bijgevoegde berekening
Zie onbeheerde rekenkracht voor meer informatie.
Gekoppelde rekenkracht beheren
- Vouw het abonnementsknooppunt uit dat uw werkruimte bevat.
- Vouw het werkruimteknooppunt uit.
- Vouw het gekoppelde rekenknooppunt in uw rekenknooppunt uit.
- Klik met de rechtermuisknop op het rekenproces dat u wilt gebruiken:
- Rekeneigenschappen weergeven. Geeft alleen-lezen configuratiegegevens weer over uw gekoppelde rekenproces.
- Rekenkracht loskoppelen. De rekenkracht loskoppelt van uw werkruimte.
U kunt ook respectievelijk de > Azure ML: View Compute Properties opdrachten in > Azure ML: Detach Compute het opdrachtenpalet gebruiken.
Modellen
Zie Machine Learning-modellen trainen voor meer informatie.
Zie Machine Learning-modellen trainen voor meer informatie.
Model maken
- Vouw het abonnementsknooppunt uit dat uw werkruimte bevat.
- Vouw het werkruimteknooppunt uit.
- Klik met de rechtermuisknop op het knooppunt Modellen in uw werkruimte en selecteer Model maken.
- Er wordt een specificatiebestand weergegeven. Configureer het specificatiebestand.
- Klik met de rechtermuisknop op het specificatiebestand en selecteer AzureML: YAML uitvoeren.
U kunt ook de > Azure ML: Create Model opdracht in het opdrachtpalet gebruiken.
Modeleigenschappen weergeven
- Vouw het abonnementsknooppunt uit dat uw werkruimte bevat.
- Vouw het knooppunt Modellen in uw werkruimte uit.
- Klik met de rechtermuisknop op het model waarvan u de eigenschappen wilt zien en selecteer Modeleigenschappen weergeven. Er wordt een bestand geopend in de editor met de modeleigenschappen.
U kunt ook de > Azure ML: View Model Properties opdracht in het opdrachtpalet gebruiken.
Model downloaden
- Vouw het abonnementsknooppunt uit dat uw werkruimte bevat.
- Vouw het knooppunt Modellen in uw werkruimte uit.
- Klik met de rechtermuisknop op het model dat u wilt downloaden en selecteer Modelbestand downloaden.
U kunt ook de > Azure ML: Download Model File opdracht in het opdrachtpalet gebruiken.
Een model verwijderen
- Vouw het abonnementsknooppunt uit dat uw werkruimte bevat.
- Vouw het knooppunt Modellen in uw werkruimte uit.
- Klik met de rechtermuisknop op het model dat u wilt verwijderen en selecteer Model verwijderen.
- Er wordt een prompt weergegeven waarin wordt bevestigd dat u het model wilt verwijderen. Selecteer OK.
U kunt ook de > Azure ML: Remove Model opdracht in het opdrachtpalet gebruiken.
Eindpunten
Zie endpdoints voor meer informatie.
Zie eindpunten voor meer informatie.
Eindpunt maken
- Vouw het abonnementsknooppunt uit dat uw werkruimte bevat.
- Vouw het werkruimteknooppunt uit.
- Klik met de rechtermuisknop op het knooppunt Modellen in uw werkruimte en selecteer Eindpunt maken.
- Kies uw eindpunttype.
- Er wordt een specificatiebestand weergegeven. Configureer het specificatiebestand.
- Klik met de rechtermuisknop op het specificatiebestand en selecteer AzureML: YAML uitvoeren.
U kunt ook de > Azure ML: Create Endpoint opdracht in het opdrachtpalet gebruiken.
Eindpunt verwijderen
- Vouw het abonnementsknooppunt uit dat uw werkruimte bevat.
- Vouw het eindpuntknooppunt in uw werkruimte uit.
- Klik met de rechtermuisknop op de implementatie die u wilt verwijderen en selecteer Service verwijderen.
- Er wordt een prompt weergegeven waarin wordt bevestigd dat u de service wilt verwijderen. Selecteer OK.
U kunt ook de > Azure ML: Remove Service opdracht in het opdrachtpalet gebruiken.
Service-eigenschappen weergeven
Naast het maken en verwijderen van implementaties, kunt u instellingen bekijken en bewerken die zijn gekoppeld aan de implementatie.
- Vouw het abonnementsknooppunt uit dat uw werkruimte bevat.
- Vouw het eindpuntknooppunt in uw werkruimte uit.
- Klik met de rechtermuisknop op de implementatie die u wilt beheren:
- Als u de configuratie-instellingen voor de implementatie wilt weergeven, selecteert u Service-eigenschappen weergeven.
U kunt ook de > Azure ML: View Service Properties opdracht in het opdrachtpalet gebruiken.
Volgende stappen
Train een model voor afbeeldingsclassificatie met de VS Code-extensie.