Een Azure VM-evaluatie maken
In dit artikel wordt beschreven hoe u een Azure VM-evaluatie maakt voor on-premises servers in uw VMware-, Hyper-V- of fysieke/andere cloudomgevingen met Azure Migrate: Detectie en evaluatie.
Met Azure Migrate kunt u migreren naar Azure. Azure Migrate biedt een gecentraliseerde hub voor het bijhouden van detectie, evaluatie en migratie van on-premises infrastructuur, toepassingen en gegevens naar Azure. De hub biedt Azure-hulpprogramma's voor evaluatie en migratie, evenals aanbiedingen van onafhankelijke softwareleveranciers (ISV) van derden.
Voordat u begint
- Zorg ervoor dat u een Azure Migrate-project hebt gemaakt .
- Als u al een project hebt gemaakt, moet u ervoor zorgen dat u het hulpprogramma Azure Migrate: Detectie en evaluatie hebt toegevoegd .
- Als u een evaluatie wilt maken, moet u een Azure Migrate-apparaat instellen voor VMware of Hyper-V. Het apparaat detecteert on-premises servers en verzendt metagegevens en prestatiegegevens naar Azure Migrate: Detectie en evaluatie. Meer informatie.
Overzicht van Azure VM-evaluatie
Er zijn twee typen groottecriteria die u kunt gebruiken om een Azure VM-evaluatie te maken met behulp van Azure Migrate: Detectie en evaluatie.
| Evaluatie | DETAILS | Data |
|---|---|---|
| Op basis van prestaties | Evaluaties op basis van verzamelde prestatiegegevens. | Aanbevolen VM-grootte: op basis van cpu- en geheugengebruiksgegevens. Aanbevolen schijftype (standaard of premium beheerde schijf):op basis van de IOPS en doorvoer van de on-premises schijven. |
| Zoals on-premises | Evaluaties op basis van on-premises grootte aanpassen. | Aanbevolen VM-grootte: op basis van de on-premises VM-grootte. Aanbevolen schijftype: op basis van de instelling voor het opslagtype die u selecteert voor de evaluatie. |
Meer informatie over evaluaties.
Een evaluatie uitvoeren
Voer als volgt een evaluatie uit:
Selecteer op de pagina> Aan de slag servers, databases en web-apps de optie Ontdekken, evalueren en migreren.
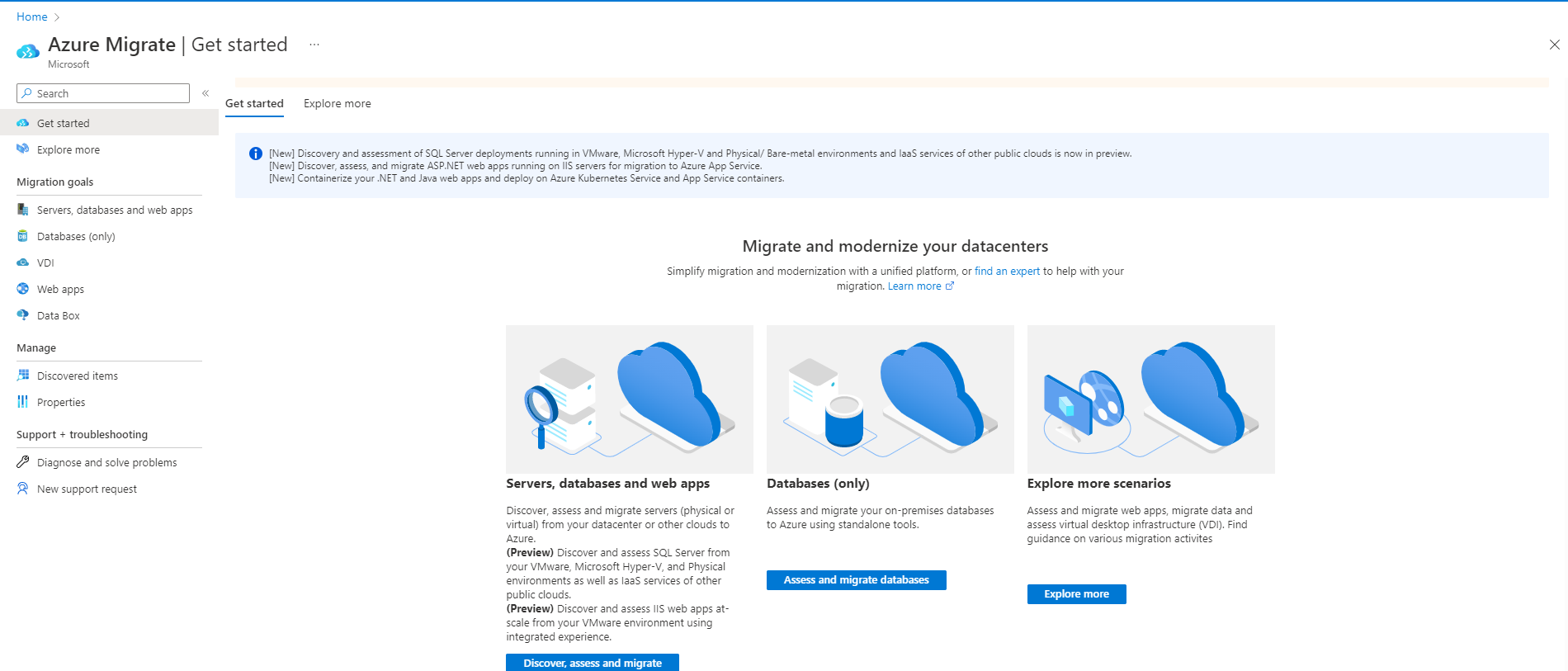
Selecteer in Azure Migrate: Detectie en evaluatie de optie Evalueren en azure-VM selecteren.
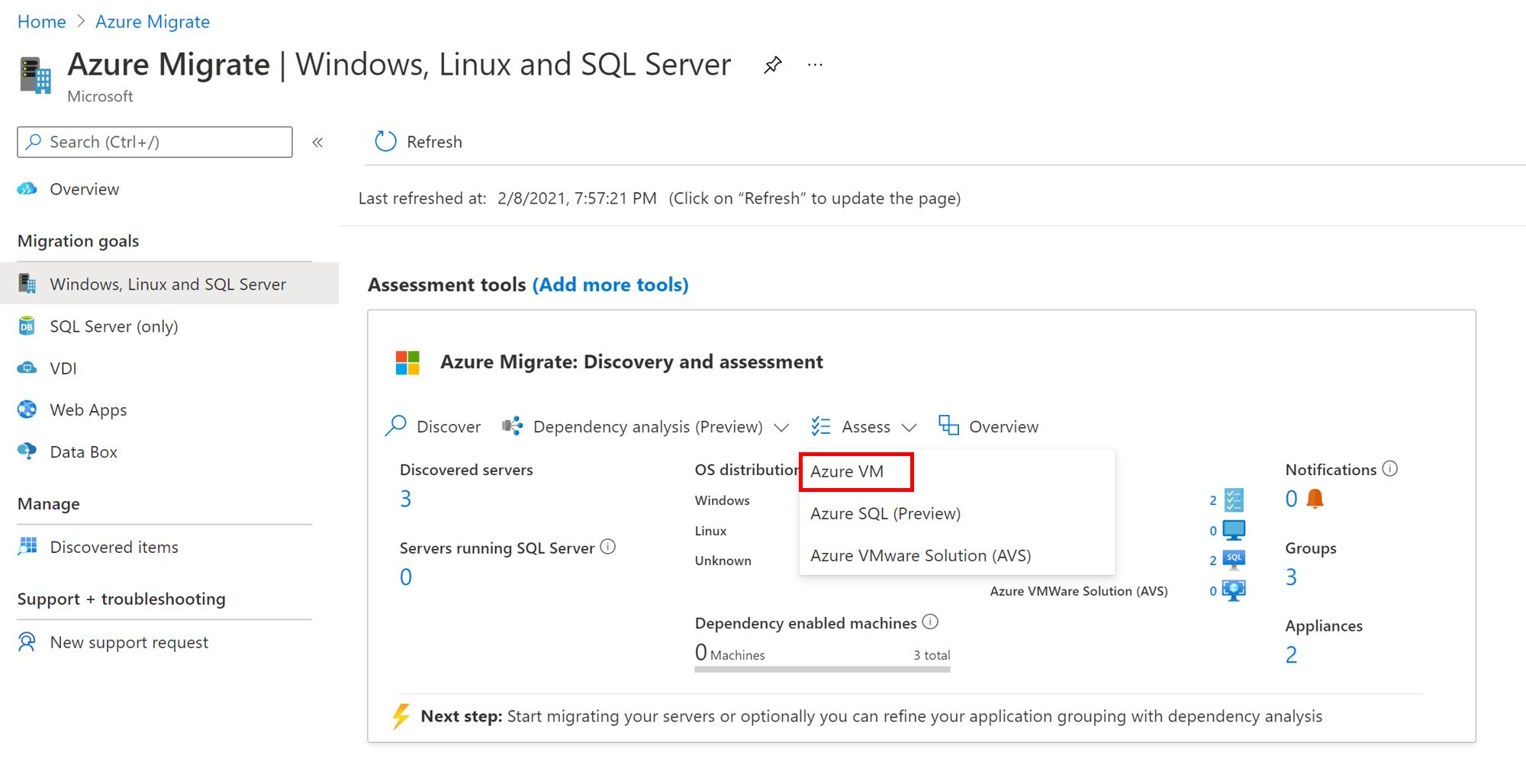
De wizard Evaluatie maken wordt weergegeven met Azure VM als het evaluatietype.
In Detectiebron:
- Als u servers hebt gedetecteerd met behulp van het apparaat, selecteert u Servers die zijn gedetecteerd vanuit het Azure Migrate-apparaat.
- Als u servers hebt gedetecteerd met een geïmporteerd CSV-bestand, selecteert u Geïmporteerde servers.
Selecteer Bewerken om de evaluatie-eigenschappen te controleren.
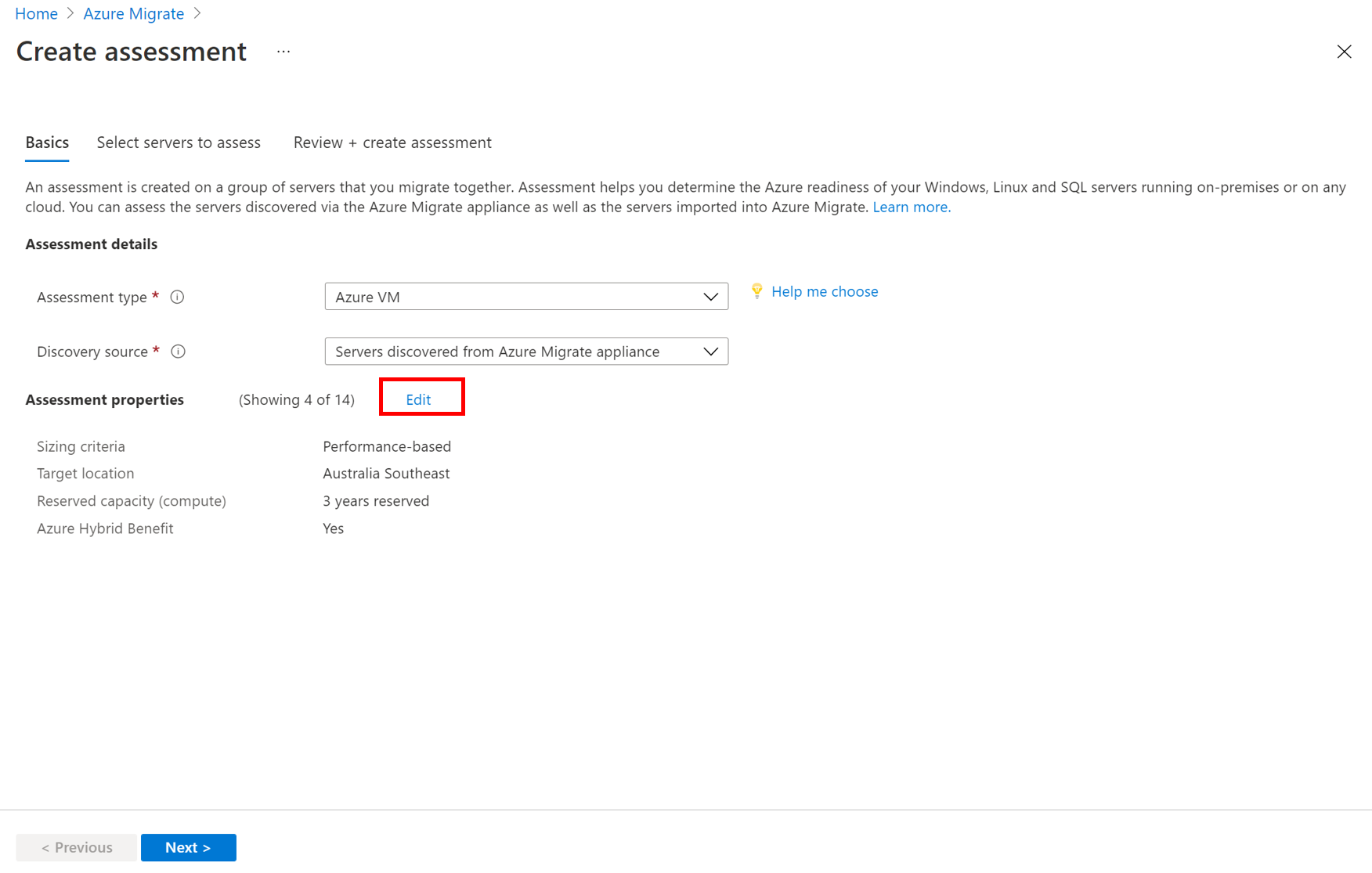
In Evaluatie-eigenschappen>Doeleigenschappen:
- Geef onder Doelregio de Azure-regio op waarnaar u de migratie wilt uitvoeren.
- De aanbevelingen voor grootte en kosten zijn gebaseerd op de locatie die u opgeeft. Zodra u de doellocatie van de standaardinstelling hebt gewijzigd, wordt u gevraagd om gereserveerde instanties en VM-reeksen op te geven.
- In Azure Government kunt u evaluaties in deze regio's instellen.
- In opslagtype,
- Als u gegevens op basis van prestaties in de evaluatie wilt gebruiken, selecteert u Automatisch zodat Azure Migrate een opslagtype aanbeveelt op basis van de IOPS en doorvoer van de schijf.
- U kunt ook het opslagtype selecteren dat u wilt gebruiken voor de virtuele machine wanneer u deze migreert.
- Geef onder Doelregio de Azure-regio op waarnaar u de migratie wilt uitvoeren.
- Geef in Besparingsopties (compute) de besparingsoptie op waarmee u rekening moet houden bij het optimaliseren van uw Azure-rekenkosten. - Azure-reserveringen (gereserveerd voor 1 jaar of 3 jaar) zijn een goede optie voor de meest consistente actieve resources. - Azure Savings Plan (1 jaar of 3 jaar besparingsplan) biedt extra flexibiliteit en geautomatiseerde kostenoptimalisatie. In het ideale stadium na de migratie kunt u tegelijkertijd een Azure-reserverings- en besparingsplan gebruiken (reservering wordt eerst verbruikt), maar in de Azure Migrate-evaluaties kunt u alleen kostenramingen van 1 besparingsoptie tegelijk zien. - Wanneer u Geen selecteert, zijn de Azure-rekenkosten gebaseerd op het tarief betalen per gebruik of op basis van het werkelijke gebruik. - U moet betalen per gebruik selecteren in het aanbiedings-/licentieprogramma om gereserveerde instanties of Azure Savings Plan te kunnen gebruiken. Wanneer u een andere besparingsoptie dan 'Geen' selecteert, zijn de eigenschappen Korting (%)' en 'VM-uptime' niet van toepassing.
In VM-grootte:
Selecteer in het criterium Grootte bepalen of u de evaluatie wilt baseren op serverconfiguratiegegevens/metagegevens of op gegevens op basis van prestaties. Als u prestatiegegevens gebruikt:
- Geef in de prestatiegeschiedenis de gegevensduur aan waarop u de evaluatie wilt baseren.
- Geef onder Percentielgebruik de percentielwaarde op die u wilt gebruiken voor de prestatiesteekproef.
Geef in de VM-serie de Azure VM-serie op die u wilt overwegen.
- Als u een evaluatie op basis van prestaties gebruikt, stelt Azure Migrate een waarde voor u voor.
- Pas zo nodig de instellingen aan. Als u bijvoorbeeld geen productieomgeving hebt die naar de A-serie van virtuele machines in Azure gaat, kunt u de A-serie uitsluiten van de reeks.
Geef onder Comfortfactor de buffer op die u tijdens de evaluatie wilt gebruiken. Deze houdt rekening met factoren zoals seizoensgebonden gebruik, een korte prestatiegeschiedenis en een mogelijke gebruikstoename in de toekomst. Als u bijvoorbeeld een comfortfactor van twee gebruikt:
Onderdeel Effectief gebruik Comfortfactor toevoegen (2,0) Kernen 2 4 Geheugen 8 GB 16 GB
Onder Prijzen:
- Geef onder Aanbieding de Azure-aanbieding op als u bent ingeschreven. De evaluatie maakt een schatting van de kosten voor die aanbieding.
- Selecteer bij Valuta de factureringsvaluta voor uw account.
- Voeg onder Korting (%) een abonnementspecifieke korting toe die u bovenop de Azure-aanbieding ontvangt. De standaardinstelling is 0%.
- Geef in vm-uptime de duur op (dagen per maand/uur per dag) die door de VM's worden uitgevoerd.
- Dit is handig voor virtuele Azure-machines die niet continu worden uitgevoerd.
- Kostenramingen zijn gebaseerd op de opgegeven duur.
- De standaardwaarde is 31 dagen per maand en 24 uur per dag.
- Geef onder EA-abonnement op of u rekening wilt houden met een EA-abonnementskorting (Enterprise Overeenkomst) voor de schatting van de kosten.
- Geef in Azure Hybrid Benefit op of u al een Windows Server-licentie of Enterprise Linux-abonnement (RHEL en SLES) hebt. Als u dit doet en ze worden gedekt door actieve Software Assurance van Windows Server- of Enterprise Linux-abonnementen (RHEL en SLES), kunt u zich aanmelden voor Azure Hybrid Benefit wanneer u licenties naar Azure brengt.
Selecteer Opslaan als u wijzigingen aanbrengt.
Selecteer Volgende in Servers evalueren.
Geef in Select-servers om de evaluatienaam> te evalueren>een naam op voor de evaluatie.
Selecteer in Een groep> selecteren of maken de optie Nieuwe maken en geef een groepsnaam op.
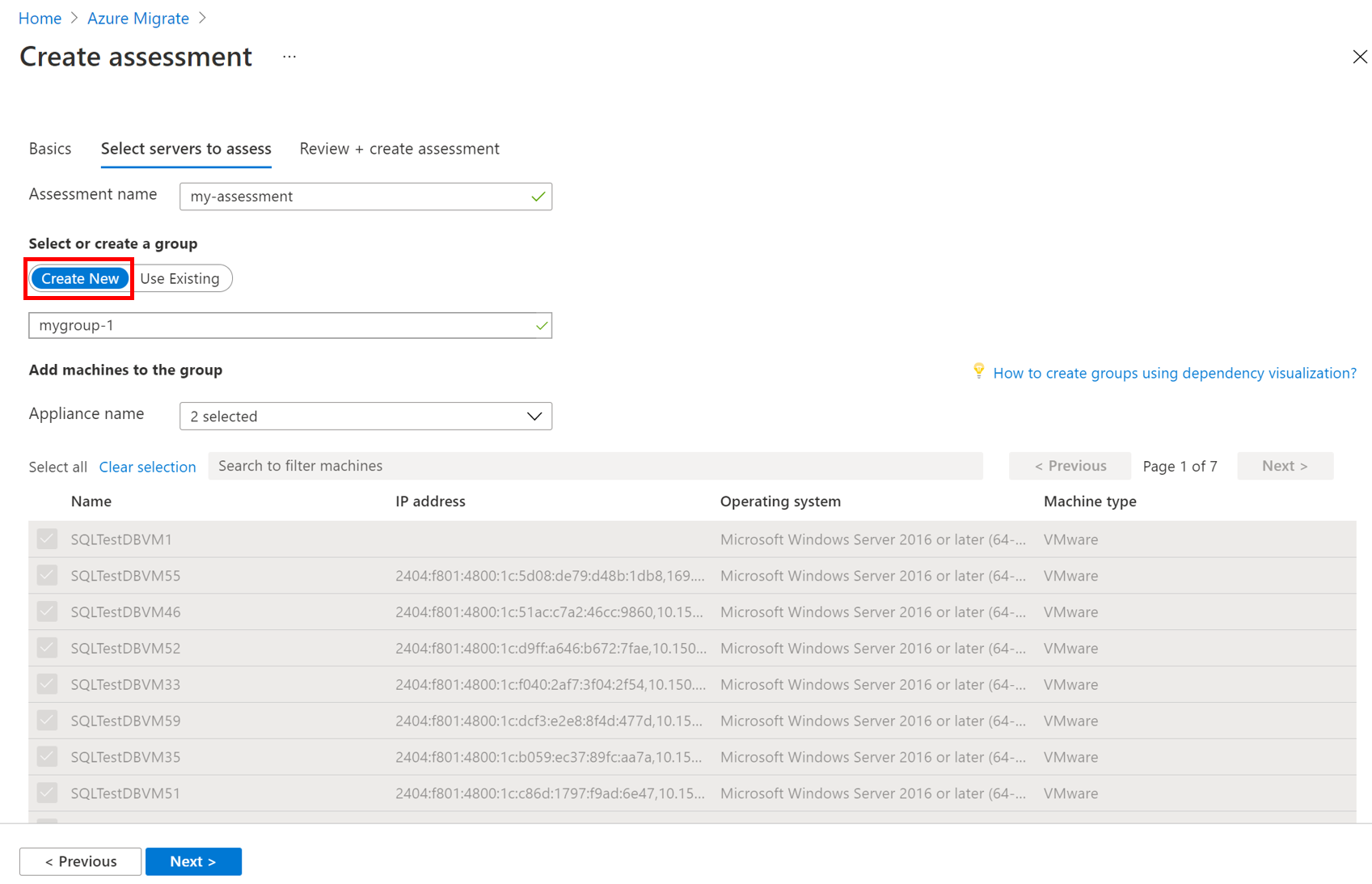
Selecteer het apparaat en selecteer de virtuele machines die u wilt toevoegen aan de groep. Selecteer Volgende. U wordt aangeraden prioriteit te geven aan migraties voor servers in uitgebreide ondersteuning/niet-ondersteuning.
Controleer in Beoordelen en evaluatie maken de details van de evaluatie en selecteer Evaluatie maken om de groep te maken en de evaluatie uit te voeren.
Nadat de evaluatie is gemaakt, bekijkt u deze in Servers, databases en web-apps>Azure Migrate: Detectie- en evaluatieevaluaties.>
Selecteer de naam van de evaluatie die u wilt weergeven.
Selecteer Evaluatie exporteren om deze te downloaden als een Excel-bestand.
Notitie
Voor evaluaties op basis van prestaties raden we u aan om minstens een dag na het starten van de detectie te wachten voordat u een evaluatie maakt. Dit biedt tijd voor het verzamelen van betrouwbaarder prestatiegegevens. In het ideale geval wacht u na het starten van de detectie op de prestatieduur die u opgeeft (dag/week/maand) voor een classificatie met hoge betrouwbaarheid.
Een Azure VM-evaluatie controleren
Een Azure VM-evaluatie beschrijft:
- Azure-gereedheid: of servers geschikt zijn voor migratie naar Azure.
- Schatting van maandelijkse kosten: de geschatte maandelijkse reken- en opslagkosten voor het uitvoeren van de VM's in Azure.
- Schatting van de maandelijkse opslagkosten: Geschatte kosten voor schijfopslag na migratie.
Een Azure VM-evaluatie weergeven
Selecteer in Servers, databases en web-apps>Azure Migrate: Detectie en evaluatie het nummer naast azure-VM.
Selecteer in Evaluaties een evaluatie om deze te openen. Als voorbeeld (schattingen en kosten, bijvoorbeeld alleen):
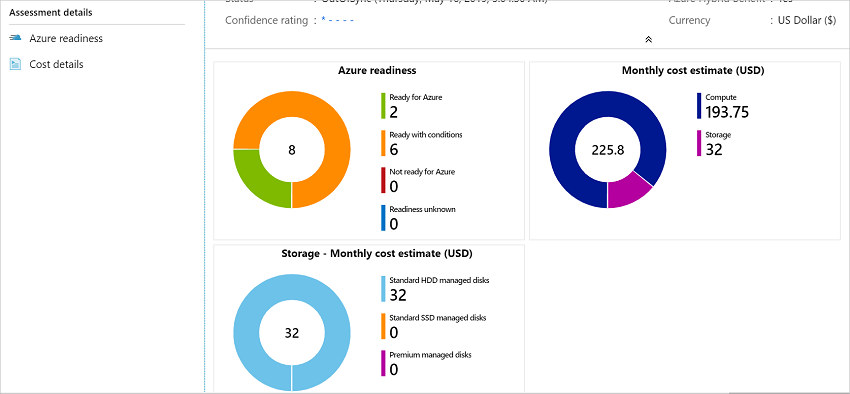
Ondersteuningsstatus controleren
In het evaluatieoverzicht wordt de ondersteuningsstatus van de besturingssysteemlicenties weergegeven.
- Selecteer de grafiek in de sectie Ondersteuningsmogelijkheden om een lijst met de geëvalueerde VM's weer te geven.
- In de kolom Status van de ondersteuningsstatus van het besturingssysteem wordt de ondersteuningsstatus van het besturingssysteem weergegeven, of het nu gaat om basisondersteuning, uitgebreide ondersteuning of niet-ondersteuning. Als u de ondersteuningsstatus selecteert, wordt aan de rechterkant een deelvenster geopend waarin het type ondersteuningsstatus, de duur van de ondersteuning en de aanbevolen stappen voor het beveiligen van hun workloads worden weergegeven.
- Als u de resterende duur van de ondersteuning wilt bekijken, selecteert u het aantal maanden waarvoor de licentie geldig is, kolommenondersteuning eindigt >in>Verzenden. In de kolom Ondersteuning eindigt de duur in maanden.
Azure-gereedheid beoordelen
Controleer in Azure-gereedheid of servers gereed zijn voor migratie naar Azure.
Controleer de serverstatus:
- Gereed: Azure Migrate raadt een VM-grootte en kostenramingen aan voor VM's in de evaluatie.
- Gereed met voorwaarden: toont problemen en voorgestelde herstel.
- Niet gereed: toont problemen en voorgestelde herstel.
- Gereedheid onbekend: wordt gebruikt wanneer Azure Migrate de gereedheid niet kan beoordelen vanwege problemen met de beschikbaarheid van gegevens.
Selecteer een status voor Azure-gereedheid. U kunt details over servergereedheid bekijken en inzoomen om serverdetails te bekijken, waaronder berekenings-, opslag- en netwerkinstellingen.
Gedetailleerde kosten beoordelen
Deze weergave toont de geschatte berekenings- en opslagkosten om virtuele machines in Azure uit te voeren.
Controleer de maandelijkse berekenings- en opslagkosten. De kosten worden geaggregeerd voor alle servers in de geëvalueerde groep.
- Kostenramingen zijn gebaseerd op de aanbevelingen voor de grootte van een server en de bijbehorende schijven en eigenschappen.
- De geschatte maandelijkse kosten voor berekening en opslag worden weergegeven.
- De schatting van de kosten is voor het uitvoeren van de on-premises servers als IaaS-VM's. Azure VM-evaluatie houdt geen rekening met PaaS- of SaaS-kosten.
U kunt de schatting van de maandelijkse opslagkosten controleren. In deze weergave worden geaggregeerde opslagkosten voor de geëvalueerde groep weergegeven, gesplitst over verschillende typen opslagschijven.
U kunt inzoomen om de details voor specifieke servers te bekijken.
Betrouwbaarheidsclassificatie controleren
Wanneer u evaluaties op basis van prestaties uitvoert, wordt er een betrouwbaarheidsclassificatie aan de evaluatie toegewezen.

- Er wordt een classificatie van 1 ster (laagst) tot 5 sterren (hoogst) toegekend.
- De betrouwbaarheidsclassificatie helpt u om de betrouwbaarheid in te schatten van de aanbevelingen voor de grootte die de evaluatie geeft.
- De betrouwbaarheidsclassificatie is op basis van de beschikbaarheid van de gegevenspunten die nodig zijn om de evaluatie te berekenen.
De betrouwbaarheidsclassificatie voor een evaluatie zijn als volgt.
| Beschikbaarheid van gegevenspunten | Betrouwbaarheidsclassificatie |
|---|---|
| 0%-20% | 1 ster |
| 21%-40% | 2 sterren |
| 41%-60% | 3 sterren |
| 61%-80% | 4 sterren |
| 81%-100% | 5 sterren |
Volgende stappen
- Meer informatie over het gebruik van afhankelijkheidstoewijzing om groepen met hoge betrouwbaarheid te maken.
- Meer informatie over hoe evaluaties worden berekend.
Feedback
Binnenkort beschikbaar: In de loop van 2024 zullen we GitHub-problemen geleidelijk uitfaseren als het feedbackmechanisme voor inhoud en deze vervangen door een nieuw feedbacksysteem. Zie voor meer informatie: https://aka.ms/ContentUserFeedback.
Feedback verzenden en weergeven voor