Zelfstudie: AWS-exemplaren detecteren met Azure Migrate: Detectie en evaluatie
Als onderdeel van uw migratietraject naar Azure, detecteert u uw servers voor evaluatie en migratie.
In deze zelfstudie leert u hoe u AWS-exemplaren (Amazon Web Services) kunt detecteren met het hulpprogramma Azure Migrate: Detectie en evaluatie, met behulp van een lichtgewicht Azure Migrate-apparaat. U implementeert het apparaat als een fysieke server, zodat de metagegevens van de computer en de prestaties continu worden gedetecteerd.
In deze zelfstudie leert u het volgende:
- Een Azure-account instellen.
- AWS-instanties voorbereiden voor detectie.
- Maak een project.
- Het Azure Migrate-apparaat instellen.
- Continue detectie starten.
Notitie
Zelfstudies laten de snelste manier zien om een scenario uit te proberen, en gebruiken de standaardopties.
Als u geen Azure-abonnement hebt, maakt u een gratis account voordat u begint.
Vereisten
Controleer of deze vereisten aanwezig zijn voordat u met deze zelfstudie begint.
| Vereiste | DETAILS |
|---|---|
| Apparaat | U hebt een virtuele EC2-machine nodig waarop het Azure Migrate-apparaat kan worden uitgevoerd. De machine moet aan de volgende voorwaarden voldoen: - Windows Server 2019 of Windows Server 2022 geïnstalleerd. - 16 GB RAM, 8 vCPU's, ongeveer 80 GB opslagruimte en een externe virtuele switch. - Een statisch of dynamisch IP-adres met internettoegang, hetzij rechtstreeks of via een proxy. |
| Windows-exemplaren | Binnenkomende verbindingen op WinRM-poort 5985 (HTTP) toestaan voor detectie van Windows-servers. |
| Linux-exemplaren | Binnenkomende verbindingen op poort 22 (TCP) toestaan voor detectie van Linux-servers. De exemplaren moeten bash gebruiken als de standaardshell, anders mislukt de detectie. |
Een Azure-gebruikersaccount voorbereiden
Als u een project wilt maken en het Azure Migrate-apparaat wilt registreren, hebt u een account nodig met:
- Machtigingen op inzender- of eigenaarniveau voor een Azure-abonnement.
- Machtigingen voor het registreren van Microsoft Entra-apps.
Als u net pas een gratis Azure-account hebt gemaakt, bent u de eigenaar van uw abonnement. Als u niet de eigenaar van het abonnement bent, kunt u met de eigenaar samenwerken om de volgende machtigingen toe te wijzen:
Zoek in de Azure Portal naar 'Abonnementen' en selecteer onder Services Abonnementen.

Selecteer op de pagina Abonnementen het abonnement waarin u een project wilt maken.
Klik op Toegangsbeheer (IAM) .
Klik op Toevoegen>Roltoewijzing toevoegen om het deelvenster Roltoewijzing toevoegen te openen.
Wijs de volgende rol toe. Raadpleeg Azure-rollen toewijzen met Azure Portal voor informatie over het toewijzen van rollen.
Instelling Weergegeven als Role Inzender of eigenaar Toegang toewijzen aan User Leden azmigrateuser 
Als u het apparaat wilt registreren, heeft uw Azure-account machtigingen nodig om Microsoft Entra-apps te registreren.
Ga in de portal naar Microsoft Entra ID-gebruikers>.
Vraag de tenant of globale beheerder om de rol Toepassingsontwikkelaar toe te wijzen aan het account om registratie van Microsoft Entra-apps door gebruikers toe te staan. Meer informatie.
AWS-instanties voorbereiden
Stel een account in dat het apparaat kan gebruiken om toegang te krijgen tot AWS-exemplaren.
- Voor Windows-servers stelt u een lokaal gebruikersaccount in op alle Windows-servers die u wilt opnemen in de detectie. Voeg het gebruikersaccount toe aan de volgende groepen: - Gebruikers voor extern beheer - Prestatiemetergebruikers - Prestatielogboekgebruikers.
- Voor Linux-servers hebt u een hoofdaccount nodig op de Linux-servers die u wilt detecteren. Raadpleeg de instructies in de ondersteuningsmatrix voor een alternatief.
- Azure Migrate gebruikt wachtwoordverificatie wanneer u AWS-instanties detecteert. AWS-instanties ondersteunen niet standaard wachtwoordverificatie. Voordat u een instantie kunt detecteren, moet u wachtwoordverificatie inschakelen.
- Voor Windows-servers staat u WinRM-poort 5985 (HTTP) toe. Zo kunt u externe WMI aanroepen.
- Voor Linux-servers:
- Aanmelden bij elke Linux-machine.
- Open het bestand sshd_config: vi /etc/ssh/sshd_config
- Ga in het bestand naar de regel PasswordAuthentication en wijzig de waarde in yes.
- Sla het bestand op en sluit het. Start de ssh-service opnieuw.
- Als u een hoofdgebruiker gebruikt om uw Linux-servers te detecteren, moet u ervoor zorgen dat aanmelding via de hoofdmap is toegestaan op de servers.
- Aanmelden bij elke Linux-machine
- Open het bestand sshd_config: vi /etc/ssh/sshd_config
- Ga in het bestand naar de regel PermitRootLogin en wijzig de waarde in yes.
- Sla het bestand op en sluit het. Start de ssh-service opnieuw.
Een project instellen
Stel een nieuw project in.
Zoek in Azure Portal >alle services naar Azure Migrate.
Onder Services selecteert u Azure Migrate.
Selecteer Aan de slag de optie Project maken.
Selecteer onder Project maken uw Azure-abonnement en resourcegroep. Maak een resourcegroep als u er nog geen hebt.
Geef in Projectdetails de projectnaam en het geografische gebied op waarin u het project wilt maken. Bekijk ondersteunde geografische regio's voor openbare clouds en overheidsclouds.
Selecteer Maken.
Wacht enkele minuten totdat het project is geïmplementeerd. Het hulpprogramma Azure Migrate: Detectie en evaluatie wordt standaard toegevoegd aan het nieuwe project.

Notitie
Als u al een project hebt gemaakt, kunt u hetzelfde project gebruiken om extra apparaten te registreren om servers te detecteren en te evalueren. Meer informatie.
Het apparaat instellen
Het Azure Migrate-apparaat is een lichtgewicht apparaat dat wordt gebruikt door Azure Migrate: Detectie en evaluatie om het volgende te doen:
- On-premises servers detecteren.
- Metagegevens en prestatiegegevens voor gedetecteerde servers verzenden naar Azure Migrate: detectie en evaluatie.
Meer informatie over het Azure Migrate-apparaat.
Om het apparaat in te stellen, moet u het volgende doen:
- Geef een apparaatnaam op en genereer een projectsleutel in de portal.
- Download een zip-bestand met Azure Migrate-installatiescript uit de Azure-portal.
- Pak de inhoud uit het zip-bestand uit. Start PowerShell-console met beheerdersbevoegdheden.
- Voer het PowerShell-script uit om de webtoepassing voor het apparaat te starten.
- Configureer het apparaat voor de eerste keer en registreer het bij het project met behulp van de projectsleutel.
1. Genereer de projectsleutel
- Selecteer Ontdekken in Migratiedoelenservers>, databases en web-apps>Azure Migrate: Detectie en evaluatie.
- Selecteer in Discover-servers uw servers>gevirtualiseerd?, selecteer Fysiek of ander (AWS, GCP, Xen, enzovoort).
- Geef in 1:Projectsleutel genereren een naam op voor het Azure Migrate-apparaat dat u gaat instellen voor detectie van fysieke of virtuele servers. De naam moet alfanumeriek zijn met 14 tekens of minder.
- Selecteer Sleutel genereren om het maken van de vereiste Azure-resources te starten. Sluit de pagina Servers detecteren niet tijdens het maken van resources.
- Nadat de Azure-resources zijn gemaakt, wordt er een projectsleutel gegenereerd.
- Kopieer de sleutel, omdat u deze nodig hebt om de registratie van het apparaat tijdens de configuratie te voltooien.
2. Download het installatiescript
In 2: Azure Migrate-apparaat downloaden, selecteert u Downloaden.
Beveiliging controleren
Controleer of het zip-bestand veilig is voordat u het implementeert.
- Open op de machine waarop u het bestand hebt gedownload een opdrachtvenster voor beheerders.
- Voer de volgende opdracht uit om de hash voor het zip-bestand te genereren:
C:\>CertUtil -HashFile <file_location> [Hashing Algorithm]- Voorbeeld van gebruik voor openbare cloud:
C:\>CertUtil -HashFile C:\Users\administrator\Desktop\AzureMigrateInstaller-Server-Public.zip SHA256 - Voorbeeld van gebruik voor overheidscloud:
C:\>CertUtil -HashFile C:\Users\administrator\Desktop\AzureMigrateInstaller-Server-USGov.zip SHA256
- Controleer de nieuwste apparaatversies en hashwaarden:
Voor de openbare cloud:
Scenario Downloaden* Hash-waarde Fysiek (85 MB) Nieuwste versie 07783A31D1E66BE963349B5553DC1F1E94C70AA149E11AC7D8914F4076480731 Voor Azure Government:
Scenario Downloaden* Hash-waarde Fysiek (85 MB) Nieuwste versie 07783A31D1E66BE963349B5553DC1F1E94C70AA149E11AC7D8914F4076480731
3. Voer het azure Migrate-installatiescript uit
Het installatiescript doet het volgende:
- Installeert agents en een webtoepassing voor detectie en evaluatie van fysieke servers.
- Installeer Windows-rollen, waaronder Windows-activeringsservice, IIS en PowerShell ISE.
- Een herschrijfbare module van IIS downloaden en installeren.
- Hiermee werkt u een registersleutel (HKLM) bij met permanente instellingsgegevens voor Azure Migrate.
- Hiermee maakt u de volgende bestanden onder het pad:
- Configuratiebestanden: %Programdata%\Microsoft Azure\Config
- Logboekbestanden: %Programdata%\Microsoft Azure\Logs
Voer het script als volgt uit:
Pak het zip-bestand uit naar een map op de server die als host moet fungeren voor het apparaat. Zorg ervoor dat u het script niet uitvoert op een machine op een bestaand Azure Migrate-apparaat.
Start PowerShell op de bovenstaande server met beheerdersbevoegdheden (verhoogde bevoegdheden).
Wijzig de PowerShell-map in de map waarin de inhoud is geëxtraheerd uit het gedownloade zip-bestand.
Voer de volgende opdracht uit om het script uit te voeren met de naam AzureMigrateInstaller.ps1:
Voor de openbare cloud:
PS C:\Users\administrator\Desktop\AzureMigrateInstaller-Server-Public> .\AzureMigrateInstaller.ps1Voor Azure Government:
PS C:\Users\Administrators\Desktop\AzureMigrateInstaller-Server-USGov>.\AzureMigrateInstaller.ps1Met het script wordt de webtoepassing voor het apparaat gestart wanneer deze succesvol is voltooid.
Als u problemen ondervindt, kunt u het script Logboeken openen op C:\ProgramData\Microsoft Azure\Logs\ AzureMigrateScenarioInstaller_Timestamp.log voor probleemoplossing.
Apparaattoegang tot Azure controleren
Zorg ervoor dat het apparaat verbinding kan maken met Azure-URL's voor openbare en overheidsclouds.
4. Het apparaat configureren
Het apparaat voor de eerste keer instellen.
Open een browser op elke computer die verbinding kan maken met het apparaat en open de URL van de web-app van het apparaat: https:// toepassingsnaam of IP-adres: 44368.
U kunt de app ook openen vanaf het bureaublad door de snelkoppeling naar de app te selecteren.
Accepteer de licentievoorwaarden en lees de informatie van derden.
Vereisten instellen en het apparaat registreren
Selecteer In Configuration Manager vereisten instellen en voer vervolgens de volgende stappen uit:
Connectiviteit: Het apparaat controleert of de server internettoegang heeft. Als de server gebruikmaakt van een proxy:
Selecteer Setup-proxy om het proxyadres op te geven (in het formulier
http://ProxyIPAddressofhttp://ProxyFQDN, waarbij FQDN verwijst naar een volledig gekwalificeerde domeinnaam) en luisterpoort.Voer referenties in als de proxy verificatie nodig heeft.
Als u proxygegevens hebt toegevoegd of de proxy of verificatie hebt uitgeschakeld, selecteert u Opslaan om connectiviteit te activeren en controleert u de connectiviteit opnieuw.
Alleen HTTP-proxy wordt ondersteund.
Tijdsynchronisatie: controleer of de tijd op het apparaat is gesynchroniseerd met internettijd om detectie goed te laten werken.
Updates installeren en apparaat registreren: Voer de volgende stappen uit om het apparaat automatisch bij te werken en te registreren:
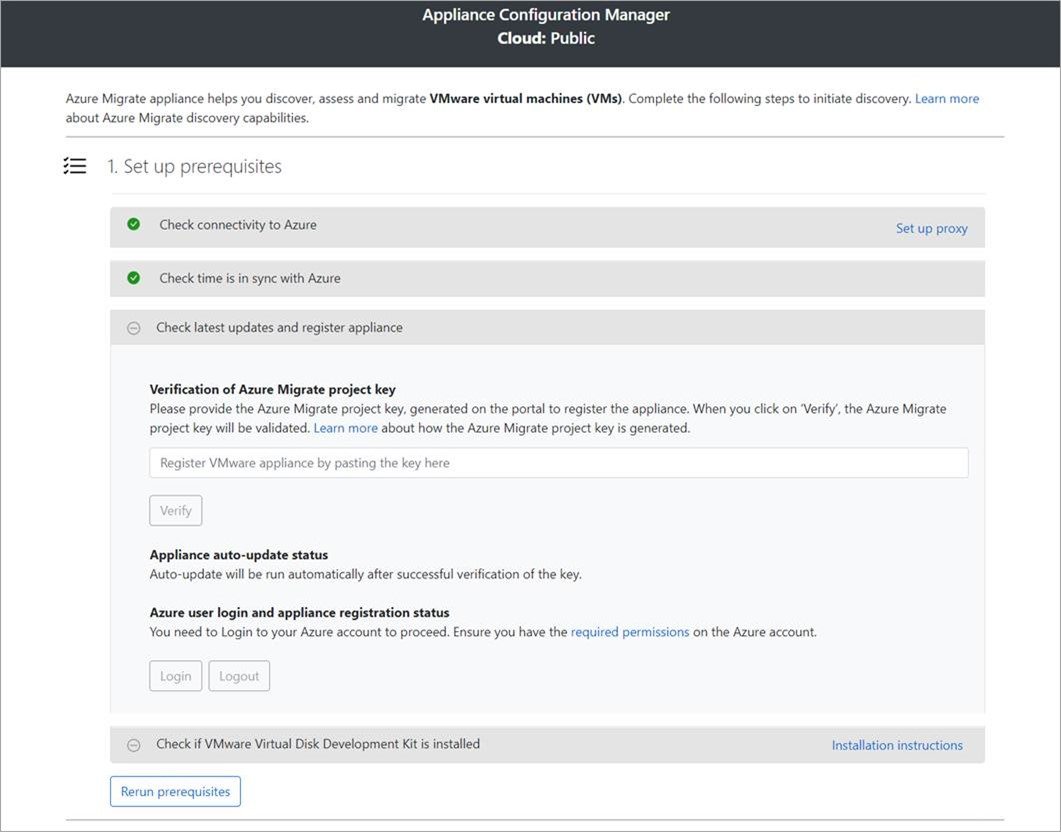
Notitie
Dit is een nieuwe gebruikerservaring in Een Azure Migrate-apparaat dat alleen beschikbaar is als u een apparaat hebt ingesteld met behulp van het nieuwste OVA-/installatiescript dat u hebt gedownload vanuit de portal. De apparaten die al zijn geregistreerd, blijven de oudere versie van de gebruikerservaring zien en blijven werken zonder problemen.
Plak de projectsleutel die u hebt gekopieerd uit de portal om het apparaat automatisch bij te werken. Als u de sleutel niet hebt, gaat u naar Azure Migrate: Detectie- en evaluatieoverzicht>>Bestaande apparaten beheren. Selecteer de apparaatnaam die u hebt opgegeven toen u de projectsleutel hebt gegenereerd en kopieer vervolgens de sleutel die wordt weergegeven.
Het apparaat controleert de sleutel en start de service voor automatisch bijwerken, waarmee alle services op het apparaat worden bijgewerkt naar de nieuwste versies. Wanneer de automatische update is uitgevoerd, kunt u apparaatservices weergeven selecteren om de status en versies te zien van de services die op de apparaatserver worden uitgevoerd.
Als u het apparaat wilt registreren, moet u Aanmelden selecteren. In Doorgaan met Azure-aanmelding selecteert u Code kopiëren en aanmelden om de apparaatcode te kopiëren (u moet een apparaatcode hebben om te verifiëren met Azure) en opent u een Azure-aanmeldingsprompt op een nieuw browsertabblad. Zorg ervoor dat u de pop-upblokkering in de browser hebt uitgeschakeld om de prompt te zien.
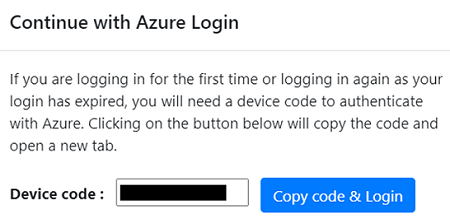
Plak in een nieuw tabblad in uw browser de apparaatcode en meld u aan met behulp van uw Azure-gebruikersnaam en -wachtwoord. Aanmelden met een pincode wordt niet ondersteund.
Notitie
Als u het tabblad Aanmelden per ongeluk sluit zonder u aan te melden, vernieuwt u het browsertabblad van het apparaatconfiguratiebeheer om de apparaatcode weer te geven en de knop Code kopiëren en Aanmelden te kopiëren.
Nadat u zich hebt aangemeld, gaat u terug naar het browsertabblad waarin het configuratiebeheer van het apparaat wordt weergegeven. Als het Azure-gebruikersaccount dat u hebt gebruikt om u aan te melden over de vereiste machtigingen beschikt voor de Azure-resources die zijn gemaakt tijdens het genereren van sleutels, wordt de registratie van het apparaat gestart.
Nadat het apparaat is geregistreerd, selecteert u Details weergeven om de registratiegegevens weer te geven.
U kunt vereisten op elk gewenst moment opnieuw uitvoeren tijdens de configuratie van het apparaat om te controleren of het apparaat aan alle vereisten voldoet.
Continue detectie starten
Maak nu verbinding vanaf het apparaat met de fysieke servers die moeten worden gedetecteerd en start de detectie.
In stap 1: Geef referenties op voor detectie van fysieke of virtuele Windows- en Linux-servers en selecteer Referenties toevoegen.
Selecteer voor Windows Server het brontype als Windows Server, geef een beschrijvende naam op voor referenties, voeg de gebruikersnaam en het wachtwoord toe. Selecteer Opslaan.
Als u verificatie op basis van wachtwoorden voor Linux-server gebruikt, selecteert u het brontype Als Linux-server (op basis van een wachtwoord) en geeft u een beschrijvende naam op voor referenties, voegt u de gebruikersnaam en het wachtwoord toe. Selecteer Opslaan.
Als u gebruikmaakt van verificatie op basis van SSH-sleutels voor Linux-server, kunt u het brontype selecteren als Linux Server (op basis van SSH-sleutel), een beschrijvende naam opgeven voor referenties, de gebruikersnaam toevoegen, bladeren en het bestand met de persoonlijke SSH-sleutel selecteren. Selecteer Opslaan.
- Azure Migrate ondersteunt de persoonlijke SSH-sleutel die wordt gegenereerd door de opdracht ssh-keygen met behulp van RSA-, DSA-, ECDSA- en ed25519-algoritmen.
- Momenteel biedt Azure Migrate geen ondersteuning voor op wachtwoordzin gebaseerde SSH-sleutel. Gebruik een SSH-sleutel zonder wachtwoordzin.
- Azure Migrate biedt momenteel geen ondersteuning voor persoonlijke SSH-sleutelbestanden gegenereerd met PuTTY.
- Azure Migrate biedt ondersteuning voor de OpenSSH-indeling van het persoonlijke SSH-sleutelbestand, zoals hieronder weergegeven:
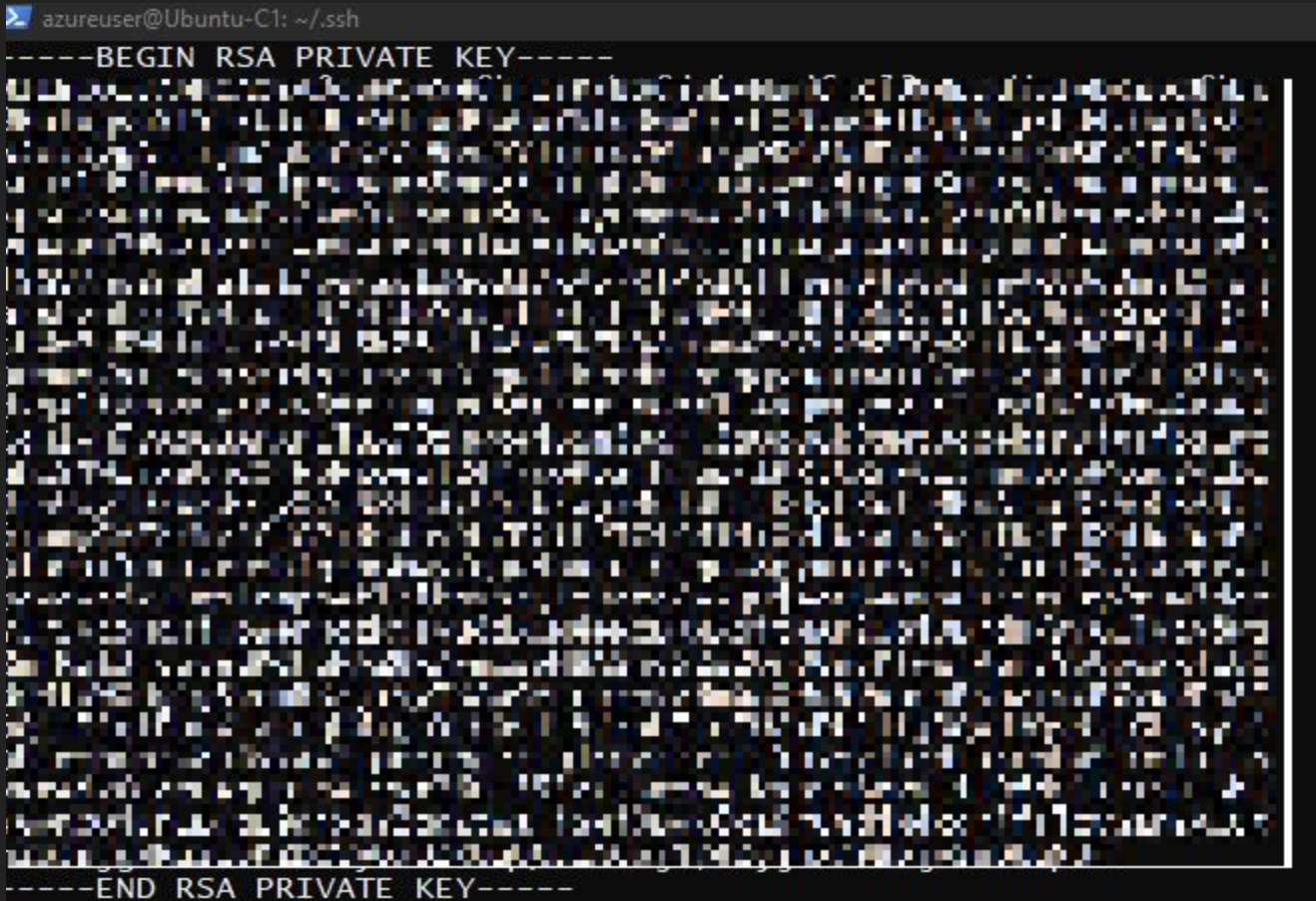
Als u meerdere referenties tegelijk wilt toevoegen, selecteert u Meer toevoegen om op te slaan en meer referenties toe te voegen. Er worden meerdere referenties ondersteund voor detectie van fysieke servers.
Notitie
Standaard worden de referenties gebruikt voor het verzamelen van gegevens over de geïnstalleerde toepassingen, rollen en onderdelen, en voor het verzamelen van afhankelijkheidsgegevens van Windows- en Linux-servers, tenzij u de schuifregelaar uitschakelt om deze functies niet uit te voeren (zoals aangegeven in de laatste stap).
Selecteer in stap 2: Geef details van fysieke of virtuele servers op, selecteer Detectiebron toevoegen om het IP-adres/de FQDN van de server op te geven en de beschrijvende naam voor referenties om verbinding te maken met de server.
U kunt één item per keer toevoegen of meerdere items in één keer toevoegen. Er is ook een optie om de gegevens van een server op te geven via CSV importeren.
- Als u Één item toevoegen kiest, kunt u het type besturingssysteem kiezen, beschrijvende naam voor referenties opgeven, IP-adres/FQDN van de server toevoegen en Opslaan selecteren.
- Als u meerdere items wilt toevoegen, kunt u meerdere records tegelijk toevoegen door het IP-adres/de FQDN van de server op te geven met de beschrijvende naam voor referenties in het tekstvak. Controleer** de toegevoegde records en selecteer Opslaan.
- Als u CSV importeren (standaard geselecteerd) kiest, kunt u een CSV-sjabloonbestand downloaden, het bestand vullen met het IP-adres of de FQDN van de server en een beschrijvende naam voor referenties. Vervolgens importeert u het bestand in het apparaat, controleert u de records in het bestand en selecteert u Opslaan.
Bij het selecteren van Opslaan probeert het apparaat de verbinding met de toegevoegde servers te valideren en de validatiestatus in de tabel weer te geven op elke server.
- Als de validatie voor een server mislukt, controleert u de fout door Validatie te selecteren in de kolom Status van de tabel. Los het probleem op en valideer opnieuw.
- Als u een server wilt verwijderen, selecteert u Verwijderen.
U kunt de connectiviteit met servers op elk gewenst moment opnieuwvalideren voordat u de detectie start.
Voordat u detectie start, kunt u ervoor kiezen om de schuifregelaar uit te schakelen om geen software-inventaris en afhankelijkheidsanalyse zonder agent uit te voeren op de toegevoegde servers. U kunt deze optie op elk gewenst moment wijzigen.
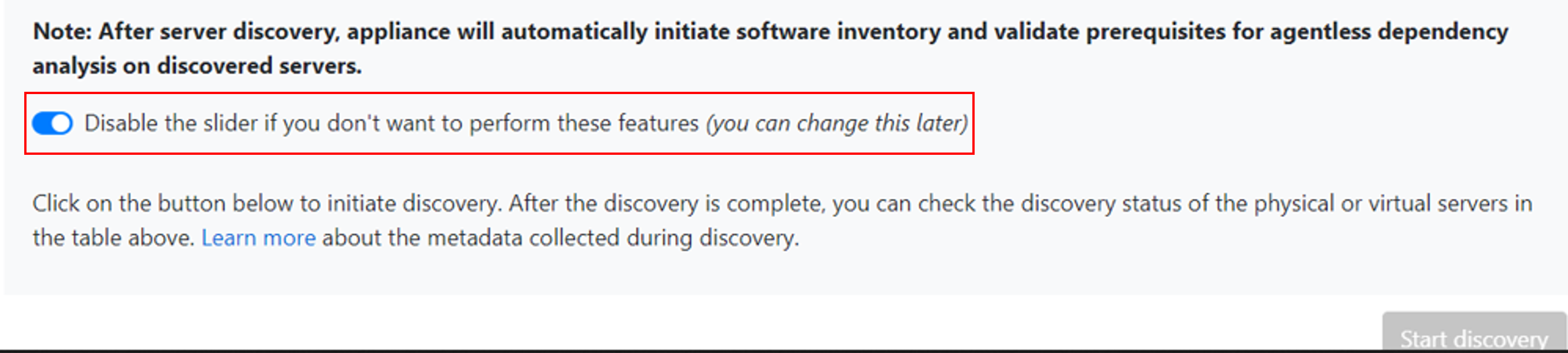
Als u de detectie van SQL Server-exemplaren en -databases wilt uitvoeren, kunt u extra referenties toevoegen (Windows-domein/niet-domein, SQL-verificatiereferenties) en probeert het apparaat de referenties automatisch toe te wijzen aan de SQL-servers. Als u domeinreferenties toevoegt, verifieert het apparaat de referenties voor Active Directory van het domein om te voorkomen dat gebruikersaccounts worden vergrendeld. Volg deze stappen om de validatie van de domeinreferenties te controleren:
- Zie de validatiestatus voor domeinreferenties in de tabel met Configuration Manager-referenties. Alleen de domeinreferenties worden gevalideerd.
- Als de validatie mislukt, kunt u de status Mislukt selecteren om de validatiefout te zien. Los het probleem op en selecteer referenties opnieuw valideren om de referenties opnieuw te valideren.
Detectie starten
Selecteer Detectie starten om de detectie van de gevalideerde servers te starten. Nadat de detectie is gestart, kunt u de detectiestatus controleren voor elke server in de tabel.
Hoe detectie werkt
Het duurt ongeveer 2 minuten om de detectie van 100 servers en de metagegevens ervan in Azure Portal te voltooien.
Software-inventarisatie (detectie van geïnstalleerde toepassingen) wordt automatisch gestart wanneer de detectie van servers is voltooid.
Software-inventaris identificeert de SQL Server-exemplaren die op de servers worden uitgevoerd. Met behulp van de informatie die wordt verzameld, probeert het apparaat verbinding te maken met de SQL Server-exemplaren via de Windows-verificatiereferenties of de SQL Server-verificatiereferenties die op het apparaat zijn opgegeven. Vervolgens worden gegevens verzameld op SQL Server-databases en de bijbehorende eigenschappen. De SQL Server-detectie wordt elke 24 uur uitgevoerd. Als u SQL Server-exemplaren en -databases wilt detecteren, moet het Windows- of SQL Server-account lid zijn van de serverfunctie sysadmin of deze machtigingen hebben voor elk SQL Server-exemplaar.
Het apparaat kan alleen verbinding maken met de SQL Server-exemplaren waarmee het netwerklijn van zicht heeft, terwijl software-inventaris op zichzelf mogelijk geen netwerklijn van zicht nodig heeft.
De tijd die nodig is voor de detectie van geïnstalleerde toepassingen, is afhankelijk van het aantal gedetecteerde servers. Voor 500 servers duurt het ongeveer één uur voordat de gedetecteerde inventaris wordt weergegeven in het Azure Migrate-project in de portal.
Tijdens de software-inventarisatie worden de toegevoegde serverreferenties gecontroleerd op servers en gevalideerd voor afhankelijkheidsanalyse zonder agent. Wanneer de detectie van servers is voltooid, kunt u in de portal afhankelijkheidsanalyse zonder agent inschakelen op de servers. Alleen de servers waarop de validatie slaagt, kunnen worden geselecteerd om afhankelijkheidsanalyse zonder agent in te schakelen.
SQL Server-exemplaren en -databases worden binnen 24 uur na het starten van detectie weergegeven in de portal.
Azure Migrate maakt standaard gebruik van de veiligste manier om verbinding te maken met SQL-exemplaren. Azure Migrate versleutelt de communicatie tussen het Azure Migrate-apparaat en de bron-SQL Server-exemplaren door de eigenschap TrustServerCertificate in te stellen op
true. Daarnaast gebruikt de transportlaag SSL om het kanaal te versleutelen en de certificaatketen te omzeilen om vertrouwen te valideren. Daarom moet de apparaatserver worden ingesteld om de basisinstantie van het certificaat te vertrouwen. U kunt de verbindingsinstellingen echter wijzigen door eigenschappen van SQL Server-verbinding bewerken op het apparaat te selecteren. Meer informatie over wat u moet kiezen.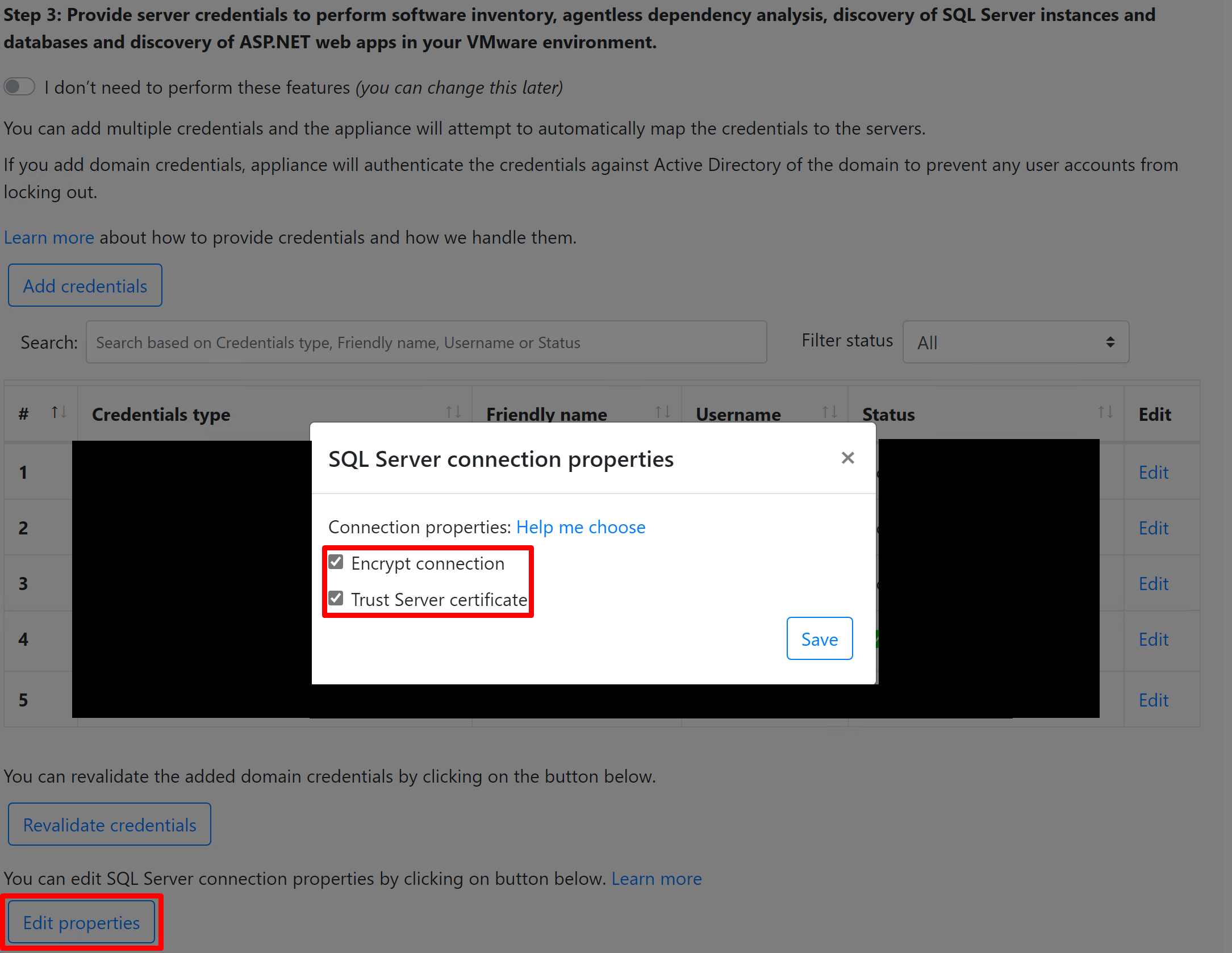
Verifieer servers in de portal
Nadat de detectie is voltooid, kunt u controleren of de servers worden weergegeven in de portal.
- Open het Azure Migrate-dashboard.
- Selecteer in Servers, databases en web-apps>Azure Migrate: detectie- en evaluatiepagina het pictogram waarin het aantal gedetecteerde servers wordt weergegeven.
Volgende stappen
- EVALUEER AWS-VM's voor migratie naar Azure.
- De gegevens controleren die door het apparaat worden verzameld tijdens de detectie.