Gebruikers beheren in Azure Modeling and Simulation Workbench
Voor gebruikers die toegang hebben tot een Azure Modeling and Simulation Workbench-kamer, hebben ze expliciete toegang nodig. Azure Modeling and Simulation Workbench maakt gebruik van de ingebouwde op rollen gebaseerde toewijzingen in Azure voor het beheren van kamertoegang. Alleen de Beheer gebruiker kan roltoewijzingen beheren in Azure-resources. In Azure Modeling and Simulation Workbench is de IT-Beheer- of Workbench-eigenaar verantwoordelijk voor het beheren van gebruikerstoegang tot een kamer.
In dit artikel wordt beschreven hoe u gebruikerstoegang tot uw kamer kunt verlenen of verwijderen.
Vereisten
Als u gebruikers in een kamer wilt inrichten, moet u ervoor zorgen dat deze gebruikers aanwezig zijn in de Microsoft Entra-tenant van uw bedrijf. Als u gasten wilt uitnodigen om samen te werken in uw kamer, moet u ze toevoegen aan uw Microsoft Entra-tenant.
U gebruikt e-mailaliassen om de toegang van gebruikers tot de werkbelastingen van de kamer te identificeren en in te schakelen. Elke gebruiker moet een e-mailaccount hebben ingesteld in het gebruikersprofiel. De e-mailalias moet exact overeenkomen met de Microsoft Entra-aanmeldingsalias van de gebruiker. Een Microsoft Entra-aanmeldingsalias van jane.doe@contoso.com moet bijvoorbeeld ook een e-mailalias hebben van jane.doe@contoso.com.
Gebruikersrollen toewijzen
U kunt gebruikersrollen toewijzen op een van deze niveaus:
- Gebruikers die zijn toegewezen op het niveau van de resourcegroep kunnen Azure Modeling and Simulation Workbench-resources zien en workloads maken in een kamer.
- Gebruikers die zijn toegewezen op kamerniveau kunnen Azure Modeling- en Simulatieworkbench-bewerkingen uitvoeren in Azure Portal en toegang krijgen tot de werkbelastingen van de kamer.
Toegang toewijzen voor lees- en werkbelastingen
Als u wilt dat gebruikers Azure Modeling and Simulation Workbench-resources kunnen zien en workloads in een kamer willen maken, moet u Azure-rollen aan hen toewijzen. Wijs deze rollen toe op het niveau van de resourcegroep, waar het Azure Modeling and Simulation Workbench-exemplaar bestaat. De aanbeveling om deze rollen toe te wijzen op het niveau van de resourcegroep, is in overeenstemming met beginselen voor minimale bevoegdheden, maar u kunt deze rollen ook toewijzen op abonnementsniveau.
| Instelling | Waarde |
|---|---|
| - Rol | Lezer |
| Toegang toewijzen aan | Gebruiker, groep of service-principal |
| Leden | <Azure-account van gebruiker> |
| Instelling | Waarde |
|---|---|
| - Rol | Inzender voor klassiek opslagaccount |
| Toegang toewijzen aan | Gebruiker, groep of service-principal |
| Leden | <Azure-account van gebruiker> |
Toegang toewijzen om workbench-bewerkingen uit te voeren en werkbelastingen te openen
Als u wilt dat gebruikers Azure Modeling and Simulation Workbench-bewerkingen kunnen uitvoeren in Azure Portal en toegang willen krijgen tot de werkbelastingen van de kamer, wijst u ze Azure-rollen toe die zijn toegewezen op kamerniveau. Het toewijzen van de rollen op een ander niveau verleent gebruikers geen toegang tot het extern bureaubladdashboard of werkbelastingen van een kamer.
Wijs beide rollen niet toe aan één gebruiker. De gebruiker moet een kamergebruiker of een kamergebruiker zijn Beheer.
Ga naar de kamer die u gebruikers toegang wilt geven. Selecteer Kamer (preview) en selecteer en open vervolgens uw kamer. In de volgende schermopname ziet u een voorbeeldkamer met de naam myFirstChamber.
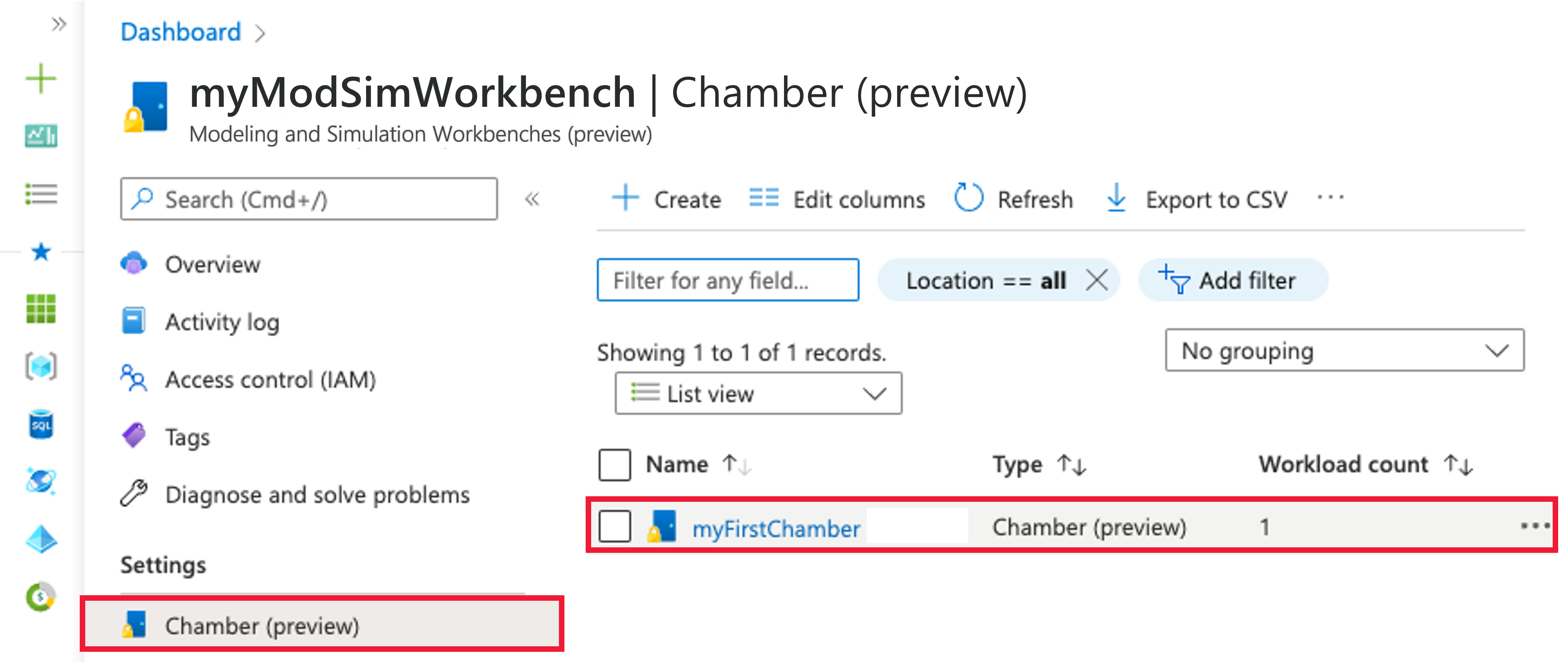
Bevestig dat u zich in de context van uw kamer bevindt en selecteer Toegangsbeheer (IAM) in het linkermenu.
Selecteer Toevoegen>Roltoewijzing toevoegen. Als u geen machtigingen hebt om rollen toe te wijzen, is de optie Roltoewijzing toevoegen niet beschikbaar.
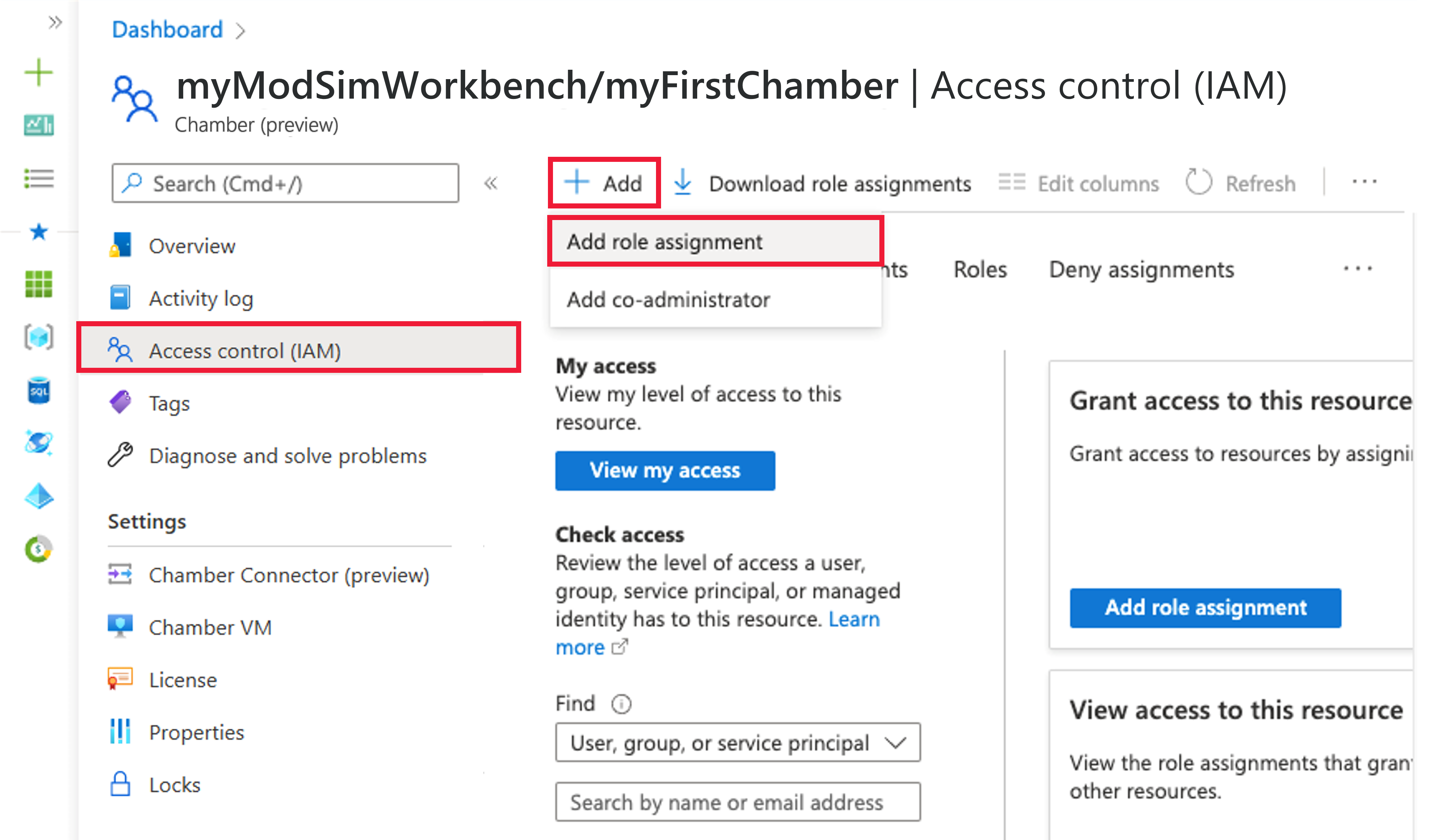
Het deelvenster Roltoewijzing toevoegen wordt geopend. Zoek of blader in de lijst Met rollen naar de rollen Kamer Beheer en Kamergebruiker. Kies de rol die geschikt is voor de gebruikers die u inricht en selecteer vervolgens Volgende.
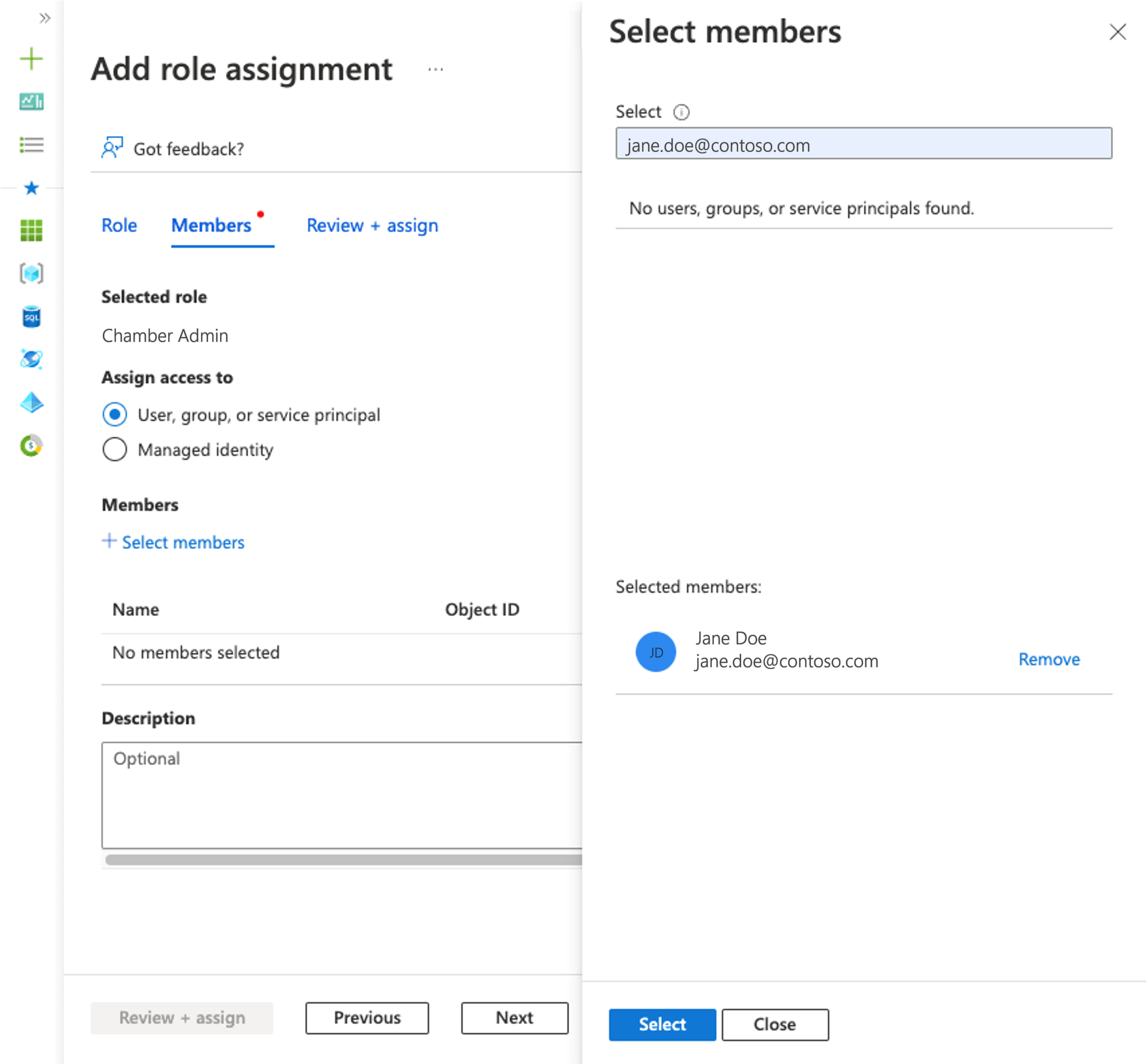
Laat de standaardwaarde Gebruiker, groep of service-principal toewijzen staan. Kies + Leden selecteren. Zoek in het deelvenster Leden selecteren naar uw beveiligingsprincipaal door een tekenreeks in te voeren of door de lijst te bladeren. Selecteer uw beveiligingsprincipaal en kies Selecteren.
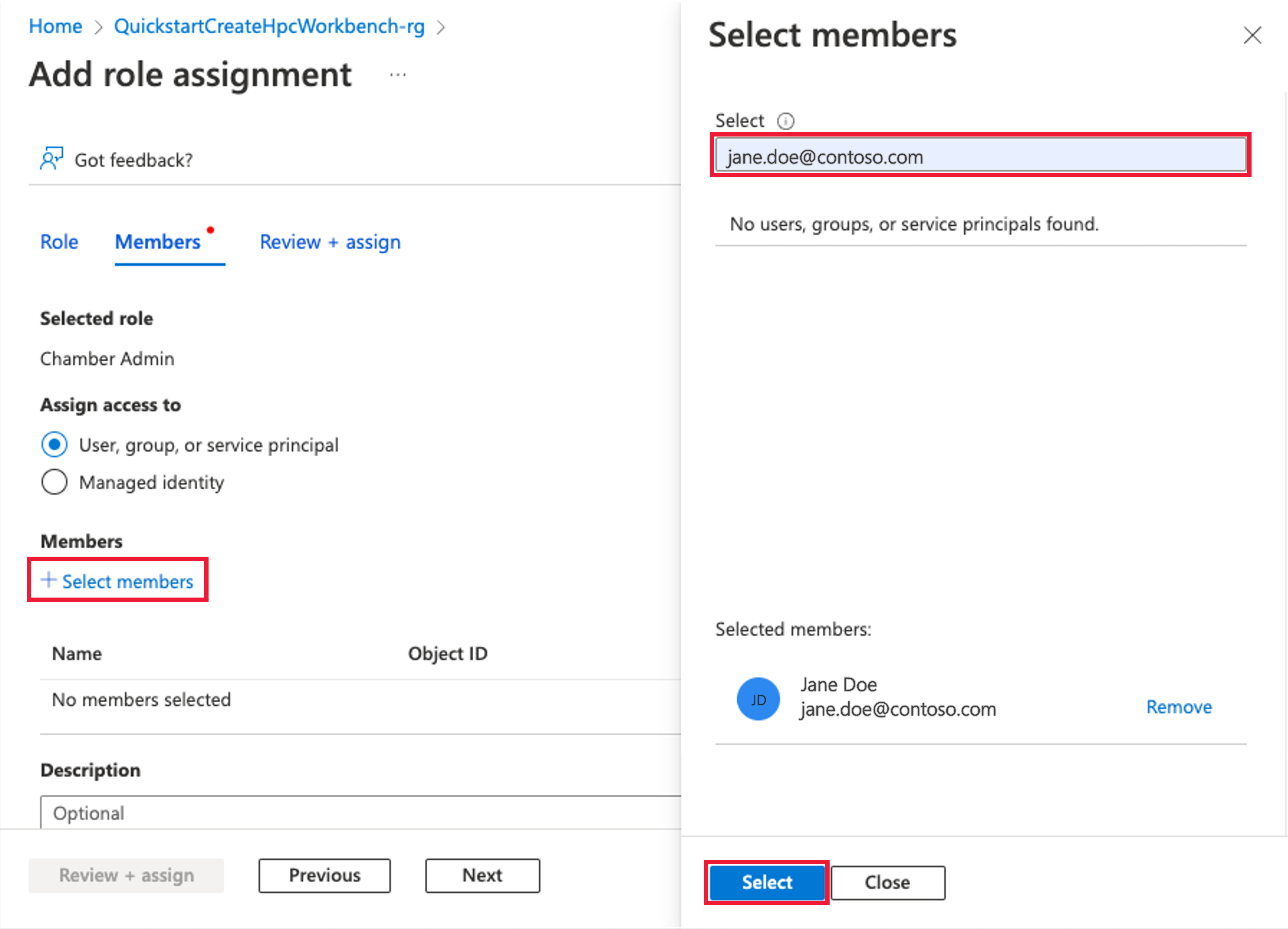
Selecteer Beoordelen en toewijzen om de geselecteerde rol toe te wijzen.
Herhaal stap 1 tot en met 6 om meer gebruikers toegang te geven tot de kamer als de kamergebruiker of kamer Beheer rol.
Notitie
Sta vijf minuten toe voordat de inrichting van de gebruikers in de hele kamer wordt doorgegeven, zodat ze een geslaagde aanmeldingservaring hebben.
Toegang intrekken
Wanneer u gebruikerstoegang tot uw kamer wilt verwijderen, moet u de rollen Chamber Beheer of Chamber User verwijderen die aan deze gebruikers zijn toegewezen:
Ga naar de kamer waar u gebruikerstoegang wilt verwijderen. Selecteer Kamer (preview) en selecteer en open vervolgens uw kamer. In de volgende schermopname ziet u een voorbeeldkamer met de naam myFirstChamber.
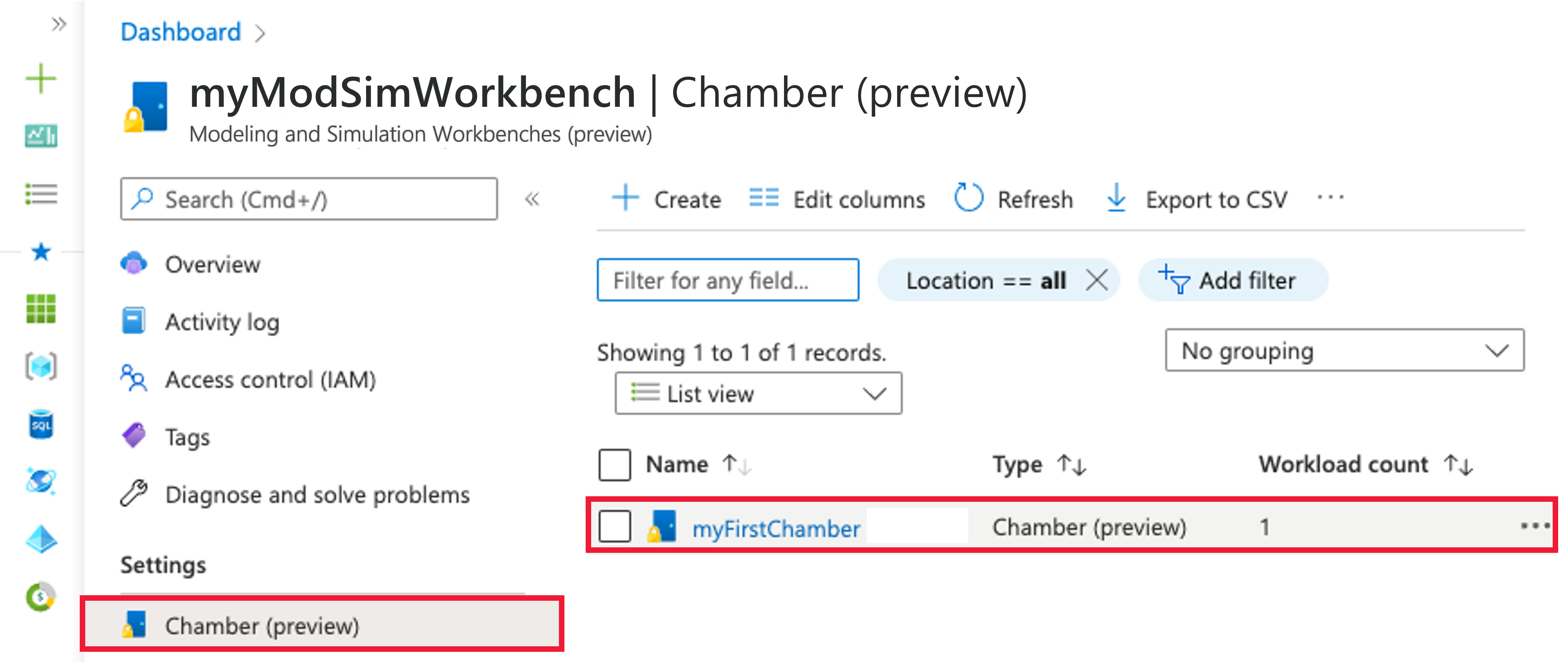
Bevestig dat u zich in de context van uw kamer bevindt en selecteer Toegangsbeheer (IAM) in het linkermenu.
Schakel het selectievakje in naast toewijzingen van gebruikersrollen die u wilt verwijderen en selecteer vervolgens het pictogram X Verwijderen .
Wanneer u wordt gevraagd om het verwijderen van de roltoewijzing te bevestigen, selecteert u Ja.
Notitie
Met deze procedure worden actieve extern bureaublad-dashboardsessies niet onmiddellijk onderbroken, maar worden toekomstige aanmeldingen geblokkeerd. Als u actieve sessies wilt onderbreken of blokkeren, moet u de connector opnieuw starten. Het opnieuw opstarten van een connector is van invloed op alle actieve gebruikers en sessies, dus wees voorzichtig. Hiermee worden geen actieve taken gestopt die worden uitgevoerd op de workloads.
Volgende stappen
Zie Netwerken instellen voor meer informatie over het instellen van netwerken voor een Azure Modeling and Simulation Workbench-kamer.