Quickstart: Koppelen aan een bestaand New Relic-account
In deze quickstart koppelt u een Azure-abonnement aan een bestaand New Relic-account. U kunt vervolgens het gekoppelde Azure-abonnement en de resources in dat abonnement bewaken met behulp van het New Relic-account.
Notitie
U kunt New Relic-accounts koppelen die u eerder hebt gemaakt met behulp van Azure Native New Relic Service.
Wanneer u Azure Native New Relic Service gebruikt in de Azure Portal voor het koppelen, en zowel de organisatie als het account bij New Relic zijn gemaakt via de Azure Native New Relic Service, worden uw facturering en bewaking voor de volgende entiteiten bijgehouden in de portal.
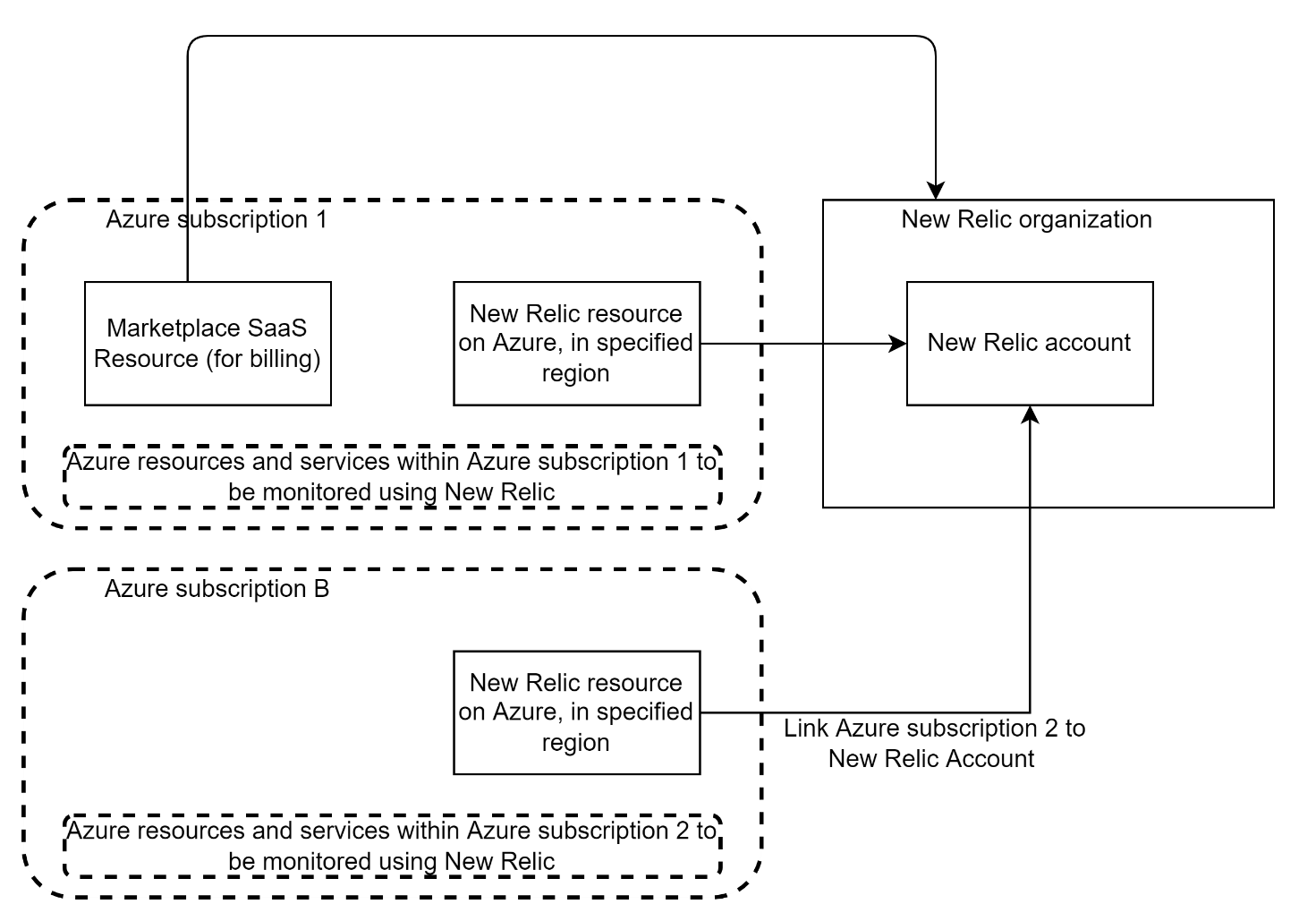
- New Relic-resource in Azure: met behulp van de New Relic-resource kunt u het New Relic-account in Azure beheren. De resource wordt gemaakt in het Azure-abonnement en de resourcegroep die u tijdens het koppelingsproces selecteert.
- New Relic-account: wanneer u ervoor kiest om een bestaand account te koppelen in New Relic Software as a Service (SaaS), wordt er een New Relic-resource gemaakt in Azure.
- New Relic-organisatie: de New Relic-organisatie op New Relic SaaS wordt gebruikt voor gebruikersbeheer en facturering.
- Azure Marketplace SaaS-resource: de SaaS-resource wordt gebruikt voor facturering. De SaaS-resource bevindt zich doorgaans in een ander Azure-abonnement van waaruit het New Relic-account is gemaakt.
Notitie
De Azure Marketplace SaaS-resource wordt alleen ingesteld als u de New Relic-organisatie hebt gemaakt met behulp van Azure Native New Relic Service. Als u uw New Relic-organisatie rechtstreeks vanuit de New Relic-portal hebt gemaakt, bestaat de Azure Marketplace SaaS-resource niet en beheert New Relic uw facturering.
Een aanbieding zoeken
Gebruik de Azure Portal om Azure Native New Relic Service te vinden. Ga naar Azure Portal en meld u aan.
Als u Azure Marketplace in een recente sessie hebt bezocht, selecteert u het pictogram in de beschikbare opties. Zoek anders naar Marketplace en selecteer vervolgens het Marketplace-resultaat onder Services.

Zoek in Azure Marketplace naar nieuw relikwisch.
Wanneer u Azure Native New Relic Service in het werkvenster vindt, selecteert u Abonneren.

Koppelen aan een bestaand New Relic-account
Wanneer u een New Relic-resource maakt, hebt u twee opties. De ene maakt een New Relic-account en de andere koppelt een Azure-abonnement aan een bestaand New Relic-account. Wanneer u dit proces hebt voltooid, maakt u een New Relic-resource in Azure die is gekoppeld aan een bestaand New Relic-account.
Gebruik voor dit voorbeeld de optie Een bestaande New Relic-resource koppelen en selecteer Maken.

Er wordt een formulier voor het maken van de New Relic-resource weergegeven op het tabblad Basisinformatie . Selecteer een bestaand in-account in New Relic-account.

Geef de volgende waarden op:
Eigenschap Beschrijving Abonnement Selecteer het Azure-abonnement dat u wilt gebruiken voor het maken van de New Relic-resource. Dit abonnement is gekoppeld aan het New Relic-account voor bewakingsdoeleinden. Resourcegroep Geef aan of u een nieuwe resourcegroep wilt maken of een bestaande groep wilt gebruiken. Een resourcegroep is een container met gerelateerde resources voor een Azure-oplossing. Resourcenaam Geef een naam op voor de New Relic-resource. Regio Selecteer de Azure-regio waar de New Relic-resource moet worden gemaakt. New Relic-account De Azure Portal geeft een lijst weer met bestaande accounts die kunnen worden gekoppeld. Selecteer het gewenste account uit de beschikbare opties. Nadat u een account hebt geselecteerd in New Relic, worden de factureringsgegevens van New Relic weergegeven ter referentie. De gebruiker die de koppelingsactie uitvoert, moet globale beheerdersmachtigingen hebben voor het New Relic-account dat wordt gekoppeld.

Als het New Relic-account dat u hebt geselecteerd een bovenliggende New Relic-organisatie heeft die is gemaakt vanuit de New Relic-portal, wordt uw facturering beheerd door New Relic en wordt deze nog steeds beheerd door New Relic.
Notitie
Voor het koppelen is het volgende vereist:
- Het account en de New Relic-resource bevinden zich in dezelfde Azure-regio
- De gebruiker die het account en de resource koppelt, moet Globale beheerder machtigingen hebben voor het New Relic-account dat wordt gekoppeld
Als het account waarnaar u een koppeling wilt maken niet wordt weergegeven in de vervolgkeuzelijst, controleert u of aan deze voorwaarden wordt voldaan.
Selecteer Next.
Metrische gegevens en logboeken configureren
De volgende stap is het configureren van metrische gegevens en logboeken op het tabblad Metrische gegevens en logboeken . Wanneer u een bestaand New Relic-account koppelt, kunt u automatisch doorsturen van logboeken instellen voor twee typen logboeken:
Activiteitenlogboeken van abonnementen verzenden: deze logboeken bieden inzicht in de bewerkingen op uw resources op het besturingsvlak. De logboeken bevatten ook updates over servicestatusgebeurtenissen.
Gebruik het activiteitenlogboek om te bepalen wat, wie en wanneer voor schrijfbewerkingen (
PUT,POST,DELETE). Er is één activiteitenlogboek voor elk Azure-abonnement.Azure-resourcelogboeken: deze logboeken bieden inzicht in bewerkingen die zijn uitgevoerd op een Azure-resource op het gegevensvlak. Het ophalen van een geheim uit een sleutelkluis is bijvoorbeeld een gegevensvlakbewerking. Het indienen van een aanvraag bij een database is ook een gegevensvlakbewerking. De inhoud van resourcelogboeken verschilt per Azure-service en resourcetype.

Als u Azure-resourcelogboeken wilt verzenden naar New Relic, selecteert u Azure-resourcelogboeken verzenden voor alle gedefinieerde resources. De typen Azure-resourcelogboeken worden vermeld in azure Monitor-resourcelogboekcategorieën.
Wanneer het selectievakje voor Azure-resourcelogboeken is ingeschakeld, worden logboeken standaard doorgestuurd voor alle resources. Als u de set Azure-resources wilt filteren die logboeken naar New Relic verzenden, gebruikt u insluitings- en uitsluitingsregels en stelt u de Azure-resourcetags in:
- Alle Azure-resources met tags die zijn gedefinieerd in, bevatten regels, verzenden logboeken naar New Relic.
- Alle Azure-resources met tags die zijn gedefinieerd in uitsluitingsregels verzenden geen logboeken naar New Relic.
- Als er een conflict is tussen opname- en uitsluitingsregels, is de uitsluitingsregel van toepassing.
Azure-kosten voor logboeken die naar New Relic zijn verzonden. Zie de prijzen van platformlogboeken die naar Azure Marketplace partners worden verzonden voor meer informatie.
Notitie
U kunt metrische gegevens verzamelen voor virtuele machines en app-services door de New Relic-agent te installeren nadat u de New Relic-resource hebt gemaakt en er een bestaand New Relic-account aan hebt gekoppeld. ``
Nadat u klaar bent met het configureren van metrische gegevens en logboeken, selecteert u Volgende.
Tags toevoegen
Op het tabblad Tags kunt u tags toevoegen voor uw New Relic-resource. Geef naam-waardeparen op voor de tags die moeten worden toegepast op de New Relic-resource.
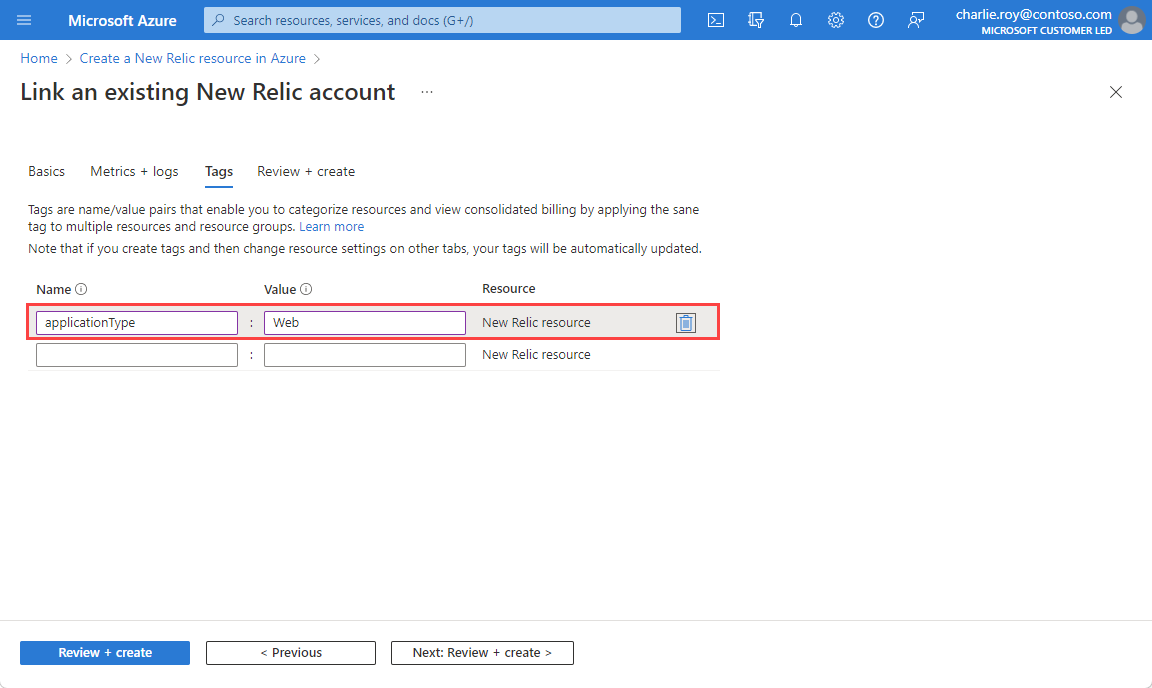
Wanneer u klaar bent met het toevoegen van tags, selecteert u Volgende.
Controleren en maken
Controleer op het tabblad Controleren en maken uw selecties en de gebruiksvoorwaarden.

Nadat de validatie is voltooid, selecteert u Maken. Azure implementeert de New Relic-resource. Wanneer dat proces is voltooid, selecteert u Ga naar resource om de New Relic-resource weer te geven.
Volgende stappen
Aan de slag met Azure Native New Relic Service op