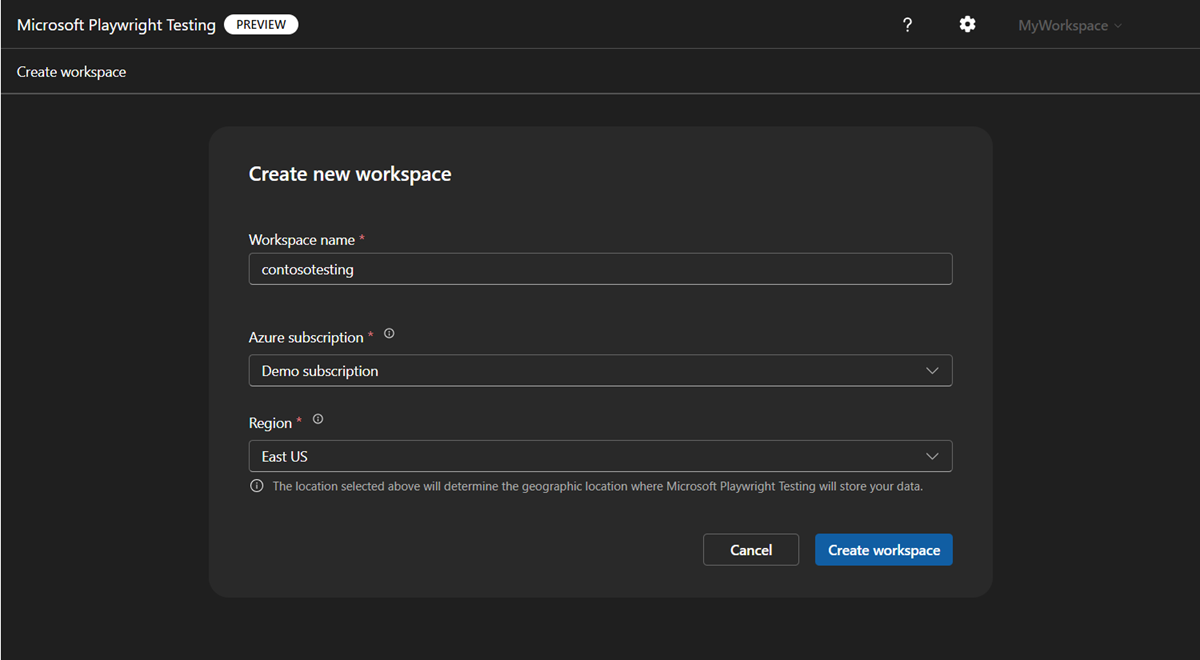Werkruimten beheren in Microsoft Playwright Testing Preview
In dit artikel maakt, bekijkt en verwijdert u microsoft Playwright Testing Preview-werkruimten. U kunt een werkruimte openen en beheren in Azure Portal of in de Playwright-portal.
De volgende tabel bevat de verschillen in functionaliteit, op basis van hoe u Toegang krijgt tot Microsoft Playwright Testing:
| Functionaliteit | Azure Portal | Playwright-portal | Meer informatie |
|---|---|---|---|
| Een werkruimte maken | Ja | Ja | Quickstart: Playwright-test uitvoeren in de cloud |
| De lijst met werkruimten weergeven | Ja | Ja | Alle werkruimten weergeven |
| Het activiteitenlogboek van de werkruimte weergeven | Nee | Ja | Activiteitenlogboek weergeven |
| Een werkruimte verwijderen | Ja | Ja | Een werkruimte verwijderen |
| Regioaffiniteit configureren | Ja | Nee | Regioaffiniteit configureren |
| Toegang tot een werkruimte verlenen of intrekken | Ja | Nee | Toegang tot werkruimten beheren |
Belangrijk
Microsoft Playwright Testing is momenteel beschikbaar als preview-versie. Zie de aanvullende gebruiksvoorwaarden voor Microsoft Azure Previews voor juridische voorwaarden die van toepassing zijn op Azure-functies die in de bètaversie, in preview of anderszins nog niet zijn uitgebracht in algemene beschikbaarheid.
Vereisten
- Een Azure-account met een actief abonnement. Gratis een account maken
Een werkruimte maken
Als u aan de slag wilt gaan met het uitvoeren van playwright-tests in cloudbrowsers, maakt u eerst een Microsoft Playwright Testing-werkruimte. U kunt een werkruimte maken in Azure Portal of in de Playwright-portal.
Wanneer u een werkruimte maakt in de Playwright-portal, maakt de service een nieuwe resourcegroep en een Microsoft Playwright Testing Azure-resource in uw Azure-abonnement. De naam van de nieuwe resourcegroep is gebaseerd op de naam van de werkruimte.
Meld u aan bij de Playwright-portal met uw Azure-account.
Als u al een werkruimte hebt, selecteert u een bestaande werkruimte en gaat u naar de volgende stap.
Fooi
Als u meerdere werkruimten hebt, kunt u overschakelen naar een andere werkruimte door de naam van de werkruimte boven aan de pagina te selecteren en vervolgens alle werkruimten beheren te selecteren.
Als u nog geen werkruimte hebt, selecteert u + Nieuwe werkruimte en geeft u de volgende informatie op:
Veld Beschrijving Werkruimtenaam Voer een unieke naam in om uw werkruimte te identificeren.
De naam mag alleen bestaan uit alfanumerieke tekens en heeft een lengte tussen 3 en 64 tekens.Azure-abonnement Selecteer het Azure-abonnement dat u wilt gebruiken voor deze Microsoft Playwright Testing-werkruimte. Regio Selecteer een geografische locatie om uw werkruimte te hosten.
Dit is de locatie waar de testuitvoeringsgegevens worden opgeslagen voor de werkruimte.Selecteer Werkruimte maken om de werkruimte in uw abonnement te maken.
Tijdens het maken van de werkruimte worden een nieuwe resourcegroep en een Microsoft Playwright Testing Azure-resource gemaakt in uw Azure-abonnement.
De lijst met werkruimten weergeven
De lijst met Playwright-werkruimten waartoe u toegang hebt:
Meld u aan bij de Playwright-portal met uw Azure-account.
Selecteer uw huidige werkruimte bovenaan het scherm en selecteer vervolgens Alle werkruimten beheren.
Op de pagina Werkruimten ziet u nu alle werkruimten waartoe u toegang hebt.
Op de pagina wordt een kaart weergegeven voor elk van de werkruimten in het geselecteerde Azure-abonnement. U kunt overschakelen naar een ander abonnement door een abonnement te selecteren in de lijst.
Fooi
U ziet dat de werkruimtekaart aangeeft of de werkruimte is opgenomen in een gratis proefversie.
Selecteer een werkruimte om de details en het activiteitenlogboek van de werkruimte weer te geven.
Het activiteitenlogboek van de werkruimte weergeven
U kunt de lijst met testuitvoeringen voor de werkruimte bekijken in de Playwright-portal. Microsoft Playwright Testing slaat alleen metagegevens van de testuitvoering op en slaat de testcode, testresultaten, traceringsbestanden of andere artefacten niet op.
In het activiteitenlogboek van de werkruimte worden de volgende details voor elke test uitgevoerd:
- Totale testduur van het testpakket
- Maximum aantal parallelle browsers
- Totale tijd voor alle parallelle browsers. Dit is het tijdstip waarop u wordt gefactureerd voor de testuitvoering.
De lijst met testuitvoeringen weergeven in de Playwright-portal:
Meld u aan bij de Playwright-portal met uw Azure-account.
Schakel desgewenst over naar een andere werkruimte door uw huidige werkruimte bovenaan het scherm te selecteren en selecteer vervolgens Alle werkruimten beheren.
Op de startpagina van de werkruimte kunt u het activiteitenlogboek van de werkruimte bekijken.
Een werkruimte verwijderen
Een Playwright-werkruimte verwijderen:
Meld u aan bij de Playwright-portal met uw Azure-account.
Selecteer uw huidige werkruimte bovenaan het scherm en selecteer vervolgens Alle werkruimten beheren.
Selecteer op de pagina Werkruimten het beletselteken (...) naast uw werkruimte en selecteer vervolgens Werkruimte verwijderen.
Selecteer Verwijderen op de pagina Werkruimte verwijderen om het verwijderen van de werkruimte te bevestigen.
Waarschuwing
Het verwijderen van een werkruimte is een onherstelbare actie. De werkruimte en het activiteitenlogboek kunnen niet worden hersteld.
Gerelateerde inhoud
Aan de slag met playwright-tests op schaal
Meer informatie over de resourcelimieten van Microsoft Playwright Testing