Zelfstudie: Een Azure Database for PostgreSQL - Enkele server ontwerpen met behulp van Azure Portal
VAN TOEPASSING OP: Azure Database for PostgreSQL - enkele server
Azure Database for PostgreSQL - enkele server
Belangrijk
Azure Database for PostgreSQL - Enkele server bevindt zich op het buitengebruikstellingspad. We raden u ten zeerste aan om een upgrade uit te voeren naar Azure Database for PostgreSQL - Flexible Server. Zie Wat gebeurt er met Azure Database for PostgreSQL Enkele server voor meer informatie over migreren naar Azure Database for PostgreSQL - Flexible Server.
Azure Database voor PostgreSQL is een beheerde service waarmee u PostgreSQL-databases met hoge beschikbaarheid in de cloud kunt uitvoeren, beheren en schalen. Met behulp van Azure Portal kunt u eenvoudig uw server beheren en een database ontwerpen.
In deze zelfstudie leert u hoe u Azure Portal kunt gebruiken voor deze bewerkingen:
- Een Azure Database for PostgreSQL-server maken
- De serverfirewall configureren
- Het hulpprogramma psql gebruiken om een database te maken
- Voorbeeldgegevens laden
- Querygegevens
- Gegevens bijwerken
- Gegevens terugzetten
Vereisten
Als u geen Azure-abonnement hebt, maakt u een gratis account voordat u begint.
Een Azure Database voor PostgreSQL-server maken
Een Azure Database voor PostgreSQL-server wordt gemaakt met een gedefinieerde set reken- en opslagresources. De server wordt gemaakt in een Azure-resourcegroep.
Volg deze stappen voor het maken van een Azure Database voor PostgreSQL-server:
Selecteer in de linkerbovenhoek van Azure Portal Een resource maken.
Selecteer Databases op de pagina Nieuw en selecteer Azure Database voor PostgreSQL op de pagina Databases.
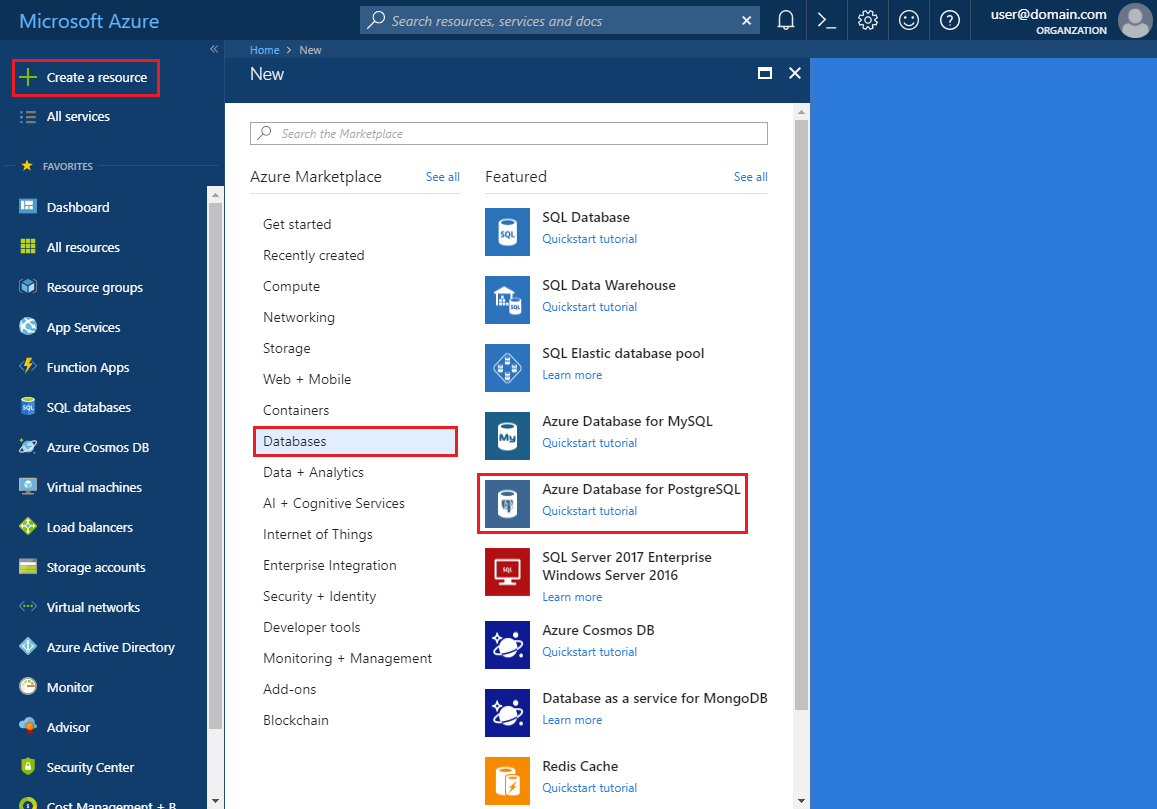
Selecteer de implementatieoptie Enkele server.
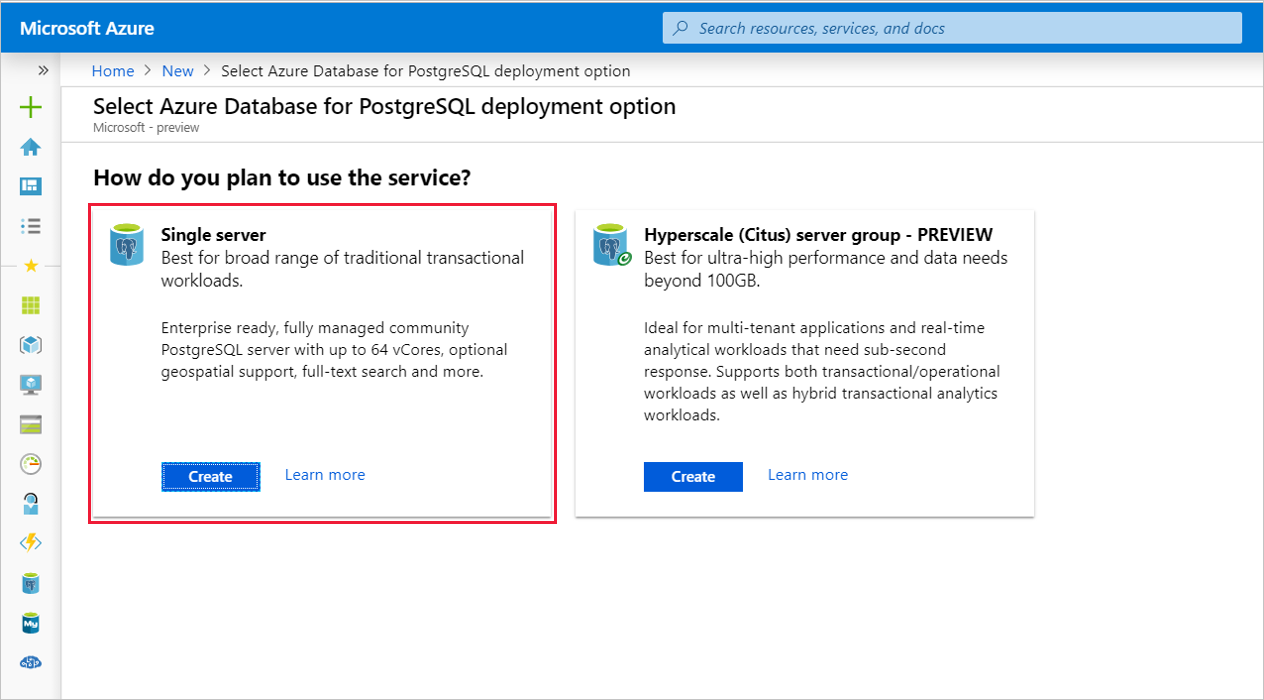
Vul het formulier Basisbeginselen in met de volgende gegevens:
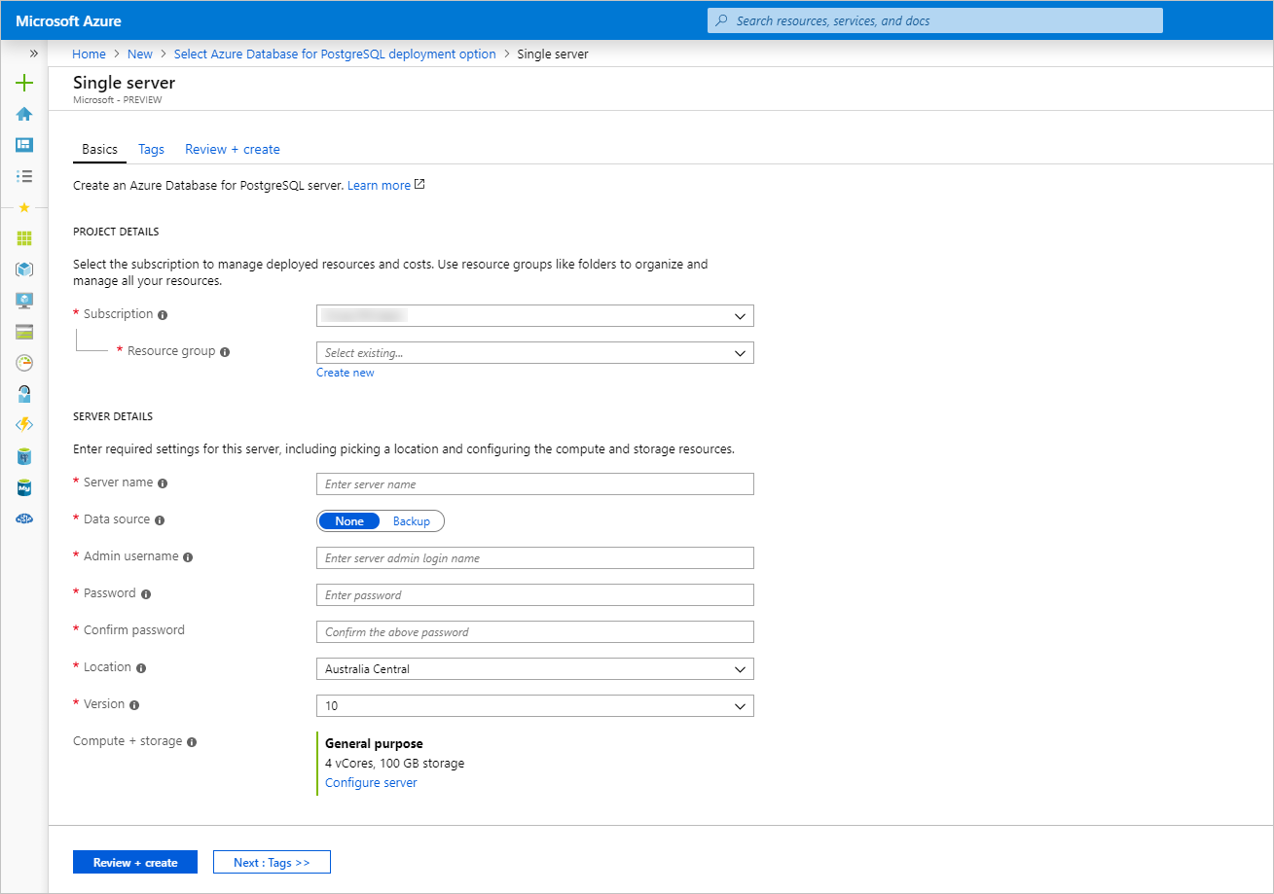
Instelling Voorgestelde waarde Beschrijving Abonnement De naam van uw abonnement Het Azure-abonnement dat u wilt gebruiken voor uw server. Als u meerdere abonnementen hebt, kiest u het abonnement waarin u wordt gefactureerd voor de resource. Resourcegroep myresourcegroup Een nieuwe resourcegroepnaam of een bestaande naam uit uw abonnement. Servernaam mydemoserver Een unieke naam ter identificatie van uw Azure Database for PostgreSQL-server. De domeinnaam postgres.database.azure.com wordt toegevoegd aan de naam van de server die u opgeeft. De server mag alleen kleine letters, cijfers en het koppelteken (-) bevatten. Hij moet ten minste 3 en mag maximaal 63 tekens bevatten. Gegevensbron Geen Selecteer Geen om een geheel nieuwe server te maken. (Selecteer Back-up als u een server maakt op basis van een geo-back-up van een bestaande Azure Database for PostgreSQL-server). Gebruikersnaam van beheerder myadmin Uw eigen aanmeldingsaccount dat moet worden gebruikt om verbinding te maken met de server. De aanmeldingsnaam voor de beheerder mag niet azure_superuser,azure_pg_admin,admin,administrator,root,guest of public zijn. De naam mag niet met pg_ beginnen. Wachtwoord Uw wachtwoord Een nieuw wachtwoord voor het beheerdersaccount voor de server. Dit wachtwoord moet tussen 8 en 128 tekens bevatten. Uw wachtwoord moet tekens bevatten uit drie van de volgende categorieën: Nederlandse hoofdletters, Nederlandse kleine letters, cijfers (0 tot en met 9) en niet-alfanumerieke tekens (!, $, #, %, enzovoort). Locatie De regio het dichtst bij uw gebruikers De locatie die zich het dichtst bij uw gebruikers bevindt. Versie De meest recente primaire versie De nieuwste primaire versie van PostgreSQL, tenzij u specifieke andere vereisten hebt. Berekening en opslag Algemeen, Gen 5, 2 vCores, 5 GB, 7 dagen, Geografisch redundant De berekenings-, opslag- en back-upconfiguraties voor uw nieuwe server. Selecteer Server configureren. Selecteer vervolgens het tabblad Algemeen gebruik . Gen 5, 4 vCores, 100 GB en 7 dagen zijn de standaardwaarden voor compute-generatie, vCore, opslag en back-upretentieperiode. U kunt deze schuifregelaars laten zoals ze zijn of ze aanpassen. Als u serverback-ups in geografisch redundante opslag wilt inschakelen, selecteert u Geografisch redundant in het gedeelte Redundantieopties voor back-up. Selecteer OK om deze geselecteerde prijscategorie op te slaan. Deze selecties worden afgebeeld in de volgende schermopname. Notitie
Overweeg het gebruik van de prijscategorie Basic als lichte reken- en I/O-capaciteit voldoende is voor uw workload. Servers die zijn gemaakt in de prijscategorie Basic kunnen later niet meer worden geschaald voor Algemeen gebruik of Geoptimaliseerd voor geheugen. Zie de pagina met prijzen voor meer informatie.
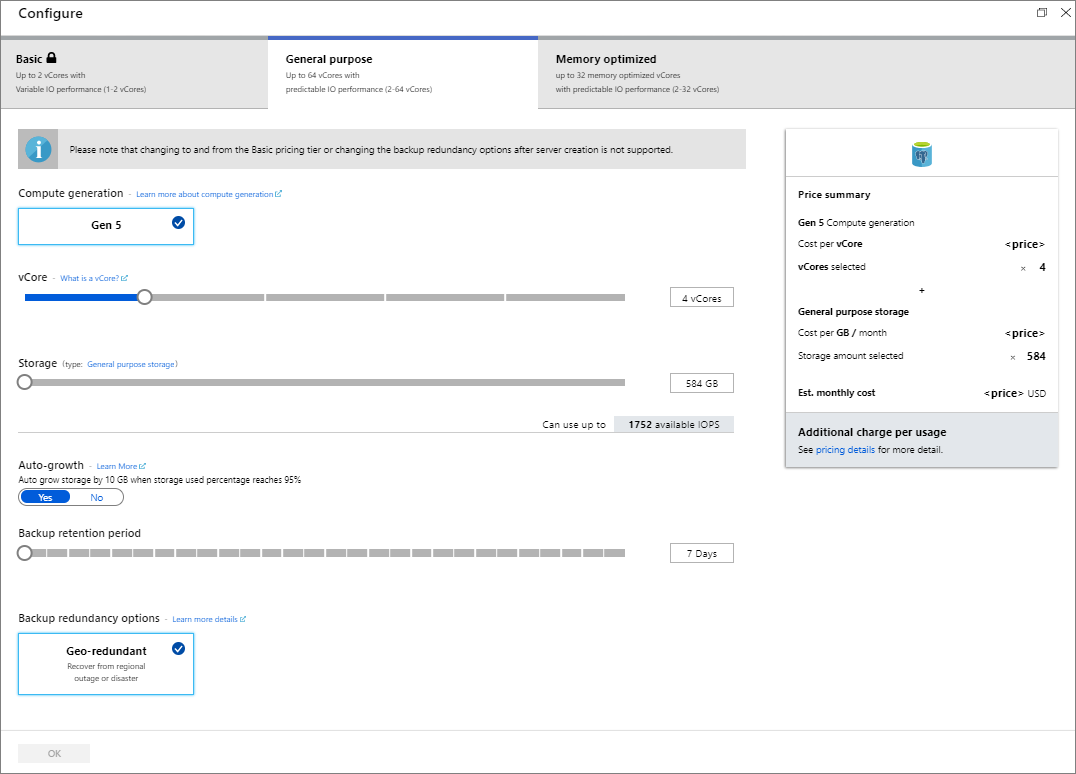
Tip
Als automatische groei voor uw server is ingeschakeld, hebt u meer opslagruimte als u de toewijzingslimiet nadert. Dit is niet van invloed op de workload.
Selecteer Beoordelen en maken om uw selecties te controleren. Selecteer Maken om de server in te richten. Deze bewerking kan enkele minuten duren.
Selecteer het pictogram Meldingen (een klok) op de werkbalk om het implementatieproces te bewaken. Na de implementatie kunt u Vastmaken aan dashboard selecteren. Hiermee maakt u een tegel voor deze server op uw dashboard in Azure Portal als snelkoppeling naar de overzichtspagina van de server. Als u Naar de resource gaan selecteert, wordt de overzichtspagina van de server weergegeven.
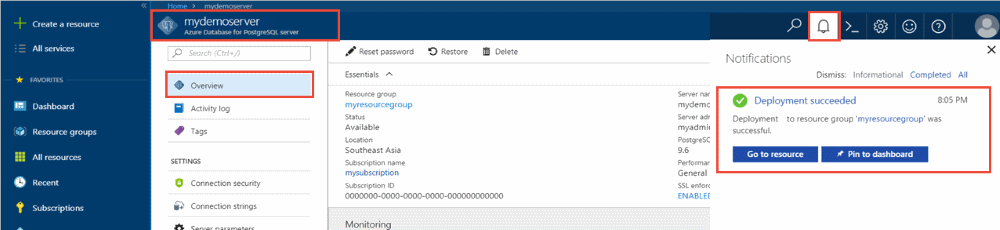
Standaard word een postgres-database op uw server gemaakt. De database postgres is een standaarddatabase die kan worden gebruikt door gebruikers, hulpprogramma's en toepassingen van derden. (De andere standaarddatabase is azure_maintenance. De functie is het scheiden van de beheerde serviceprocessen van gebruikersacties. U hebt geen toegang tot deze database.)
Een serverfirewallregel configureren
De Azure Database for PostgreSQL-service gebruikt een firewall op serverniveau. Standaard voorkomt deze firewall dat externe toepassingen en hulpprogramma's verbinding maken met de server of databases op de server, tenzij er een firewallregel wordt gemaakt om de firewall te openen voor een specifiek IP-adresbereik.
Nadat de implementatie is voltooid, selecteert u Alle resources in het linkermenu en typt u de naam mydemoserver om te zoeken naar de zojuist gemaakte server. Selecteer de servernaam die wordt vermeld in het zoekresultaat. De pagina Overzicht wordt geopend voor uw server en biedt opties voor verdere configuratie.
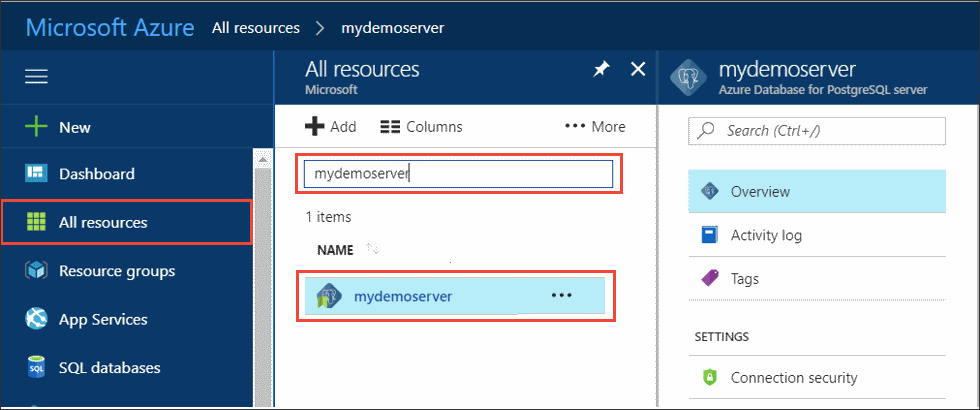
Selecteer Verbindingsbeveiliging op de serverpagina.
Selecteer in het tekstvak onder Regelnaam en voeg een nieuwe firewallregel toe om het IP-bereik voor connectiviteit op te geven. Voer uw IP-bereik in. Selecteer Opslaan.
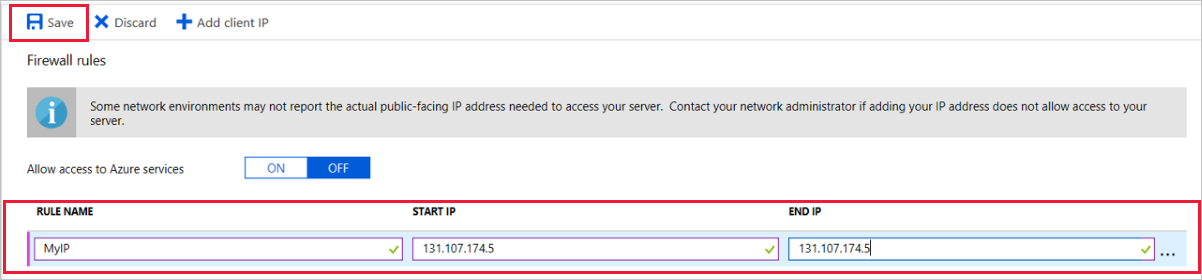
Selecteer Opslaan en selecteer vervolgens de X om de beveiligingspagina Verbinding maken ions te sluiten.
Notitie
De Azure PostgreSQL-server communiceert via poort 5432. Als u verbinding probeert te maken vanuit een bedrijfsnetwerk, wordt uitgaand verkeer via poort 5432 mogelijk niet toegestaan door de firewall van uw netwerk. In dat geval kunt u geen verbinding maken met uw Azure SQL Database-server, tenzij de IT-afdeling poort 5432 openstelt.
De verbindingsgegevens ophalen
Toen u de Azure Database for PostgreSQL-server maakte, is de standaarddatabase postgres ook gemaakt. Als u verbinding met uw databaseserver wilt maken, moet u hostgegevens en toegangsreferenties opgeven.
Selecteer in het linkermenu in Azure Portal alle resources en zoek naar de server die u zojuist hebt gemaakt.
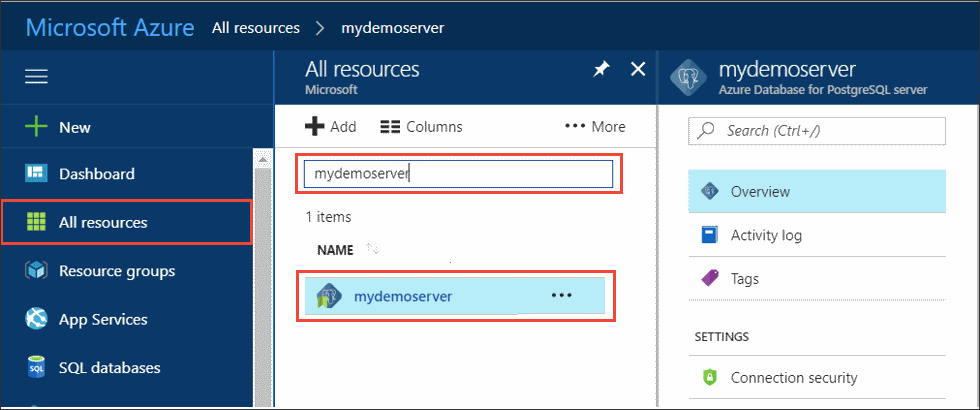
Selecteer de servernaam mydemoserver.
Selecteer de pagina Overzicht van de server. Noteer de servernaam en de gebruikersnaam van de serverbeheerder.
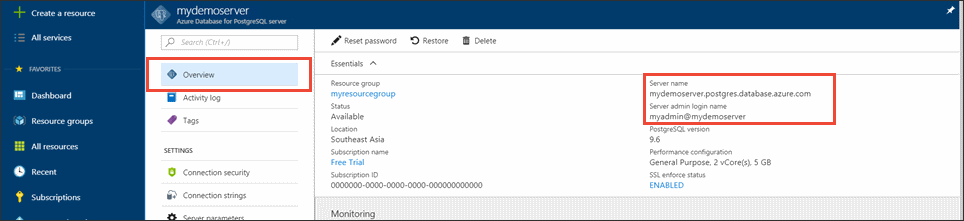
Verbinding maken met een PostgreSQL-database met behulp van psql
Als op uw clientcomputer PostgreSQL is geïnstalleerd, kunt u een lokale instantie van psql of de Azure Cloud Console gebruiken om verbinding te maken met een Azure PostgreSQL-server. U gaat nu het opdrachtregelprogramma psql gebruiken om verbinding te maken met de Azure Database for PostgreSQL-server.
Voer de volgende psql-opdracht uit om verbinding te maken met een Azure Database for PostgreSQL-database:
psql --host=<servername> --port=<port> --username=<user@servername> --dbname=<dbname>Met de volgende opdracht maakt u bijvoorbeeld verbinding met de standaarddatabase postgres op uw PostgreSQL-server mydemoserver.postgres.database.azure.com met behulp van toegangsreferenties. Voer het
<server_admin_password>in dat u koos toen u werd gevraagd om een wachtwoord.psql --host=mydemoserver.postgres.database.azure.com --port=5432 --username=myadmin@mydemoserver --dbname=postgresTip
Als u liever een URL-pad gebruikt om verbinding te maken met Postgres, URL-codeert u het teken @ in de gebruikersnaam met
%40. De verbindingsreeks voor psql is bijvoorbeeldpsql postgresql://myadmin%40mydemoserver@mydemoserver.postgres.database.azure.com:5432/postgresWanneer u met de server bent verbonden, maakt u bij de prompt een lege database:
CREATE DATABASE mypgsqldb;Voer na de prompt de volgende opdracht uit om verbinding te maken met de zojuist gemaakte database mypgsqldb:
\c mypgsqldb
Tabellen maken in de database
U weet nu hoe u verbinding kunt maken met de Azure Database for PostgreSQL en dus is het tijd om enkele eenvoudige taken uit te voeren:
We gaan eerst een tabel maken en hierin enkele gegevens laden. We gaan een tabel maken die inventarisgegevens bijhoudt met behulp van deze SQL-code:
CREATE TABLE inventory (
id serial PRIMARY KEY,
name VARCHAR(50),
quantity INTEGER
);
U kunt de zojuist gemaakte tabel nu in de lijst met tabellen zien door het volgende te typen:
\dt
Gegevens laden in de tabellen
De volgende stap bestaat uit het toevoegen van gegevens aan de tabel. Voer bij de opdrachtprompt de volgende query uit om enkele rijen met gegevens in te voegen.
INSERT INTO inventory (id, name, quantity) VALUES (1, 'banana', 150);
INSERT INTO inventory (id, name, quantity) VALUES (2, 'orange', 154);
U hebt nu twee rijen met voorbeeldgegevens in de inventaristabel die u eerder hebt gemaakt.
De gegevens in de tabellen opvragen en bijwerken
Voer de volgende query uit om gegevens op te halen uit de databasetabel met inventarisgegevens.
SELECT * FROM inventory;
U kunt ook de gegevens in de tabel bijwerken.
UPDATE inventory SET quantity = 200 WHERE name = 'banana';
U kunt de bijgewerkte waarden zien wanneer u de gegevens ophaalt.
SELECT * FROM inventory;
Gegevens herstellen naar een eerder tijdstip
Stel dat u deze tabel per ongeluk hebt verwijderd. Dit is iets wat u niet eenvoudig kunt herstellen. Met Azure Database for PostgreSQL kunt u gegevens herstellen van elk tijdstip waarop een back-up van uw server is gemaakt (welke tijdstippen dat zijn, is afhankelijk van de geconfigureerde bewaarperiode voor back-ups) en dit tijdstip herstellen naar een nieuwe server. U kunt deze nieuwe server dan gebruiken om de verwijderde gegevens te herstellen. Met de volgende stappen wordt de server mydemoserver hersteld naar een tijdstip voordat de inventaristabel is toegevoegd.
Selecteer Op de overzichtspagina van Azure Database for PostgreSQL voor uw server de optie Herstellen op de werkbalk. Degelijknamigepagina wordt geopend.
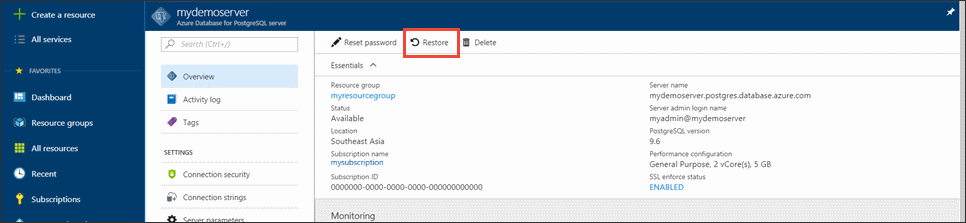
Vul in het formulier Restore de vereiste gegevens in:
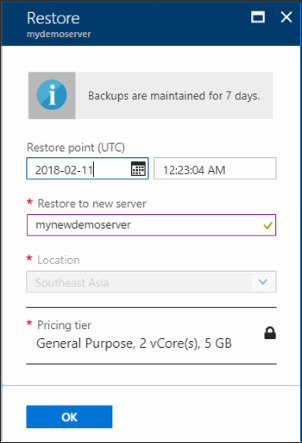
- Herstelpunt: selecteer een tijdstip voorafgaand aan het moment waarop de server is gewijzigd
- Doelserver: geef de naam op van de nieuwe server waarnaar u wilt herstellen
- Locatie: u kunt de regio niet selecteren, standaard is deze hetzelfde als die van de bronserver
- Prijscategorie: u kunt deze waarde niet wijzigen als u een server gaat herstellen. Deze is hetzelfde als de bronserver.
Selecteer OK om de server te herstellen naar een bepaald tijdstip voordat de tabel werd verwijderd. Als u een server herstelt naar een eerder tijdstip, wordt er een nieuw exemplaar gemaakt van de oorspronkelijke server met de inhoud zoals die aanwezig was op het tijdstip dat u opgeeft. Dit tijdstip moet wel binnen de bewaarperiode liggen die wordt gehanteerd voor uw prijscategorie.
Resources opschonen
In de voorgaande stappen hebt u Azure-resources in een resourcegroep gemaakt. Als u deze resources in de toekomst niet nodig denkt te hebben, kunt u de servergroep verwijderen. Druk op de knop verwijderen op de pagina Overzicht voor uw servergroep. Wanneer u hierom wordt gevraagd op een pop-uppagina, bevestigt u de naam van de servergroep en selecteert u de laatste knop Verwijderen .
Volgende stappen
In deze zelfstudie hebt u geleerd hoe u Azure Portal en andere hulpprogramma's kunt gebruiken voor het volgende:
- Een Azure Database for PostgreSQL-server maken
- De serverfirewall configureren
- Het hulpprogramma psql gebruiken om een database te maken
- Voorbeeldgegevens laden
- Querygegevens
- Gegevens bijwerken
- Gegevens terugzetten