Azure AI Search-logboeken en metrische gegevens visualiseren met Power BI
Azure AI Search kan bewerkingslogboeken en metrische servicegegevens verzenden naar een Azure Storage-account, dat vervolgens kan worden gevisualiseerd in Power BI. In dit artikel worden de stappen uitgelegd en wordt uitgelegd hoe u een Power BI-sjabloon-app gebruikt om de gegevens te visualiseren. De sjabloon bevat informatie over query's, indexering, bewerkingen en metrische servicegegevens.
Notitie
De Power BI-sjabloon gebruikt momenteel de vorige productnaam, Azure Cognitive Search. De naamwijziging wordt bijgewerkt bij het vernieuwen van de volgende sjabloon.
Logboekregistratie instellen en de sjabloon installeren
Schakel metrische gegevens en resourcelogboekregistratie in voor uw zoekservice:
- Maak of identificeer een bestaand Azure Storage-account waar u de logboeken kunt archiveren.
- Navigeer naar uw zoekservice in Azure Portal.
- Selecteer diagnostische instellingen onder Bewaking.
- Selecteer Diagnostische instellingen toevoegen.
- Controleer Archief naar een opslagaccount, geef uw opslagaccountgegevens op en controleer OperationLogs en AllMetrics.
- Selecteer Opslaan.
Zodra logboekregistratie is ingeschakeld, worden logboeken en metrische gegevens gegenereerd terwijl u de zoekservice gebruikt. Het kan een uur duren voordat vastgelegde gebeurtenissen worden weergegeven in Azure Storage. Zoek naar een container voor insights-logs-operationlogs voor bewerkingen en een insights-metrics-pt1m-container voor metrische gegevens. Controleer uw opslagaccount voor deze containers om ervoor te zorgen dat u gegevens hebt die u wilt visualiseren.
Zoek de Power BI-app-sjabloon in de Marketplace voor Power BI-apps en installeer deze in een nieuwe werkruimte of een bestaande werkruimte. De sjabloon heet Azure Cognitive Search: Logboeken en metrische gegevens analyseren.
Nadat u de sjabloon hebt geïnstalleerd, selecteert u deze in uw lijst met apps in Power BI.
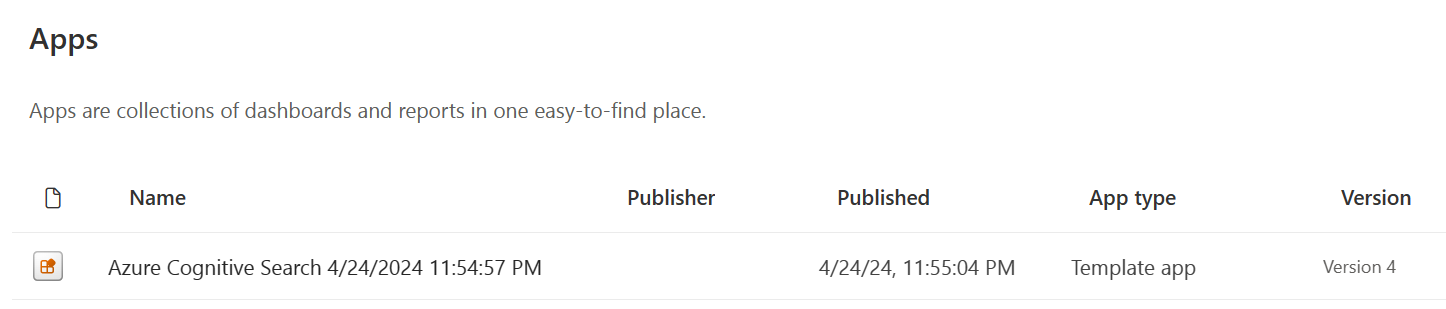
Selecteer Uw gegevens koppelen.

Geef de naam op van het opslagaccount dat uw logboeken en metrische gegevens bevat. De app kijkt standaard naar de laatste 10 dagen aan gegevens, maar deze waarde kan worden gewijzigd met de parameter Days .
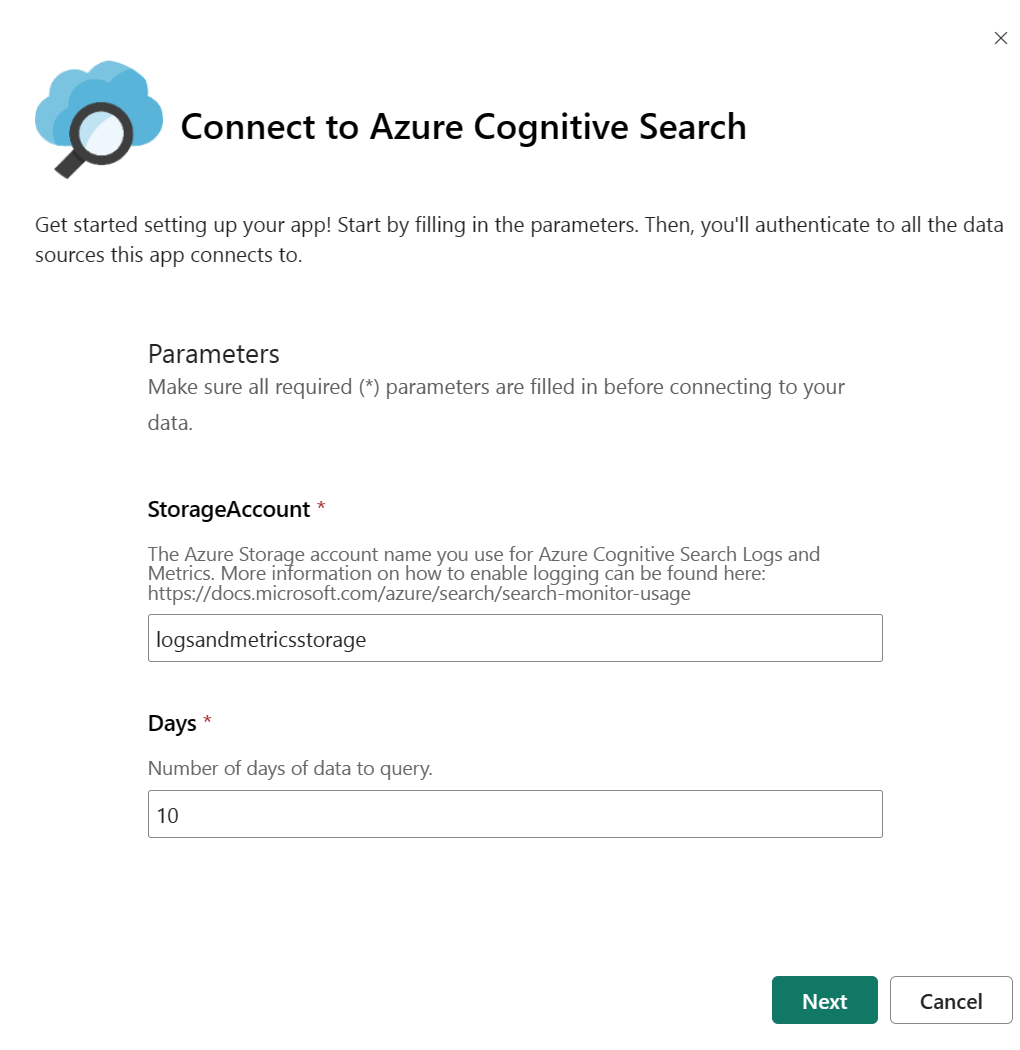
Selecteer Sleutel als verificatiemethode en geef uw opslagaccountsleutel op. Selecteer Geen of Privé als privacyniveau. Selecteer Aanmelden om het laadproces te starten.
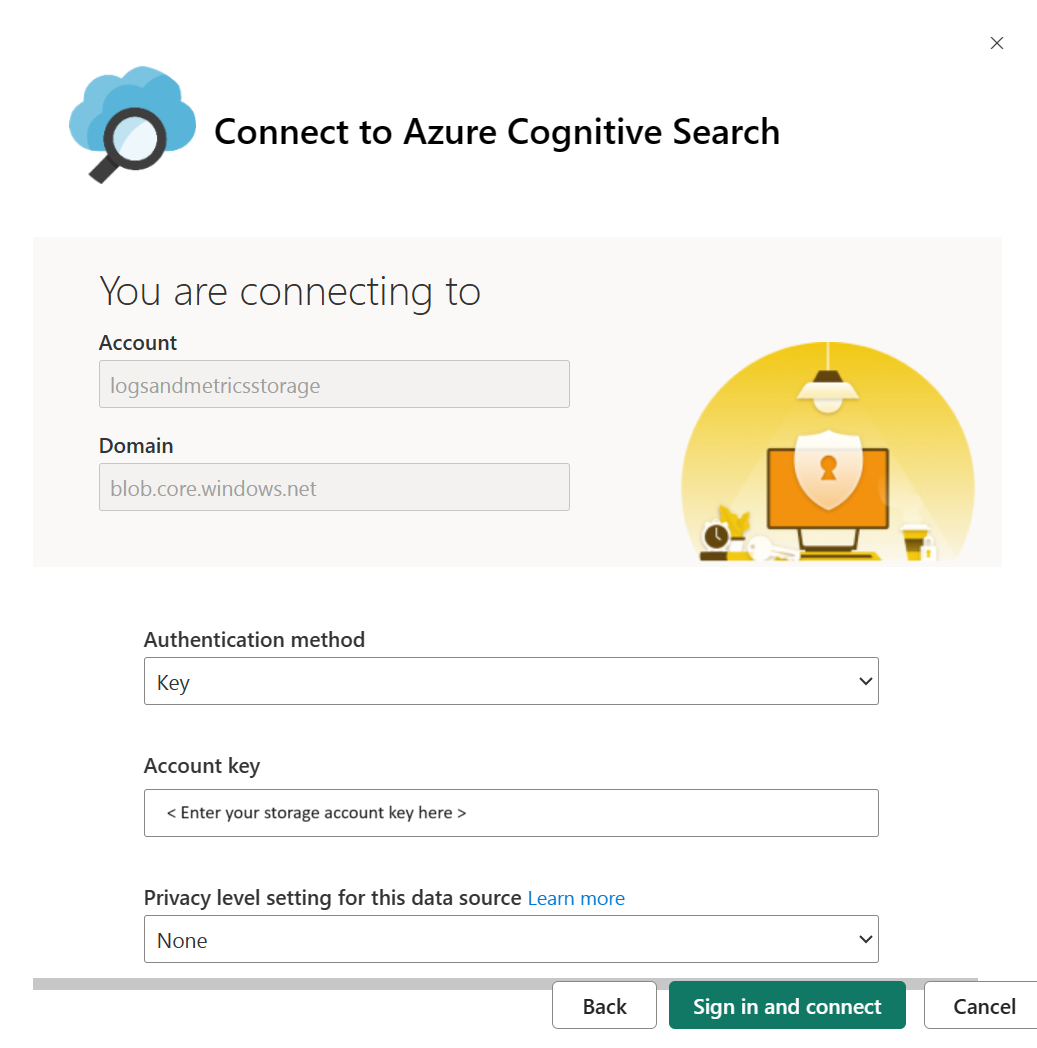
Wacht tot de gegevens zijn vernieuwd. Dit kan enige tijd duren, afhankelijk van de hoeveelheid gegevens die u hebt. U kunt zien of de gegevens nog steeds worden vernieuwd op basis van de onderstaande indicator.

Selecteer Azure Cognitive Search-rapport om het rapport weer te geven.

Vernieuw de pagina nadat u het rapport hebt geopend, zodat het wordt geopend met uw gegevens.
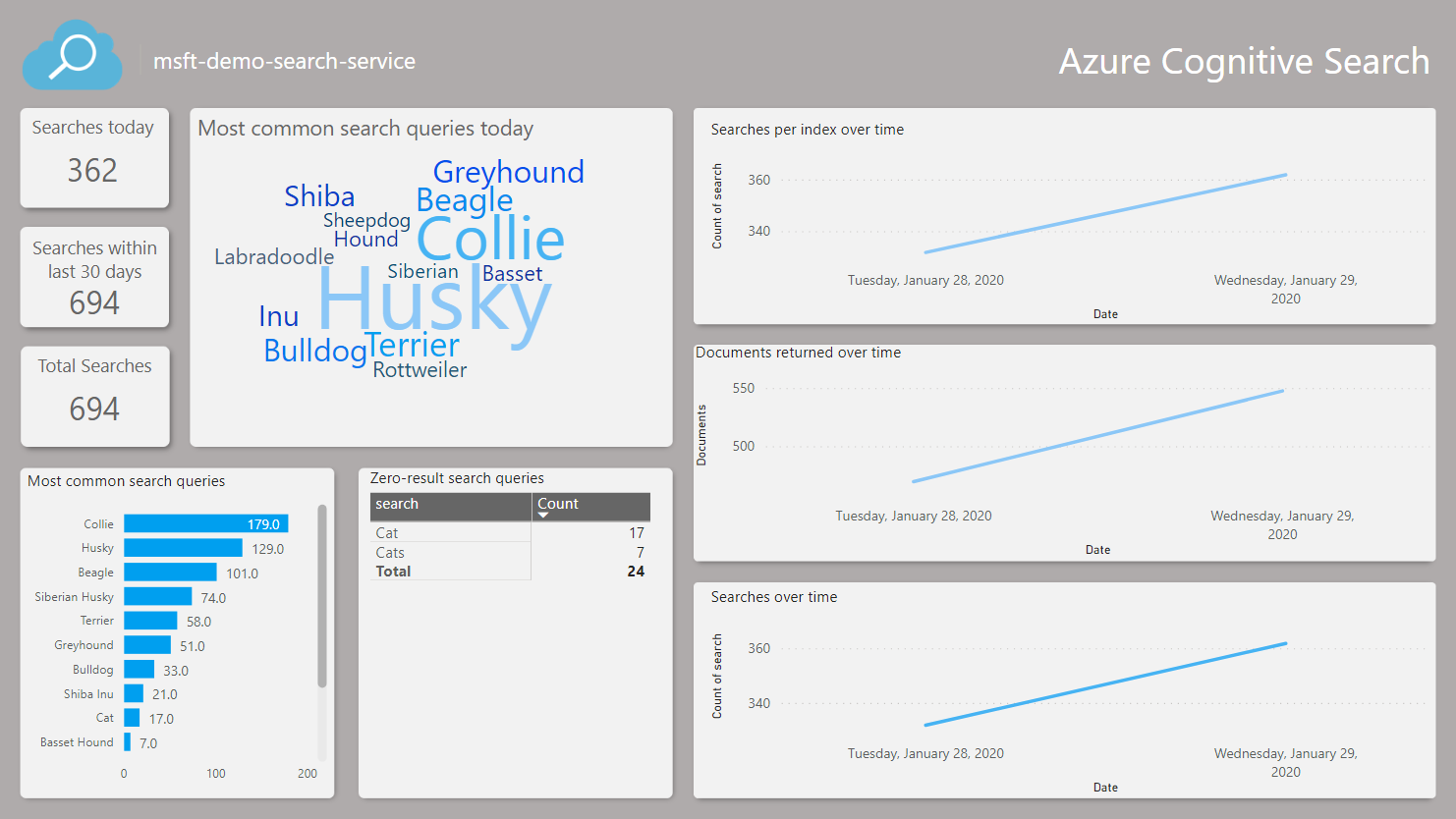
App-parameters wijzigen
Als u gegevens uit een ander opslagaccount wilt visualiseren of het aantal dagen aan gegevens wilt wijzigen om een query uit te voeren, volgt u de onderstaande stappen om de parameters Days en StorageAccount te wijzigen.
Navigeer naar uw Power BI-apps, zoek uw zoek-app en selecteer de actie Bewerken om door te gaan naar de werkruimte.
Selecteer Instellingen in de opties voor gegevenssets.
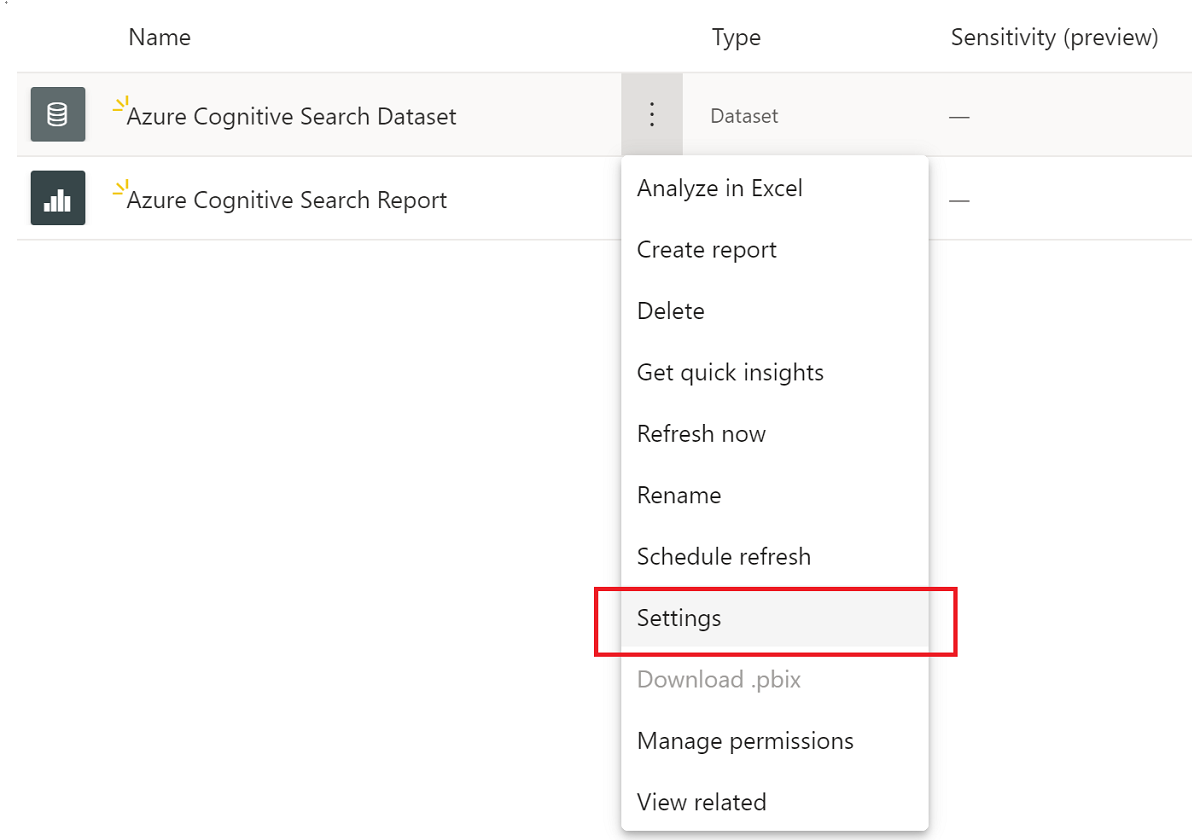
Wijzig op het tabblad Gegevenssets de parameterwaarden en selecteer Toepassen. Als er een probleem is met de verbinding, werkt u de referenties van de gegevensbron bij op dezelfde pagina.
Ga terug naar de werkruimte en selecteer Nu vernieuwen in de opties voor gegevensset.
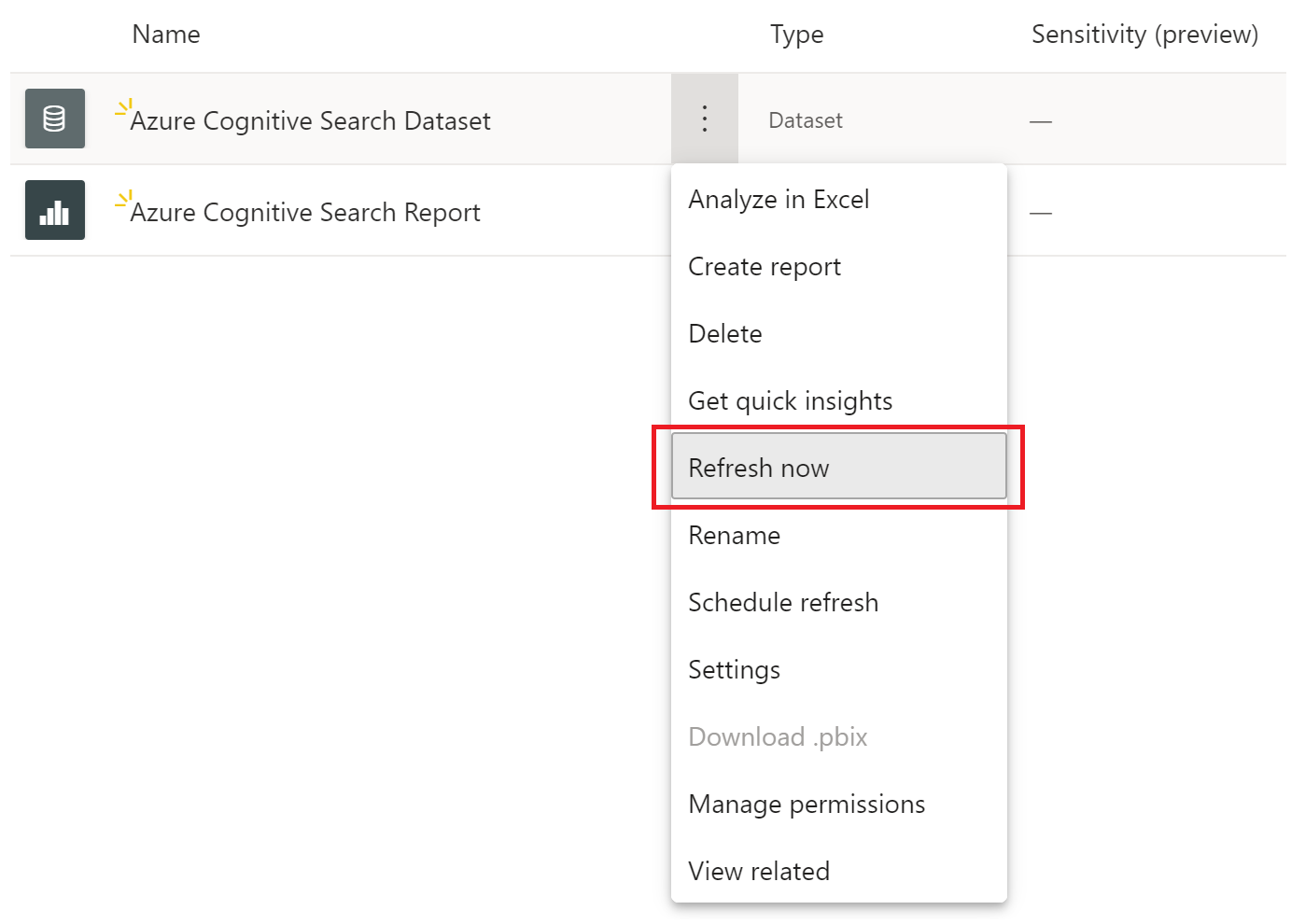
Open het rapport om de bijgewerkte gegevens weer te geven. Mogelijk moet u het rapport ook vernieuwen om de meest recente gegevens weer te geven.
Problemen met rapporten oplossen
Als u uw gegevens niet kunt zien, voert u de volgende stappen voor probleemoplossing uit:
Open het rapport en vernieuw de pagina om ervoor te zorgen dat u de meest recente gegevens bekijkt. Er is een optie in het rapport om de gegevens te vernieuwen. Selecteer deze optie om de meest recente gegevens op te halen.
Zorg ervoor dat de naam en toegangssleutel van het opslagaccount die u hebt opgegeven, juist zijn. De naam van het opslagaccount moet overeenkomen met het account dat is geconfigureerd met uw zoekservicelogboeken.
Controleer of uw opslagaccount de containers insights-logs-operationlogs en insights-metrics-pt1m bevat en dat elke container gegevens bevat. De logboeken en metrische gegevens bevinden zich in een aantal mappenlagen.
Controleer of de gegevensset nog steeds wordt vernieuwd. De indicator voor de vernieuwingsstatus wordt weergegeven in stap 8 hierboven. Als het nog steeds wordt vernieuwd, wacht u totdat het vernieuwen is voltooid en vernieuwt u het rapport.