Quickstart: Een .NET Reliable Services-toepassing implementeren voor Service Fabric
Azure Service Fabric is een platform voor gedistribueerde systemen waarmee u schaalbare en betrouwbare microservices en containers implementeert en beheert.
Deze snelstartgids laat zien hoe u uw eerste .NET-toepassing in Service Fabric implementeert. Wanneer u klaar bent, hebt u een stemtoepassing met een ASP.NET Core-web-front-end die stemresultaten opslaat in een stateful back-endservice in het cluster.
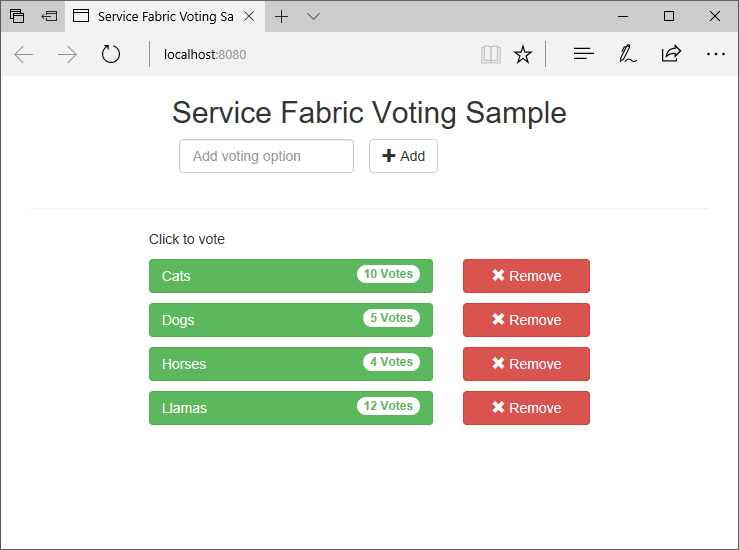
Met behulp van deze toepassing leert u hoe u:
- een toepassing kunt maken met .Net en Service Fabric
- ASP.NET Core gebruiken als een webfront-end
- Toepassingsgegevens in een stateful service opslaan
- Lokaal problemen met uw toepassing oplossen
- De toepassing uitschalen over meerdere knooppunten
- Een rolling upgrade op een toepassingen uitvoeren
Vereisten
Dit zijn de vereisten voor het voltooien van deze snelstart:
Visual Studio 2019 installeren met de Azure-ontwikkelworkload en de ASP.NET-ontwikkeling- en webontwikkelingworkloads.
Voer de volgende opdracht uit zodat Visual Studio in staat is om implementaties naar het lokale Service Fabric-cluster uit te voeren:
Set-ExecutionPolicy -ExecutionPolicy Unrestricted -Force -Scope CurrentUser
Een cluster bouwen
Als u de runtime, SDK's en hulpprogramma's van Visual Studio Docker hebt geïnstalleerd en Docker wordt uitgevoerd, maakt u een lokaal ontwikkelcluster met vijf knooppunten.
Notitie
De reden voor het uitvoeren van Docker bij het maken van het cluster is dat het cluster zo wordt gemaakt met de containerfuncties ingeschakeld. Als Docker niet actief is, moet u het cluster opnieuw maken om containerfuncties in te schakelen.
Hoewel het niet nodig is voor deze quickstart, zijn de instructies voor het uitvoeren van Docker bij het maken van het cluster opgenomen als best practice.
Test of Docker wordt uitgevoerd door een terminalvenster te openen en docker ps uit te voeren om te zien of er een fout optreedt. Als er geen fout wordt aangegeven, wordt Docker uitgevoerd en kunt u een cluster gaan bouwen.
Open als beheerder een nieuw PowerShell-venster met verhoogde bevoegdheid.
Voer de volgende PowerShell-opdracht uit om een ontwikkelcluster te maken:
. "C:\Program Files\Microsoft SDKs\Service Fabric\ClusterSetup\DevClusterSetup.ps1"Voer de volgende opdracht uit om het lokale hulpprogramma voor clusterbeheer te starten:
. "C:\Program Files\Microsoft SDKs\Service Fabric\Tools\ServiceFabricLocalClusterManager\ServiceFabricLocalClusterManager.exe"
Notitie
De voorbeeldtoepassing in deze snelstartgids maakt gebruik van functies die niet beschikbaar zijn in Windows 7.
Het voorbeeld downloaden
Voer in een opdrachtvenster de volgende opdracht uit om de voorbeeld-app-opslagplaats te klonen op de lokale computer.
git clone https://github.com/Azure-Samples/service-fabric-dotnet-quickstart
De toepassing lokaal uitvoeren
Klik met de rechtermuisknop op het pictogram van Visual Studio in het menu Start en kies Als administrator uitvoeren. U moet Visual Studio als administrator uitvoeren als u het foutopsporingsprogramma aan uw services wilt koppelen.
Open de oplossing Voting.sln van Visual Studio vanuit de opslagplaats die u hebt gekloond.
De toepassing Voting luistert standaard op poort 8080. De poort van de toepassing is ingesteld in het bestand /VotingWeb/PackageRoot/ServiceManifest.xml. U kunt de poort van de toepassing wijzigen door het kenmerkPort van het element Endpoint bij te werken. Als u de toepassing lokaal wilt implementeren en uitvoeren, moet de poort van de toepassing open zijn en beschikbaar zijn op uw computer. Als u de poort van de toepassing wijzigt, moet u de waarde '8080' in dit artikel vervangen door de nieuwe waarde voor de poort van de toepassing.
Druk op F5 om de toepassing te implementeren.
Notitie
In het uitvoervenster van Visual Studio ziet u het bericht 'De toepassings-URL is niet ingesteld of is geen HTTP/HTTPS-URL, zodat de browser niet wordt geopend voor de toepassing'. Dit bericht geeft geen fout aan, maar dat een browser niet automatisch wordt gestart.
Wanneer de implementatie is voltooid, start u een browser en opent u http://localhost:8080 om het webfront-end van de toepassing weer te geven.
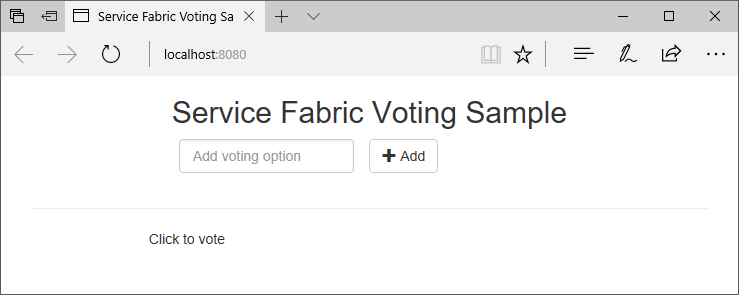
U kunt nu een reeks stemmingsopties toevoegen en beginnen met het verzamelen van stemmen. De toepassing wordt uitgevoerd en alle gegevens worden in uw Service Fabric-cluster opgeslagen, zonder dat daarvoor een aparte database nodig is.
Stapsgewijs door de voorbeeldstemtoepassing gaan
De stemtoepassing bestaat uit twee services:
- Web-front-endservice (VotingWeb): een ASP.NET Core web-front-endservice die de webpagina ondersteunt en web-API's beschikbaar stelt om te communiceren met de back-endservice.
- Back-endservice (VotingData): een ASP.NET Core-webservice, die een API beschikbaar stelt om de stemresultaten in een betrouwbare woordenlijst op schijf op te slaan.
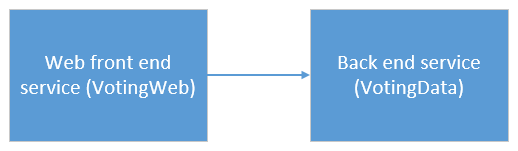
Wanneer u in de toepassing stemt, vinden de volgende gebeurtenissen plaats:
Een JavaScript verzendt de stemaanvraag als een HTTP PUT-aanvraag naar de web-API in de web-front-endservice.
De web-front-endservice gebruikt een proxyserver om een HTTP PUT-aanvraag te vinden en door te sturen naar de back-endservice.
De back-endservice neemt de binnenkomende aanvraag aan en slaat het bijgewerkte resultaat op in een betrouwbare woordenlijst die wordt gerepliceerd naar meerdere knooppunten binnen het cluster en wordt opgeslagen op schijf. Gegevens van de toepassing worden opgeslagen in het cluster, zodat er geen database nodig is.
Fouten opsporen met Visual Studio
De toepassing zou zonder problemen moeten worden uitgevoerd, maar u kunt het foutopsporingsprogramma gebruiken om te zien hoe belangrijke onderdelen van de toepassing werken. Als u met Visual Studio fouten opspoort in de toepassing, gebruikt u daarvoor een lokaal ontwikkelingscluster van Service Fabric. U kunt uw foutopsporingservaring aan uw specifieke scenario aanpassen. In deze toepassing worden gegevens met behulp van een betrouwbare woordenlijst opgeslagen in de back-endservice. Visual Studio verwijdert standaard de toepassing wanneer u het foutopsporingsprogramma stopt. Door de toepassing te verwijderen, worden de gegevens in de back-endservice ook verwijderd. Als u de gegevens tussen foutopsporingssessies wilt behouden, opent u Eigenschappenvan het stemproject en wijzigt u de foutopsporingsmodus van toepassing in Automatische upgrade.
Als u wilt zien wat er in de code gebeurt, moet u de volgende stappen uitvoeren:
Open het bestand /VotingWeb/Controllers/VotesController.cs en stel een onderbrekingspunt in de methode Put van de web-API (regel 69) in. U kunt in Solution Explorer in Visual Studio naar het bestand zoeken.
Open het bestand /VotingData/Controllers/VoteDataController.cs en stel een onderbrekingspunt in de methode Put van deze web-API (regel 54) in.
Ga terug naar de browser en klik op een stemoptie of voeg een nieuwe stemoptie toe. U komt uit bij het eerste onderbrekingspunt in de API-controller van de web-front-end.
Dit is de stap waar door JavaScript in de browser een aanvraag wordt verzonden naar de web-API-controller in de front-endservice.
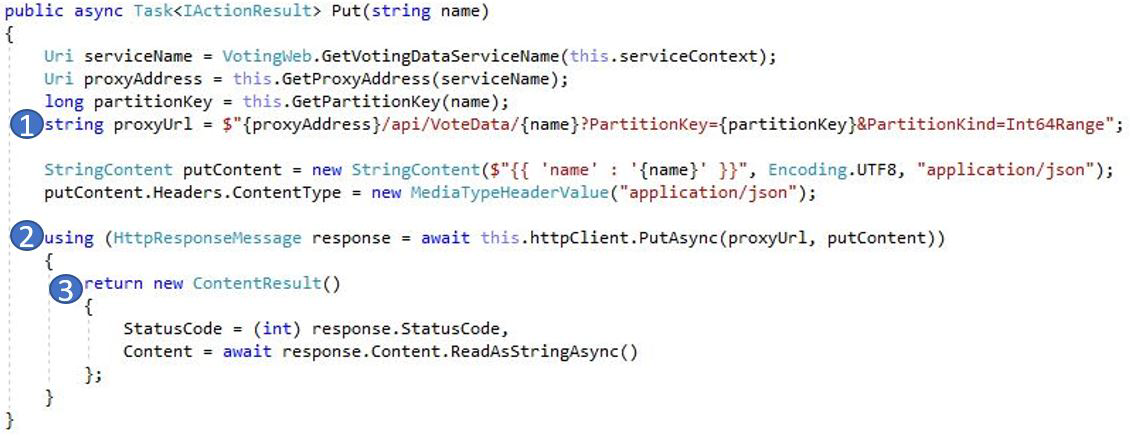
Stel eerst de URL van de ReverseProxy samen voor onze back-endservice (1) .
Verzend vervolgens de HTTP PUT-aanvraag naar de ReverseProxy (2) .
Tot slot wordt het antwoord van de back-endservice naar de client geretourneerd (3) .
Druk op F5 om door te gaan
Als u hierom wordt gevraagd door de browser, verleent u ServiceFabricAllowedUsers rechten voor het lezen en uitvoeren van groepen voor de foutopsporingsmodus.
U bent nu op het onderbrekingspunt in de back-endservice aanbeland.
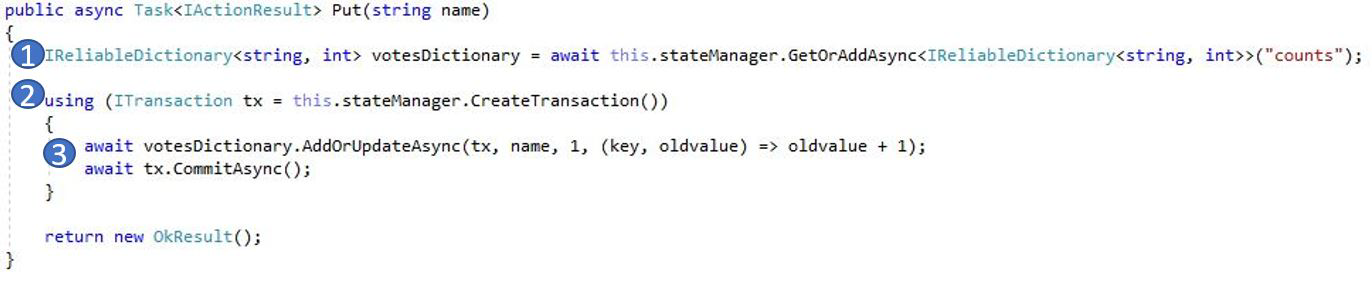
In de eerste regel in de methode (1) wordt door de
StateManagereen betrouwbare woordenlijst met de naamcountsaangeroepen of toegevoegd.Alle interacties met waarden in een betrouwbare woordenlijst vereisen een transactie, met deze instructie (2) wordt die transactie gemaakt.
Werk in de transactie de waarde bij van de relevante sleutel voor de stemoptie en voer de bewerking (3) door. Zodra de doorvoermethode resultaten retourneert, worden de gegevens bijgewerkt in de dictionary en gerepliceerd naar andere knooppunten in het cluster. De gegevens worden nu veilig opgeslagen in het cluster en de back-endservice kan een failover-overschakeling uitvoeren naar andere knooppunten, waarbij de gegevens beschikbaar blijven.
Druk op F5 om door te gaan
Als u de foutopsporingssessie wilt stoppen, drukt u op Shift+F5.
Een rolling upgrade op een toepassingen uitvoeren
Service Fabric voert de implementatie van nieuwe updates voor uw toepassing op een veilige manier uit. Rolling upgrades zorgen dat er geen downtime is als de upgrades worden bijgewerkt of als deze worden teruggedraaid omdat er zich fouten hebben voorgedaan.
Als u de toepassing wilt upgraden, gaat u als volgt te werk:
Open in Visual Studio het bestand /VotingWeb/Views/Home/Index.cshtml.
Wijzig de kop van de pagina door tekst toe te voegen of bij te werken. Wijzig de kop bijvoorbeeld in 'Voorbeeld van Service Fabric Voting v2'.
Sla het bestand op.
Klik met de rechtermuisknop op Voting in Solution Explorer en kies Publiceren. Het dialoogvenster Publiceren wordt weergegeven.
Klik op de knop Manifestversie om de versie van de service en de toepassing te wijzigen.
Wijzig de versie van het code-element onder VotingWebPkg in bijvoorbeeld '2.0.0' en klik op Opslaan.
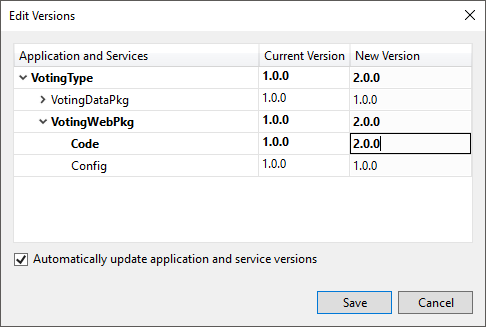
Schakel in het dialoogvenster Service Fabric-toepassing publiceren het selectievakje De toepassing bijwerken in.
Wijzig Doelprofiel in PublishProfiles\Local.5Node.xml en zorg ervoor dat Verbindingseindpunt is ingesteld op Lokaal cluster.
Selecteer De toepassing bijwerken.
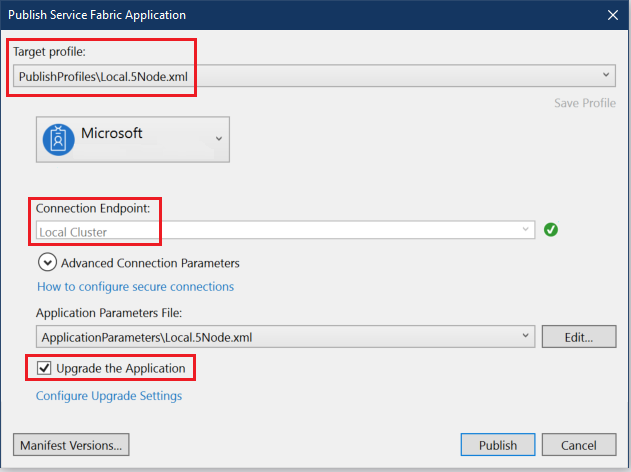
Klik op Publish.
U kunt de toepassing blijven gebruiken terwijl de upgrade wordt uitgevoerd. Omdat er twee exemplaren van de service in het cluster worden uitgevoerd, wordt als reactie op een aantal van uw aanvragen mogelijk een bijgewerkte versie van de toepassing verstrekt, terwijl op basis van andere aanvragen mogelijk nog steeds de oude versie wordt verstrekt.
Open uw browser en blader naar het adres van het cluster op poort 19080. Bijvoorbeeld
http://localhost:19080/.Klik in de structuurweergave op het knooppunt Toepassingen en vervolgens op Upgrades worden uitgevoerd in het rechterdeelvenster. U ziet nu hoe de upgrade wordt uitgevoerd op de upgradedomeinen in uw cluster en dat elk domein wordt bijgewerkt voordat het volgende wordt bijgewerkt. Een upgradedomein wordt in de voortgangsbalk groen weergegeven als de status van het domein is geverifieerd.
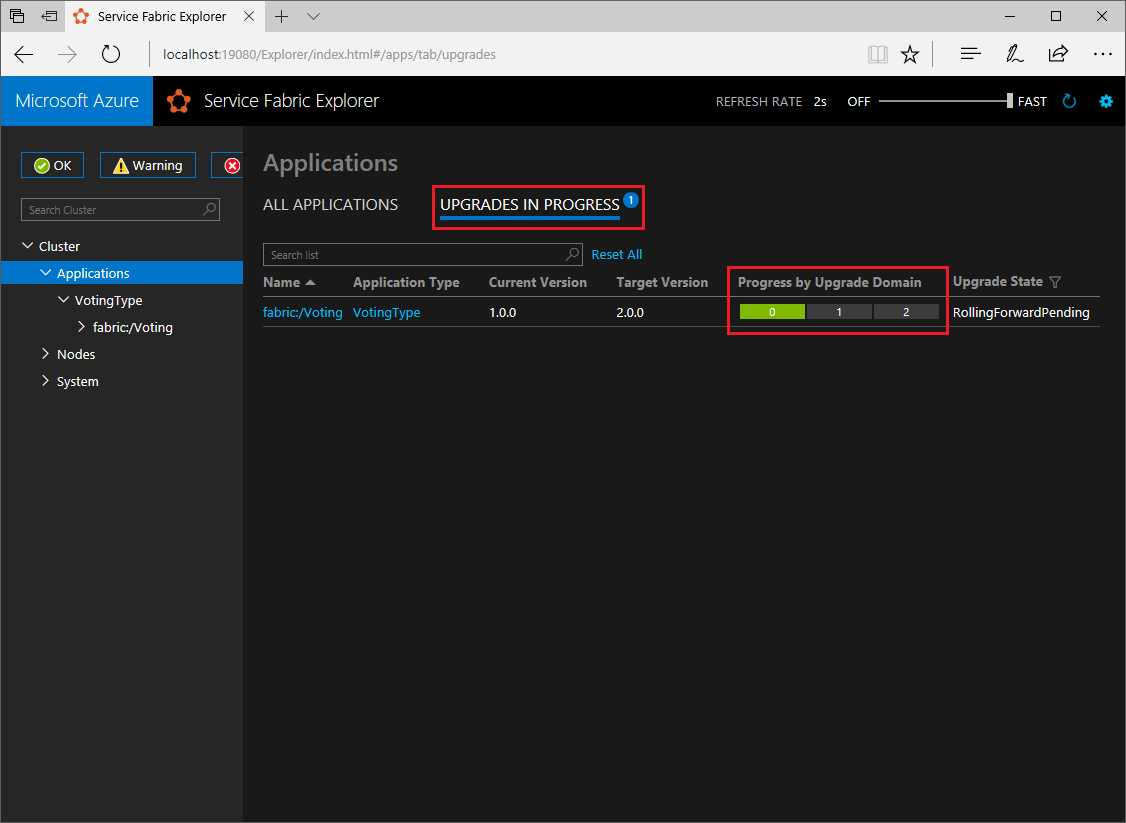
Service Fabric voert upgrades veilig uit door na het bijwerken van de service op elk knooppunt in het cluster twee minuten te wachten. Houd er rekening mee dat de volledige update ongeveer acht minuten kan duren.
Volgende stappen
In deze snelstart hebt u de volgende zaken geleerd:
- een toepassing kunt maken met .Net en Service Fabric
- ASP.NET Core gebruiken als een webfront-end
- Toepassingsgegevens in een stateful service opslaan
- Lokaal problemen met uw toepassing oplossen
- De toepassing uitschalen over meerdere knooppunten
- Een rolling upgrade op een toepassingen uitvoeren
Raadpleeg de volgende zelfstudie voor meer informatie over Service Fabric en .NET:
.NET application on Service Fabric (.NET-toepassing op Service Fabric)