Een testfailover uitvoeren (noodherstelanalyse) naar Azure
In dit artikel wordt beschreven hoe u een noodherstelanalyse uitvoert naar Azure met behulp van een Site Recovery-testfailover.
U voert een testfailover uit om uw strategie voor replicatie en herstel na noodgevallen te valideren, zonder gegevensverlies of downtime. Een testfailover heeft geen invloed op doorlopende replicatie of uw productieomgeving. U kunt een testfailover uitvoeren op een specifieke virtuele machine (VM) of in een herstelplan met meerdere VM's.
Een testfailover uitvoeren
In deze procedure wordt beschreven hoe u een testfailover uitvoert voor een herstelplan. Als u een testfailover voor één VM wilt uitvoeren, volgt u de stappen die hier worden beschreven
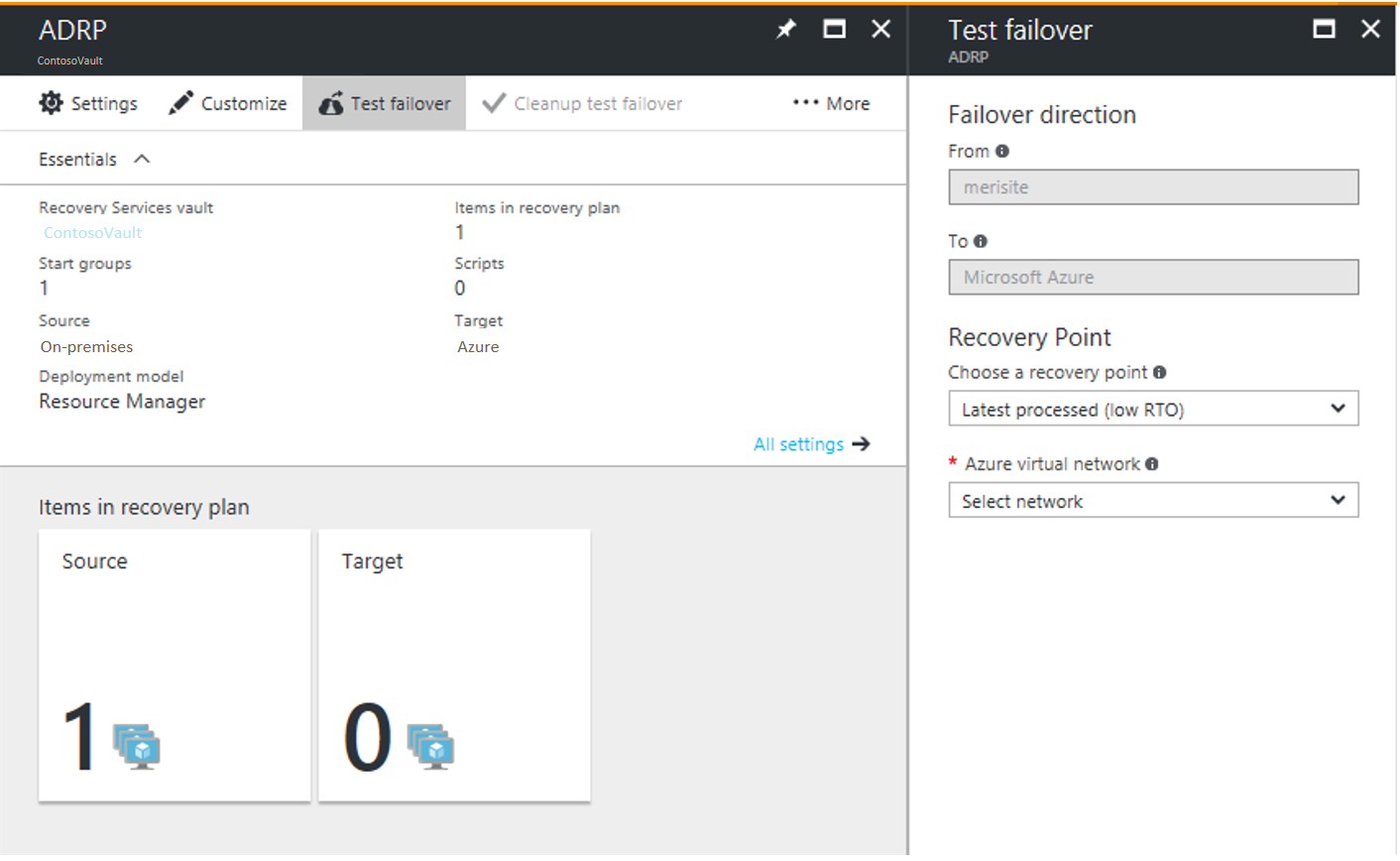
Klik in Site Recovery in Azure Portal op Herstelplannen>recoveryplan_name>Failover testen.
Selecteer een herstelpunt waarnaar u een failover wilt uitvoeren. U kunt een van de volgende opties gebruiken:
- Laatst verwerkt: met deze optie worden alle VM's in het plan overgeschakeld naar het meest recente herstelpunt dat door Site Recovery wordt verwerkt. Als u het meest recente herstelpunt voor een specifieke VIRTUELE machine wilt zien, controleert u de meest recente herstelpunten in de VM-instellingen. Deze optie heeft een lage RTO (Recovery Time Objective), omdat er geen tijd wordt besteed aan het verwerken van niet-verwerkte gegevens.
- Meest recente app-consistent: met deze optie wordt een failover uitgevoerd van alle VM's in het plan naar het meest recente toepassingsconsistente herstelpunt dat door Site Recovery wordt verwerkt. Als u het meest recente herstelpunt voor een specifieke VIRTUELE machine wilt zien, controleert u de meest recente herstelpunten in de VM-instellingen.
- Meest recente: Met deze optie worden eerst alle gegevens verwerkt die naar de Site Recovery-service zijn verzonden om een herstelpunt voor elke VIRTUELE machine te maken voordat er een failover naar wordt uitgevoerd. Deze optie biedt de laagste RPO (Recovery Point Objective), omdat de VM die na een failover is gemaakt, alle gegevens die naar Site Recovery worden gerepliceerd wanneer de failover is geactiveerd.
- Meest recente verwerkte multi-VM: deze optie is beschikbaar voor herstelplannen met een of meer VM's waarvoor consistentie voor meerdere VM's is ingeschakeld. VM's waarvoor failover is ingeschakeld voor de instelling, naar het meest recente algemene multi-VM-consistente herstelpunt. Andere VM's voeren een failover uit naar het meest recente verwerkte herstelpunt.
- Meest recente app-consistent voor meerdere VM's: deze optie is beschikbaar voor herstelplannen met een of meer VM's waarvoor consistentie met meerdere VM's is ingeschakeld. VM's die deel uitmaken van een failover van een replicatiegroep naar het meest recente algemene toepassingsconsistente herstelpunt voor meerdere VM's. Andere VM's voeren een failover uit naar het meest recente toepassingsconsistente herstelpunt.
- Aangepast: Gebruik deze optie om een failover van een specifieke VM naar een bepaald herstelpunt uit te voeren.
Selecteer een virtueel Azure-netwerk waarin test-VM's worden gemaakt.
- Site Recovery probeert test-VM's te maken in een subnet met dezelfde naam en hetzelfde IP-adres als die in de instellingen voor berekening en netwerk van de VIRTUELE machine.
- Als een subnet met dezelfde naam niet beschikbaar is in het virtuele Azure-netwerk dat wordt gebruikt voor testfailover, wordt de test-VM in het eerste subnet alfabetisch gemaakt.
- Als hetzelfde IP-adres niet beschikbaar is in het subnet, ontvangt de VIRTUELE machine een ander beschikbaar IP-adres in het subnet. Meer informatie.
Volg de voortgang van de failover op het tabblad Taken . U moet de testreplicamachine kunnen zien in Azure Portal.
Als u een RDP-verbinding met de Azure-VM wilt initiëren, moet u een openbaar IP-adres toevoegen aan de netwerkinterface van de vm waarvoor een failover is uitgevoerd. Als u geen openbaar IP-adres aan de virtuele machine wilt toevoegen, controleert u de aanbevolen alternatieven hier.
Wanneer alles werkt zoals verwacht, klikt u op Opschonen testfailover. Hiermee verwijdert u de VM's die zijn gemaakt tijdens de testfailover.
Leg in Notities eventuele opmerkingen over de testfailover vast en sla deze op.
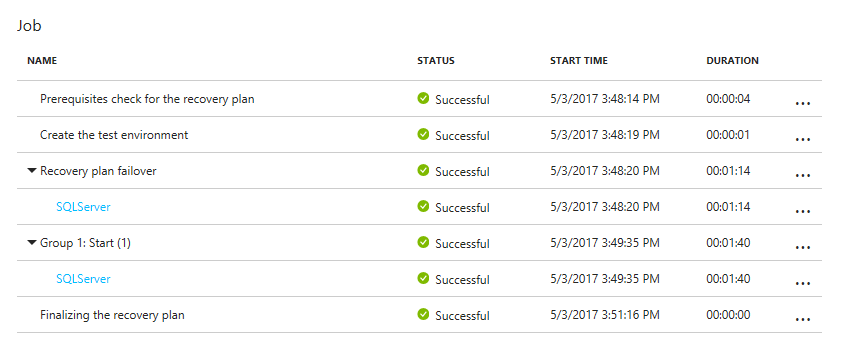
Wanneer een testfailover wordt geactiveerd, gebeurt het volgende:
- Vereisten: Er wordt een controle van vereisten uitgevoerd om ervoor te zorgen dat aan alle vereiste voorwaarden voor failover wordt voldaan.
- Failover: de failover verwerkt en de gegevens voorbereid, zodat er een Virtuele Machine van Azure kan worden gemaakt.
- Laatste: Als u het meest recente herstelpunt hebt gekozen, wordt er een herstelpunt gemaakt op basis van de gegevens die naar de service zijn verzonden.
- Start: Met deze stap maakt u een virtuele Azure-machine met behulp van de gegevens die in de vorige stap zijn verwerkt.
Timing van failover
In de volgende scenario's is voor failover een extra tussenliggende stap vereist die meestal ongeveer 8 tot 10 minuten duurt:
- VMware-VM's met een versie van de Mobility-service ouder dan 9.8
- Fysieke servers
- Virtuele VMware Linux-machines
- Hyper-V-VM beveiligd als fysieke servers
- VMware-VM waarbij de volgende stuurprogramma's geen opstartstuurprogramma's zijn:
- storvsc
- vmbus
- storflt
- intelide
- atapi
- VMware-VM's waarvoor DHCP niet is ingeschakeld, ongeacht of ze DHCP- of statische IP-adressen gebruiken.
In alle andere gevallen is er geen tussenliggende stap vereist en duurt failover aanzienlijk minder tijd.
Een netwerk maken voor failovertest
Het wordt aangeraden om voor het testen van failover een netwerk te kiezen dat is geïsoleerd van het herstelnetwerk voor de productiesite dat is opgegeven in de instellingen voor Berekening en netwerk voor een VM. De standaardinstelling is dat bij het maken van een virtueel Azure-netwerk dit netwerk wordt geïsoleerd van andere netwerken. Het testnetwerk moet een exacte kopie zijn van uw productienetwerk:
- Het testnetwerk moet hetzelfde aantal subnetten hebben als uw productienetwerk. Subnetten moeten dezelfde naam hebben.
- Het testnetwerk moet hetzelfde IP-adresbereik gebruiken.
- Werk het DNS van het testnetwerk bij met het IP-adres dat voor de DNS-VM is opgegeven in de instellingen voor Berekening en netwerk. Lees Testfailover-overwegingen voor Active Directory voor meer informatie.
Failover testen naar een productienetwerk in de herstelsite
Hoewel we u aangeraden een testnetwerk te gebruiken dat losstaat van uw productienetwerk, moet u rekening houden met het volgende als u een noodherstelanalyse in uw productienetwerk wilt testen:
- Zorg ervoor dat de primaire VM wordt afgesloten wanneer u de testfailover uitvoert. Anders zijn er twee VM's met dezelfde identiteit, die tegelijkertijd in hetzelfde netwerk worden uitgevoerd. Dit kan leiden tot onverwachte gevolgen.
- Wijzigingen in VM's die zijn gemaakt voor testfailover, gaan verloren wanneer u de failover opschoont. Deze wijzigingen worden niet teruggezet naar de primaire VM.
- Testen in uw productieomgeving leidt tot downtime van uw productietoepassing. Gebruikers mogen geen apps gebruiken die worden uitgevoerd op VM's wanneer de testfailover wordt uitgevoerd.
Active Directory en DNS voorbereiden
Als u een testfailover wilt uitvoeren voor het testen van toepassingen, hebt u een kopie van uw Productie Active Directory-omgeving in uw testomgeving nodig. Lees overwegingen voor testfailover voor Active Directory voor meer informatie.
Voorbereiden op het verbinden met virtuele Azure-machines na een failover
Als u na een failover verbinding wilt maken met Azure-VM's met behulp van RDP/SSH, volgt u de vereisten in de tabel.
| Failover | Location | Acties |
|---|---|---|
| Virtuele Azure-machine met Windows | On-premises machine vóór failover | Als u toegang wilt krijgen tot de Virtuele Azure-machine via internet, schakelt u RDP in en zorgt u ervoor dat TCP- en UDP-regels zijn toegevoegd voor Openbaar en dat RDP is toegestaan voor alle profielen in Door Windows Firewall>toegestane apps. Als u toegang wilt krijgen tot de Azure-VM via een site-naar-site-verbinding, schakelt u RDP op de computer in en zorgt u ervoor dat RDP is toegestaan in de Windows Firewall-apps> en -functies voor domein- en privénetwerken. Zorg ervoor dat het SAN-beleid van het besturingssysteem is ingesteld op OnlineAll. Meer informatie. Zorg ervoor dat er geen Windows-updates in behandeling zijn op de VIRTUELE machine wanneer u een failover activeert. Windows Update kan worden gestart wanneer u een failover uitvoert en u kunt zich pas aanmelden bij de VM als de update is voltooid. |
| Virtuele Azure-machine met Windows | Azure VM na failover | Voeg een openbaar IP-adres toe voor de VM. De regels voor netwerkbeveiligingsgroepen op de vm waarvoor een failover is uitgevoerd (en het Azure-subnet waarmee deze is verbonden) moeten binnenkomende verbindingen met de RDP-poort toestaan. Controleer diagnostische gegevens over opstarten om een schermopname van de virtuele machine te controleren. Als u geen verbinding kunt maken, controleert u of de VM wordt uitgevoerd en bekijkt u deze tips voor probleemoplossing. |
| Virtuele Azure-machine waarop Linux wordt uitgevoerd | On-premises machine vóór failover | Zorg ervoor dat de Secure Shell-service op de VIRTUELE machine is ingesteld om automatisch te starten bij het opstarten van het systeem. Controleer of er in de firewallregels is ingesteld dat SSH-verbindingen zijn toegestaan. |
| Virtuele Azure-machine waarop Linux wordt uitgevoerd | Azure VM na failover | De regels voor netwerkbeveiligingsgroepen op de vm waarvoor een failover is uitgevoerd (en het Azure-subnet waarmee deze is verbonden) moeten binnenkomende verbindingen met de SSH-poort toestaan. Voeg een openbaar IP-adres toe voor de VM. Controleer diagnostische gegevens over opstarten voor een schermopname van de virtuele machine. |
Volg de stappen die hier worden beschreven om eventuele verbindingsproblemen na een failover op te lossen.
Volgende stappen
Nadat u een noodherstelanalyse hebt voltooid, vindt u meer informatie over andere typen failovers.