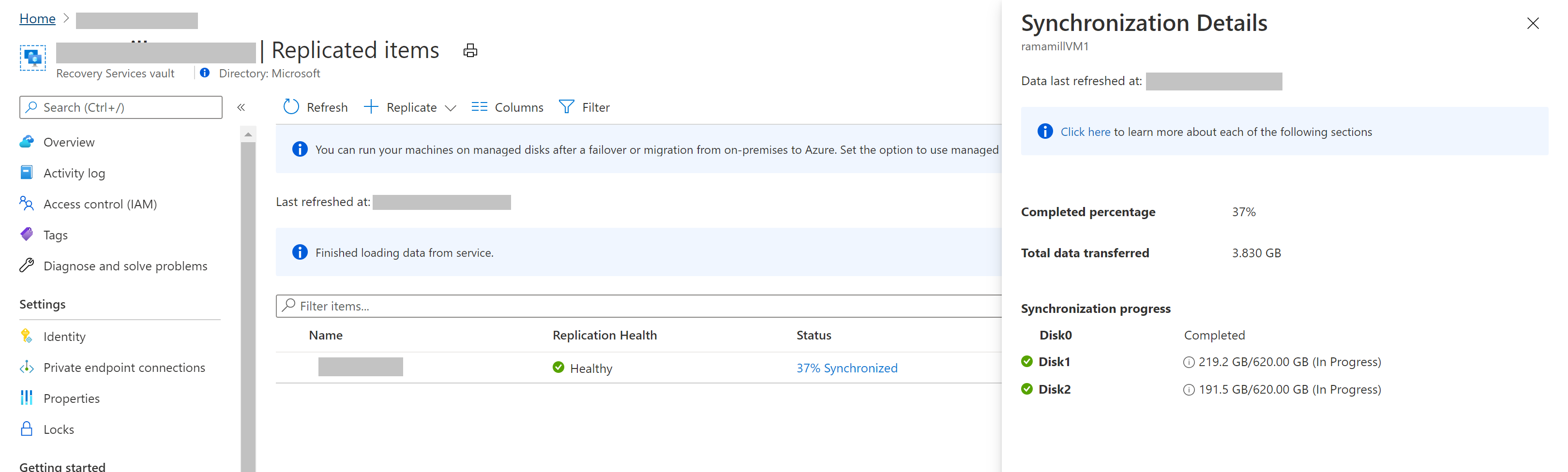Replicatie inschakelen naar Azure voor VMware-VM's
In dit artikel wordt beschreven hoe u replicatie van on-premises virtuele VMware-machines (VM) naar Azure inschakelt.
Vereisten
In dit artikel wordt ervan uitgegaan dat uw systeem voldoet aan de volgende criteria:
- Stel uw on-premises bronomgeving in.
- Uw doelomgeving instellen in Azure.
- Controleer de vereisten en vereisten voordat u begint. Belangrijke aandachtspunten zijn onder andere:
- Ondersteunde besturingssystemen voor gerepliceerde machines.
- Ondersteuning voor opslag/schijven .
- Azure-vereisten waaraan on-premises machines moeten voldoen.
Algemene problemen oplossen
- Elke schijf moet kleiner zijn dan 4 TB bij het repliceren naar niet-beheerde schijven en kleiner dan 32 TB bij het repliceren naar beheerde schijven.
- De besturingssysteemschijf moet een basisschijf zijn, niet een dynamische schijf.
- Voor virtuele machines met UEFI van de tweede generatie moet de familie van het besturingssysteem Windows zijn en moet de opstartschijf kleiner zijn dan 300 GB.
Voordat u begint
Houd rekening met deze informatie wanneer u virtuele VMware-machines repliceert:
- Uw Azure-gebruikersaccount moet bepaalde machtigingen hebben om replicatie van een nieuwe virtuele machine naar Azure in te schakelen.
- VMware-VM's worden elke 15 minuten gedetecteerd. Het kan 15 minuten of langer duren voordat VM's na detectie worden weergegeven in Azure Portal. Wanneer u een nieuwe vCenter-server of vSphere-host toevoegt, kan de detectie 15 minuten of langer duren.
- Het kan 15 minuten of langer duren voordat omgevingswijzigingen op de virtuele machine in de portal zijn bijgewerkt. Bijvoorbeeld de installatie van de VMware-hulpprogramma's.
- U kunt de laatst gedetecteerde tijd voor VMware-VM's controleren: Zie het veld Laatste contactpersoon op de pagina Configuratieservers voor de vCenter-server/vSphere-host.
- Als u virtuele machines voor replicatie wilt toevoegen zonder te wachten op de geplande detectie, markeert u de configuratieserver (maar klikt u er niet op) en selecteert u Vernieuwen.
- Wanneer u replicatie inschakelt en de virtuele machine is voorbereid, installeert de processerver automatisch de Azure Site Recovery-Mobility-service op de virtuele machine.
Replicatie inschakelen
Bekijk de volgende informatie voordat u de stappen in deze sectie uitvoert:
- Azure Site Recovery repliceert nu rechtstreeks naar beheerde schijven voor alle nieuwe replicaties. De processerver schrijft replicatielogboeken naar een cacheopslagaccount in de doelregio. Deze logboeken worden gebruikt voor het maken van herstelpunten in beheerde replicaschijven met een naamconventie van
asrseeddisk. - PowerShell-ondersteuning voor replicatie naar beheerde schijven is beschikbaar vanaf module Az.RecoveryServices versie 2.0.0
- Op het moment van failover wordt het herstelpunt dat u selecteert, gebruikt om de door doel beheerde schijf te maken.
- Vm's die eerder zijn geconfigureerd om te repliceren naar doelopslagaccounts, worden niet beïnvloed.
- Replicatie naar opslagaccounts voor een nieuwe virtuele machine is alleen beschikbaar via een REST-API (Representational State Transfer) en PowerShell. Gebruik Azure REST API-versie 2016-08-10 of 2018-01-10 voor replicatie naar opslagaccounts.
Voer de volgende stappen uit om replicatie in te schakelen:
Ga naar stap 2: Toepassingsbron> repliceren. Nadat u replicatie voor het eerst hebt ingeschakeld, selecteert u +Repliceren in de kluis om replicatie in te schakelen voor extra virtuele machines.
Selecteer op de bronpagina >Bron de configuratieserver.
Selecteer virtuele machines of fysieke machines voor het type machine.
Selecteer in vCenter/vSphere-hypervisor de vCenter-server waarmee de vSphere-host wordt beheerd, of selecteer de host. Deze instelling is niet relevant als u fysieke computers repliceert.
Selecteer de processerver. Als er geen extra processervers zijn gemaakt, is de ingebouwde processerver van de configuratieserver beschikbaar in de vervolgkeuzelijst. De status van elke processerver wordt aangegeven volgens aanbevolen limieten en andere parameters. Kies een integriteitsprocesserver. Er kan geen kritieke processerver worden gekozen. U kunt problemen oplossen en de fouten corrigeren of een scale-out processerver instellen.
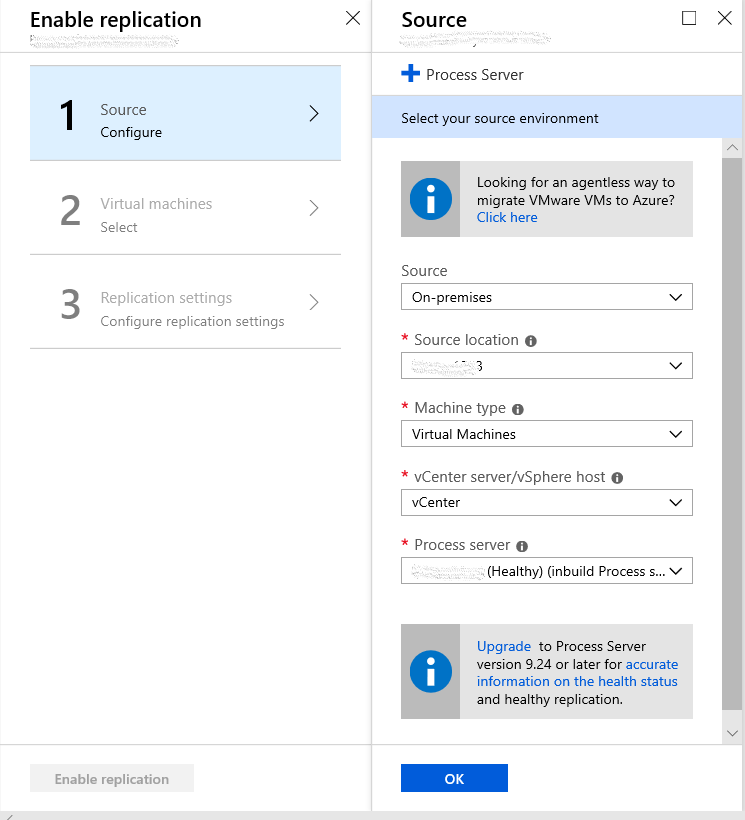
Notitie
Vanaf versie 9.24 worden aanvullende waarschuwingen geïntroduceerd om de statuswaarschuwingen van de processerver te verbeteren. Werk de Site Recovery-onderdelen bij naar versie 9.24 of hoger om alle waarschuwingen te genereren.
Selecteer voor Doel het abonnement en de resourcegroep waar u de virtuele machines waarvoor een failover is uitgevoerd. Kies het implementatiemodel dat u in Azure wilt gebruiken voor de vm's waarvoor een failover is uitgevoerd.
Selecteer het Azure-netwerk en het subnet waarmee de Virtuele Azure-machines na een failover verbinding maken. Het netwerk moet zich in dezelfde regio bevinden als de Site Recovery-servicekluis.
Selecteer Nu configureren voor geselecteerde machines om de netwerkinstelling toe te passen op alle virtuele machines die u selecteert voor beveiliging. Selecteer Later configureren om het Azure-netwerk per virtuele machine te selecteren. Als u geen netwerk hebt, moet u er een maken. Als u een netwerk wilt maken met behulp van Azure Resource Manager, selecteert u Nieuwe maken. Selecteer indien van toepassing een subnet en selecteer VERVOLGENS OK.
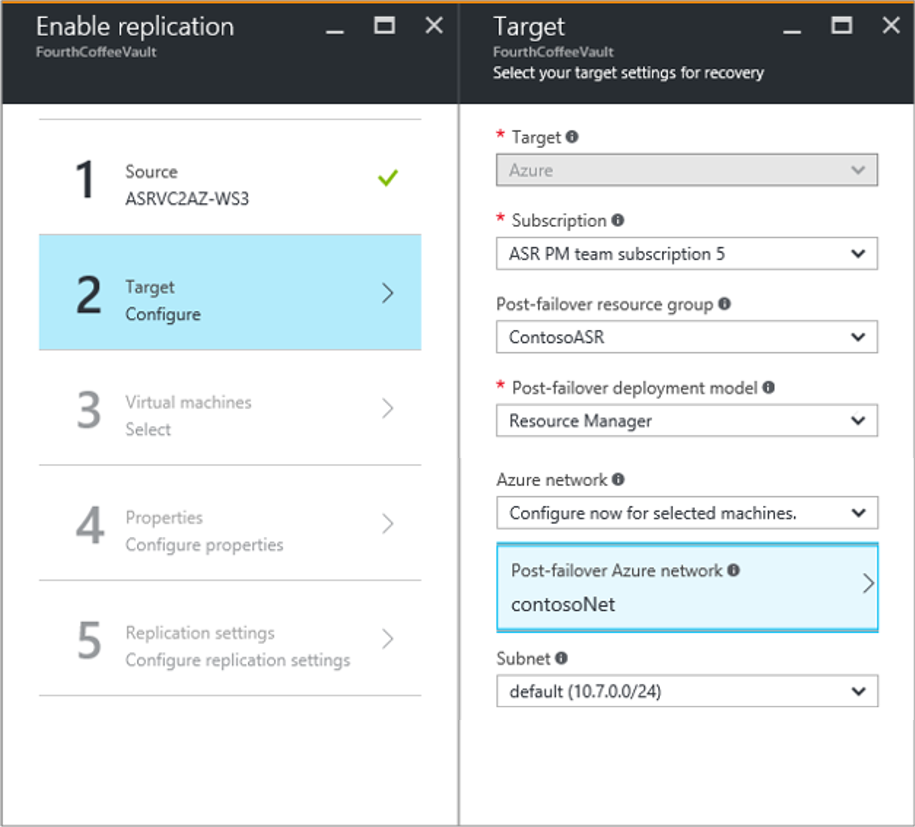
Voor Virtuele machines>Selecteer virtuele machines, selecteert u elke virtuele machine die u wilt repliceren. U kunt alleen virtuele machines selecteren waarvoor replicatie kan worden ingeschakeld. Selecteer vervolgens OK. Als u een bepaalde virtuele machine niet kunt zien of selecteren, raadpleegt u de bronmachine niet in Azure Portal om het probleem op te lossen.
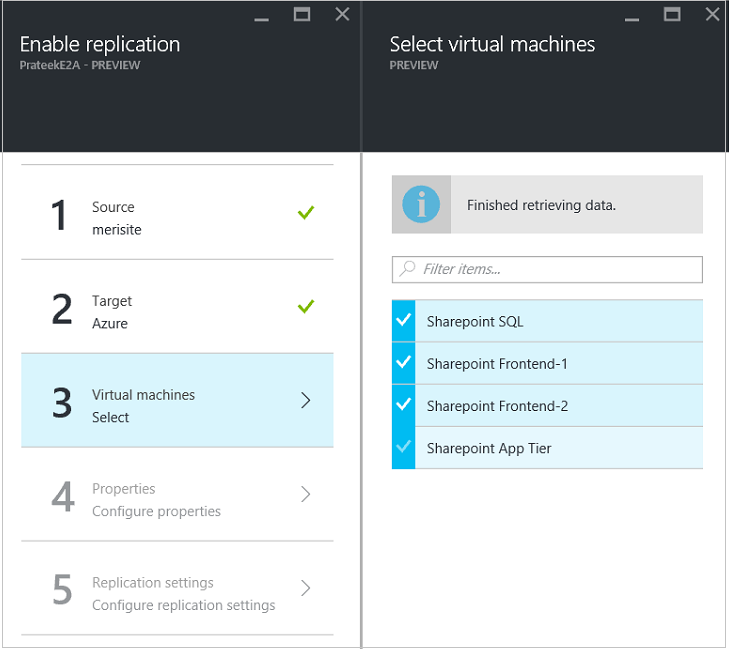
Selecteer voor Eigenschappen>configureren van eigenschappen het account dat de processerver gebruikt om automatisch de Site Recovery-Mobility-service op de virtuele machine te installeren. Kies ook het type beheerde doelschijf dat moet worden gebruikt voor replicatie op basis van uw gegevensverlooppatronen.
Standaard worden alle schijven van een bron-VM gerepliceerd. Als u schijven wilt uitsluiten van replicatie, schakelt u het selectievakje Opnemen uit voor schijven die u niet wilt repliceren. Selecteer vervolgens OK. Later kunt u eventueel extra eigenschappen instellen. Meer informatie over het uitsluiten van schijven.
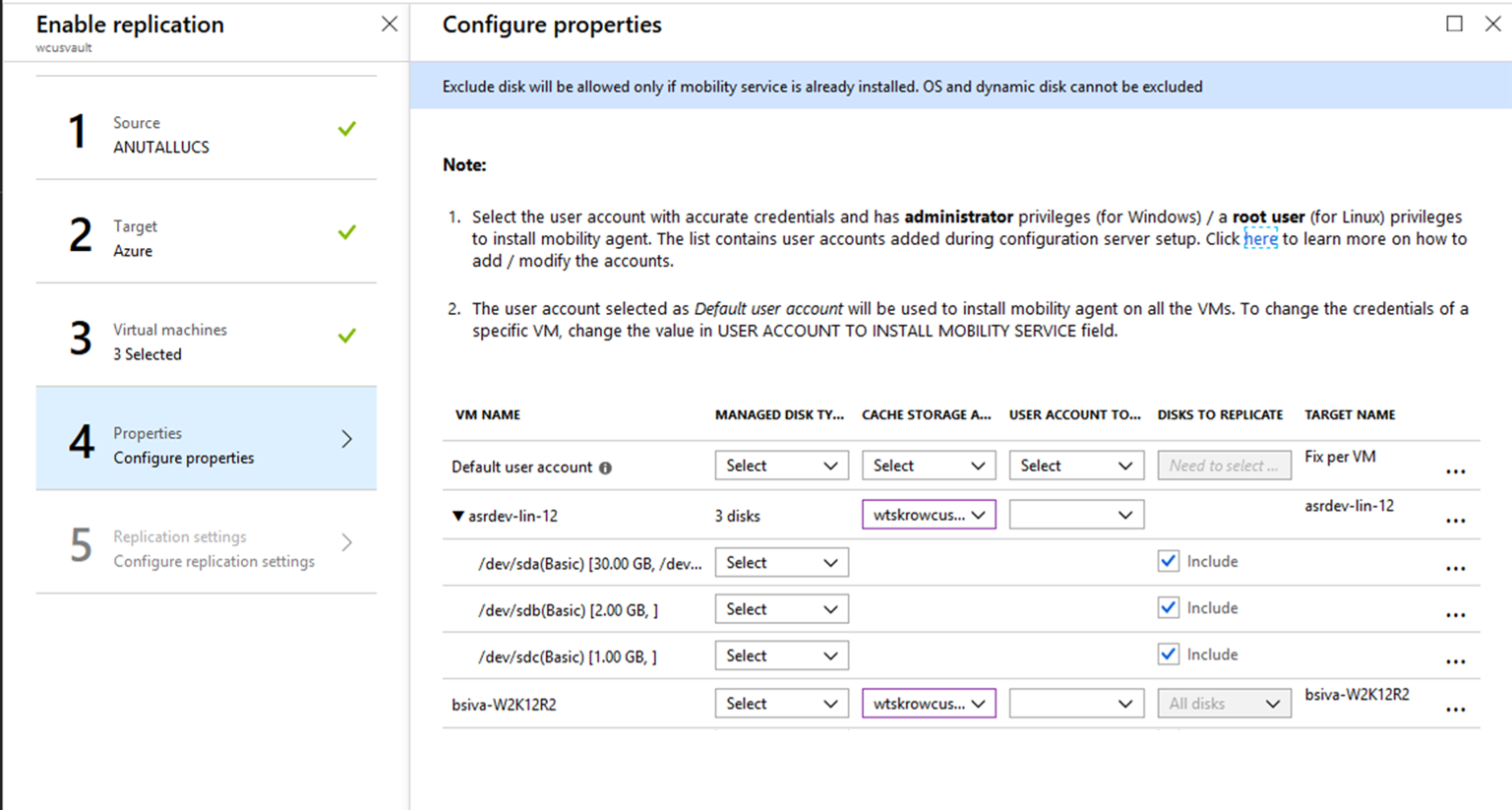
Controleer in replicatie-instellingen>Replicatie-instellingen configureren of het juiste replicatiebeleid is geselecteerd. U kunt instellingen voor replicatiebeleid wijzigen op de beleidsnaam>Instellingen>voor replicatiebeleid>bewerken. Wijzigingen die worden toegepast op een beleid, zijn ook van toepassing op repliceren en nieuwe virtuele machines.
Als u virtuele machines wilt verzamelen in een replicatiegroep, schakelt u consistentie voor meerdere VM's in. Geef een naam op voor de groep en selecteer VERVOLGENS OK.
Notitie
- Virtuele machines in een replicatiegroep repliceren samen en hebben gedeelde crashconsistente en app-consistente herstelpunten wanneer ze een failover uitvoeren.
- Verzamel VM's en fysieke servers samen, zodat ze uw workloads spiegelen. Het inschakelen van consistentie met meerdere VM's kan van invloed zijn op de prestaties van de workload. Doe dit alleen als op de virtuele machines dezelfde workload wordt uitgevoerd en u consistentie nodig hebt.
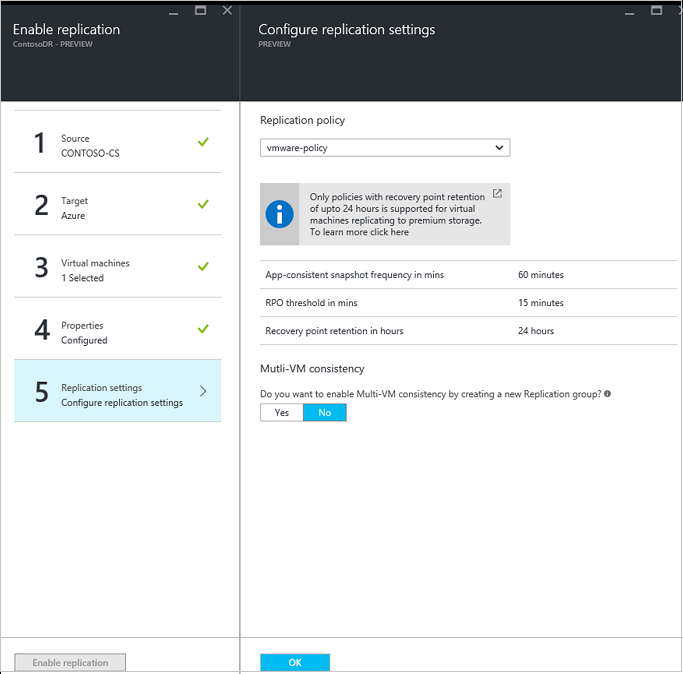
Selecteer Replicatie inschakelen. U kunt de voortgang van de taak Beveiliging inschakelen bij Site Recovery-taken voor instellingen>>bijhouden. Nadat de taak Beveiliging voltooien is uitgevoerd, is de virtuele machine gereed voor failover.
Initiële replicatie bewaken
Nadat 'Replicatie inschakelen' van het beveiligde item is voltooid, start Azure Site Recovery replicatie (synoniem voor synchronisatie) van gegevens van de bronmachine naar de doelregio. Gedurende deze periode worden replica's van bronschijven gemaakt. Pas nadat de oorspronkelijke schijven zijn gekopieerd, worden de deltawijzigingen gekopieerd naar de doelregio. De tijd die nodig is om de oorspronkelijke schijven te kopiëren, is afhankelijk van meerdere parameters, zoals:
- grootte van de schijven van de bronmachine
- bandbreedte die beschikbaar is om de gegevens over te dragen naar Azure (u kunt gebruikmaken van de implementatieplanner om de optimale bandbreedte te identificeren die nodig is)
- serverbronnen verwerken, zoals geheugen, vrije schijfruimte, CPU die beschikbaar is voor cache en verwerken van de gegevens die zijn ontvangen van beveiligde items (zorg ervoor dat de processerver in orde is)
Als u de voortgang van de initiële replicatie wilt bijhouden, gaat u naar de Recovery Services-kluis in Azure Portal -> gerepliceerde items -> controleert u de kolomwaarde Status van gerepliceerd item. De status toont het percentage voltooiing van de initiële replicatie. Wanneer u de muisaanwijzer over de status beweegt, is de 'totale gegevensoverdracht' beschikbaar. Wanneer u op de status klikt, wordt een contextuele pagina geopend en worden de volgende parameters weergegeven:
Laatst vernieuwd op: geeft het laatste tijdstip aan waarop de replicatiegegevens van de hele machine door de service zijn vernieuwd.
Voltooid percentage - geeft het percentage van de initiële replicatie aan dat is voltooid voor de VM
Totaal aantal overgedragen gegevens - Hoeveelheid gegevens overgedragen van VM naar Azure
Synchronisatievoortgang (om details op schijfniveau bij te houden)
- Status van replicatie
- Als de replicatie nog moet worden gestart, wordt de status bijgewerkt als 'In wachtrij'. Tijdens de initiële replicatie worden slechts 3 schijven tegelijk gerepliceerd. Dit mechanisme wordt gevolgd om beperking op de processerver te voorkomen.
- Nadat de replicatie is gestart, wordt de status bijgewerkt als 'Wordt uitgevoerd'.
- Nadat de initiële replicatie is voltooid, wordt de status gemarkeerd als 'Voltooid'.
- Site Recovery leest door de oorspronkelijke schijf, draagt gegevens over naar Azure en legt de voortgang vast op schijfniveau. Site Recovery slaat de replicatie van de onbezette grootte van de schijf over en voegt deze toe aan de voltooide gegevens. Het is dus mogelijk dat de som van de gegevens die op alle schijven worden overgedragen, niet hoger is dan het totale aantal overgedragen gegevens op VM-niveau.
- Wanneer u op de informatieballon op een schijf klikt, kunt u details verkrijgen over wanneer de replicatie (synoniem voor synchronisatie) is geactiveerd voor de schijf, gegevens die in de afgelopen 15 minuten naar Azure zijn overgebracht, gevolgd door het laatst vernieuwde tijdstempel. Deze tijdstempel geeft het laatste tijdstip aan waarop informatie is ontvangen door de Azure-service van de bronmachine
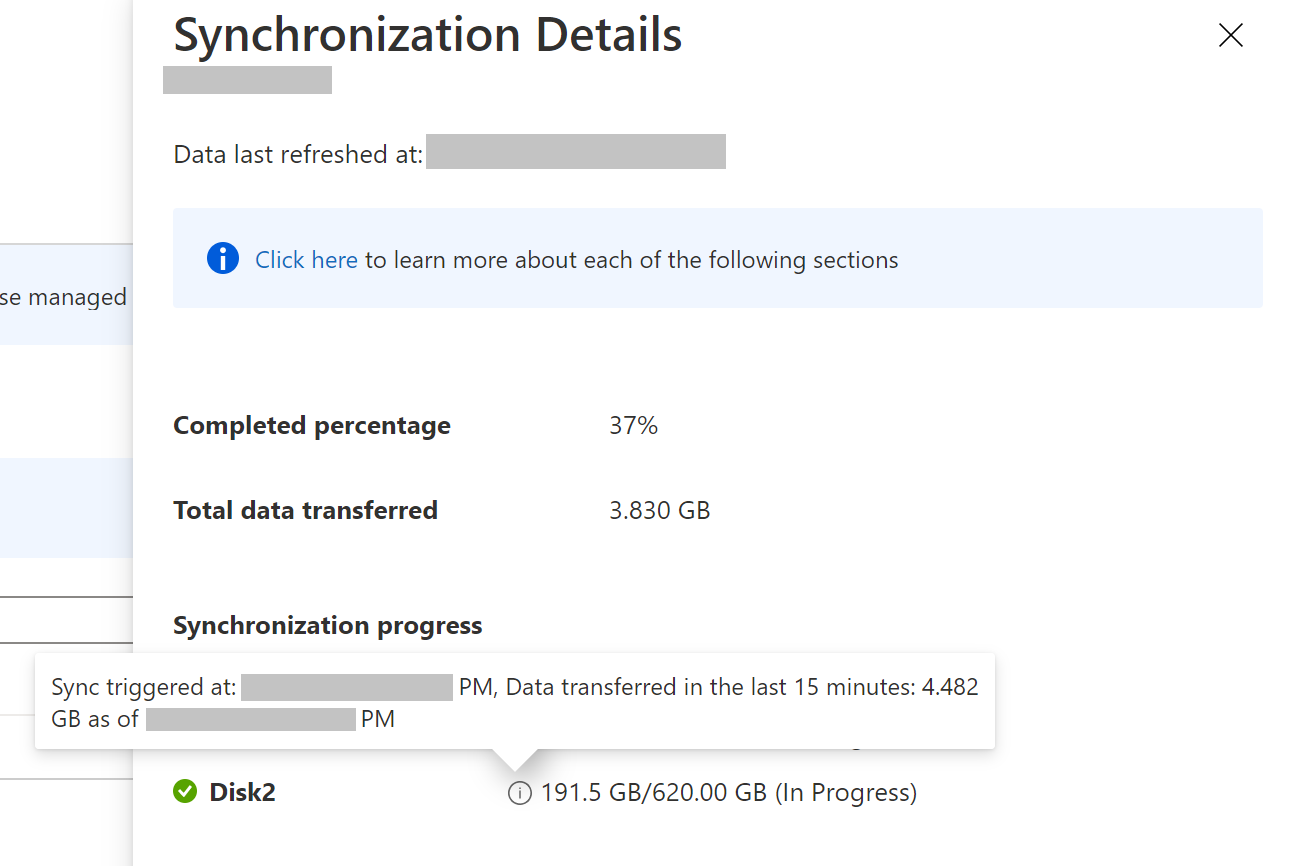
- De status van elke schijf wordt weergegeven
- Als de replicatie langzamer is dan verwacht, verandert de schijfstatus in een waarschuwing
- Als de replicatie niet vordert, verandert de schijfstatus in kritiek
- Status van replicatie
Als de status kritiek/waarschuwing heeft, moet u ervoor zorgen dat de replicatiestatus van de computer en processerver in orde zijn.
Zodra het inschakelen van de replicatietaak is voltooid, is de voortgang van de replicatie 0% en is het totale aantal overgedragen gegevens NA. Wanneer u klikt, zijn de gegevens voor elke geïdentificeerde schijf 'N.V'. Dit geeft aan dat de replicatie nog moet worden gestart en Azure Site Recovery nog de meest recente statistieken ontvangt. De voortgang wordt vernieuwd met een interval van 30 minuten.
Notitie
Zorg ervoor dat u configuratieservers, uitschaalprocesservers en mobility-agents bijwerkt naar versie 9.36 of hoger om ervoor te zorgen dat nauwkeurige voortgang wordt vastgelegd en naar Site Recovery-services wordt verzonden.
Eigenschappen van virtuele machines weergeven en beheren
Controleer vervolgens de eigenschappen van de virtuele bronmachine. Houd er rekening mee dat de naam van de Virtuele Azure-machine moet voldoen aan de vereisten voor virtuele Azure-machines.
Ga naar >Gerepliceerde instellingen en selecteer vervolgens de virtuele machine. Op de pagina Essentials ziet u informatie over de instellingen en status van de VIRTUELE machine.
In Eigenschappen kunt u de replicatie- en failoverinformatie van de virtuele machine weergeven.
In de eigenschappen Compute en Netwerk>berekenen kunt u meerdere VM-eigenschappen wijzigen.
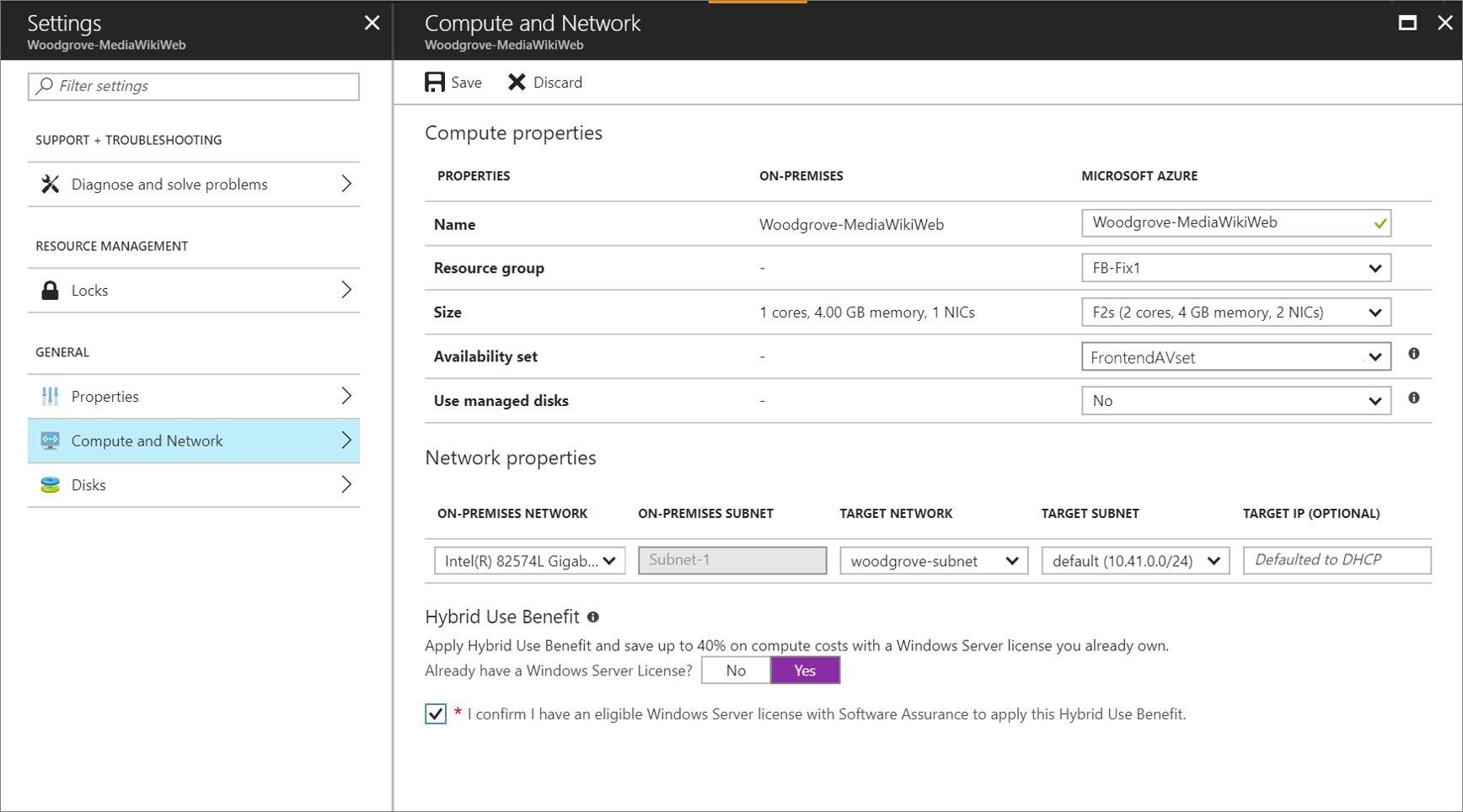
- Azure VM-naam: wijzig de naam zo nodig om te voldoen aan de Azure-vereisten.
- Grootte van doel-VM of VM-type: de standaard-VM-grootte wordt gekozen op basis van parameters die het aantal schijven, het aantal NIC's, het aantal CPU-kernen, het geheugen en de beschikbare VM-rolgrootten in de Azure-doelregio bevatten. Azure Site Recovery kiest de eerste beschikbare VM-grootte die voldoet aan alle criteria. U kunt op elk gewenst moment vóór de failover een andere VM-grootte selecteren op basis van uw behoeften. De vm-schijfgrootte is ook gebaseerd op de grootte van de bronschijf en kan alleen worden gewijzigd na een failover. Meer informatie over schijfgrootten en IOPS-tarieven op schaalbaarheids- en prestatiedoelen voor VM-schijven.
- Resourcegroep: U kunt een resourcegroep selecteren waaruit een virtuele machine deel uitmaakt van een failover na een failover. U kunt deze instelling op elk gewenst moment wijzigen vóór de failover. Als u na een failover de virtuele machine migreert naar een andere resourcegroep, worden de beveiligingsinstellingen voor die virtuele machine onderbroken.
- Beschikbaarheidsset: U kunt een beschikbaarheidsset selecteren als uw virtuele machine deel moet uitmaken van een failover na een failover. Houd rekening met de volgende informatie wanneer u een beschikbaarheidsset selecteert:
- Alleen beschikbaarheidssets die deel uitmaken van de opgegeven resourcegroep, worden vermeld.
- VM's die zich in verschillende virtuele netwerken bevinden, kunnen geen deel uitmaken van dezelfde beschikbaarheidsset.
- Alleen virtuele machines met dezelfde grootte kunnen deel uitmaken van een beschikbaarheidsset.
U kunt ook informatie toevoegen over het doelnetwerk, subnet en IP-adres dat is toegewezen aan de Azure-VM.
In Schijven ziet u het besturingssysteem en de gegevensschijven op de virtuele machine die worden gerepliceerd.
Netwerken en IP-adressen configureren
U kunt het doel-IP-adres instellen:
- Als u geen adres opgeeft, gebruikt de failover-VM DHCP.
- Als u een adres instelt dat niet beschikbaar is bij een failover, werkt de failover niet.
- Als het adres beschikbaar is in het testfailovernetwerk, kunt u hetzelfde doel-IP-adres gebruiken voor testfailover.
Het aantal netwerkadapters wordt als volgt bepaald door de grootte die u opgeeft voor de virtuele doelmachine:
- Als het aantal netwerkadapters op de virtuele bronmachine kleiner is dan of gelijk is aan het aantal adapters dat is toegestaan voor de grootte van de doel-VM, heeft het doel hetzelfde aantal adapters als de bron.
- Als het aantal adapters voor de virtuele bronmachine groter is dan het aantal dat is toegestaan voor de grootte van de doel-VM, wordt de maximale doelgrootte gebruikt. Als een virtuele bronmachine bijvoorbeeld twee netwerkadapters heeft en de grootte van de doel-VM vier ondersteunt, heeft de doel-VM twee adapters. Als de bron-VM twee adapters heeft, maar de doelgrootte slechts één ondersteunt, heeft de doel-VM slechts één adapter.
- Als de virtuele machine meerdere netwerkadapters heeft, maken ze allemaal verbinding met hetzelfde netwerk. De eerste adapter die in de lijst wordt weergegeven, wordt ook de standaardnetwerkadapter in de virtuele Azure-machine.
Azure Hybrid Benefit
Microsoft Software Assurance-klanten kunnen Azure Hybrid Benefit gebruiken om te besparen op licentiekosten voor Windows Server-computers die naar Azure worden gemigreerd. Het voordeel is ook van toepassing op herstel na noodgevallen van Azure. Als u in aanmerking komt, kunt u het voordeel toewijzen aan de virtuele machine die Site Recovery maakt als er een failover is.
- Ga naar de computer- en netwerkeigenschappen van de gerepliceerde virtuele machine.
- Antwoord wanneer u wordt gevraagd of u een Windows Server-licentie hebt waarmee u in aanmerking komt voor Azure Hybrid Benefit.
- Controleer of u een in aanmerking komende Windows Server-licentie met Software Assurance hebt die u kunt gebruiken om het voordeel toe te passen op de VIRTUELE machine die tijdens een failover wordt gemaakt.
- Sla de instellingen voor de gerepliceerde virtuele machine op.
Meer informatie over Azure Hybrid Benefit.
Volgende stappen
Nadat de virtuele machine een beveiligde status heeft bereikt, voert u een failover uit om te controleren of uw toepassing wordt weergegeven in Azure.