Bronmachine voorbereiden voor push-installatie van mobility-agent
Let op
Dit artikel verwijst naar CentOS, een Linux-distributie met de EOL-status (End Of Life). Houd rekening met uw gebruik en plan dienovereenkomstig. Zie de Richtlijnen voor het einde van de levensduur van CentOS voor meer informatie.
Wanneer u herstel na noodgevallen instelt voor VMware-VM's en fysieke servers met behulp van Azure Site Recovery, installeert u de Site Recovery-Mobility-service op elke on-premises VMware-VM en fysieke server. De Mobility-service legt gegevens op de computer vast en stuurt deze door naar de Site Recovery-processerver.
Installeren op Windows-computer
Ga als volgt te werk op elke Windows-computer die u wilt beveiligen:
Zorg ervoor dat er een netwerkverbinding is tussen de computer en de processerver. Als u geen afzonderlijke processerver hebt ingesteld, wordt deze standaard uitgevoerd op de configuratieserver.
Maak een account dat op de processerver kan worden gebruikt voor toegang tot de computer. Het account moet beheerdersrechten hebben, lokaal of domein. Gebruik dit account alleen voor de push-installatie en voor agentupdates.
Als u geen domeinaccount gebruikt, schakelt u extern gebruikerstoegangsbeheer als volgt uit op de lokale computer:
Voeg onder HKEY_LOCAL_MACHINE\SOFTWARE\Microsoft\Windows\CurrentVersion\Policies\System registry key een nieuwe DWORD: LocalAccountTokenFilterPolicy toe. Stel de waarde in op 1.
Voer de volgende opdracht uit om dit te doen bij een opdrachtprompt:
REG ADD HKEY_LOCAL_MACHINE\SOFTWARE\Microsoft\Windows\CurrentVersion\Policies\System /v LocalAccountTokenFilterPolicy /t REG_DWORD /d 1 /f
Selecteer in Windows Firewall op de computer die u wilt beveiligen, een app of functie toestaan via firewall. Schakel Bestands- en printerdeling en Windows Management Instrumentation (WMI) in. Voor computers die deel uitmaken van een domein, kunt u de firewallinstellingen configureren met behulp van een groepsbeleidsobject (GPO).
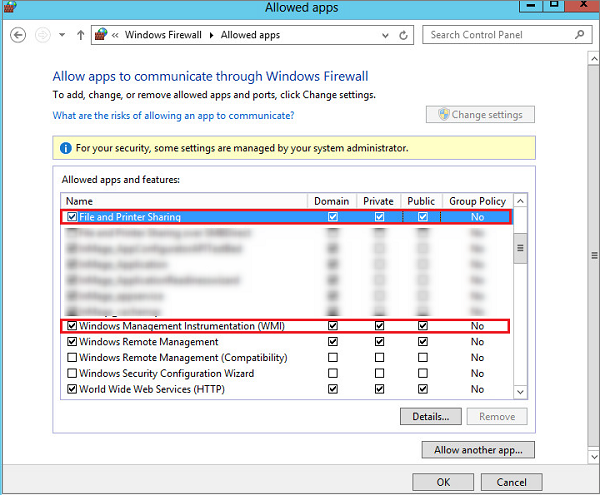
Voeg het account toe dat u hebt gemaakt in CSPSConfigtool. Meld u hiervoor aan bij uw configuratieserver.
Open cspsconfigtool.exe. Deze is beschikbaar als snelkoppeling op het bureaublad en in de map %ProgramData%\ASR\home\svsystems\bin.
Selecteer Account toevoegen op het tabblad Accounts beheren.
Voeg het account toe dat u hebt gemaakt.
Voer de referenties in die u gebruikt wanneer u replicatie voor een computer inschakelt.
Installeren op Linux-computer
Ga als volgt te werk op elke Linux-computer die u wilt beveiligen:
Zorg ervoor dat er netwerkverbinding is tussen de Linux-computer en de processerver.
Gebruik het ingebouwde hoofdgebruikersaccount dat door de processerver wordt gebruikt voor toegang tot de computer. Dit account moet een hoofdgebruiker zijn op de Linux-bronserver. Gebruik dit account alleen voor de push-installatie en voor updates.
Controleer of het bestand /etc/hosts op de Linux-bronserver vermeldingen bevat die de lokale hostnaam toewijzen aan IP-adressen die zijn gekoppeld aan alle netwerkadapters.
Installeer de meest recente openssh, openssh-server en openssl-pakketten op de computer die u wilt repliceren.
Zorg ervoor dat SSH (Secure Shell) is ingeschakeld en wordt uitgevoerd op poort 22.
Schakel het SFTP-subsysteem en wachtwoordverificatie in het sshd_config-bestand in. Meld u hiervoor aan als hoofdmap.
Zoek in het bestand /etc/ssh/sshd_config de regel die begint met PasswordAuthentication.
Verwijder opmerkingen bij de regel en wijzig de waarde in Ja.
Zoek de regel die begint met subsysteem en verwijder opmerkingen bij de regel.

Start de service sshd opnieuw.
Voeg het hoofdgebruikersaccount toe in CSPSConfigtool. Meld u hiervoor aan bij uw configuratieserver.
Open cspsconfigtool.exe. Deze is beschikbaar als snelkoppeling op het bureaublad en in de map %ProgramData%\home\svsystems\bin.
Selecteer Account toevoegen op het tabblad Accounts beheren.
Voeg het account toe dat u hebt gemaakt.
Voer de referenties in die u gebruikt wanneer u replicatie voor een computer inschakelt.
Aanvullende stap voor het bijwerken of beveiligen van SUSE Linux Enterprise Server 11 SP3- OF RHEL 5- of CentOS 5- of Debian 7-machines. Zorg ervoor dat de nieuwste versie beschikbaar is op de configuratieserver.
Notitie
Zorg ervoor dat de volgende poorten zijn geopend in het apparaat:
- SMB-sharepoort:
445 - WMI-poort:
135,5985en5986.
Antivirus op gerepliceerde machines
Als op computers die u wilt repliceren actieve antivirussoftware wordt uitgevoerd, moet u de Mobility-service installatiemap uitsluiten van antivirusbewerkingen (C:\ProgramData\ASR\agent). Dit zorgt ervoor dat replicatie werkt zoals verwacht.
Volgende stappen
Nadat de Mobility Service is geïnstalleerd, selecteert u + Repliceren in Azure Portal om deze VM's te beveiligen. Meer informatie over het inschakelen van replicatie voor virtuele VMware-machines en fysieke servers.