Voer de voorbeeld-app uit: Android - Unity (C#)
In deze quickstart wordt beschreven hoe u de Azure Spatial Anchors-voorbeeld-app voor Android-apparaten uitvoert met behulp van Unity (C#). Azure Spatial Anchors is een platformoverschrijdende ontwikkelaarsservice waarmee u mixed reality-ervaringen kunt maken met behulp van objecten die hun locatie in de loop van de tijd op meerdere apparaten behouden. Als u klaar bent, hebt u een ARCore Android-app met Unity gemaakt waarmee een ruimtelijk anker kan worden opgeslagen en teruggehaald.
U leert het volgende:
- Een Spatial Anchors-account maken
- Build-instellingen voor Unity voorbereiden
- Spatial Anchors-account-id en -accountsleutel configureren
- Exporteer het Android Studio-project
- Implementeren en uitvoeren op een Android-apparaat
Als u geen Azure-abonnement hebt, kunt u een gratis Azure-account maken voordat u begint.
Vereisten
Zorg ervoor dat u over het volgende beschikt om deze snelstart te voltooien:
- Een door een ontwikkelaar geactiveerd en voor ARCore geschikt Android-apparaat.
- Er zijn mogelijk extra apparaatstuurprogramma's vereist om uw computer te laten communiceren met uw Android-apparaat. Kijk hier voor meer informatie en instructies.
- Een Windows- of macOS-computer.
- Als u windows gebruikt, hebt u ook Git voor Windows en Git LFS nodig.
- Als u werkt met macOS, kunt u Git downloaden via HomeBrew. Voer de volgende opdracht in op één regel van de terminal:
/usr/bin/ruby -e "$(curl -fsSL https://raw.githubusercontent.com/Homebrew/install/master/install)". Voer vervolgensbrew install gitenbrew install git-lfsuit.
- Een Unity-installatie, waaronder de Android Build Support met Android SDK & NDK Tools en OpenJDK-modules . Ga naar de installatiepagina van het Unity-project voor ondersteunde versies en vereiste mogelijkheden.
Een Spatial Anchors-resource maken
Ga naar de Azure Portal.
Selecteer Een resource maken in het linkerdeelvenster.
Gebruik het zoekvak om te zoeken naar Spatial Anchors.
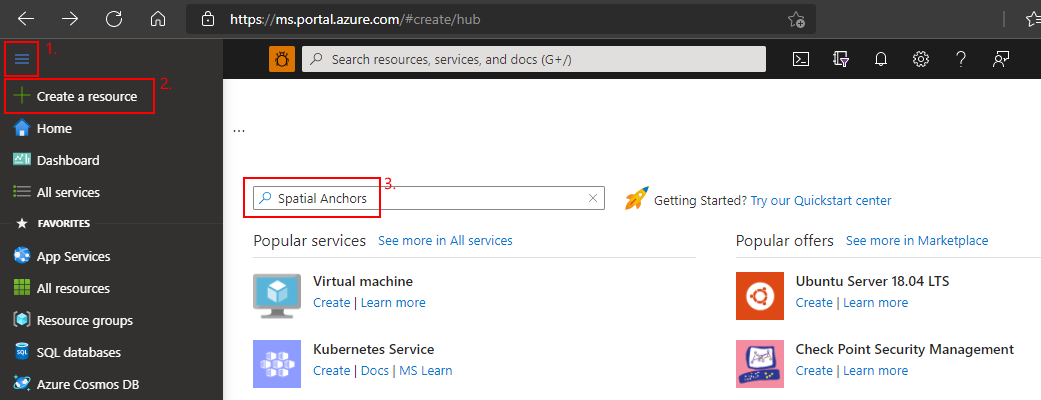
Selecteer Spatial Anchors en vervolgens Maken.
Doe in het deelvenster Spatial Anchors-account het volgende:
Voer een unieke resourcenaam in met gewone alfanumerieke tekens.
Selecteer het abonnement waaraan u de resource wilt koppelen.
Maak een resourcegroep door Nieuwe maken te selecteren. Noem deze myResourceGroup en selecteer OK.
Een resourcegroep is een logische container waarin Azure-resources, zoals web-apps, databases en opslagaccounts, worden geïmplementeerd en beheerd. U kunt bijvoorbeeld later de hele resourcegroep in één stap verwijderen.
Selecteer de locatie (regio) waarin u de resource wilt plaatsen.
Selecteer Maken om de resource te maken.
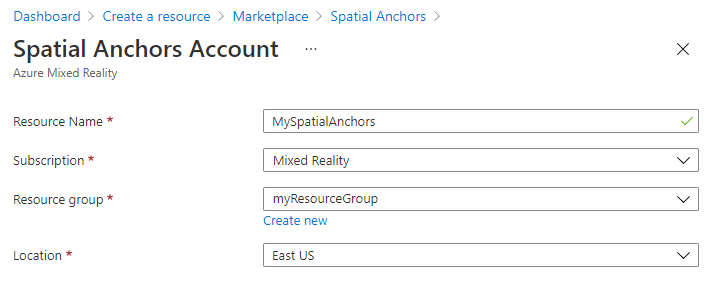
Nadat de resource is gemaakt, ziet u in de Azure-portal dat uw implementatie is voltooid.
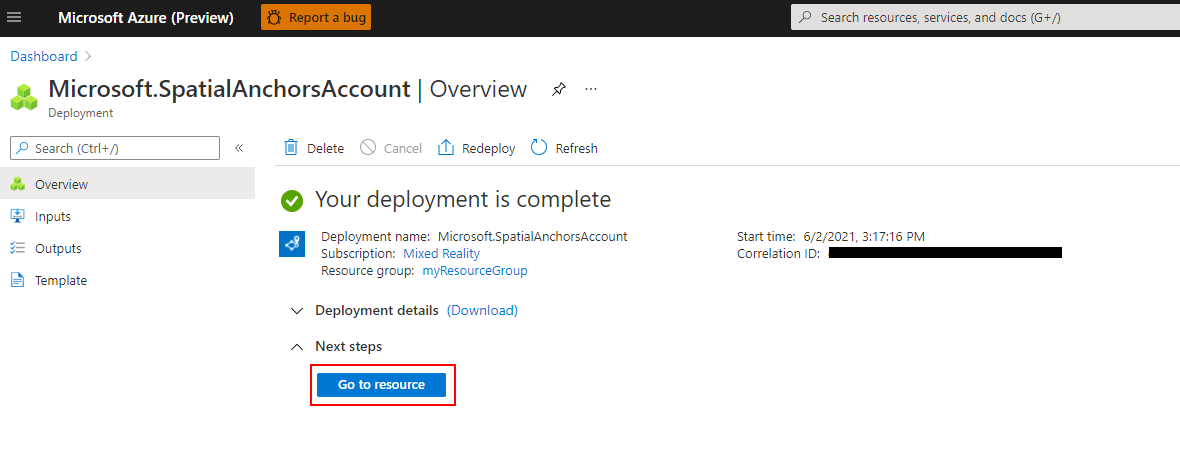
Selecteer Naar resource. Nu kunt u de resource-eigenschappen bekijken.
Kopieer de waarde bij Account-id van de resource naar een teksteditor om later te gebruiken.
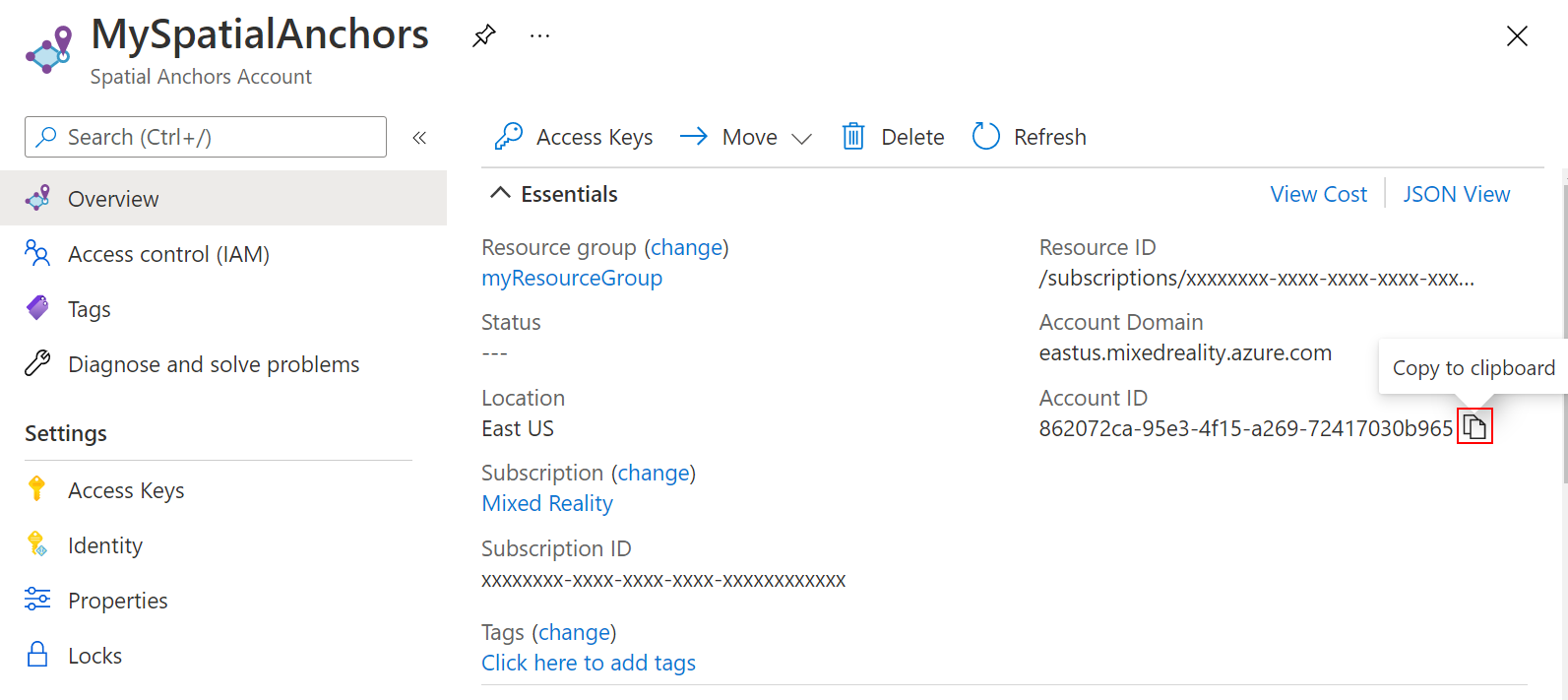
Kopieer ook de waarde bij Accountdomein van de resource naar een teksteditor om later te gebruiken.
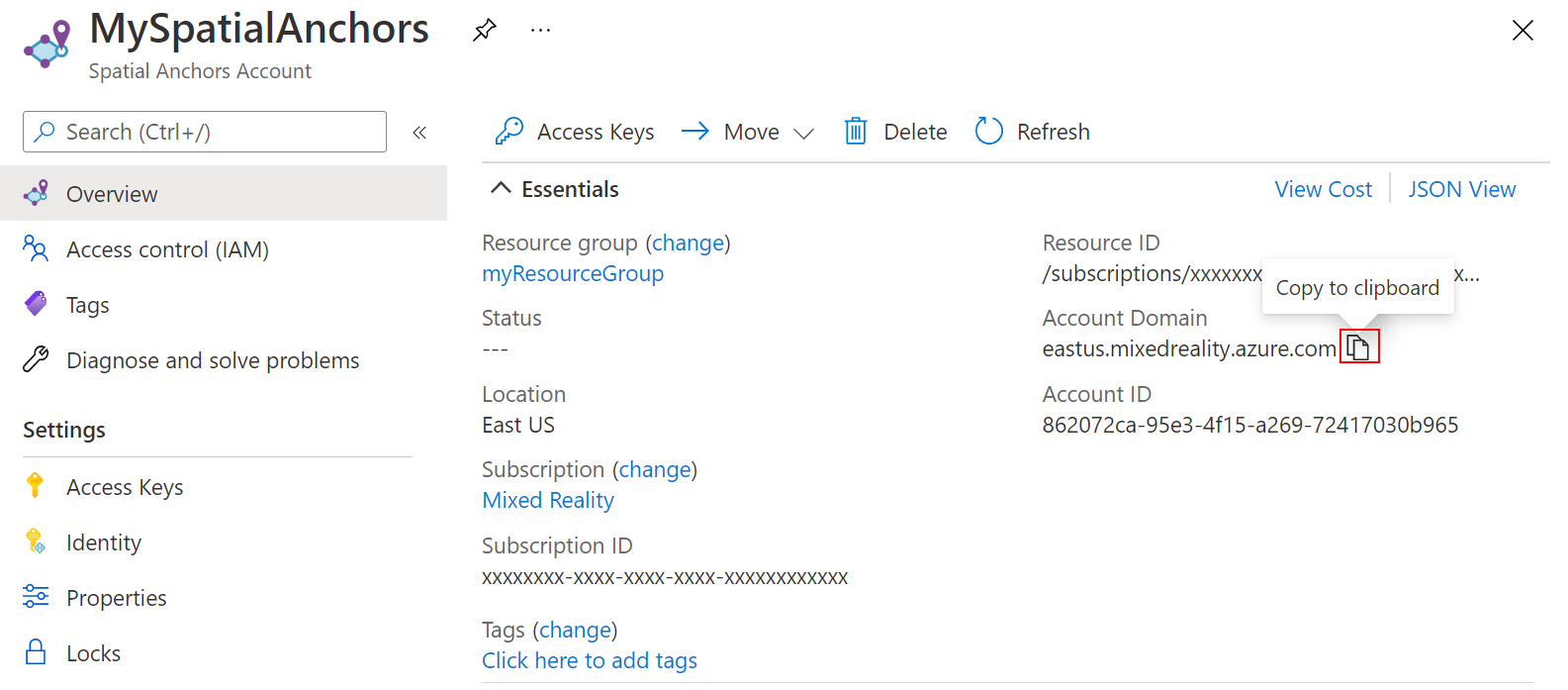
Selecteer Onder Instellingen de optie Toegangssleutel. Kopieer de waarde bij Primaire sleutel, Accountsleutel, naar een teksteditor om later te gebruiken.
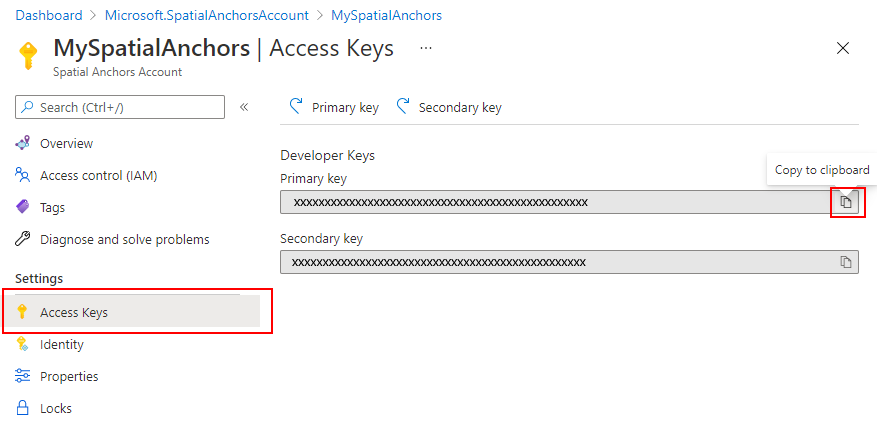
Voorbeeldproject downloaden en SDK importeren
Opslagplaats voor kloonvoorbeelden
Voer de volgende opdrachten uit om de opslagplaats met voorbeelden te klonen:
git clone https://github.com/Azure/azure-spatial-anchors-samples.git
cd ./azure-spatial-anchors-samples
ASA SDK importeren
Volg de instructies hier om de ASA SDK-pakketten te downloaden en te importeren die vereist zijn voor het Android-platform.
Unity configureren
Open het project in Unity in de map Unity. Unity geeft mogelijk een melding weer over een verschil tussen de versie in het project en de versie die op uw computer is geïnstalleerd. Dit is in orde, zolang uw versie van Unity Editor nieuwer is dan de versie waarmee het project is gemaakt. Als uw versie nieuwer is, selecteert u Doorgaan. Als uw versie ouder is dan voor het project nodig is, selecteert u Afsluiten en werkt u Unity Editor bij.
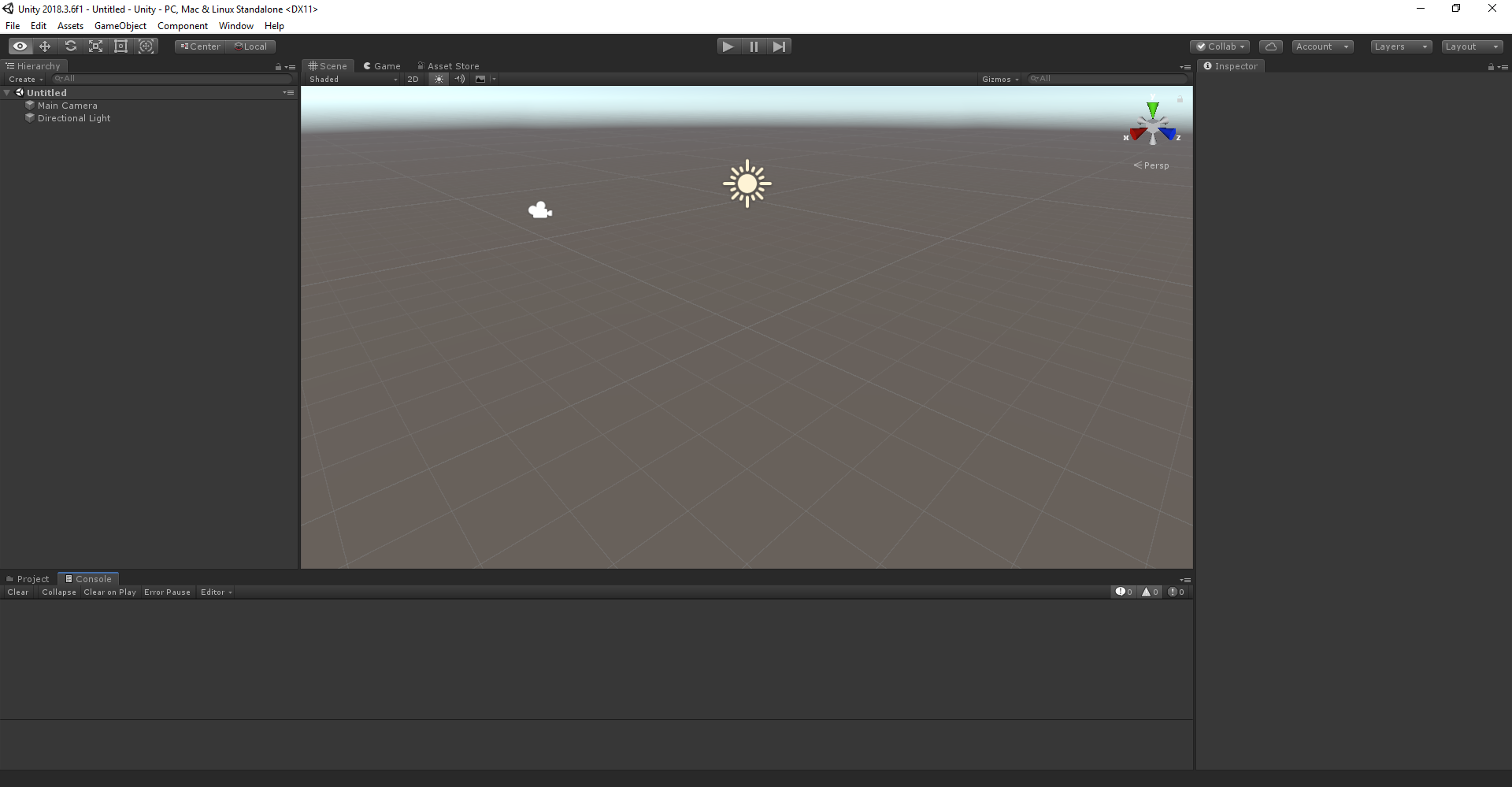
Open Build Settings door File>Build Settings te selecteren.
Selecteer Android in de sectie Platform en selecteer vervolgens Switch platform om het platform te wijzigen in Android. U kunt worden gevraagd Android-ondersteuningsonderdelen te installeren indien deze ontbreken.
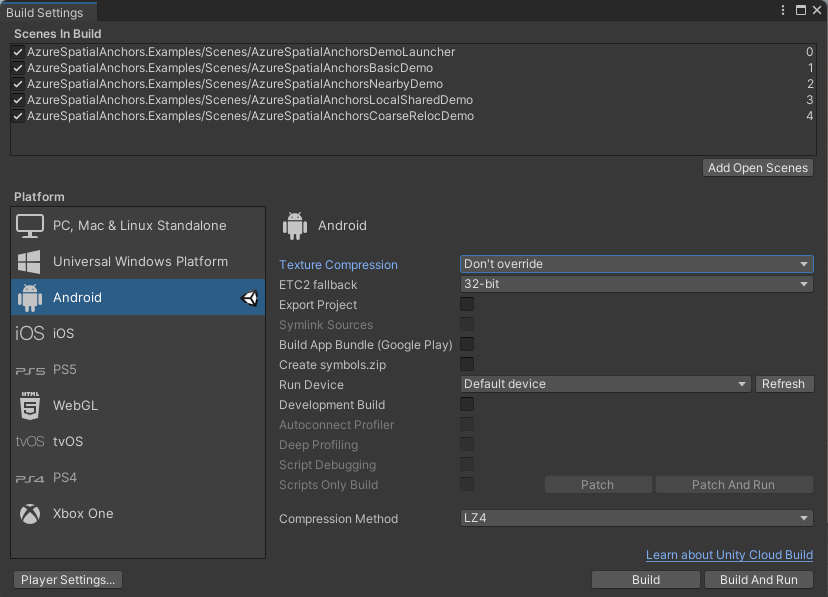
Sluit het venster Build Settings.
De accountgegevens configureren
De volgende stap is om de app te configureren voor gebruik van uw accountgegevens. U hebt eerder de waarden accountsleutel, account-IDen accountdomein gekopieerd naar een teksteditor in de sectie "Een Spatial Anchors-resource maken".
Ga in het deelvenster Project naar Assets\AzureSpatialAnchors.SDK\Resources.
Selecteer SpatialAnchorConfig. Voer in het deelvenster Controle de Account Key in als de waarde voor Spatial Anchors-accountsleutel, de Account ID als de waarde voor Spatial Anchors-id en de Account Domain als de waarde voor Spatial Anchors-accountdomein.
Exporteer het Android Studio-project
Open Build Settings door File>Build Settings te selecteren.
Controleer onder Scènes in Build of er naast elke scène een selectievakje staat.
Selecteer uw apparaat in Apparaat uitvoeren en selecteer vervolgens Compileren en uitvoeren. U wordt gevraagd een .apk-bestand op te slaan, dat u een willekeurige naam kunt geven.
Selecteer BasicDemo in de app met behulp van de pijlen en druk vervolgens op de knop Go! om de demo uit te voeren. Volg de instructies om een anker te plaatsen en terug te halen.
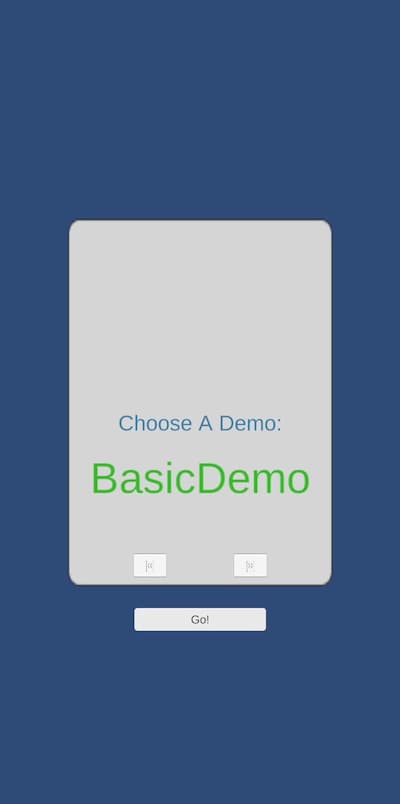
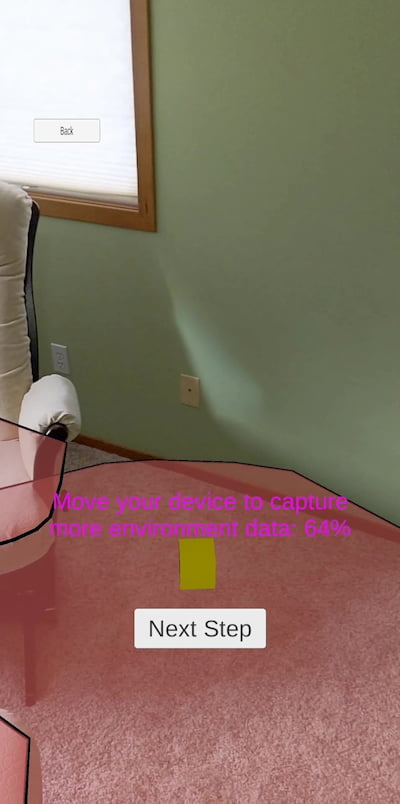

Volg de instructies in de app om een anker te plaatsen en terug te halen.
Probleemoplossing
Problemen met de weergave
Als u bij het uitvoeren van de app de camera niet als achtergrond ziet (u ziet bijvoorbeeld lege, blauwe of andere structuur) dan moet u waarschijnlijk assets opnieuw in Unity importeren. De app stoppen. Kies Assets -> Alles opnieuw importeren in het bovenste menu in Unity. Voer de vervolgens opnieuw app uit.
Resources opschonen
In de voorgaande stappen hebt u Azure-resources in een resourcegroep gemaakt. Als u deze resources in de toekomst waarschijnlijk niet nodig hebt, kunt u ze verwijderen door de resourcegroep te verwijderen.
Selecteer Resourcegroepen in het menu of op de beginpagina van de Azure-portal. Selecteer myResourceGroup op de pagina Resourcegroepen.
Controleer op de pagina myResourceGroup of de weergegeven resources de resources zijn die u wilt verwijderen.
Selecteer Resourcegroep verwijderen, typ myResourceGroup in het tekstvak om dit te bevestigen en selecteer Verwijderen.
Volgende stappen
In deze quickstart hebt u een account voor Spatial Anchors gemaakt. Vervolgens hebt u een app geconfigureerd en geïmplementeerd om ruimtelijk ankers op te slaan en terug te halen. Ga door naar de volgende zelfstudie voor meer informatie over het verbeteren van de app, zodat het ruimtelijk ankers kan delen met andere apparaten.
Feedback
Binnenkort beschikbaar: In de loop van 2024 zullen we GitHub-problemen geleidelijk uitfaseren als het feedbackmechanisme voor inhoud en deze vervangen door een nieuw feedbacksysteem. Zie voor meer informatie: https://aka.ms/ContentUserFeedback.
Feedback verzenden en weergeven voor
