Azure Files SYNC implementeren
Gebruik Azure File Sync om de bestandsshares van uw organisatie te centraliseren in Azure Files, terwijl de flexibiliteit, prestaties en compatibiliteit van een on-premises bestandsserver behouden blijven. Door Azure File Sync wordt Windows Server getransformeerd in een snelle cache van uw Azure-bestandsshare. U kunt elk protocol dat beschikbaar is in Windows Server, inclusief SMB, NFS en FTPS, gebruiken voor lokale toegang tot uw gegevens. U kunt zoveel caches hebben als u overal ter wereld nodig hebt.
We raden u ten zeerste aan planning voor een Azure Files-implementatie en -planning voor een Azure File Sync-implementatie te lezen voordat u de stappen in dit artikel uitvoert.
Vereisten
Een Azure-bestandsshare in dezelfde regio die u wilt implementeren in Azure File Sync. Zie voor meer informatie:
- Beschikbaarheid van regio's voor Azure File Sync.
- Maak een bestandsshare voor een stapsgewijze beschrijving van het maken van een bestandsshare.
De volgende opslagaccountinstellingen moeten zijn ingeschakeld om Azure File Sync toegang tot het opslagaccount toe te staan:
- SMB-beveiligingsinstellingen moeten SMB 3.1.1-protocolversie, NTLM v2-verificatie en AES-128-GCM-versleuteling toestaan. Zie SMB-beveiligingsinstellingen om de SMB-beveiligingsinstellingen voor het opslagaccount te controleren.
- Toegang tot de sleutel van het opslagaccount toestaan, moet zijn ingeschakeld. Als u deze instelling wilt controleren, gaat u naar uw opslagaccount en selecteert u Configuratie in de sectie Instellingen.
Ten minste één ondersteund exemplaar van Windows Server voor synchronisatie met Azure File Sync. Zie overwegingen voor Windows-bestandsservers voor meer informatie over ondersteunde versies van Windows Server en aanbevolen systeembronnen.
De volgende Windows-updates moeten worden geïnstalleerd op de Windows Server:
Optioneel: Als u Azure File Sync wilt gebruiken met een Windows Server-failovercluster, moet de bestandsserver voor algemeen gebruik worden geconfigureerd voordat u de Azure File Sync-agent installeert op elk knooppunt in het cluster. Zie Een geclusterde bestandsserver met twee knooppunten implementeren voor meer informatie over het configureren van de bestandsserver voor algemeen gebruik op een failovercluster.
Notitie
Het enige scenario dat wordt ondersteund door Azure File Sync, is Een Windows Server-failovercluster met geclusterde schijven. Zie Failoverclustering voor Azure File Sync.
Hoewel cloudbeheer kan worden uitgevoerd met Azure Portal, wordt geavanceerde geregistreerde serverfunctionaliteit geboden via PowerShell-cmdlets die lokaal moeten worden uitgevoerd in PowerShell 5.1 of PowerShell 6+. Op Windows Server 2012 R2 kunt u controleren of u ten minste PowerShell 5.1.* gebruikt door de waarde van de eigenschap PSVersion van het $PSVersionTable-object te bekijken:
$PSVersionTable.PSVersionAls uw PSVersion-waarde kleiner is dan 5.1.*, moet u een upgrade uitvoeren door Windows Management Framework (WMF) 5.1 te downloaden en te installeren. Het juiste pakket voor downloaden en installeren voor Windows Server 2012 R2 is Win8.1AndW2K12R2-KB*******-x64.msu.
PowerShell 6+ kan worden gebruikt met elk ondersteund systeem en kan worden gedownload via de GitHub-pagina.
Windows Server voorbereiden voor gebruik met Azure File Sync
Schakel verbeterde beveiliging van Internet Explorer uit voor elke server die u wilt gebruiken met Azure File Sync, inclusief elk serverknooppunt in een failovercluster. Dit is alleen vereist voor de eerste serverregistratie. U kunt de optie opnieuw inschakelen nadat de server is geregistreerd.
Notitie
U kunt deze stap overslaan als u Azure File Sync implementeert in Windows Server Core.
- Open Serverbeheer.
- Klik op lokale server:
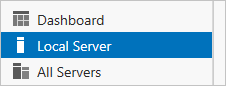
- Selecteer in het deelvenster Eigenschappen de koppeling naar Verbeterde beveiliging van Internet Explorer.
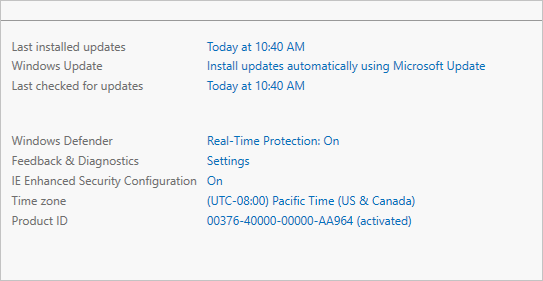
- Selecteer in het dialoogvenster Verbeterde beveiliging van Internet Explorer de optie Uit voor beheerders en gebruikers:
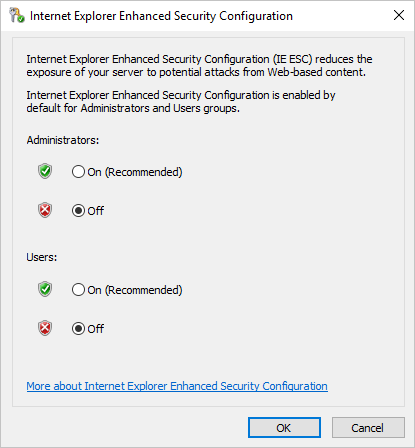
Opslagsynchronisatieservice implementeren
De implementatie van Azure File Sync begint met het plaatsen van een opslagsynchronisatieserviceresource in een resourcegroep van uw geselecteerde abonnement. U wordt aangeraden zo weinig van deze in te richten als dat nodig is. U maakt een vertrouwensrelatie tussen uw servers en deze resource. Een server kan maar bij één opslagsynchronisatieservice worden geregistreerd. Als gevolg hiervan raden we u aan zoveel opslagsynchronisatieservices te implementeren als u groepen servers moet scheiden. Houd er rekening mee dat servers van verschillende opslagsynchronisatieservices niet met elkaar kunnen synchroniseren.
Notitie
De opslagsynchronisatieservice neemt toegangsmachtigingen over van het abonnement en de resourcegroep waarnaar deze is geïmplementeerd. U wordt aangeraden zorgvuldig te controleren wie er toegang heeft. Entiteiten met schrijftoegang kunnen beginnen met het synchroniseren van nieuwe sets bestanden van servers die zijn geregistreerd bij deze opslagsynchronisatieservice en ervoor zorgen dat gegevens naar Azure-opslag stromen die voor hen toegankelijk zijn.
Als u een opslagsynchronisatieservice wilt implementeren, gaat u naar Azure Portal, selecteert u Een resource maken en zoekt u vervolgens naar Azure File Sync. Selecteer Azure File Sync in de zoekresultaten en selecteer vervolgens Maken om het tabblad Opslagsynchronisatie implementeren te openen.
Voer de volgende gegevens in in het deelvenster dat verschijnt:
- Naam: Een unieke naam (per regio) voor de opslagsynchronisatieservice.
- Abonnement: het abonnement waarin u de opslagsynchronisatieservice wilt maken. Afhankelijk van de configuratiestrategie van uw organisatie hebt u mogelijk toegang tot een of meer abonnementen. Een Azure-abonnement is de meest eenvoudige container voor facturering voor elke cloudservice (zoals Azure Files).
- Resourcegroep: Een resourcegroep is een logische groep Azure-resources, zoals een opslagaccount of een opslagsynchronisatieservice. U kunt een nieuwe resourcegroep maken of een bestaande resourcegroep gebruiken voor Azure File Sync. We raden u aan resourcegroepen als containers te gebruiken om resources logisch te isoleren voor uw organisatie, zoals het groeperen van HR-resources of resources voor een specifiek project.
- Locatie: de regio waarin u Azure File Sync wilt implementeren. Alleen ondersteunde regio's zijn beschikbaar in deze lijst.
Wanneer u klaar bent, selecteert u Maken om de opslagsynchronisatieservice te implementeren.
De Azure File Sync-agent installeren
De Azure File Sync-agent is een downloadbaar pakket waardoor Windows Server met een Azure-bestandsshare kan worden gesynchroniseerd.
U kunt de agent downloaden via het Microsoft Downloadcentrum. Wanneer het downloaden is voltooid, dubbelklikt u op het MSI-pakket om de installatie van de Azure File Sync-agent te starten of om de agent op de achtergrond te installeren. Zie How to perform a silent installation for a new Azure File Sync agent installation.
Belangrijk
Als u Azure File Sync gebruikt met een failovercluster, moet de Azure File Sync-agent worden geïnstalleerd op elk knooppunt in het cluster. Elk knooppunt in het cluster moet worden geregistreerd om te kunnen werken met Azure File Sync.
U wordt aangeraden het volgende te doen:
- Laat het standaardinstallatiepad (C:\Program Files\Azure\StorageSyncAgent) staan om het oplossen van problemen en serveronderhoud te vereenvoudigen.
- Schakel Microsoft Update in om Azure File Sync up-to-date te houden. Alle updates van de Azure File Sync-agent, inclusief functie-updates en hotfixes, vinden plaats vanuit Microsoft Update. U wordt aangeraden de meest recente update voor Azure File Sync te installeren. Zie Azure File Sync-updatebeleid voor meer informatie.
Wanneer de installatie van de Azure File Sync-agent is voltooid, wordt de gebruikersinterface voor serverregistratie automatisch geopend. U moet een opslagsynchronisatieservice hebben voordat u zich registreert; zie de volgende sectie over het maken van een opslagsynchronisatieservice.
Windows Server registreren met opslagsynchronisatieservice
Als u Windows Server registreert voor een opslagsynchronisatieservice, wordt er een vertrouwensrelatie ingesteld tussen uw server (of cluster) en de opslagsynchronisatieservice. Een server kan slechts voor één opslagsynchronisatieservice worden geregistreerd en kan worden gesynchroniseerd met andere servers en Azure-bestandsshares die aan dezelfde opslagsynchronisatieservice zijn gekoppeld.
Notitie
Serverregistratie maakt gebruik van uw Azure-referenties om een vertrouwensrelatie te maken tussen de opslagsynchronisatieservice en uw Windows Server. Vervolgens maakt en gebruikt de server een eigen identiteit die geldig is zolang de server geregistreerd blijft en het huidige SAS-token (Shared Access Signature) geldig is. Een nieuw SAS-token kan niet worden uitgegeven aan de server zodra de server niet is geregistreerd, waardoor de server geen toegang heeft tot uw Azure-bestandsshares, waardoor de synchronisatie wordt gestopt.
De beheerder die de server registreert, moet lid zijn van de beheerrollen Eigenaar of Inzender voor de opgegeven opslagsynchronisatieservice . Dit kan worden geconfigureerd onder Toegangsbeheer (IAM) in Azure Portal voor de opslagsynchronisatieservice.
Het is ook mogelijk om beheerders te onderscheiden die servers kunnen registreren die ook synchronisatie in een opslagsynchronisatieservice mogen configureren. Hiervoor moet u een aangepaste rol maken waarin u de beheerders vermeldt die alleen servers mogen registreren en uw aangepaste rol de volgende machtigingen geven:
- "Microsoft.StorageSync/storageSyncServices/registeredServers/write"
- "Microsoft.StorageSync/storageSyncServices/read"
- "Microsoft.StorageSync/storageSyncServices/workflows/read"
- "Microsoft.StorageSync/storageSyncServices/workflows/operations/read"
De gebruikersinterface voor serverregistratie wordt automatisch geopend nadat de Azure File Sync-agent is geïnstalleerd. Als dat niet het probleem is, kunt u het handmatig openen vanaf de bestandslocatie: C:\Program Files\Azure\StorageSyncAgent\ServerRegistration.exe. Wanneer de gebruikersinterface voor serverregistratie wordt geopend, selecteert u Aanmelden om te beginnen.
Nadat u zich hebt aangemeld, wordt u gevraagd om de volgende informatie:
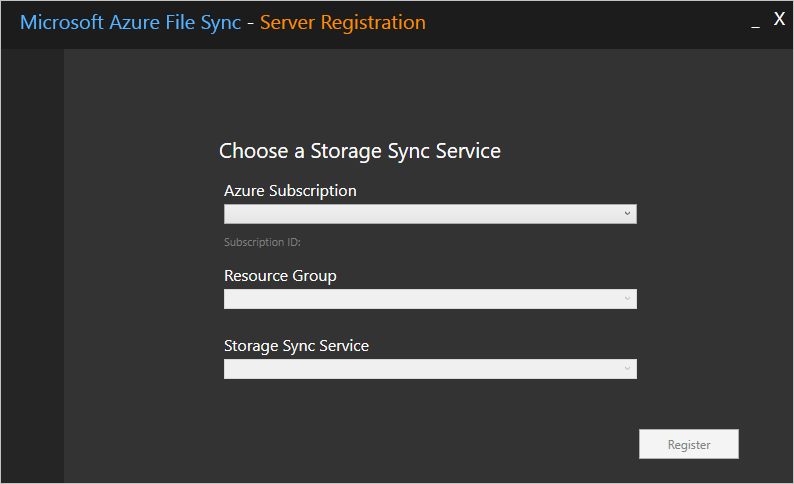
- Azure-abonnement: het abonnement dat de opslagsynchronisatieservice bevat (zie De opslagsynchronisatieservice implementeren).
- Resourcegroep: de resourcegroep die de opslagsynchronisatieservice bevat.
- Opslagsynchronisatieservice: de naam van de opslagsynchronisatieservice waarmee u zich wilt registreren.
Selecteer de juiste informatie en selecteer Vervolgens Registreren om de serverregistratie te voltooien. Als onderdeel van het registratieproces wordt u gevraagd om u nogmaals aan te melden.
Synchronisatiegroep en cloudeindpunt maken
Een synchronisatiegroep definieert de synchronisatietopologie voor een verzameling bestanden. Eindpunten binnen een synchronisatiegroep worden onderling synchroon gehouden. Een synchronisatiegroep moet één cloudeindpunt bevatten, dat een Azure-bestandsshare en een of meer servereindpunten representeert. Een servereindpunt representeert een pad naar een geregistreerde server. Een server kan servereindpunten in meerdere synchronisatiegroepen hebben. U kunt zoveel synchronisatiegroepen maken als u nodig hebt om de gewenste synchronisatietopologie op de juiste manier te beschrijven.
Een cloudeindpunt is een aanwijzer naar een Azure-bestandsshare. Alle servereindpunten worden gesynchroniseerd met een cloudeindpunt, waardoor het cloudeindpunt de hub wordt. Het opslagaccount voor de Azure-bestandsshare moet zich in dezelfde regio bevinden als de opslagsynchronisatieservice. De volledige Azure-bestandsshare wordt gesynchroniseerd, met één uitzondering: een speciale map, vergelijkbaar met de verborgen map System Volume Information op een NTFS-volume, wordt ingericht. Deze map heet '. SystemShareInformation'. Het bevat belangrijke synchronisatiemetagegevens die niet met andere eindpunten worden gesynchroniseerd. Gebruik of verwijder deze niet.
Belangrijk
U kunt wijzigingen aanbrengen in elk cloudeindpunt of servereindpunt in de synchronisatiegroep en uw bestanden laten synchroniseren met de andere eindpunten in de synchronisatiegroep. Als u rechtstreeks een wijziging aanbrengt in het cloudeindpunt (Azure-bestandsshare), moeten wijzigingen eerst worden gedetecteerd door een Azure File Sync-wijzigingsdetectietaak. Een wijzigingsdetectietaak wordt slechts eenmaal per 24 uur gestart voor een cloudeindpunt. Zie veelgestelde vragen over Azure Files voor meer informatie.
De beheerder die het cloudeindpunt maakt, moet lid zijn van de beheerrol Eigenaar voor het opslagaccount dat de Azure-bestandsshare bevat waarnaar het cloudeindpunt verwijst. Configureer dit onder Toegangsbeheer (IAM) in Azure Portal voor het opslagaccount.
Als u een synchronisatiegroep wilt maken, gaat u in Azure Portal naar uw opslagsynchronisatieservice en selecteert u vervolgens + Synchronisatiegroep:
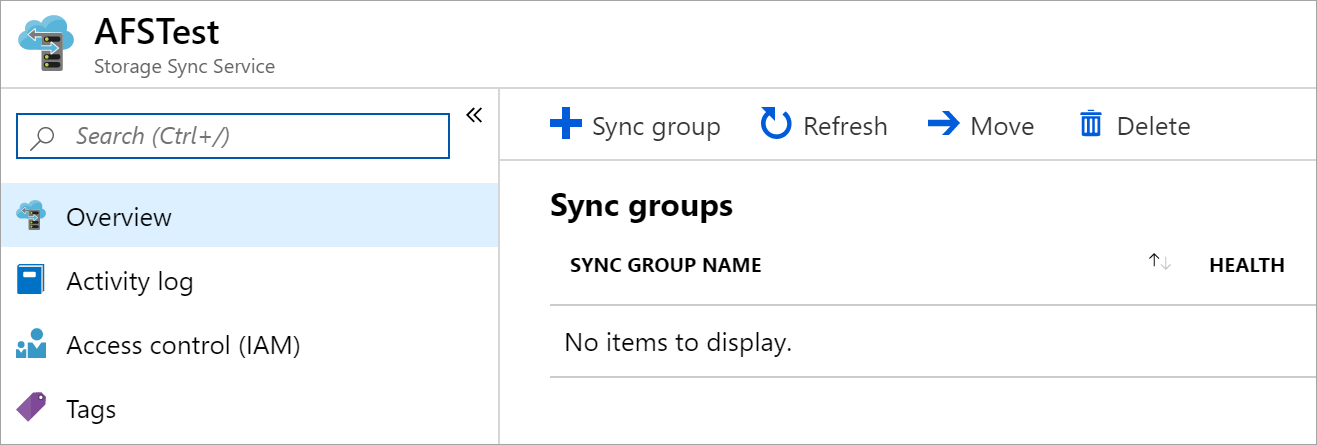
Voer in het deelvenster dat verschijnt de volgende gegevens in om een synchronisatiegroep met een cloudeindpunt te maken:
- Naam van synchronisatiegroep: de naam van de synchronisatiegroep die moet worden gemaakt. Deze naam moet uniek zijn binnen de opslagsynchronisatieservice, maar het mag een willekeurige naam zijn die u makkelijk kunt onthouden.
- Abonnement: het abonnement waarin u de opslagsynchronisatieservice hebt geïmplementeerd in De opslagsynchronisatieservice implementeren.
- Opslagaccount: Als u Opslagaccount selecteren selecteert, wordt er een ander deelvenster weergegeven waarin u het opslagaccount kunt selecteren met de Azure-bestandsshare waarmee u wilt synchroniseren.
- Azure-bestandsshare: de naam van de Azure-bestandsshare waarmee u wilt synchroniseren.
Servereindpunt maken
Een servereindpunt representeert een bepaalde locatie op een geregistreerde server, bijvoorbeeld een map op een servervolume. Een servereindpunt is onderworpen aan de volgende voorwaarden:
- Een servereindpunt moet een pad zijn op een geregistreerde server (in plaats van een gekoppelde share). Nas (Network Attached Storage) wordt niet ondersteund.
- Hoewel het servereindpunt zich op het systeemvolume kan bevinden, kunnen servereindpunten op het systeemvolume geen gebruik maken van cloudlagen.
- Het pad of de stationsletter wijzigen nadat u een servereindpunt op een volume hebt ingesteld, wordt niet ondersteund. Zorg ervoor dat u een definitief pad op de geregistreerde server gebruikt.
- Een geregistreerde server kan meerdere servereindpunten ondersteunen. Een synchronisatiegroep kan echter op elk gewenst moment slechts één servereindpunt per geregistreerde server hebben. Andere servereindpunten binnen de synchronisatiegroep moeten zich op verschillende geregistreerde servers bevinden.
Als u een servereindpunt wilt toevoegen, gaat u naar de zojuist gemaakte synchronisatiegroep. Selecteer onder Servereindpunten de optie +Servereindpunt toevoegen. De blade Servereindpunt toevoegen wordt geopend. Voer de volgende gegevens in om een servereindpunt te maken:
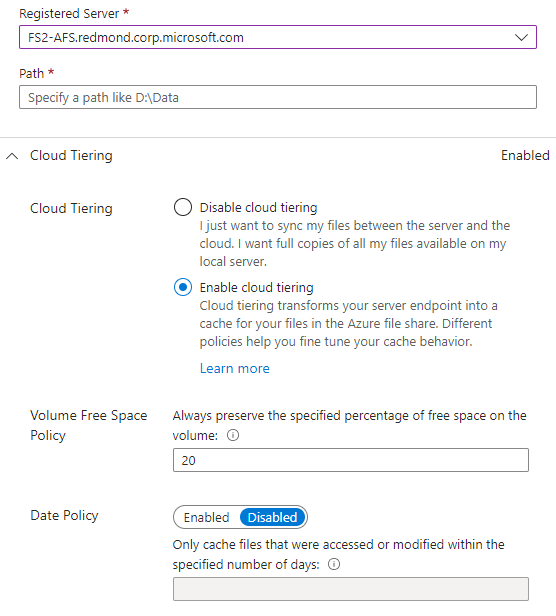
- Geregistreerde server: de naam van de server of het cluster waar u het servereindpunt wilt maken.
- Pad: het pad op de Windows Server dat moet worden gesynchroniseerd met de Azure-bestandsshare. Het pad kan een map zijn (bijvoorbeeld D:\Data), volumehoofdmap (bijvoorbeeld D:\) of koppelpunt voor volumes (bijvoorbeeld D:\Mount).
- Cloudlagen: een schakeloptie voor het in- of uitschakelen van cloudlagen. Met cloudlagen kunnen niet vaak gebruikte of geopende bestanden worden gelaagd in Azure Files. Wanneer u cloudlagen inschakelt, zijn er twee beleidsregels die u kunt instellen om Azure File Sync te informeren wanneer statische bestanden moeten worden gelaagd: het volumevrije ruimtebeleid en het datumbeleid.
- Volume vrije ruimte: de hoeveelheid vrije ruimte die moet worden gereserveerd op het volume waarop het servereindpunt zich bevindt. Als volume vrije ruimte bijvoorbeeld is ingesteld op 50% op een volume met slechts één servereindpunt, wordt ongeveer de helft van de hoeveelheid gegevens gelaagd naar Azure Files. Ongeacht of cloudlagen zijn ingeschakeld, heeft uw Azure-bestandsshare altijd een volledige kopie van de gegevens in de synchronisatiegroep.
- Datumbeleid: bestanden worden gelaagd in de cloud als ze gedurende het opgegeven aantal dagen niet zijn geopend (dat wil gezegd, gelezen of geschreven naar). Als u bijvoorbeeld merkt dat bestanden die langer dan 15 dagen zijn verlopen zonder dat ze worden geopend, doorgaans archiveringsbestanden zijn, moet u uw datumbeleid instellen op 15 dagen.
- Initiële synchronisatie: de sectie Eerste synchronisatie is alleen beschikbaar voor het eerste servereindpunt in een synchronisatiegroep (sectiewijzigingen in Eerste download bij het maken van meer dan één servereindpunt in een synchronisatiegroep). In de sectie Eerste synchronisatie kunt u het gedrag Voor eerste uploaden en eerste download selecteren.
Eerste upload: u kunt selecteren hoe de server de gegevens in eerste instantie uploadt naar de Azure-bestandsshare:
- Optie 1: De inhoud van dit serverpad samenvoegen met de inhoud in de Azure-bestandsshare. Bestanden met dezelfde naam en hetzelfde pad leiden tot conflicten als hun inhoud anders is. Beide versies van deze bestanden worden naast elkaar opgeslagen. Als uw serverpad of Azure-bestandsshare leeg is, kiest u deze optie altijd.
- Optie 2: Gezaghebbend bestanden en mappen in de Azure-bestandsshare overschrijven met inhoud in het pad van deze server. Met deze optie voorkomt u bestandsconflicten.
Zie Initiële synchronisatie voor meer informatie.
Eerste download: u kunt selecteren hoe de server de Gegevens van de Azure-bestandsshare in eerste instantie downloadt. Deze instelling is belangrijk wanneer de server verbinding maakt met een Azure-bestandsshare met daarin bestanden. 'Naamruimte' staat voor de bestands- en mapstructuur zonder de bestandsinhoud. Bestandsinhoud van 'gelaagde bestanden' wordt vanuit de cloud teruggehaald naar de server door lokale toegang of beleid.
- Optie 1: Download eerst de naamruimte en trek vervolgens de bestandsinhoud terug, net zo veel als op de lokale schijf past.
- Optie 2: Download alleen de naamruimte. De bestandsinhoud wordt ingetrokken wanneer deze wordt geopend.
- Optie 3: Vermijd gelaagde bestanden. Bestanden worden alleen op de server weergegeven zodra ze volledig zijn gedownload.
Zie Eerste download voor meer informatie.
Als u het servereindpunt wilt toevoegen, selecteert u Maken. Uw bestanden worden nu gesynchroniseerd op uw Azure-bestandsshare en Windows Server.
Notitie
Azure Files Sync maakt een momentopname van de Azure-bestandsshare als back-up voordat u het servereindpunt maakt. Deze momentopname kan worden gebruikt om de share te herstellen naar de status voordat het servereindpunt is gemaakt. De momentopname wordt niet automatisch verwijderd nadat het servereindpunt is gemaakt, zodat u deze handmatig kunt verwijderen als u deze niet nodig hebt. U vindt de momentopnamen die door Azure File Sync zijn gemaakt door de momentopnamen voor de Azure-bestandsshare te bekijken en te controleren op AzureFileSync in de kolom Initiator.
Optioneel: Instellingen voor de firewall en het virtuele netwerk configureren
Portal
Ga als volgt te werk als u Azure File Sync wilt configureren voor het werken met firewall- en virtuele netwerkinstellingen:
Ga in de Azure-portal naar het opslagaccount dat u wilt beveiligen.
Selecteer Networking in het menu aan de linkerkant.
Selecteer Geselecteerde netwerken onder Toegang toestaan uit.
Zorg ervoor dat het IP-adres of het virtuele netwerk van uw server wordt vermeld onder het kopje Adresbereik.
Zorg ervoor dat Vertrouwde Microsoft-services toegang geven tot dit opslagaccount is ingeschakeld.
Selecteer Opslaan om uw instellingen op te slaan.
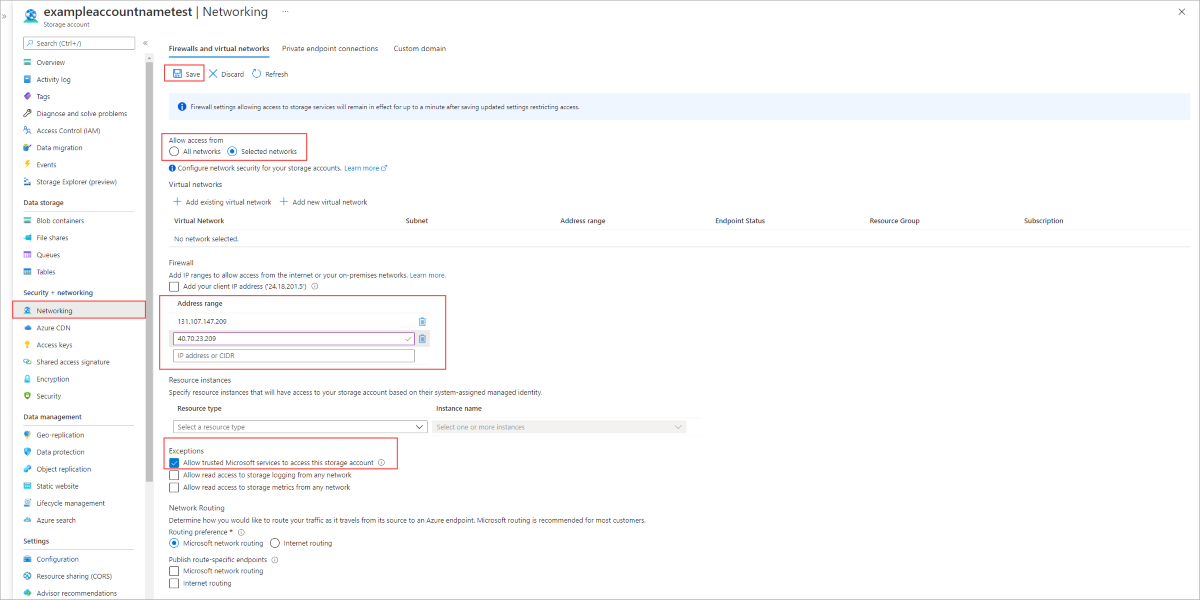
Optioneel: Selfservice herstellen via eerdere versies en VSS (Volume Shadow Copy Service)
Eerdere versies is een Windows-functie waarmee u VSS-momentopnamen aan de serverzijde van een volume kunt gebruiken voor het presenteren van restorable versies van een bestand aan een SMB-client. Dit maakt een krachtig scenario mogelijk, meestal selfserviceherstel genoemd, rechtstreeks voor informatiewerkers in plaats van afhankelijk van de herstelbewerking van een IT-beheerder.
VSS-momentopnamen en vorige versies werken onafhankelijk van Azure File Sync. Cloudlagen moeten echter worden ingesteld op een compatibele modus. Veel Azure File Sync-servereindpunten kunnen op hetzelfde volume bestaan. U moet de volgende PowerShell-aanroep per volume maken met zelfs één servereindpunt waar u van plan bent of cloudlagen gebruikt.
Import-Module '<SyncAgentInstallPath>\StorageSync.Management.ServerCmdlets.dll'
Enable-StorageSyncSelfServiceRestore [-DriveLetter] <string> [[-Force]]
VSS-momentopnamen worden gemaakt van een volledig volume. Standaard kunnen maximaal 64 momentopnamen bestaan voor een bepaald volume, zolang er voldoende ruimte is om de momentopnamen op te slaan. VSS verwerkt dit automatisch. Het standaardschema voor momentopnamen maakt twee momentopnamen per dag, maandag tot en met vrijdag. Deze planning kan worden geconfigureerd via een geplande Windows-taak. De bovenstaande PowerShell-cmdlet doet twee dingen:
- Hiermee configureert u de cloudlagen van Azure File Sync op het opgegeven volume zodat het compatibel is met eerdere versies en garandeert dat een bestand kan worden hersteld vanaf een eerdere versie, zelfs als het gelaagd is naar de cloud op de server.
- Hiermee wordt het standaard VSS-schema ingeschakeld. Vervolgens kunt u besluiten deze later te wijzigen.
Notitie
Er zijn twee belangrijke dingen die u moet noteren:
- Als u de parameter -Force gebruikt en VSS momenteel is ingeschakeld, wordt het huidige VSS-schema voor momentopnamen overschreven en vervangen door het standaardschema. Zorg ervoor dat u uw aangepaste configuratie opslaat voordat u de cmdlet uitvoert.
- Als u deze cmdlet op een clusterknooppunt gebruikt, moet u deze ook uitvoeren op alle andere knooppunten in het cluster.
Als u wilt zien of de compatibiliteit met selfserviceherstel is ingeschakeld, kunt u de volgende cmdlet uitvoeren:
Get-StorageSyncSelfServiceRestore [[-Driveletter] <string>]
Alle volumes op de server worden vermeld, evenals het aantal dagen dat compatibel is met cloudlagen. Dit aantal wordt automatisch berekend op basis van de maximaal mogelijke momentopnamen per volume en het standaardschema voor momentopnamen. Alle vorige versies die aan een informatiemedewerker worden gepresenteerd, kunnen dus standaard worden gebruikt om deze te herstellen. Hetzelfde geldt als u de standaardplanning wijzigt om meer momentopnamen te maken. Als u het schema echter wijzigt op een manier die resulteert in een beschikbare momentopname op het volume dat ouder is dan de compatibele dagenwaarde, kunnen gebruikers deze oudere momentopname (vorige versie) niet gebruiken om te herstellen.
Notitie
Het inschakelen van selfserviceherstel kan van invloed zijn op uw Azure-opslagverbruik en -factuur. Deze impact is beperkt tot bestanden die momenteel op de server zijn gelaagd. Als u deze functie inschakelt, zorgt u ervoor dat er een bestandsversie beschikbaar is in de cloud waarnaar kan worden verwezen via een vermelding in eerdere versies (VSS-momentopname).
Als u de functie uitschakelt, wordt het Azure-opslagverbruik langzaam geweigerd totdat het venster compatibele dagen is verstreken. Er is geen manier om dit te versnellen.
Het standaard maximum aantal VSS-momentopnamen per volume (64) en het standaardschema om ze te nemen, resulteert in een maximum van 45 dagen van eerdere versies waarvan een informatiemedewerker kan herstellen, afhankelijk van het aantal VSS-momentopnamen dat u op uw volume kunt opslaan.
Als maximaal 64 VSS-momentopnamen per volume niet de juiste instelling voor u zijn, wijzigt u die waarde via een registersleutel. Voordat de nieuwe limiet van kracht wordt, moet u de cmdlet opnieuw uitvoeren om compatibiliteit met eerdere versies in te schakelen op elk volume dat eerder is ingeschakeld, met de vlag -Force om rekening te houden met het nieuwe maximum aantal VSS-momentopnamen per volume. Dit resulteert in een nieuw berekend aantal compatibele dagen. Deze wijziging wordt alleen van kracht op nieuw gelaagde bestanden en overschrijft eventuele aanpassingen in het VSS-schema dat u mogelijk hebt aangebracht.
VSS-momentopnamen kunnen standaard maximaal 10% van de volumeruimte verbruiken. Als u de hoeveelheid opslagruimte wilt aanpassen die kan worden gebruikt voor VSS-momentopnamen, gebruikt u de opdracht vssadmin resize shadowstorage .
Optioneel: Proactief nieuwe en gewijzigde bestanden intrekken vanuit een Azure-bestandsshare
Azure File Sync heeft een modus waarmee wereldwijd gedistribueerde bedrijven de servercache in een vooraf ingevulde externe regio kunnen hebben, zelfs voordat lokale gebruikers toegang hebben tot bestanden. Wanneer deze modus is ingeschakeld op een servereindpunt, zorgt deze modus ervoor dat de server bestanden terugroept die zijn gemaakt of gewijzigd in de Azure-bestandsshare.
Scenario
Een wereldwijd gedistribueerd bedrijf heeft filialen in de VS en india. In de ochtend (Amerikaanse tijd) maken informatiewerkers een nieuwe map en nieuwe bestanden voor een gloednieuw project en werken er de hele dag aan. Azure File Sync synchroniseert mappen en bestanden met de Azure-bestandsshare (cloudeindpunt). Informatiewerkers in India blijven werken aan het project in hun tijdzone. Wanneer ze in de ochtend aankomen, moet de lokale server met Azure File Sync in India deze nieuwe bestanden lokaal beschikbaar hebben, zodat het India-team efficiënt van een lokale cache kan werken. Als u deze modus inschakelt, voorkomt u dat de oorspronkelijke bestandstoegang langzamer wordt vanwege intrekken op aanvraag en kan de server de bestanden proactief intrekken zodra ze zijn gewijzigd of gemaakt in de Azure-bestandsshare.
Belangrijk
Wijzigingen bijhouden in de Azure-bestandsshare die nauw op de server wordt uitgevoerd, kan het uitgaand verkeer en de factuur van Azure verhogen. Als bestanden die zijn teruggehaald naar de server niet daadwerkelijk lokaal nodig zijn, wordt onnodig intrekken naar de server niet aanbevolen. Gebruik deze modus alleen als u weet dat de cache vooraf wordt gevuld op een server met recente wijzigingen in de cloud, heeft een positief effect op gebruikers of toepassingen die de bestanden op die server gebruiken.
Een servereindpunt inschakelen om proactief te onthouden wat er is gewijzigd in een Azure-bestandsshare
- Ga in Azure Portal naar uw opslagsynchronisatieservice, selecteer de juiste synchronisatiegroep en identificeer vervolgens het servereindpunt waarvoor u wijzigingen in de Azure-bestandsshare (cloudeindpunt) nauwkeurig wilt bijhouden.
- Zoek in de sectie cloudlagen het downloadonderwerp voor de Azure-bestandsshare. U ziet de momenteel geselecteerde modus en u kunt deze wijzigen om wijzigingen in Azure-bestandsshares nauwkeuriger bij te houden en ze proactief terug te halen naar de server.
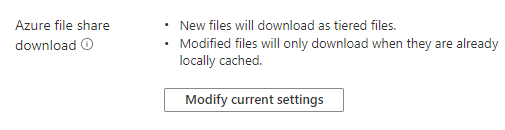
Optioneel: SMB via QUIC op een servereindpunt
Hoewel de Azure-bestandsshare (cloudeindpunt) een volledig SMB-eindpunt is dat directe toegang kan krijgen vanuit de cloud of on-premises, implementeren klanten die toegang willen tot de gegevens van de bestandsshare in de cloud vaak een Azure File Sync-servereindpunt implementeren op een Windows Server-exemplaar dat wordt gehost op een Azure-VM. De meest voorkomende reden om een extra servereindpunt te hebben in plaats van rechtstreeks toegang te krijgen tot de Azure-bestandsshare, is dat wijzigingen die rechtstreeks op de Azure-bestandsshare zijn aangebracht, tot 24 uur of langer kunnen worden gedetecteerd door Azure File Sync, terwijl wijzigingen die zijn aangebracht op een servereindpunt bijna onmiddellijk worden gedetecteerd en gesynchroniseerd met alle andere server- en cloudeindpunten.
Deze configuratie is zeer gebruikelijk in omgevingen waar een aanzienlijk deel van de gebruikers zich op afstand bevindt. Normaal gesproken kan het openen van een bestandsshare met SMB via het openbare internet, inclusief beide bestandsshares die worden gehost op Windows File Server of op Azure Files, moeilijk zijn omdat veel organisaties en ISP's poort 445 blokkeren. U kunt deze beperking omzeilen met privé-eindpunten en VPN's, maar Windows Server 2022 Azure Edition biedt een extra toegangsstrategie: SMB via het QUIC-transportprotocol.
SMB via QUIC communiceert via poort 443, die de meeste organisaties en ISP's open hebben om HTTPS-verkeer te ondersteunen. Het gebruik van SMB via QUIC vereenvoudigt het netwerk dat is vereist voor toegang tot een bestandsshare die wordt gehost op een Azure File Sync-servereindpunt voor clients die Windows 11 of hoger gebruiken. Zie SMB via QUIC voor Windows File Server voor Meer informatie over het instellen en configureren van SMB via QUIC in Windows Server Azure Edition.
Onboarding met Azure File Sync
De aanbevolen stappen voor het onboarden van Azure File Sync voor de eerste keer met nul downtime, waarbij volledige beeldkwaliteit en toegangsbeheerlijst (ACL) behouden blijven, zijn als volgt:
- Een opslagsynchronisatieservice implementeren.
- Maak een synchronisatiegroep.
- Installeer de Azure File Sync-agent op de server met de volledige gegevensset.
- Registreer die server en maak een servereindpunt op de share.
- Synchroniseer de volledige upload naar de Azure-bestandsshare (cloudeindpunt).
- Nadat het uploaden is voltooid, installeert u de Azure File Sync-agent op elk van de resterende servers.
- Maak nieuwe bestandsshares op elk van de resterende servers.
- Maak indien gewenst servereindpunten op nieuwe bestandsshares met beleid voor cloudlagen. (Voor deze stap moet extra opslagruimte beschikbaar zijn voor de eerste installatie.)
- Laat de Azure File Sync-agent een snelle herstelbewerking uitvoeren van de volledige naamruimte zonder de werkelijke gegevensoverdracht. Na de volledige naamruimtesynchronisatie vult de synchronisatie-engine de lokale schijfruimte op basis van het beleid voor cloudlagen voor het servereindpunt.
- Zorg ervoor dat de synchronisatie is voltooid en test uw topologie naar wens.
- Gebruikers en toepassingen omleiden naar deze nieuwe share.
- U kunt eventueel dubbele shares op de servers verwijderen.
Als u geen extra opslag hebt voor de eerste onboarding en u wilt koppelen aan de bestaande shares, kunt u de gegevens vooraf in de Azure-bestandsshares seeden met behulp van een ander hulpprogramma voor gegevensoverdracht in plaats van de Opslagsynchronisatieservice te gebruiken om de gegevens te uploaden. De pre-seeding-benadering wordt alleen voorgesteld als u downtime kunt accepteren en absoluut geen gegevenswijzigingen op de servershares kunt garanderen tijdens het eerste onboardingproces.
- Zorg ervoor dat gegevens op een van de servers niet kunnen worden gewijzigd tijdens het onboardingproces.
- Azure-bestandsshares vooraf seeden met de servergegevens met behulp van een hulpprogramma voor gegevensoverdracht via SMB, zoals Robocopy of AzCopy via REST. Als u Robocopy gebruikt, moet u ervoor zorgen dat u de Azure-bestandsshare(s) koppelt met behulp van de toegangssleutel voor het opslagaccount; gebruik geen domeinidentiteit. Als u AzCopy gebruikt, moet u de juiste switches instellen om ACL-tijdstempels en -kenmerken te behouden.
- Maak een Azure File Sync-topologie met de gewenste servereindpunten die verwijzen naar de bestaande shares.
- Synchronisatie voltooien op alle eindpunten.
- Zodra afstemming is voltooid, kunt u shares openen voor wijzigingen.
Op dit moment heeft pre-seeding enkele beperkingen:
- Gegevenswijzigingen op de server voordat de synchronisatietopologie volledig actief is, kunnen conflicten veroorzaken op de servereindpunten.
- Nadat het cloudeindpunt is gemaakt, voert Azure File Sync een proces uit om de bestanden in de cloud te detecteren voordat de eerste synchronisatie wordt gestart. De tijd die nodig is om dit proces te voltooien, is afhankelijk van factoren zoals netwerksnelheid, beschikbare bandbreedte en het aantal bestanden en mappen. Voor de ruwe schatting in de preview-release wordt het detectieproces ongeveer 10 bestanden per seconde uitgevoerd. Dus zelfs als pre-seeding snel wordt uitgevoerd, kan de totale tijd om een volledig actief systeem te krijgen aanzienlijk langer zijn wanneer gegevens vooraf worden geseed in de cloud.
Een DFS-replicatieimplementatie (DFS-R) migreren naar Azure File Sync
Een DFS-R-implementatie migreren naar Azure File Sync:
- Maak een synchronisatiegroep die de DFS-R-topologie vertegenwoordigt die u vervangt.
- Start op de server met de volledige set gegevens in uw DFS-R-topologie die u wilt migreren. Installeer Azure File Sync op die server.
- Registreer die server en maak een servereindpunt voor de eerste server die moet worden gemigreerd. Schakel cloudlagen niet in.
- Alle gegevens synchroniseren met uw Azure-bestandsshare (cloudeindpunt).
- Installeer en registreer de Azure File Sync-agent op elk van de resterende DFS-R-servers.
- SCHAKEL DFS-R uit.
- Maak een servereindpunt op elk van de DFS-R-servers. Schakel cloudlagen niet in.
- Zorg ervoor dat de synchronisatie is voltooid en test uw topologie naar wens.
- DFS-R buiten gebruik stellen.
- U kunt nu cloudlagen op elk servereindpunt naar wens inschakelen.
Zie Azure File Sync-interoperabiliteit met Distributed File System (DFS) voor meer informatie.