Aan de slag met Storage Explorer
Overzicht
Microsoft Azure Storage Explorer is een zelfstandige app waarmee u eenvoudig met Azure Storage-gegevens kunt werken via Windows, macOS en Linux.
In dit artikel laten we verschillende manieren zien om verbinding te maken met en uw Azure-opslagaccounts te beheren.
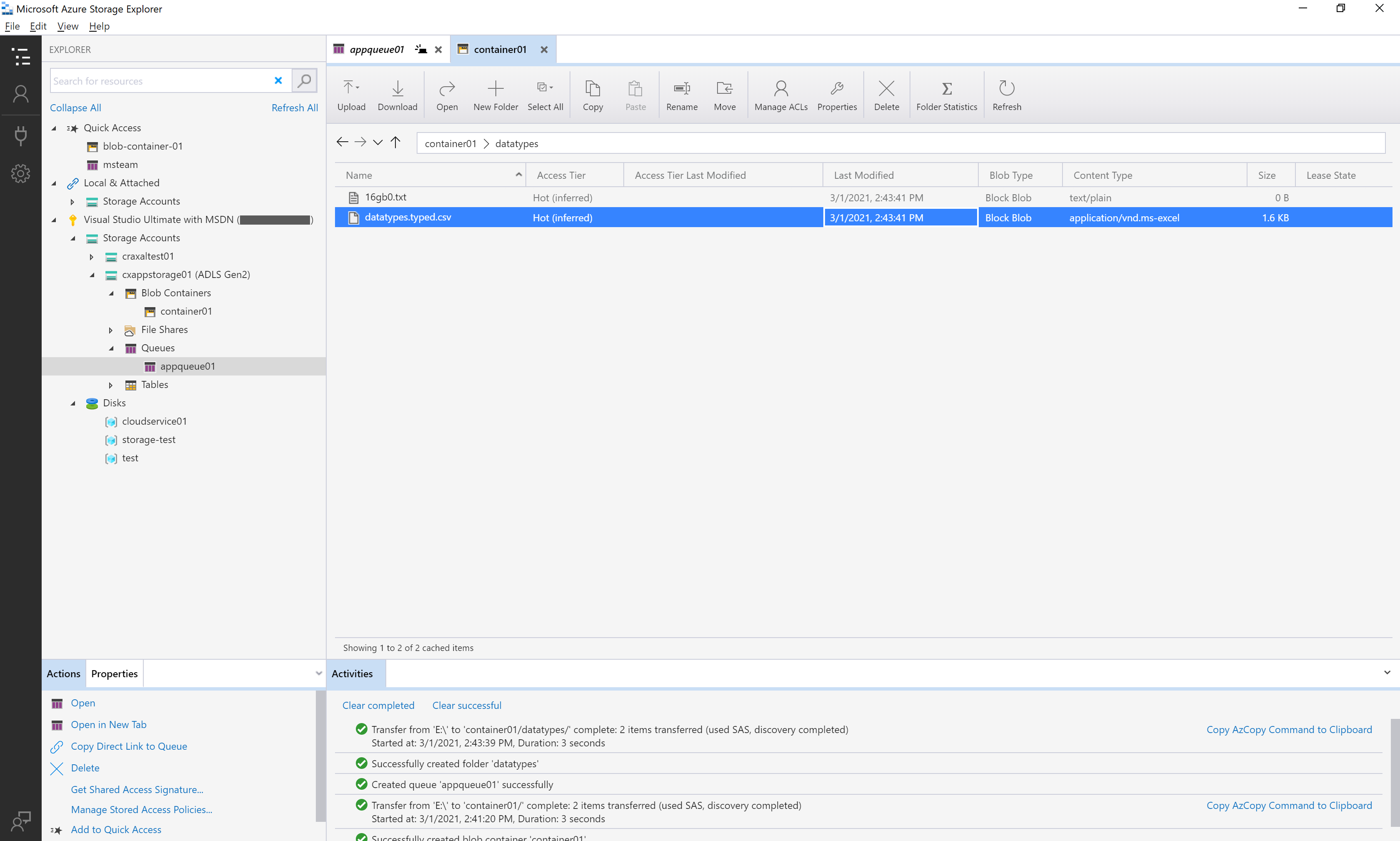
Vereisten
De volgende versies van Windows ondersteunen de nieuwste versies van Storage Explorer:
- Windows 11
- Windows 10
Andere vereisten zijn:
- Uw Windows-installatie moet 64-bits toepassingen ondersteunen (te beginnen met Storage Explorer 1.30.0).
- U moet een .NET 8-runtime hebben geïnstalleerd (te beginnen met Storage Explorer 1.34.0) die overeenkomt met de architectuur van uw Storage Explorer-installatie. Het installatieprogramma van Storage Explorer installeert een .NET 8-runtime als u er nog geen hebt geïnstalleerd, maar dit is mogelijk niet de nieuwste versie die beschikbaar is. Het is uw verantwoordelijkheid om uw .NET-installatie up-to-date te houden. U kunt hier de nieuwste .NET 8-runtime downloaden.
Downloaden en installeren van
Als u Storage Explorer wilt downloaden en installeren, raadpleegt u Azure Storage Explorer.
Verbinding maken met een opslagaccount of -service
Storage Explorer biedt verschillende manieren om verbinding te maken met Azure-resources:
- Meld u aan bij Azure om toegang te krijgen tot uw abonnementen en hun resources
- Koppelen aan een afzonderlijke Azure Storage-resource
Aanmelden bij Azure
Notitie
Voor volledige toegang tot resources nadat u zich hebt aangemeld, zijn voor Storage Explorer zowel beheermachtigingen (Azure Resource Manager) als gegevenslaagmachtigingen vereist. Dit betekent dat u Microsoft Entra-machtigingen nodig hebt voor toegang tot uw opslagaccount, de containers in het account en de gegevens in de containers. Als u alleen machtigingen hebt op de gegevenslaag, kunt u overwegen om de optie Aanmelden te kiezen met behulp van Microsoft Entra ID bij het koppelen aan een resource. Zie de probleemoplossingsgids voor Azure Storage Explorer voor meer informatie over de specifieke machtigingen die Storage Explorer vereist.
Selecteer Accountbeheer weergeven> in Storage Explorer of selecteer de knop Accounts beheren.
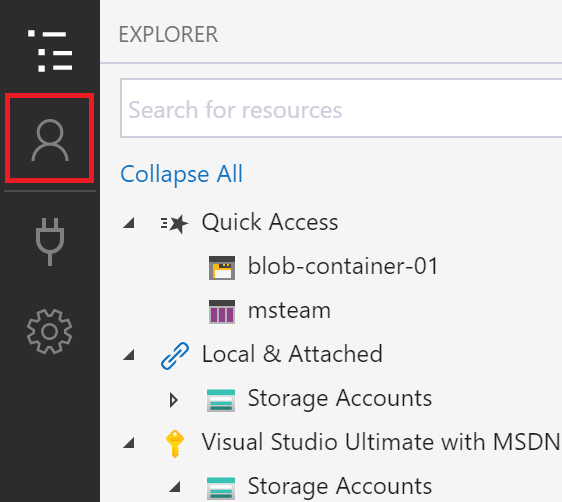
ACCOUNTBEHEER geeft nu alle Azure-accounts weer waarin u bent aangemeld. Als u verbinding wilt maken met een ander account, selecteert u Een account toevoegen....
Het dialoogvenster Verbinding maken met Azure Storage wordt geopend. Selecteer Abonnement in het deelvenster Resource selecteren.
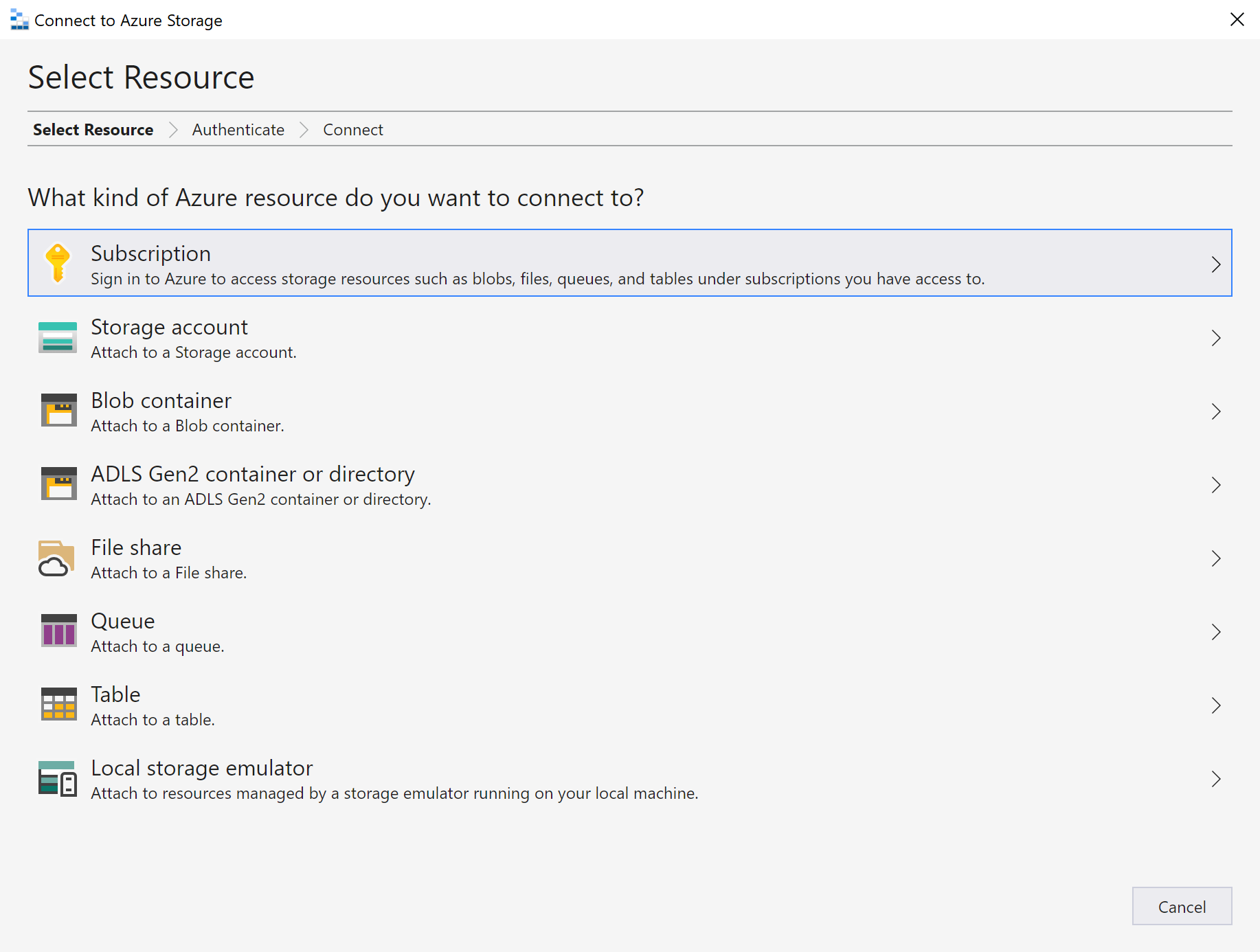
Selecteer in het deelvenster Azure-omgeving selecteren een Azure-omgeving om u aan te melden. U kunt zich aanmelden bij globale Azure, een nationale cloud of een Azure Stack-exemplaar. Selecteer Volgende.
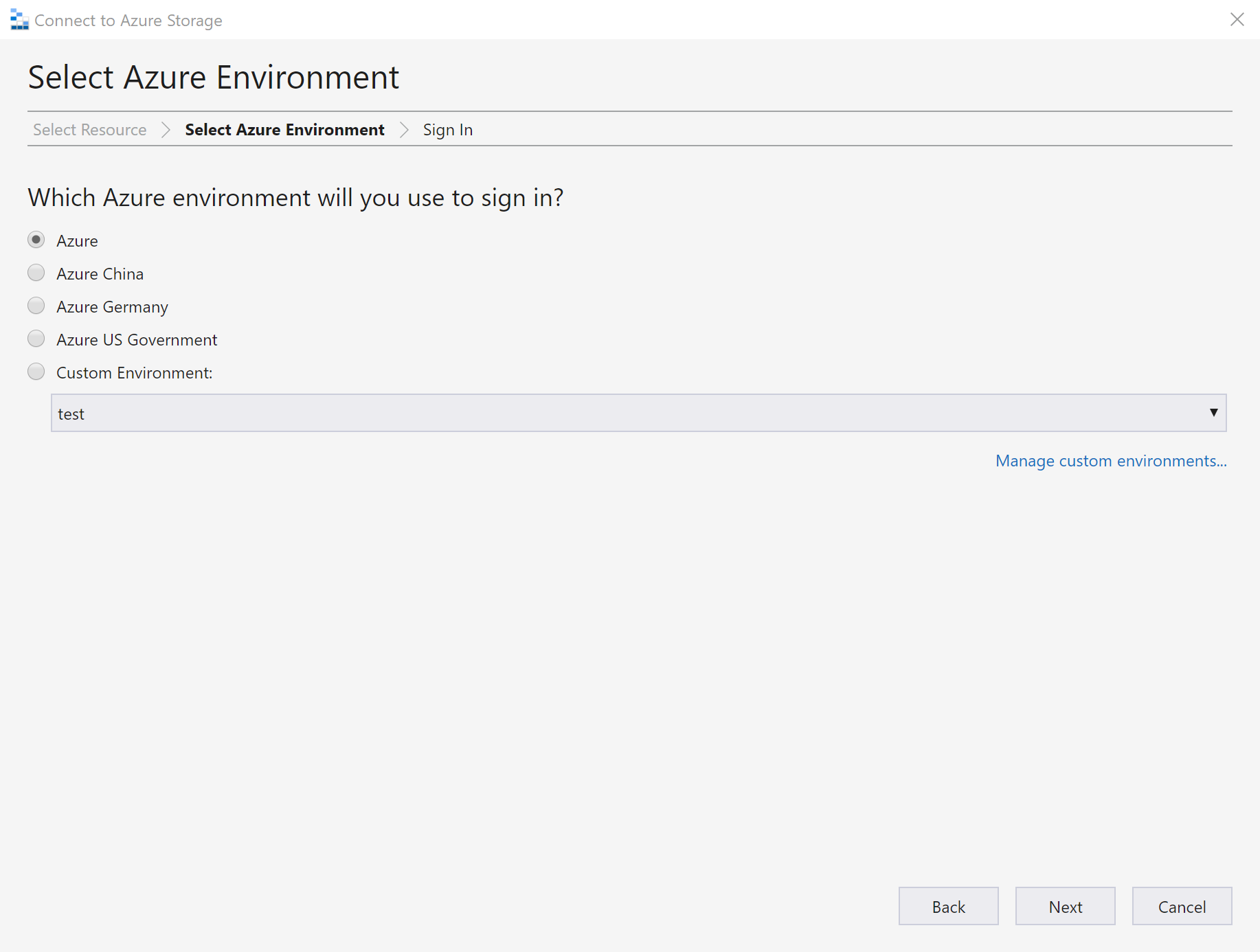
Tip
Zie Storage Explorer verbinden met een Azure Stack-abonnement of opslagaccount voor meer informatie over Azure Stack.
Met Storage Explorer opent u een webpagina om u aan te melden.
Nadat u zich hebt aangemeld met een Azure-account, worden het account en de Azure-abonnementen die aan dat account zijn gekoppeld, weergegeven onder ACCOUNTBEHEER. Selecteer de Azure-abonnementen waarmee u wilt werken en selecteer vervolgens Toepassen.
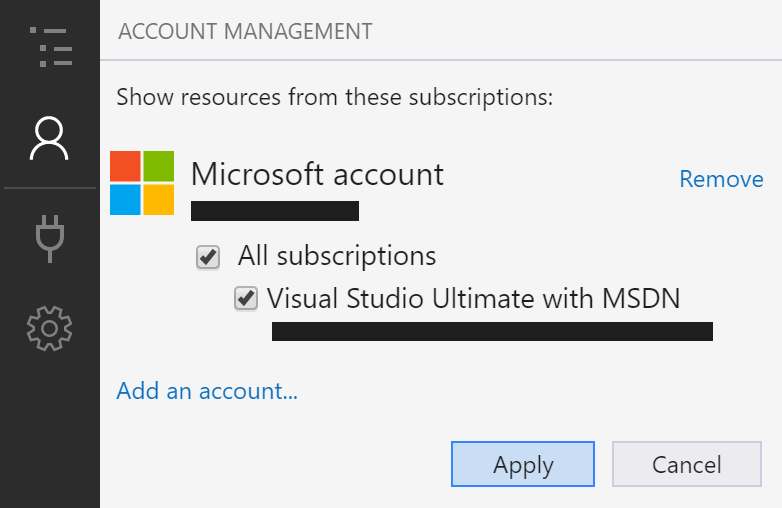
Explorer geeft de opslagaccounts weer die zijn gekoppeld aan de geselecteerde Azure-abonnementen.
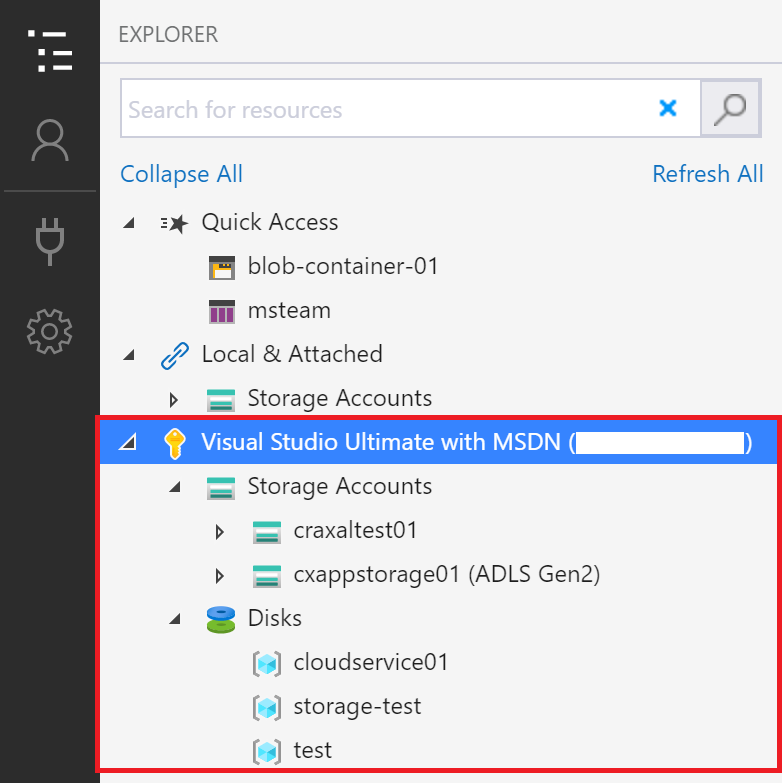
Koppelen aan een afzonderlijke resource
Met Storage Explorer kunt u verbinding maken met afzonderlijke resources, zoals een Azure Data Lake Storage Gen2-container, met behulp van verschillende verificatiemethoden. Sommige verificatiemethoden worden alleen ondersteund voor bepaalde resourcetypen.
| Brontype | Microsoft Entra ID | Accountnaam en -sleutel | Shared Access Signature (SAS) | Openbaar (anoniem) |
|---|---|---|---|---|
| Opslagaccounts | Ja | Ja | Ja (verbindingsreeks of URL) | Nee |
| Blobcontainers | Ja | Nr. | Ja (URL) | Ja |
| Gen2-containers | Ja | Nr. | Ja (URL) | Ja |
| Gen2-mappen | Ja | Nr. | Ja (URL) | Ja |
| Bestandsshares | Nee | Nr. | Ja (URL) | Nee |
| Wachtrijen | Ja | Nr. | Ja (URL) | Nee |
| Tabellen | Ja | Nr. | Ja (URL) | Nee |
Storage Explorer kan ook verbinding maken met een lokale opslagemulator met behulp van de geconfigureerde poorten van de emulator.
Als u verbinding wilt maken met een afzonderlijke resource, selecteert u de knop Verbinding maken in de linkerwerkbalk. Volg vervolgens de instructies voor het resourcetype waarmee u verbinding wilt maken.
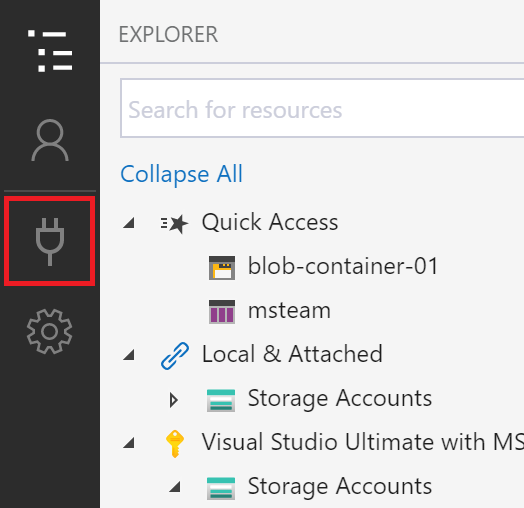
Wanneer een verbinding met een opslagaccount is toegevoegd, wordt er een nieuw structuurknooppunt weergegeven onder Lokale en gekoppelde>opslagaccounts.
Voor andere resourcetypen wordt een nieuw knooppunt toegevoegd onder Lokale en gekoppelde opslagaccounts> (gekoppelde>containers). Het knooppunt wordt weergegeven onder een groepsknooppunt dat overeenkomt met het type. Een nieuwe verbinding met een Azure Data Lake Storage Gen2-container wordt bijvoorbeeld weergegeven onder BlobContainers.
Als Storage Explorer uw verbinding niet kon toevoegen of als u geen toegang hebt tot uw gegevens nadat u de verbinding hebt toegevoegd, raadpleegt u de probleemoplossingsgids voor Azure Storage Explorer.
In de volgende secties worden de verschillende verificatiemethoden beschreven die u kunt gebruiken om verbinding te maken met afzonderlijke resources.
Microsoft Entra ID
Storage Explorer kan uw Azure-account gebruiken om verbinding te maken met de volgende resourcetypen:
- Blobcontainers
- Azure Data Lake Storage Gen2-containers
- Azure Data Lake Storage Gen2-mappen
- Wachtrijen
Microsoft Entra-id is de voorkeursoptie als u gegevenslaagtoegang tot uw resource hebt, maar geen toegang tot beheerlagen.
- Meld u aan bij ten minste één Azure-account met behulp van de aanmeldingsstappen.
- Selecteer in het deelvenster Resource selecteren van het dialoogvenster Verbinding maken met Azure Storage blobcontainer, ADLS Gen2-container of wachtrij.
- Selecteer Aanmelden met microsoft Entra-id en selecteer Volgende.
- Selecteer een Azure-account en -tenant. Het account en de tenant moeten toegang hebben tot de opslagresource waaraan u wilt koppelen. Selecteer Volgende.
- Voer een weergavenaam in voor uw verbinding en de URL van de resource. Selecteer Volgende.
- Controleer de verbindingsgegevens in het deelvenster Samenvatting . Als de verbindingsgegevens juist zijn, selecteert u Verbinding maken.
Accountnaam en -sleutel
Storage Explorer kan verbinding maken met een opslagaccount met behulp van de naam en sleutel van het opslagaccount.
U vindt uw accountsleutels in Azure Portal. Open de pagina van uw opslagaccount en selecteer Toegangssleutels voor instellingen>.
- Selecteer in het deelvenster Resource selecteren van het dialoogvenster Verbinding maken met Azure Storage het opslagaccount.
- Selecteer Accountnaam en sleutel en selecteer Volgende.
- Voer een weergavenaam in voor uw verbinding, de naam van het account en een van de accountsleutels. Selecteer de juiste Azure-omgeving. Selecteer Volgende.
- Controleer de verbindingsgegevens in het deelvenster Samenvatting . Als de verbindingsgegevens juist zijn, selecteert u Verbinding maken.
Sas-verbindingsreeks (Shared Access Signature)
Storage Explorer kan verbinding maken met een opslagaccount met behulp van een verbindingsreeks met een Shared Access Signature (SAS). Een SAS-verbindingsreeks ziet er als volgt uit:
SharedAccessSignature=sv=2020-04-08&ss=btqf&srt=sco&st=2021-03-02T00%3A22%3A19Z&se=2020-03-03T00%3A22%3A19Z&sp=rl&sig=fFFpX%2F5tzqmmFFaL0wRffHlhfFFLn6zJuylT6yhOo%2FY%3F;
BlobEndpoint=https://contoso.blob.core.windows.net/;
FileEndpoint=https://contoso.file.core.windows.net/;
QueueEndpoint=https://contoso.queue.core.windows.net/;
TableEndpoint=https://contoso.table.core.windows.net/;
- Selecteer in het deelvenster Resource selecteren van het dialoogvenster Verbinding maken met Azure Storage het opslagaccount.
- Selecteer Shared Access Signature (SAS) en selecteer Volgende.
- Voer een weergavenaam in voor uw verbinding en de SAS-verbindingsreeks voor het opslagaccount. Selecteer Volgende.
- Controleer de verbindingsgegevens in het deelvenster Samenvatting . Als de verbindingsgegevens juist zijn, selecteert u Verbinding maken.
SAS-URL (Shared Access Signature)
Storage Explorer kan verbinding maken met de volgende resourcetypen met behulp van een SAS-URI:
- Blobcontainer
- Azure Data Lake Storage Gen2-container of -map
- Bestandsshare
- Queue
- Tabel
Een SAS-URI ziet er als volgt uit:
https://contoso.blob.core.windows.net/container01?sv=2020-04-08&st=2021-03-02T00%3A30%3A33Z&se=2020-03-03T00%3A30%3A33Z&sr=c&sp=rl&sig=z9VFdWffrV6FXU51T8b8HVfipZPOpYOFLXuQw6wfkFY%3F
- Selecteer in het deelvenster Resource selecteren van het dialoogvenster Verbinding maken met Azure Storage de resource waarmee u verbinding wilt maken.
- Selecteer Shared Access Signature (SAS) en selecteer Volgende.
- Voer een weergavenaam in voor uw verbinding en de SAS-URI voor de resource. Selecteer Volgende.
- Controleer de verbindingsgegevens in het deelvenster Samenvatting . Als de verbindingsgegevens juist zijn, selecteert u Verbinding maken.
Lokale opslagemulator
Storage Explorer kan verbinding maken met een Azure Storage-emulator. Er zijn momenteel twee ondersteunde emulators:
- Azure Storage Emulator (alleen Windows)
- Azurite (Windows, macOS of Linux)
Als uw emulator luistert op de standaardpoorten, kunt u de emulator lokale en gekoppelde>opslagaccounts>gebruiken: standaardpoortknooppunt voor toegang tot uw emulator.
Als u een andere naam voor uw verbinding wilt gebruiken of als uw emulator niet wordt uitgevoerd op de standaardpoorten:
Start de emulator.
Belangrijk
Storage Explorer start uw emulator niet automatisch. U moet deze handmatig starten.
Selecteer in het deelvenster Resource selecteren van het dialoogvenster Verbinding maken met Azure Storage de optie Lokale opslagemulator.
Voer een weergavenaam in voor uw verbinding en het poortnummer voor elke geëmuleerde service die u wilt gebruiken. Als u geen service wilt gebruiken, laat u de bijbehorende poort leeg. Selecteer Volgende.
Controleer de verbindingsgegevens in het deelvenster Samenvatting . Als de verbindingsgegevens juist zijn, selecteert u Verbinding maken.
Een handtekening voor gedeelde toegang genereren in Storage Explorer
Shared Access Signature op accountniveau
Klik met de rechtermuisknop op het opslagaccount dat u wilt delen en selecteer Vervolgens Shared Access Signature ophalen.
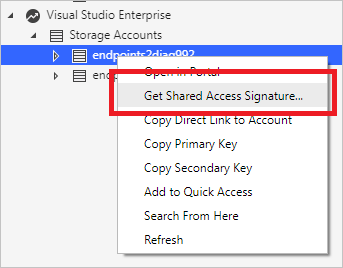
Geef in Shared Access Signature het tijdsbestek en de machtigingen op die u voor het account wilt gebruiken en selecteer vervolgens Maken.
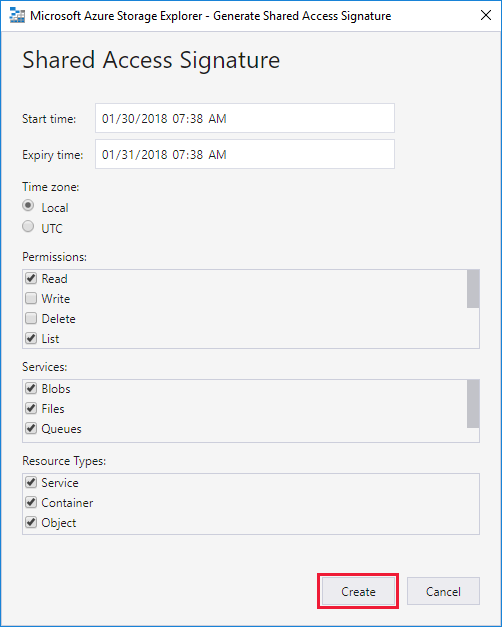
Kopieer de verbindingsreeks of de onbewerkte queryreeks naar het klembord.
Shared Access Signature op serviceniveau
U kunt een handtekening voor gedeelde toegang ophalen op serviceniveau. Zie De SAS ophalen voor een blobcontainer voor meer informatie.
Zoeken naar opslagaccounts
Als u een opslagresource wilt vinden, kunt u zoeken in het deelvenster EXPLORER .
Wanneer u tekst invoert in het zoekvak, worden in Storage Explorer alle resources weergegeven die overeenkomen met de zoekwaarde die u tot dat punt hebt ingevoerd. In dit voorbeeld ziet u een zoekopdracht naar eindpunten:
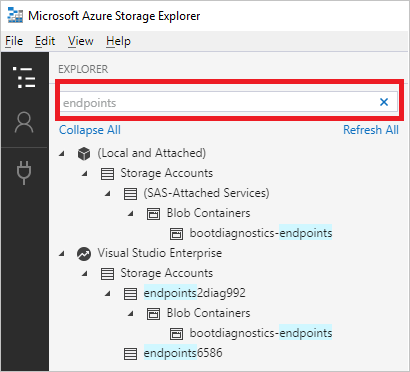
Notitie
Als u uw zoekopdracht wilt versnellen, gebruikt u Accountbeheer om de selectie van abonnementen op te heffen die niet het item bevatten dat u zoekt. U kunt ook met de rechtermuisknop op een knooppunt klikken en Zoeken selecteren om te beginnen met zoeken vanuit een specifiek knooppunt.