Sentimentanalyse uitvoeren met Azure Stream Analytics en Machine Learning Studio (klassiek)
Belangrijk
Ondersteuning voor Azure Machine Learning Studio (klassiek) eindigt op 31 augustus 2024. U wordt aangeraden op die datum over te stappen naar Azure Machine Learning .
Vanaf 1 december 2021 kunt u geen nieuwe Machine Learning Studio-resources (klassiek) maken (werkruimte- en webserviceplan). Tot en met 31 augustus 2024 kunt u de bestaande Experimenten en webservices van Machine Learning Studio (klassiek) blijven gebruiken. Zie voor meer informatie:
- Migreren naar Azure Machine Learning vanuit Machine Learning Studio (klassiek)
- Wat is Azure Machine Learning?
Machine Learning Studio -documentatie (klassiek) wordt buiten gebruik gesteld en wordt in de toekomst mogelijk niet bijgewerkt.
In dit artikel leest u hoe u een eenvoudige Azure Stream Analytics-taak instelt die gebruikmaakt van Machine Learning Studio (klassiek) voor sentimentanalyse. U gebruikt een Studio (klassiek) sentimentanalysemodel uit de Cortana Intelligence Gallery om streamingtekstgegevens te analyseren en de gevoelsscore te bepalen.
Tip
Het wordt ten zeerste aanbevolen om Azure Machine Learning UDF's te gebruiken in plaats van Machine Learning Studio (klassiek) UDF voor verbeterde prestaties en betrouwbaarheid.
U kunt wat u in dit artikel leert toepassen op scenario's zoals deze:
- Het analyseren van realtime sentiment bij het streamen van Twitter-gegevens.
- Het analyseren van records van klantchats met ondersteuningsmedewerkers.
- Reacties evalueren op forums, blogs en video's.
- Veel andere realtime, voorspellende scorescenario's.
De Streaming Analytics-taak die u maakt, past het sentimentanalysemodel toe als een door de gebruiker gedefinieerde functie (UDF) op de voorbeeldtekstgegevens uit het blobarchief. De uitvoer (het resultaat van de sentimentanalyse) wordt geschreven naar hetzelfde blobarchief in een ander CSV-bestand.
Vereisten
Zorg ervoor dat u het volgende hebt voordat u begint:
Een actief Azure-abonnement.
Een CSV-bestand met enkele Twitter-gegevens erin. U kunt een voorbeeldbestand downloaden van GitHub of u kunt uw eigen bestand maken. In een praktijkscenario krijgt u de gegevens rechtstreeks uit een Twitter-gegevensstroom.
Een opslagcontainer maken en het CSV-invoerbestand uploaden
In deze stap uploadt u een CSV-bestand naar uw opslagcontainer.
Selecteer in De Azure-portal een opslagaccount> voor een resource>maken.
Vul het tabblad Basisinformatie in met de volgende details en laat de standaardwaarden voor de resterende velden staan:
Veld Waarde Abonnement Kies uw abonnement. Resourcegroep Kies uw resourcegroep. Naam van het opslagaccount Voer een naam in voor het opslagaccount. De naam moet uniek zijn in Azure. Locatie Kies een locatie. Alle resources moeten dezelfde locatie gebruiken. Soort account BlobStorage 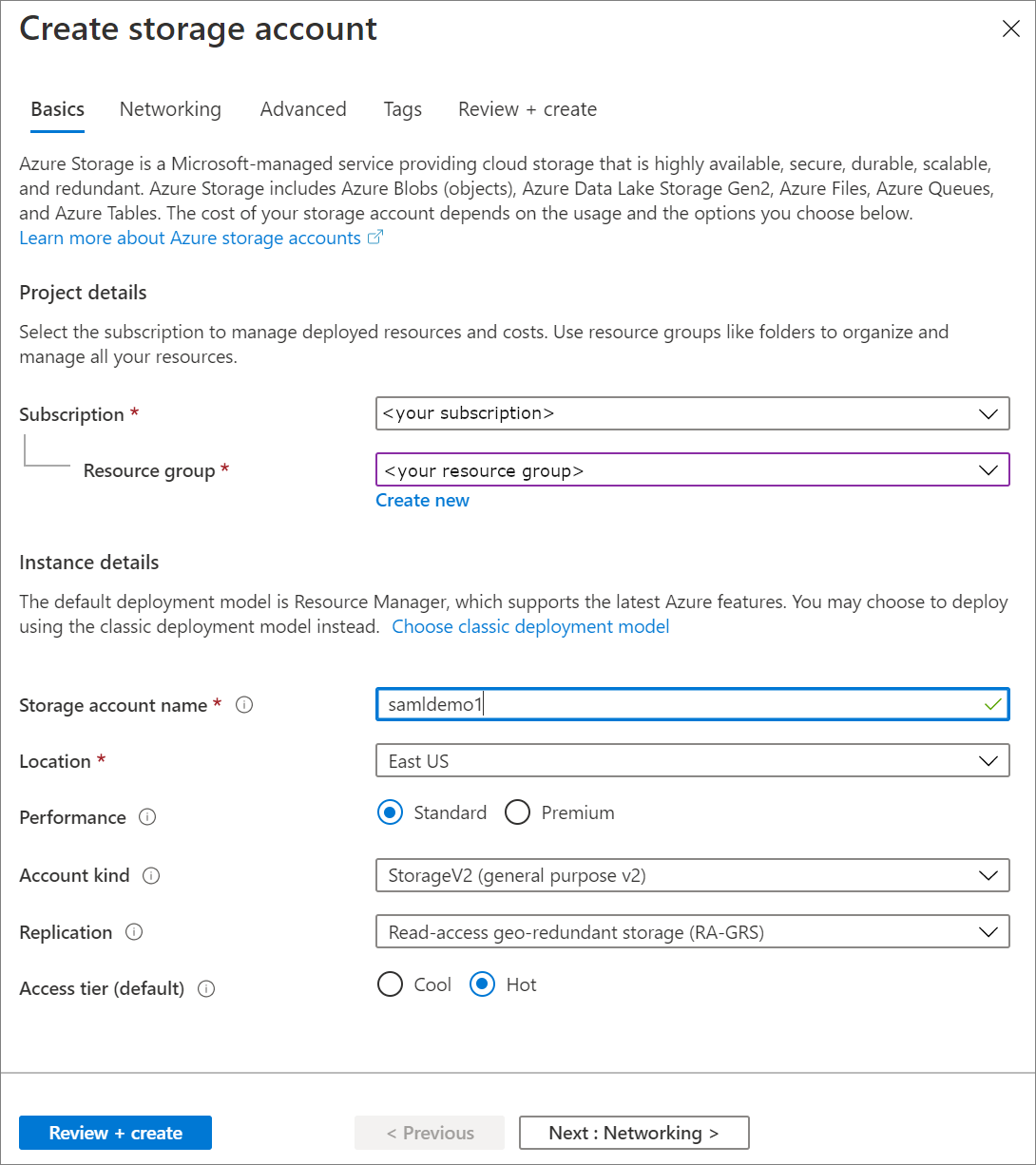
Selecteer Controleren + maken. Selecteer Vervolgens Maken om uw opslagaccount te implementeren.
Wanneer de implementatie is voltooid, gaat u naar uw opslagaccount. Selecteer onder Blob service de optie Containers. Selecteer vervolgens + Container om een nieuwe container te maken.
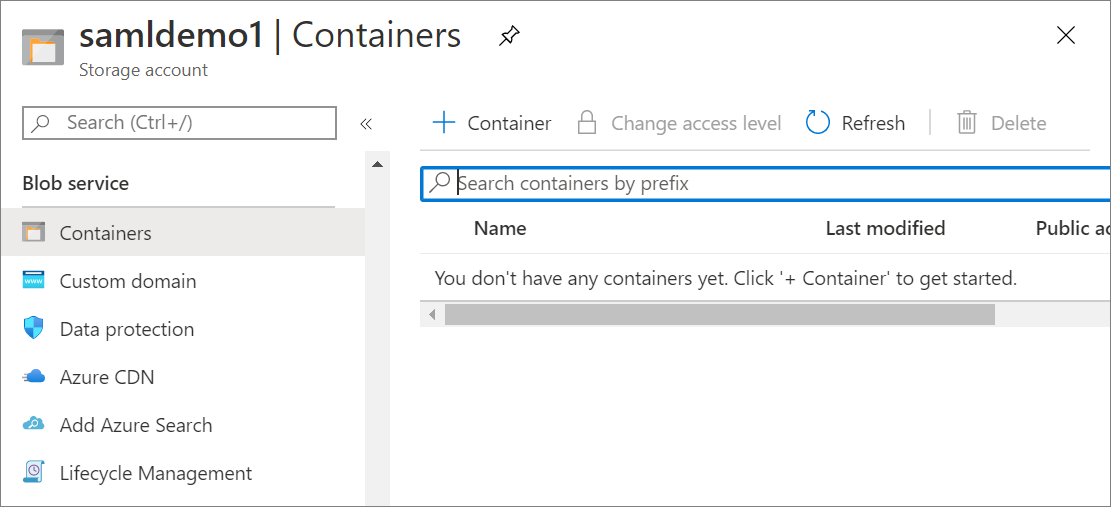
Geef een naam op voor de container en controleer of het openbare toegangsniveau is ingesteld op Privé. Selecteer Maken als u klaar bent.
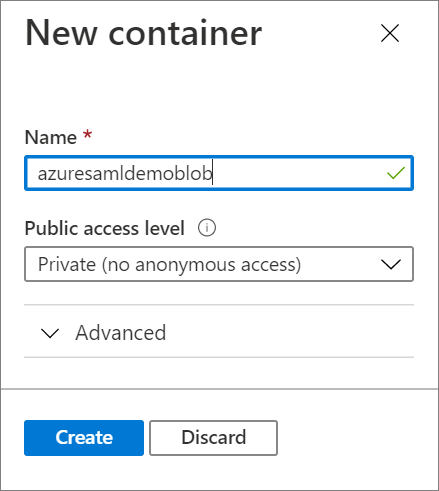
Navigeer naar de zojuist gemaakte container en selecteer Uploaden. Upload het sampleinput.csv-bestand dat u eerder hebt gedownload.
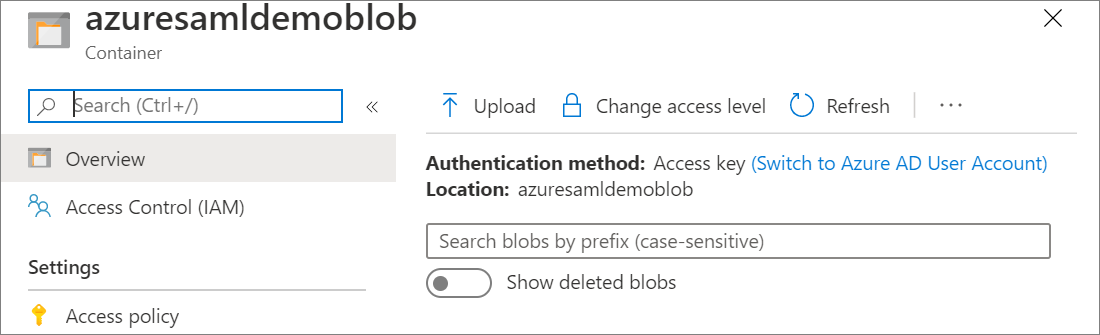
Het sentimentanalysemodel toevoegen vanuit de Cortana Intelligence Gallery
Nu de voorbeeldgegevens zich in een blob bevindt, kunt u het model voor sentimentanalyse inschakelen in de Cortana Intelligence-galerie.
Ga naar de voorspellende sentimentanalysemodelpagina in de Cortana Intelligence Gallery.
Selecteer Openen in Studio (klassiek).
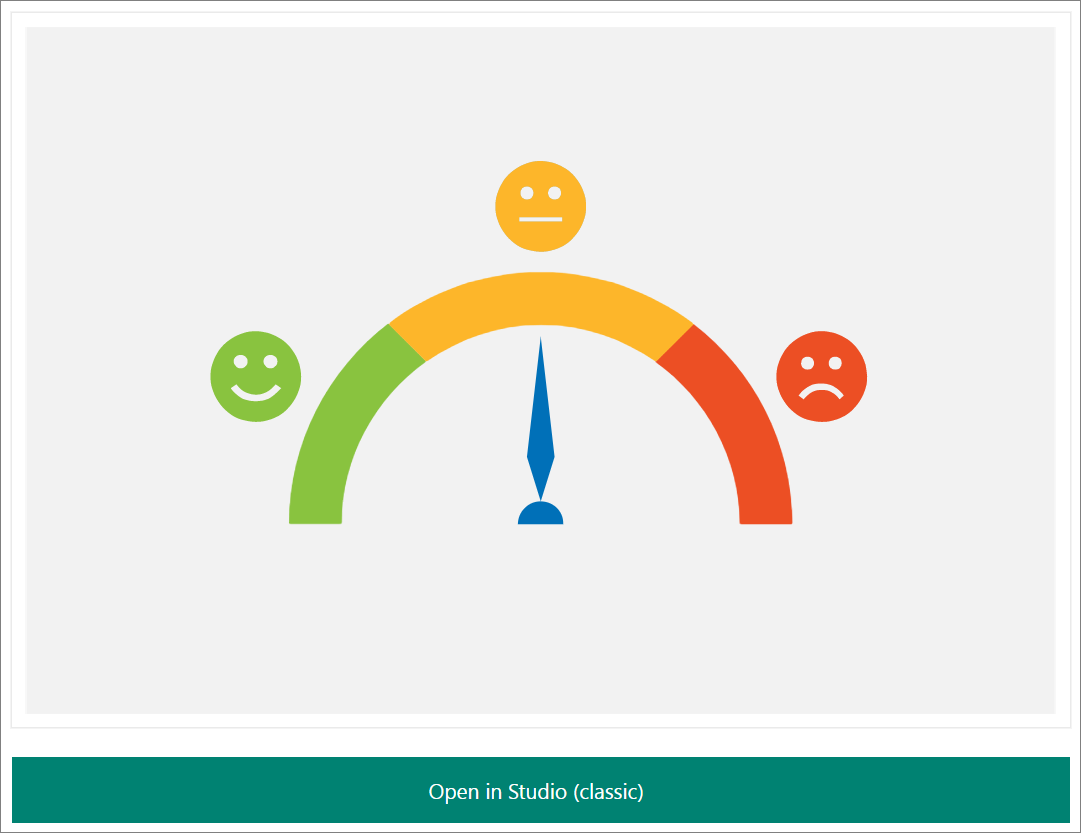
Meld u aan om naar de werkruimte te gaan. Selecteer een locatie.
Selecteer Uitvoeren onderaan de pagina. Het proces wordt uitgevoerd, wat ongeveer een minuut duurt.

Nadat het proces is uitgevoerd, selecteert u Webservice implementeren onderaan de pagina.

Als u wilt controleren of het sentimentanalysemodel gereed is voor gebruik, selecteert u de knop Testen . Geef tekstinvoer op, zoals 'Ik hou van Microsoft'.
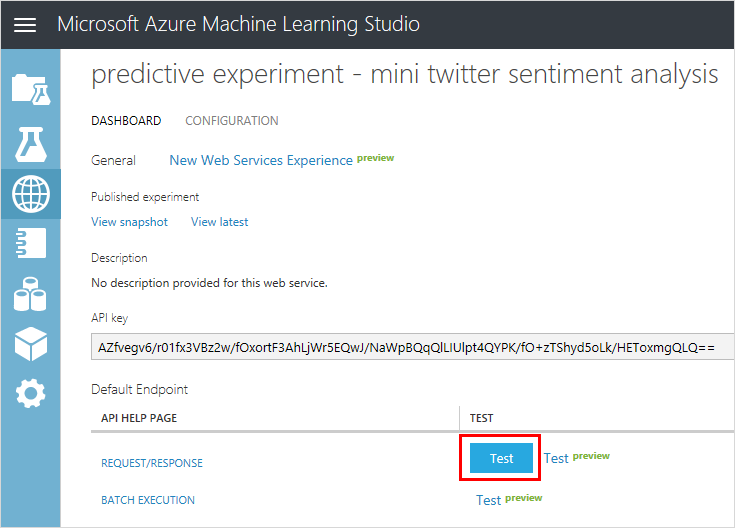
Als de test werkt, ziet u een resultaat dat lijkt op het volgende voorbeeld:

Selecteer in de kolom Apps de excel 2010- of eerdere werkmapkoppeling om een Excel-werkmap te downloaden. De werkmap bevat de API-sleutel en de URL die u later nodig hebt om de Stream Analytics-taak in te stellen.

Een Stream Analytics-taak maken die gebruikmaakt van het Studio-model (klassiek)
U kunt nu een Stream Analytics-taak maken waarmee de voorbeeldtets uit het CSV-bestand in blobopslag worden gelezen.
De taak maken
Ga naar Azure Portal en maak een Stream Analytics-taak. Als u niet bekend bent met dit proces, raadpleegt u Een Stream Analytics-taak maken met behulp van Azure Portal.
De taakinvoer configureren
De taak haalt de invoer op van het CSV-bestand dat u eerder hebt geüpload naar blobopslag.
Ga naar de Stream Analytics-taak. Selecteer onder Taaktopologie de optie Invoer . Selecteer Stream Input>Blob Storage toevoegen.
Vul de Blob Storage-gegevens in met de volgende waarden:
Veld Waarde Invoeralias Geef uw invoer een naam. Onthoud deze alias voor wanneer u uw query schrijft. Abonnement Selecteer uw abonnement. Opslagaccount Selecteer het opslagaccount dat u in de vorige stap hebt gemaakt. Container Selecteer de container die u in de vorige stap hebt gemaakt. Serialisatie-indeling voor gebeurtenissen CSV Selecteer Opslaan.
De taakuitvoer configureren
De taak verzendt resultaten naar dezelfde blobopslag waar deze invoer krijgt.
Ga naar de Stream Analytics-taak. Selecteer onder Taaktopologie de optie Uitvoer . Selecteer Blob Storage toevoegen>.
Vul het Blob Storage-formulier in met de volgende waarden:
Veld Waarde Invoeralias Geef uw invoer een naam. Onthoud deze alias voor wanneer u uw query schrijft. Abonnement Selecteer uw abonnement. Opslagaccount Selecteer het opslagaccount dat u in de vorige stap hebt gemaakt. Container Selecteer de container die u in de vorige stap hebt gemaakt. Serialisatie-indeling voor gebeurtenissen CSV Selecteer Opslaan.
De functie Studio (klassiek) toevoegen
Eerder hebt u een Studio-model (klassiek) gepubliceerd naar een webservice. In dit scenario, wanneer de Stream Analysis-taak wordt uitgevoerd, verzendt deze elke voorbeeld-tweet van de invoer naar de webservice voor sentimentanalyse. De Studio-webservice (klassiek) retourneert een gevoel (positive, neutralof negative) en een kans dat de tweet positief is.
In deze sectie definieert u een functie in de Stream Analysis-taak. De functie kan worden aangeroepen om een tweet naar de webservice te verzenden en het antwoord terug te krijgen.
Zorg ervoor dat u de URL en API-sleutel van de webservice hebt die u eerder in de Excel-werkmap hebt gedownload.
Ga naar de Stream Analytics-taak. Selecteer vervolgens Functions>+ Azure ML Studio toevoegen>
Vul het formulier van de Azure Machine Learning-functie in met de volgende waarden:
Veld Waarde Functiealias Gebruik de naam sentimenten selecteer Handmatig de functie-instellingen voor Azure Machine Learning opgeven, waarmee u de URL en sleutel kunt invoeren.URL Plak de URL van de webservice. Sleutel Plak de API-sleutel. selecteer Opslaan.
Een query maken om de gegevens te transformeren
Stream Analytics maakt gebruik van een declaratieve op SQL gebaseerde query om de invoer te onderzoeken en te verwerken. In deze sectie maakt u een query die elke tweet uit invoer leest en vervolgens de Studio-functie (klassiek) aanroept om sentimentanalyse uit te voeren. De query verzendt het resultaat vervolgens naar de uitvoer die u hebt gedefinieerd (blobopslag).
Ga terug naar het overzicht van de Stream Analytics-taak.
Selecteer Query onder Taaktopologie.
Voer de volgende query in:
WITH sentiment AS ( SELECT text, sentiment1(text) as result FROM <input> ) SELECT text, result.[Score] INTO <output> FROM sentimentDe query roept de functie aan die u eerder hebt gemaakt (
sentiment) om sentimentanalyse uit te voeren op elke tweet in de invoer.selecteer Opslaan om de query op te slaan.
Stream Analytics-taak starten en uitvoer controleren
U kunt nu de Stream Analytics-taak starten.
Taak starten
Ga terug naar het overzicht van de Stream Analytics-taak.
selecteer Beginnen boven aan de pagina.
Selecteer in de starttaak Aangepast en selecteer vervolgens een dag vóór het uploaden van het CSV-bestand naar blobopslag. Selecteer Starten als u klaar bent.
De uitvoer controleren
Laat de taak enkele minuten uitvoeren totdat u activiteit ziet in het vak Bewaking .
Als u een hulpprogramma hebt dat u normaal gesproken gebruikt om de inhoud van blobopslag te onderzoeken, gebruikt u dat hulpprogramma om de container te onderzoeken. U kunt ook de volgende stappen uitvoeren in Azure Portal:
- Zoek in Azure Portal uw opslagaccount en zoek in het account de container. U ziet twee bestanden in de container: het bestand met de voorbeeldtweets en een CSV-bestand dat is gegenereerd door de Stream Analytics-taak.
- Klik met de rechtermuisknop op het gegenereerde bestand en selecteer Downloaden.
Open het gegenereerde CSV-bestand. U ziet iets als in het volgende voorbeeld:
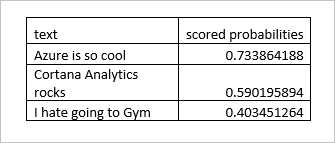
Metrische gegevens bekijken
U kunt ook metrische gegevens over de functie van Studio (klassiek) bekijken. De volgende functiegerelateerde metrische gegevens worden weergegeven in het vak Bewaking van het taakoverzicht:
- Functieaanvragen geven het aantal aanvragen aan dat naar een Studio-webservice (klassiek) wordt verzonden.
- Functie-gebeurtenissen geeft het aantal gebeurtenissen in de aanvraag aan. Standaard bevat elke aanvraag voor een Studio-webservice (klassiek) maximaal 1000 gebeurtenissen.