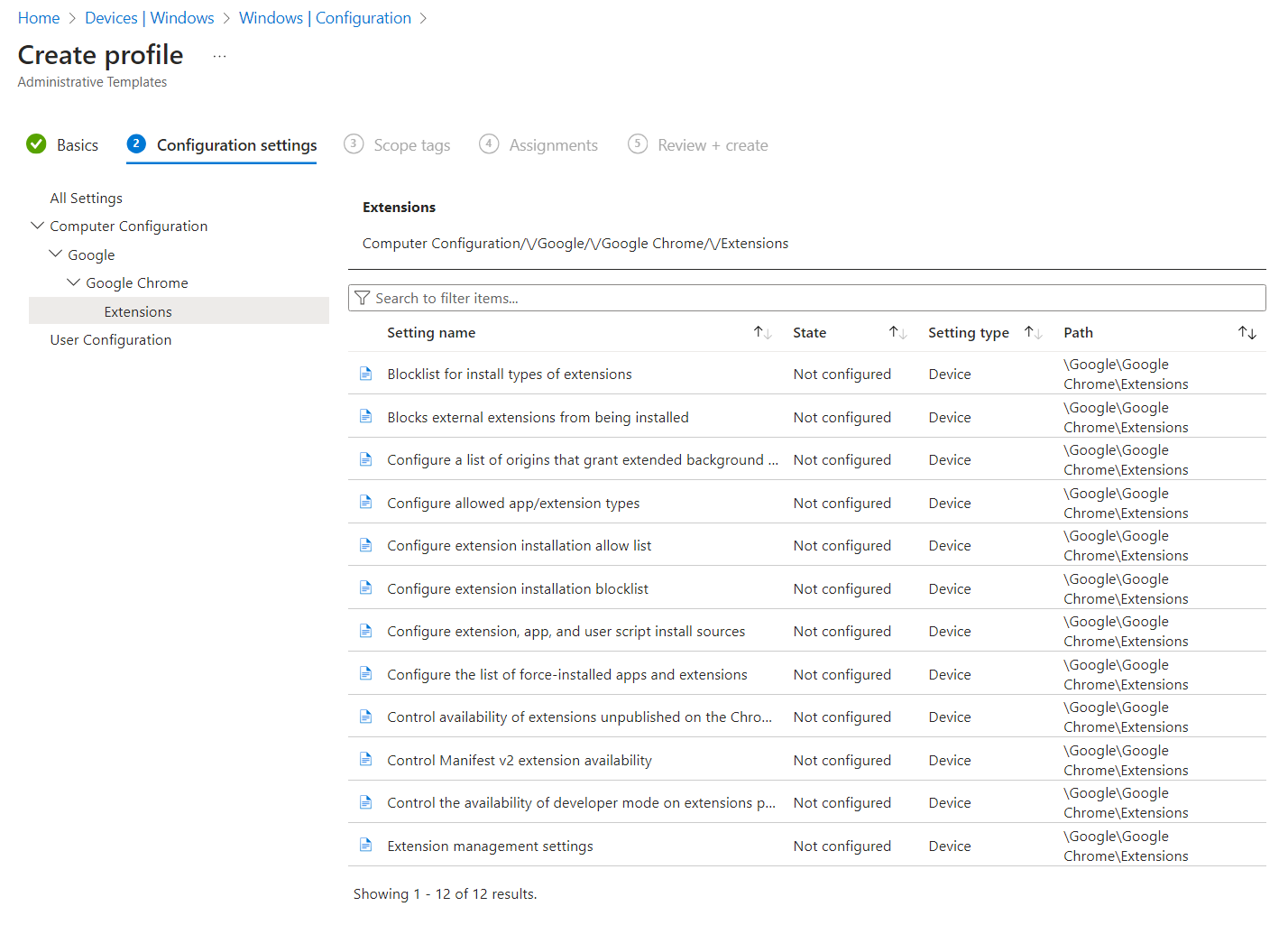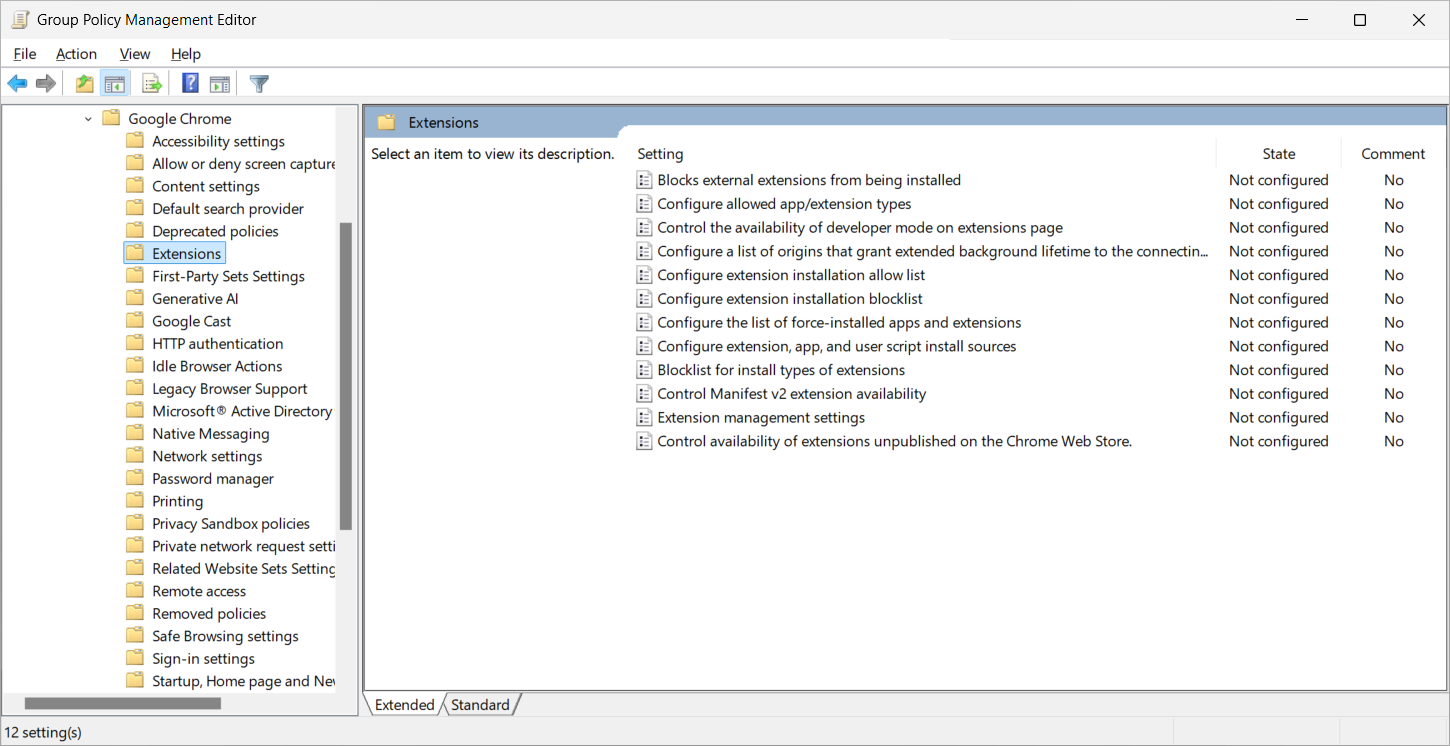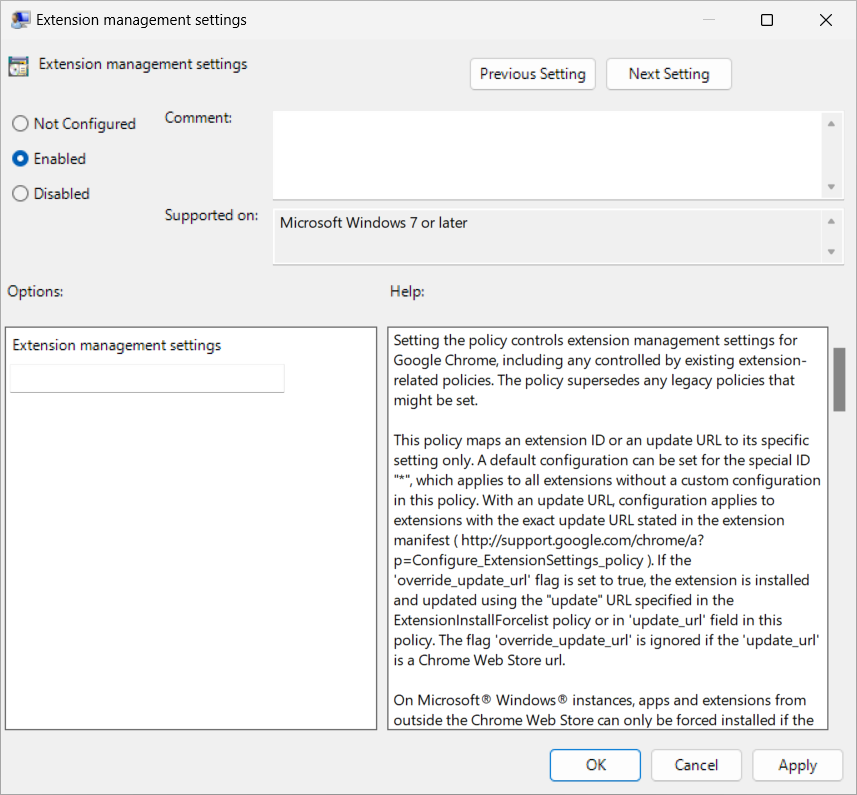Notitie
Voor toegang tot deze pagina is autorisatie vereist. U kunt proberen u aan te melden of de directory te wijzigen.
Voor toegang tot deze pagina is autorisatie vereist. U kunt proberen de mappen te wijzigen.
Tip
Dit artikel wordt gedeeld voor services en producten die gebruikmaken van het Remote Desktop Protocol (RDP) om externe toegang te bieden tot Windows-bureaubladen en -apps.
Selecteer een product met behulp van de knoppen bovenaan dit artikel om de relevante inhoud weer te geven.
Multimediaomleiding leidt het afspelen van video's en oproepen in een externe sessie van Azure Virtual Desktop, een Windows 365 Cloud-pc of Microsoft Dev Box om naar uw lokale apparaat voor snellere verwerking en rendering. Deze twee functies werken met name op de volgende manieren:
Omleiding van video' s: optimaliseert het afspelen van video's voor webpagina's met ingesloten video's zoals YouTube en Facebook. De browser in de externe sessie haalt video-inhoud op, maar de bitstream met videogegevens wordt verzonden naar het lokale apparaat, waar de video op de juiste plaats op het scherm wordt gedecodeerd en weergegeven.
Oproepomleiding: optimaliseert audiogesprekken voor op WebRTC gebaseerde oproep-apps, waardoor de latentie wordt verminderd en de gesprekskwaliteit wordt verbeterd. De verbinding vindt plaats tussen het lokale apparaat en de telefonie-app-server, waarbij WebRTC-aanroepen worden offloaden van een externe sessie naar een lokaal apparaat, zoals wordt weergegeven in het volgende diagram. Nadat de verbinding tot stand is gebracht, wordt de gesprekskwaliteit echter afhankelijk van de webpagina of app-providers, net zoals bij een niet-omgeleide oproep.
Er zijn twee onderdelen die u moet installeren voor het omleiden van multimedia:
- Extern bureaublad Multimedia Omleidingsservice
- Browserextensie voor Microsoft Edge- of Google Chrome-browsers
In dit artikel leest u hoe u multimediaomleiding installeert en configureert in een externe sessie van Azure Virtual Desktop, een Windows 365 Cloud-pc of Microsoft Dev Box met de browsers Microsoft Edge of Google Chrome, en instellingen voor de browserextensie beheert met behulp van Microsoft Intune of groepsbeleid. Daarnaast wordt in dit artikel beschreven hoe u instellingen voor de browserextensie in Microsoft Edge beheert met behulp van de Microsoft Edge-beheerservice.
Verderop in het artikel vindt u een lijst met websites die werken met multimediaomleiding voor het afspelen van video's en oproepen.
Vereisten
Voordat u multimediaomleiding kunt gebruiken, hebt u het volgende nodig:
Een bestaande hostgroep met sessiehosts.
Lokale beheerdersbevoegdheden op uw sessiehosts om de Extern bureaublad-multimediaomleidingsservice te installeren en bij te werken.
De nieuwste versie van Microsoft Edge of Google Chrome die is geïnstalleerd op uw sessiehosts.
Microsoft Visual C++ Redistributable 2015-2022, versie 14.32.31332.0 of hoger geïnstalleerd op uw sessiehosts en lokale Windows-apparaten. U kunt de nieuwste versie downloaden van Microsoft Visual C++ Redistributable meest recente ondersteunde downloads.
Een bestaande cloud-pc.
Lokale beheerdersbevoegdheden op uw cloud-pc om de Extern bureaublad-multimediaomleidingsservice te installeren en bij te werken.
De nieuwste versie van Microsoft Edge of Google Chrome die is geïnstalleerd op uw cloud-pc.
Microsoft Visual C++ Redistributable 2015-2022, versie 14.32.31332.0 of hoger geïnstalleerd op uw cloud-pc en lokale Windows-apparaten. U kunt de nieuwste versie downloaden van Microsoft Visual C++ Redistributable meest recente ondersteunde downloads.
Een bestaande dev box.
Lokale beheerdersbevoegdheden voor uw ontwikkelvak om de Extern bureaublad-multimediaomleidingsservice te installeren en bij te werken.
De nieuwste versie van Microsoft Edge of Google Chrome die op uw ontwikkelvak is geïnstalleerd.
Microsoft Visual C++ Redistributable 2015-2022, versie 14.32.31332.0 of hoger geïnstalleerd op uw ontwikkelbox en lokale Windows-apparaten. U kunt de nieuwste versie downloaden van Microsoft Visual C++ Redistributable meest recente ondersteunde downloads.
Als u multimediaomleiding wilt configureren met behulp van Microsoft Intune, hebt u het volgende nodig:
- Microsoft Entra ID account waaraan de ingebouwde RBAC-rol beleid en profielbeheerder is toegewezen.
- Een groep met de apparaten die u wilt configureren.
Als u multimediaomleiding wilt configureren met behulp van groepsbeleid, hebt u het volgende nodig:
- Een domeinaccount dat gemachtigd is om groepsbeleid-objecten te maken of te bewerken.
- Een beveiligingsgroep of organisatie-eenheid (OE) met de apparaten die u wilt configureren.
U moet verbinding maken met een externe sessie vanaf een van de volgende ondersteunde apps en platforms:
- Windows App op Windows versie 2.0.297.0 of hoger.
- Extern bureaublad-app in Windows, versie 1.2.5709 of hoger.
Uw lokale Windows-apparaat moet voldoen aan dezelfde hardwarevereisten voor Teams op een Windows-pc.
Opmerking
Omleiding van multimedia wordt niet ondersteund in Azure Virtual Desktop voor Azure Us Government of Windows 365 voor Microsoft 365 Government (GCC), GCC-High-omgevingen en Microsoft 365 DoD.
Multimediaomleiding installeren op sessiehosts
Er zijn twee onderdelen die u op uw sessiehosts moet installeren:
Multimediaomleiding installeren op een cloud-pc
Belangrijk
Multimediaomleiding is al geïnstalleerd op installatiekopieën in de Microsoft-galerie voor Windows 365. U hoeft alleen multimediaomleiding op uw cloud-pc te installeren als u een aangepaste installatiekopie gebruikt.
Er zijn twee onderdelen die u op uw cloud-pc moet installeren:
Multimediaomleiding installeren op een ontwikkelvak
Er zijn twee onderdelen die u op uw ontwikkelvak moet installeren:
- Extern bureaublad Multimedia Omleidingsservice
- Browserextensie voor Microsoft Edge- of Google Chrome-browsers
U installeert zowel de multimedia-omleidingsservice als de browserextensie vanuit één .msi bestand, dat u handmatig kunt uitvoeren, Intune Win32-app-beheer of uw bedrijfsimplementatieprogramma met msiexec. Het bestand installeren .msi :
Download het installatieprogramma voor multimediaomleiding.
Zorg ervoor dat Microsoft Edge of Google Chrome niet wordt uitgevoerd. Controleer in Taakbeheer of er geen exemplaren van
msedge.exezijn ofchrome.exeworden vermeld op het tabblad Details .Installeer het
.msibestand met behulp van een van de volgende methoden:Als u het bestand handmatig wilt installeren, opent u het bestand dat u hebt gedownload om de installatiewizard uit te voeren en volgt u de aanwijzingen. Nadat deze is geïnstalleerd, selecteert u Voltooien.
U kunt ook de volgende opdracht gebruiken met Intune of uw bedrijfsimplementatieprogramma als beheerder vanaf de opdrachtprompt. In dit voorbeeld wordt aangegeven dat er geen gebruikersinterface of gebruikersinteractie is vereist tijdens het installatieproces.
msiexec /i <path to the MSI file> /qn
Nadat u de multimedia-omleidingsservice en browserextensie hebt geïnstalleerd, moet u vervolgens de browserextensie inschakelen.
Belangrijk
De extern bureaublad-multimediaomleidingsservice wordt niet automatisch bijgewerkt. U moet de service handmatig bijwerken wanneer er een nieuwe versie beschikbaar is. U kunt de nieuwste versie downloaden van dezelfde URL in deze sectie en installeren met dezelfde stappen, waarmee de vorige versie automatisch wordt vervangen. Zie Wat is er nieuw in multimediaomleiding voor informatie over de nieuwste versie.
De browserextensie wordt automatisch bijgewerkt wanneer er een nieuwe versie beschikbaar is.
De browserextensie centraal inschakelen en beheren
Tip
Standaard wordt gebruikers automatisch gevraagd de extensie in te schakelen wanneer ze hun browser openen. Deze sectie is optioneel als u de browserextensie centraal wilt inschakelen en beheren.
U kunt de browserextensie centraal inschakelen en beheren vanuit Microsoft Edge-invoegtoepassingen of de Chrome Web Store voor alle gebruikers met behulp van Microsoft Intune of groepsbeleid, of de Microsoft Edge-beheerservice (alleen voor Microsoft Edge).
Het beheren van de browserextensie heeft de volgende voordelen:
- Schakel de browserextensie op de achtergrond en zonder tussenkomst van de gebruiker in.
- Beperken welke webpagina's multimediaomleiding gebruiken.
- Geavanceerde instellingen voor de browserextensie weergeven of verbergen.
- Maak de browserextensie vast aan de browserwerkbalk.
Selecteer het relevante tabblad voor uw scenario.
Voor Windows 365 wordt u aangeraden Microsoft Intune te gebruiken om de browserextensie voor multimedia-omleiding in te schakelen.
Als u de browserextensie voor multimedia-omleiding wilt inschakelen met behulp van Microsoft Intune, vouwt u een van de volgende secties uit, afhankelijk van de browser die u gebruikt:
Vouw voor Microsoft Edge deze sectie uit.
Meld je aan bij het Microsoft Intune-beheercentrum.
Maak of bewerk een configuratieprofiel voor Windows 10 en nieuwere apparaten, met het profieltype Instellingencatalogus.
Blader in de instellingenkiezer naar MicrosoftEdge-extensies>.
Schakel het selectievakje voor Instellingen voor extensiebeheer configureren in en sluit de instellingenkiezer.
Vouw de categorie Microsoft Edge uit en zet de schakeloptie voor Instellingen voor extensiebeheer configureren op Ingeschakeld
Voer in het vak dat wordt weergegeven voor Instellingen voor extensiebeheer configureren (Apparaat) de volgende JSON in als een tekenreeks met één regel. In dit voorbeeld wordt de extensie geïnstalleerd met de vereiste update-URL:
{ "joeclbldhdmoijbaagobkhlpfjglcihd": { "installation_mode": "force_installed", "update_url": "https://edge.microsoft.com/extensionwebstorebase/v1/crx" } }Opmerking
U kunt aanvullende parameters opgeven om specifieke sites voor omleiding toe te staan of te blokkeren en om geavanceerde instellingen weer te geven of te verbergen. Zie voor meer informatie:
Selecteer Volgende.
Optioneel: selecteer op het tabblad Bereiktags een bereiktag om het profiel te filteren. Zie Op rollen gebaseerd toegangsbeheer (RBAC) en bereiktags gebruiken voor gedistribueerde ITvoor meer informatie over bereiktags.
Selecteer op het tabblad Toewijzingen de groep met de computers die een externe sessie bieden die u wilt configureren en selecteer vervolgens Volgende.
Controleer op het tabblad Controleren en maken de instellingen en selecteer vervolgens Maken.
Nadat het beleid van toepassing is op de computers die een externe sessie bieden, start u deze opnieuw op om de instellingen van kracht te laten worden.
Vouw voor Google Chrome deze sectie uit.
Download de beheersjabloon voor Google Chrome. Selecteer de optie Chrome ADM/ADMX-sjablonen om het ZIP-bestand te downloaden.
Meld je aan bij het Microsoft Intune-beheercentrum.
Volg de stappen voor het importeren van aangepaste ADMX- en ADML-beheersjablonen in Microsoft Intune. U moet eerst de
google.admxengoogle.admlimporteren, vervolgens importerenchrome.admxenchrome.adml.Nadat u de Google Chrome-beheersjabloon hebt geïmporteerd, volgt u de stappen om een profiel te maken met behulp van uw geïmporteerde bestanden
Blader in configuratie-instellingen naar Computerconfiguratie>Google>Chrome-extensies>.
Selecteer Instellingen voor extensiebeheer, waarmee een nieuw deelvenster wordt geopend. Schuif naar het einde en selecteer vervolgens Ingeschakeld.
Voer in het vak de volgende JSON in als een tekenreeks met één regel. In dit voorbeeld wordt de extensie geïnstalleerd met de vereiste update-URL:
{ "lfmemoeeciijgkjkgbgikoonlkabmlno": { "installation_mode": "force_installed", "update_url": "https://clients2.google.com/service/update2/crx" } }Opmerking
U kunt aanvullende parameters opgeven om specifieke sites voor omleiding toe te staan of te blokkeren en om geavanceerde instellingen weer te geven of te verbergen. Zie voor meer informatie:
Selecteer OK en selecteer vervolgens Volgende.
Optioneel: selecteer op het tabblad Bereiktags een bereiktag om het profiel te filteren. Zie Op rollen gebaseerd toegangsbeheer (RBAC) en bereiktags gebruiken voor gedistribueerde ITvoor meer informatie over bereiktags.
Selecteer op het tabblad Toewijzingen de groep met de computers die een externe sessie bieden die u wilt configureren en selecteer vervolgens Volgende.
Controleer op het tabblad Controleren en maken de instellingen en selecteer vervolgens Maken.
Nadat het beleid van toepassing is op de computers die een externe sessie bieden, start u deze opnieuw op om de instellingen van kracht te laten worden.
Algemene beleidsconfiguratieparameters
In de volgende secties ziet u enkele voorbeelden van beleidsconfiguratieparameters voor de browserextensie die gebruikelijk zijn voor zowel het afspelen van video's als het omleiden van oproepen. U kunt deze voorbeelden gebruiken als onderdeel van de stappen in De browserextensie centraal inschakelen en beheren. Combineer deze voorbeelden met de parameters die u nodig hebt voor uw gebruikers.
Opmerking
De volgende voorbeelden zijn voor Microsoft Edge. Voor Google Chrome:
- Wijzig
joeclbldhdmoijbaagobkhlpfjglcihdinlfmemoeeciijgkjkgbgikoonlkabmlno. - Wijzig de
update_urlinhttps://clients2.google.com/service/update2/crx.
De extensie weergeven of verbergen op de werkbalk van de browser
U kunt het extensiepictogram weergeven of verbergen op de werkbalk van de browser. Extensiepictogrammen zijn standaard verborgen op de werkbalk.
In het volgende voorbeeld wordt de extensie geïnstalleerd en wordt standaard het extensiepictogram op de werkbalk weergegeven, maar gebruikers kunnen deze nog steeds verbergen. Andere waarden zijn force_shown en default_hidden. Zie Een gedetailleerde handleiding voor het configureren van extensies met behulp van het ExtensionSettings-beleid voor meer informatie over het configureren van extensies voor Microsoft Edge.
{
"joeclbldhdmoijbaagobkhlpfjglcihd": {
"installation_mode": "force_installed",
"update_url": "https://edge.microsoft.com/extensionwebstorebase/v1/crx",
"toolbar_state": "default_shown"
}
}
Knop Geavanceerde instellingen verbergen
U kunt de knop Geavanceerde instellingen weergeven of verbergen voor gebruikers in de extensie. Standaard wordt de knop Geavanceerde instellingen weergegeven en hebben gebruikers toegang om elke instelling in of uit te schakelen. Als u de knop Geavanceerde instellingen verbergt, kunnen gebruikers nog steeds logboeken verzamelen.
De extensie ziet er als volgt uit wanneer de knop geavanceerde instellingen is verborgen:

Als u de knop Geavanceerde instellingen wilt verbergen, moet u de volgende registerwaarde instellen op de computers die een externe sessie bieden, afhankelijk van de browser die u gebruikt:
Voor Microsoft Edge:
-
Sleutel:
HKLM\SOFTWARE\Policies\Microsoft\Edge\3rdparty\extensions\joeclbldhdmoijbaagobkhlpfjglcihd\policy -
Naam:
HideAdvancedSettings -
Type:
REG_DWORD -
Gegevens:
1
-
Sleutel:
Voor Google Chrome:
-
Sleutel:
HKLM\SOFTWARE\Policies\Google\Chrome\3rdparty\extensions\lfmemoeeciijgkjkgbgikoonlkabmlno\policy -
Naam:
HideAdvancedSettings -
Type:
REG_DWORD -
Gegevens:
1
-
Sleutel:
Als u Gegevens instelt op 0, wordt de knop geavanceerde instellingen weergegeven.
U kunt het register configureren met behulp van een hulpprogramma voor bedrijfsimplementatie, zoals Intune, Configuration Manager of groepsbeleid. Als u deze registerwaarde wilt instellen met behulp van PowerShell, opent u PowerShell als beheerder en voert u de volgende opdrachten uit. In dit voorbeeld wordt de registersleutel voor Microsoft Edge gebruikt:
New-Item -Path "HKLM:\SOFTWARE\Policies\Microsoft\Edge\3rdparty\extensions\joeclbldhdmoijbaagobkhlpfjglcihd\policy" -Force
New-ItemProperty -Path "HKLM:\SOFTWARE\Policies\Microsoft\Edge\3rdparty\extensions\joeclbldhdmoijbaagobkhlpfjglcihd\policy" -Name HideAdvancedSettings -PropertyType DWORD -Value 1 -Force
Status van browserextensie
Het extensiepictogram wordt gewijzigd op basis van of multimediaomleiding beschikbaar is op de huidige webpagina en welke functies worden ondersteund. In de volgende tabel ziet u de verschillende statussen van het extensiepictogram en de bijbehorende definities:
| Pictogramstatus | Definitie |
|---|---|
|
|
De omleidingsextensie voor multimedia wordt geladen, wat aangeeft dat de website kan worden omgeleid. |
|
|
De omleidingsextensie voor multimedia wordt niet geladen, wat aangeeft dat de inhoud op de webpagina niet wordt omgeleid. |
|
|
De multimedia-omleidingsextensie is momenteel bezig met het omleiden van video afspelen. |
|
|
De extensie voor omleiding van multimedia wordt momenteel een aanroep omgeleid. |
|
|
De omleidingsextensie voor multimedia kan niet correct worden geladen. Mogelijk moet u de extensie of de Extern bureaublad-multimediaomleidingsservice verwijderen en opnieuw installeren en het vervolgens opnieuw proberen. |
Omleiding van video afspelen
De volgende secties bevatten informatie over het testen van omleiding voor het afspelen van video's en hoe u geavanceerde instellingen kunt configureren.
Websites voor het omleiden van video's
Van de volgende websites is bekend dat ze werken met omleiding voor het afspelen van video's en die standaard werken.
AWS TrainingBBCBig ThinkCNBCCourseraDaily MailFacebookFidelityFox Sports
Fox WeatherIMDBInfosec InstituteLinkedIn LearningMicrosoft LearnMicrosoft StreamPluralsightSkillshareThe Guardian
TwitchUdemy*UMUU.S. NewsVimeoYahooYammer-
YouTube(inclusief sites met ingeslotenYouTubevideo's).
Belangrijk
Omleiding van video's biedt geen ondersteuning voor beveiligde inhoud. Beveiligde inhoud kan worden afgespeeld zonder multimediaomleiding met behulp van normale videoweergave.
Omleiding van video afspelen testen
Nadat u multimediaomleiding hebt ingeschakeld, kunt u deze testen door naar een webpagina met het afspelen van video te gaan vanuit de lijst in Websites voor het afspelen van video's en deze stappen uit te voeren:
Open de webpagina in Microsoft Edge of Google Chrome in uw externe sessie.
Selecteer het pictogram Microsoft Multimedia Redirection-extensie in de extensiebalk in de rechterbovenhoek van uw browser. Als u zich op een webpagina bevindt waar multimediaomleiding beschikbaar is, heeft het pictogram een blauwe rand (in plaats van grijs) en wordt het bericht De extensie is geladen weergegeven. Voor webpagina's die ondersteuning bieden voor het afspelen van video's, heeft Omleiding voor het afspelen van video's een groen vinkje.
Speel een video af op de webpagina. Controleer de status van het extensiepictogram dat multimediaomleiding actief is in uw browser. Deze moet eruitzien als in de volgende afbeelding:

Geavanceerde instellingen voor het omleiden van video's
De volgende geavanceerde instellingen zijn beschikbaar voor het omleiden van video's. U kunt ook de knop geavanceerde instellingen verbergen voor gebruikers; Zie de knop Geavanceerde instellingen verbergen voor meer informatie.
Video afspelen voor alle sites inschakelen (bètaversie): standaard is het omleiden van video's beperkt tot de sites die worden vermeld in Websites voor het omleiden van video's. U kunt omleiding voor het afspelen van video's voor alle sites inschakelen om de functie te testen met andere webpagina's. Deze instelling is experimenteel en werkt mogelijk niet zoals verwacht.
Videostatus-overlay: wanneer deze optie is ingeschakeld, wordt boven aan de videospeler een kort bericht weergegeven dat de omleidingsstatus van de huidige video aangeeft. Het bericht verdwijnt na vijf seconden.
Overlay voor het afspelen van omgeleide video's inschakelen: wanneer deze optie is ingeschakeld, wordt er een helder gemarkeerde rand weergegeven rond het afspeelelement van de video dat wordt omgeleid.
Ga als volgt te werk om deze geavanceerde instellingen in te schakelen:
Selecteer het extensiepictogram in uw browser.
Selecteer Geavanceerde instellingen weergeven.
Schakel de instellingen in die u wilt inschakelen.
Omleiding van video's toestaan of blokkeren voor specifieke domeinen
Als u multimediaomleiding configureert met behulp van Microsoft Intune of groepsbeleid, kunt u specifieke domeinen voor het afspelen van video toestaan of blokkeren.
Opmerking
Het volgende voorbeeld is voor Microsoft Edge. Voor Google Chrome:
- Wijzig
joeclbldhdmoijbaagobkhlpfjglcihdinlfmemoeeciijgkjkgbgikoonlkabmlno. - Wijzig de
update_urlinhttps://clients2.google.com/service/update2/crx.
In dit voorbeeld wordt de extensie geïnstalleerd en kunnen learn.microsoft.com en youtube.com, maar worden alle andere domeinen geblokkeerd. U kunt dit voorbeeld gebruiken als onderdeel van de stappen in De browserextensie centraal inschakelen en beheren.
{
"joeclbldhdmoijbaagobkhlpfjglcihd": {
"installation_mode": "force_installed",
"runtime_allowed_hosts": [ "*://*.learn.microsoft.com";"*://*.youtube.com" ],
"runtime_blocked_hosts": [ "*://*" ],
"update_url": "https://edge.microsoft.com/extensionwebstorebase/v1/crx",
"toolbar_state": "default_shown"
}
}
Oproepomleiding
De volgende secties bevatten informatie over het testen van oproepomleiding en hoe u geavanceerde instellingen kunt configureren.
Websites voor oproepomleiding
Van de volgende websites is bekend dat ze werken met aanroepomleiding en die standaard werken.
Tip
Als u een ISV vertegenwoordigt en u wilt dat uw website aan deze lijst wordt toegevoegd, raadpleegt u Uw website verzenden voor beoordeling of hulp aanvragen.
Omleiding van oproep testen
Nadat u multimediaomleiding hebt ingeschakeld, kunt u deze testen door naar een webpagina met aanroepen te gaan vanuit de lijst in Websites voor oproepomleiding en deze stappen uit te voeren:
Open de webpagina in Microsoft Edge of Google Chrome in uw externe sessie.
Selecteer het pictogram Microsoft Multimedia Redirection-extensie in de extensiebalk in de rechterbovenhoek van uw browser. Als u zich op een webpagina bevindt waar multimediaomleiding beschikbaar is, heeft het pictogram een blauwe rand (in plaats van grijs) en wordt het bericht De extensie is geladen weergegeven. Voor webpagina's die ondersteuning bieden voor oproepomleiding, heeft Oproepomleiding een groen vinkje.
Voer een aanroep uit op de webpagina. Controleer de status van het extensiepictogram dat multimediaomleiding actief is in uw browser. Deze moet eruitzien als in de volgende afbeelding:

Oproepomleiding inschakelen voor specifieke domeinen
Als u multimediaomleiding configureert met behulp van Microsoft Intune of groepsbeleid, kunt u een of meer domeinen inschakelen voor oproepomleiding. Met deze parameter kunt u extra sites opgeven naast de Websites voor aanroepomleiding. De ondersteunde indeling is om de URL op te geven als de FQDN (Fully Qualified Domain Name) met maximaal één submap. De volgende indelingen worden ondersteund:
contoso.comconferencing.contoso.comcontoso.com/conferencing
De volgende indelingen worden niet ondersteund:
www.contoso.comcontoso.com/conferencing/groupscontoso.com/
Voor meerdere sites scheidt u elke site met een puntkomma ;, contoso.com;conferencing.contoso.com;contoso.com/conferencingbijvoorbeeld .
Als u extra sites voor oproepomleiding wilt toevoegen, moet u de volgende registerwaarde instellen op de computers die een externe sessie bieden, afhankelijk van de browser die u gebruikt. Vervang door <URLs> de sites die u wilt inschakelen.
Voor Microsoft Edge:
-
Sleutel:
HKLM\SOFTWARE\Policies\Microsoft\Edge\3rdparty\extensions\joeclbldhdmoijbaagobkhlpfjglcihd\policy -
Naam:
AllowedCallRedirectionSites -
Type:
REG_SZ -
Gegevens:
<URLs>
-
Sleutel:
Voor Google Chrome:
-
Sleutel:
HKLM\SOFTWARE\Policies\Google\Chrome\3rdparty\extensions\lfmemoeeciijgkjkgbgikoonlkabmlno\policy -
Naam:
AllowedCallRedirectionSites -
Type:
REG_SZ -
Gegevens:
<URLs>
-
Sleutel:
U kunt het register configureren met behulp van een hulpprogramma voor bedrijfsimplementatie, zoals Intune, Configuration Manager of groepsbeleid. Als u deze registerwaarde wilt instellen met behulp van PowerShell, opent u PowerShell als beheerder en voert u de volgende opdrachten uit. In dit voorbeeld wordt de registersleutel voor Microsoft Edge gebruikt. Vervang door <URLs> de sites die u wilt inschakelen.
New-Item -Path "HKLM:\SOFTWARE\Policies\Microsoft\Edge\3rdparty\extensions\joeclbldhdmoijbaagobkhlpfjglcihd\policy" -Force
New-ItemProperty -Path "HKLM:\SOFTWARE\Policies\Microsoft\Edge\3rdparty\extensions\joeclbldhdmoijbaagobkhlpfjglcihd\policy" -Name AllowedCallRedirectionSites -PropertyType String -Value "<URLs>" -Force
Oproepomleiding voor alle sites inschakelen voor testen
U kunt oproepomleiding inschakelen voor alle sites, zodat u webpagina's kunt testen die niet worden vermeld in Websites voor oproepomleiding. Deze instelling is experimenteel en kan handig zijn bij het ontwikkelen van integratie van uw website met oproepomleiding.
Oproepomleiding voor alle sites inschakelen:
Voeg op een lokaal Windows-apparaat de volgende registersleutel en -waarde toe:
-
Sleutel:
HKEY_CURRENT_USER\Software\Microsoft\MMR -
Type:
REG_DWORD -
Waarde:
AllowCallRedirectionAllSites -
Gegevens:
1
-
Sleutel:
Maak verbinding met een externe sessie en laad een webbrowser en selecteer vervolgens het extensiepictogram in uw browser.
Selecteer Geavanceerde instellingen weergeven.
Schakel Oproepomleiding inschakelen voor alle sites (experimenteel) in op aan.

Volgende stap
Zie ons artikel over probleemoplossing om problemen op te lossen of bekende problemen te bekijken.