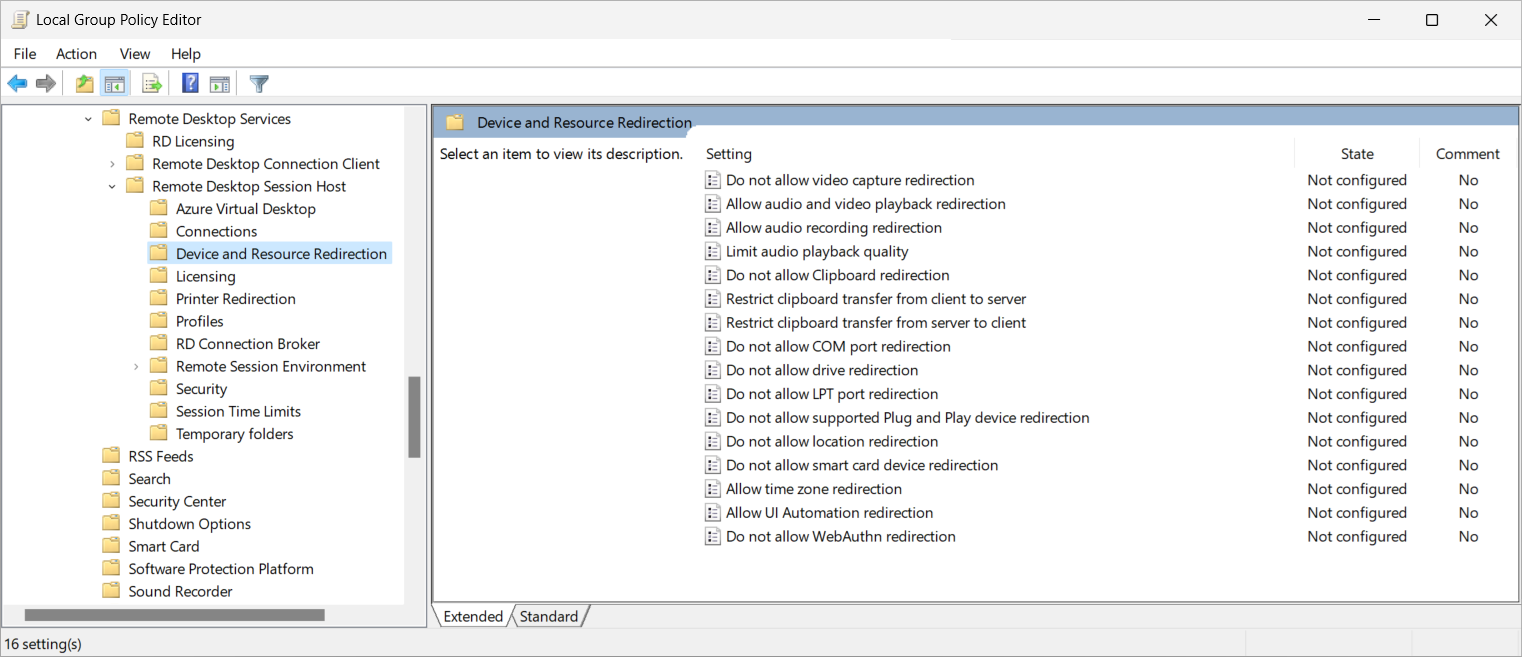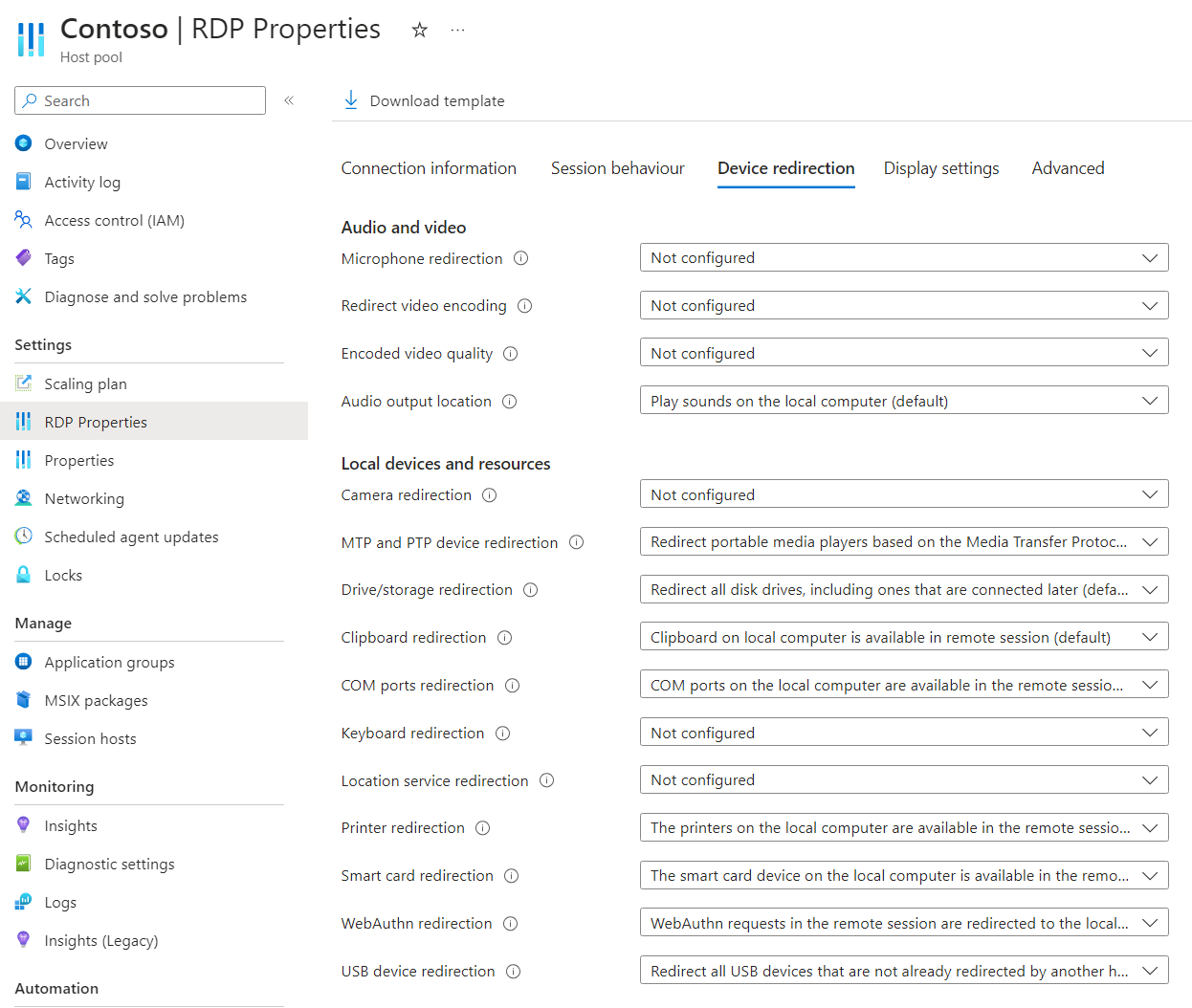Locatieomleiding configureren via het Remote Desktop Protocol
Tip
Dit artikel wordt gedeeld voor services en producten die gebruikmaken van Remote Desktop Protocol (RDP) om externe toegang te bieden tot Windows-bureaubladen en -apps.
Selecteer een product met de knoppen bovenaan dit artikel om de relevante inhoud weer te geven.
U kunt het omleidingsgedrag van locatiegegevens van een lokaal apparaat configureren naar een externe sessie via remote Desktop Protocol (RDP). De locatie van een gebruiker kan belangrijk zijn voor sommige toepassingen, zoals toewijzing en regionale services in browsers. Zonder locatiegegevens om te leiden, bevindt de locatie van een externe sessie zich in de buurt van het datacenter waarmee de gebruiker verbinding maakt voor de externe sessie.
Voor Azure Virtual Desktop moet locatieomleiding op de volgende punten worden geconfigureerd. Als een van deze onderdelen niet juist is geconfigureerd, werkt locatieomleiding niet zoals verwacht. U kunt Microsoft Intune of Groepsbeleid gebruiken om uw sessiehosts en het lokale apparaat te configureren.
- Sessiehost
- RDP-eigenschap hostgroep
- Lokaal apparaat
Voor Windows 365 moeten locatieservices worden geconfigureerd op de cloud-pc en het lokale apparaat. Als een van deze onderdelen niet juist is geconfigureerd, werkt locatieomleiding niet zoals verwacht. U kunt Microsoft Intune of Groepsbeleid gebruiken om uw cloud-pc en het lokale apparaat te configureren. Windows 365 staat locatieomleiding toe.
Voor Microsoft Dev Box moeten locatieservices worden geconfigureerd in het ontwikkelvak en het lokale apparaat. Als een van deze onderdelen niet juist is geconfigureerd, werkt locatieomleiding niet zoals verwacht. U kunt Microsoft Intune of Groepsbeleid gebruiken om uw ontwikkelvak en het lokale apparaat te configureren. Microsoft Dev Box staat locatieomleiding toe.
Belangrijk
Omgeleide lengte- en breedtegraad-informatie is nauwkeurig tot 1 meter. Horizontale nauwkeurigheid is momenteel ingesteld op 10 kilometer, zodat toepassingen die gebruikmaken van de horizontale nauwkeurigheidswaarde kunnen rapporteren dat een exacte locatie niet kan worden bepaald.
Dit artikel bevat informatie over de ondersteunde omleidingsmethoden en het configureren van het omleidingsgedrag voor locatiegegevens. Zie Omleiding via het Remote Desktop Protocol voor meer informatie over hoe omleiding werkt.
Vereisten
Voordat u locatieomleiding kunt configureren, hebt u het volgende nodig:
Een bestaande hostgroep met sessiehosts met Windows 11 Enterprise of Windows 11 Enterprise voor meerdere sessies versie 22H2 of hoger.
Een Microsoft Entra ID-account waaraan de ingebouwde RBAC-rollen (Op rollen gebaseerd toegangsbeheer) voor de hostgroep zijn toegewezen voor inzender voor desktopvirtualisatiehosts.
- Een bestaande cloud-pc met Windows 11 Enterprise versie 22H2 of hoger.
- Een bestaand ontwikkelvak met Windows 11 Enterprise, versie 22H2 of hoger.
Voor het configureren van Microsoft Intune hebt u het volgende nodig:
- Microsoft Entra ID-account waaraan de ingebouwde RBAC-rol beleids- en profielbeheerder is toegewezen.
- Een groep met de apparaten die u wilt configureren.
Als u Groepsbeleid wilt configureren, hebt u het volgende nodig:
- Een domeinaccount met machtigingen voor het maken of bewerken van groepsbeleidsobjecten.
- Een beveiligingsgroep of organisatie-eenheid (OE) met de apparaten die u wilt configureren.
U moet verbinding maken met een externe sessie vanuit een ondersteunde app en platform. Als u omleidingsondersteuning wilt weergeven in de Windows-app en de app Extern bureaublad, raadpleegt u Functies van Windows-apps vergelijken op platforms en apparaten en vergelijkt u de functies van de Extern bureaublad-app op verschillende platforms en apparaten.
Configuratie van sessiehost
Als u een sessiehost wilt configureren voor locatieomleiding, moet u locatieservices inschakelen en configureren. U kunt dit doen met Behulp van Microsoft Intune of Groepsbeleid.
Belangrijk
Als u een editie met meerdere sessies van Windows gebruikt wanneer u locatieservices inschakelt op een sessiehost, wordt deze ingeschakeld voor alle gebruikers. U kunt opgeven welke apps toegang hebben tot locatiegegevens per gebruiker op basis van uw vereisten.
Configuratie van cloud-pc's
Als u een cloud-pc wilt configureren voor locatieomleiding, moet u locatieservices inschakelen en configureren. U kunt dit doen met Behulp van Microsoft Intune of Groepsbeleid.
Configuratie van dev-box
Als u een ontwikkelvak wilt configureren voor locatieomleiding, moet u locatieservices inschakelen en configureren. U kunt dit doen met Behulp van Microsoft Intune of Groepsbeleid.
Selecteer het relevante tabblad voor uw scenario.
Locatieservices inschakelen met Microsoft Intune:
Meld u aan bij het Microsoft Intune-beheercentrum.
Maak of bewerk een configuratieprofiel voor Windows 10- en hogerapparaten met het profieltype Instellingencatalogus.
Selecteer Systeem in de instellingenkiezer. Schakel het selectievakje voor Locatie toestaan in en sluit vervolgens de instellingenkiezer.
Vouw de categorie Systeem uit en selecteer vervolgens in de vervolgkeuzelijst Force Location On. Alle privacyinstellingen voor locaties worden ingeschakeld en grijs weergegeven. Gebruikers kunnen de instellingen niet wijzigen en alle toestemmingsmachtigingen worden automatisch onderdrukt.
Selecteer Volgende.
Optioneel: Selecteer op het tabblad Bereiktags een bereiktag om het profiel te filteren. Zie Op rollen gebaseerd toegangsbeheer (RBAC) en bereiktags gebruiken voor gedistribueerde IT voor meer informatie over bereiktags.
Selecteer op het tabblad Toewijzingen de groep met de computers die een externe sessie bieden die u wilt configureren en selecteer vervolgens Volgende.
Controleer op het tabblad Controleren en maken de instellingen en selecteer Vervolgens Maken.
Zodra het beleid van toepassing is op de computers die een externe sessie bieden, start u deze opnieuw op zodat de instellingen van kracht worden.
U moet de locatie-instelling Toestaan dat de locatie wordt overschreven zodat de locatie moet worden bijgewerkt in de externe sessie. Dit kunt u doen door een registerwaarde te configureren en per gebruiker in te stellen. Gebruikers kunnen deze instelling nog steeds wijzigen in de windows-locatie-instellingen.
U kunt dit doen door een PowerShell-script te maken en dit te gebruiken als een aangepast scriptherstel in Intune. Wanneer u het aangepaste scriptherstel maakt, moet u Dit script uitvoeren instellen met behulp van de aanmeldingsreferenties op Ja.
try { New-ItemProperty -Path "HKCU:\Software\Microsoft\Windows\CurrentVersion\CPSS\Store\UserLocationOverridePrivacySetting" -Name Value -PropertyType DWORD -Value 1 -Force exit 0 } catch{ $errMsg = $_.Exception.Message Write-Error $errMsg exit 1 }Zodra u de wijzigingen hebt aangebracht, moeten locatieservices in de app Windows-instellingen er ongeveer als volgt uitzien:
Configuratie van hostgroep
Met de instelling locatieserviceomleiding van de hostgroep van Azure Virtual Desktop bepaalt u of locatiegegevens van het lokale apparaat naar de externe sessie moeten worden omgeleid. De bijbehorende RDP-eigenschap is redirectlocation:i:<value>. Zie Ondersteunde RDP-eigenschappen voor meer informatie.
Locatieomleiding configureren met behulp van RDP-eigenschappen van de hostgroep:
Meld u aan bij het Azure-portaal.
Typ Azure Virtual Desktop in de zoekbalk en selecteer de overeenkomende servicevermelding.
Selecteer Hostgroepen en selecteer vervolgens de hostgroep die u wilt configureren.
Selecteer RDP-eigenschappen en selecteer vervolgens Apparaatomleiding.
Voor locatieserviceomleiding selecteert u de vervolgkeuzelijst en selecteert u Locatie delen inschakelen vanaf het lokale apparaat en omleiden naar apps in de externe sessie.
Selecteer Opslaan.
Configuratie van lokaal apparaat
U moet een ondersteunde app en platform gebruiken om verbinding te maken met een externe sessie en locatieservices in te schakelen op een lokaal apparaat. Hoe u dit bereikt, is afhankelijk van uw vereisten, het platform dat u gebruikt en of het apparaat wordt beheerd of onbeheerd.
Als u omleidingsondersteuning wilt weergeven in de Windows-app en de app Extern bureaublad, raadpleegt u Functies van Windows-apps vergelijken op platforms en apparaten en vergelijkt u de functies van de Extern bureaublad-app op verschillende platforms en apparaten.
In Windows kunt u locatieservices inschakelen in de app Windows-instellingen. Zie windows-locatieservice en privacy voor meer informatie. De stappen in dit artikel voor het inschakelen van locatieservices in een externe sessie met behulp van Intune en Groepsbeleid kunnen ook worden toegepast op lokale Windows-apparaten.
Als u locatieservices op andere platforms wilt inschakelen, raadpleegt u de documentatie van de fabrikant opnieuw.
Locatieomleiding testen
Zodra u de sessiehosts, de RDP-eigenschap hostgroep en lokale apparaten hebt geconfigureerd, kunt u locatieomleiding testen.
Zodra u uw cloud-pc's en lokale apparaten hebt geconfigureerd, kunt u locatieomleiding testen.
Zodra u uw ontwikkelvakken en lokale apparaten hebt geconfigureerd, kunt u locatieomleiding testen.
Locatieomleiding testen:
Maak verbinding met een externe sessie met behulp van de Windows-app of de app Extern bureaublad op een platform dat ondersteuning biedt voor locatieomleiding. Zie Functies van Windows-apps vergelijken op verschillende platforms en apparaten en de functies van de app Extern bureaublad vergelijken op verschillende platforms en apparaten voor meer informatie.
Controleer of de locatiegegevens van de gebruiker beschikbaar zijn in de externe sessie. Hier volgen enkele manieren om te controleren:
Open een webbrowser en ga naar een website die locatiegegevens gebruikt, zoals Bing Kaarten. Selecteer in Bing Kaarten het pictogram voor de knop Mij zoeken. De website moet de locatie van de gebruiker weergeven als de locatie van het lokale apparaat.
Open een PowerShell-prompt in de externe sessie en voer de volgende opdrachten uit om de waarden voor breedtegraad en lengtegraad op te halen. U kunt deze opdrachten ook uitvoeren op een lokaal Windows-apparaat om te controleren of ze consistent zijn.
Add-Type -AssemblyName System.Device $GeoCoordinateWatcher = New-Object System.Device.Location.GeoCoordinateWatcher $GeoCoordinateWatcher.Start() Start-Sleep -Milliseconds 500 If ($GeoCoordinateWatcher.Permission -eq "Granted") { While ($GeoCoordinateWatcher.Status -ne "Ready") { Start-Sleep -Milliseconds 500 } $GeoCoordinateWatcher.Position.Location | FL Latitude, Longitude } else { Write-Output "Desktop apps aren't allowed to access your location. Please enable access." }De uitvoer is vergelijkbaar met de volgende uitvoer:
Latitude : 47.64354 Longitude : -122.13082