Een virtuele-machineschaalset automatisch schalen in Azure Portal
Wanneer u een schaalset maakt, definieert u het aantal VM-exemplaren dat u wilt uitvoeren. Wanneer de vraag van de toepassing verandert, kunt u het aantal VM-exemplaren automatisch vergroten of verkleinen. De mogelijkheid van automatisch schalen stelt u in staat om altijd te voldoen aan de vraag van klanten houden of om gedurende de levenscyclus van uw app te reageren op wijzigingen in de prestaties van de toepassing.
In dit artikel leest u hoe u regels voor automatisch schalen maakt in Azure Portal waarmee de prestaties van de VM-exemplaren in uw schaalset worden bewaakt. Deze regels voor automatisch schalen verhogen of verkleinen het aantal VM-exemplaren als reactie op deze metrische prestatiegegevens. U kunt deze stappen ook uitvoeren met Azure PowerShell of de Azure CLI.
Vereisten
Als u regels voor automatisch schalen wilt maken, hebt u een bestaande virtuele-machineschaalset nodig. U kunt een schaalset maken met Azure Portal, Azure PowerShell of Azure CLI.
Een regel maken om automatisch uit te schalen
Als de vraag van uw toepassing toeneemt, neemt de belasting van de VM-exemplaren in de schaalset ook toe. Als deze toegenomen belasting consistent is, en geen piekbelasting is, kunt u regels voor automatisch schalen configureren om het aantal VM-exemplaren in de schaalset te verhogen. Wanneer deze VM-exemplaren worden gemaakt en uw toepassingen worden geïmplementeerd, zorgt de schaalset ervoor dat er via de load balancer verkeer wordt gedistribueerd naar de exemplaren. U bepaalt welke meetwaarden gegevens moeten worden bewaakt, zoals CPU of schijf, hoe lang de belasting van de toepassing overeen moet komen met een bepaalde drempelwaarde en hoeveel VM-exemplaren er moeten worden toegevoegd aan de schaalset.
Open Azure Portal en selecteer Resourcegroepen in het menu aan de linkerkant van het dashboard.
Selecteer de resourcegroep die uw schaalset bevat en kies vervolgens uw schaalset in de lijst met resources.
Kies Schalen in het menu aan de linkerkant van het venster van de schaalset. Selecteer de knop voor aangepaste automatische schaalaanpassing:
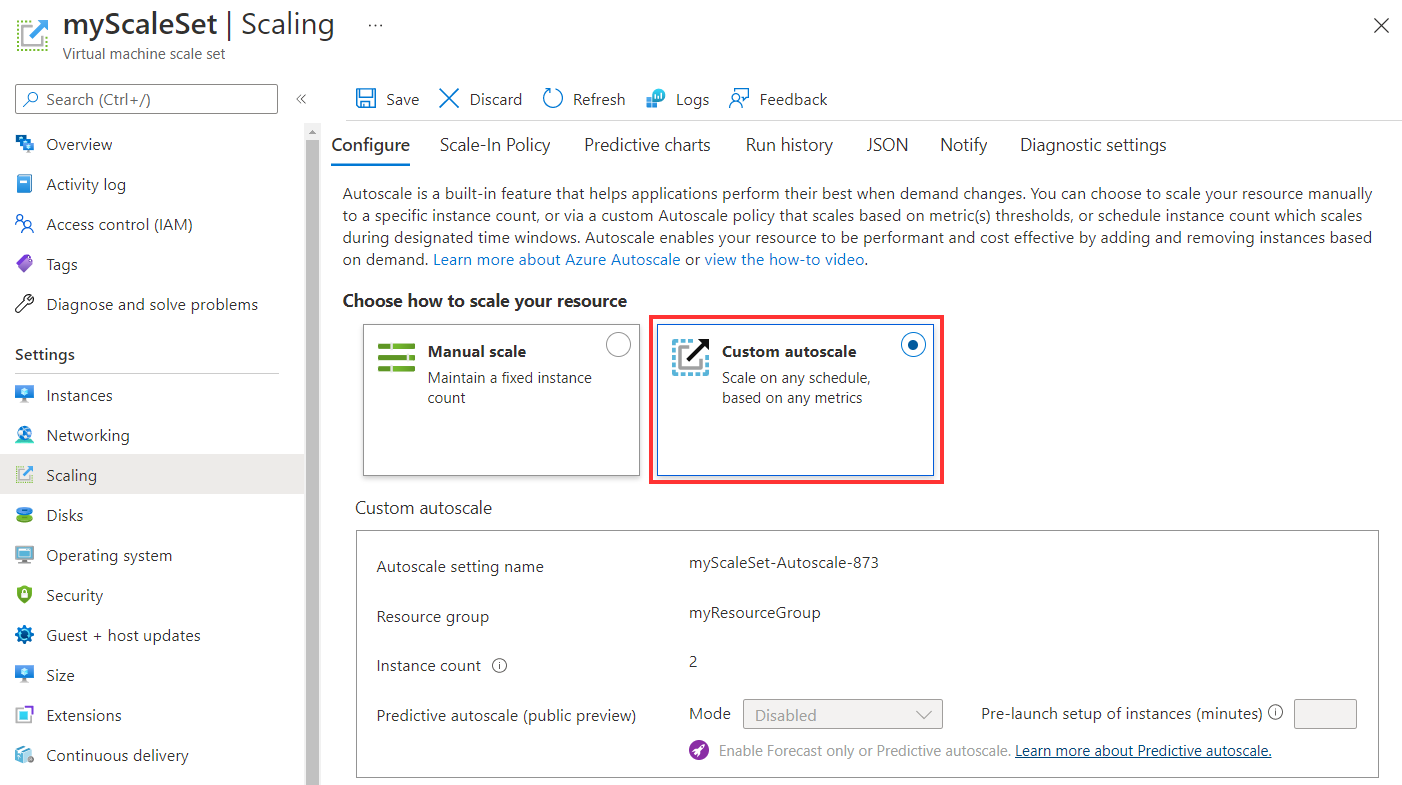
Selecteer de optie om een regel toe te voegen.
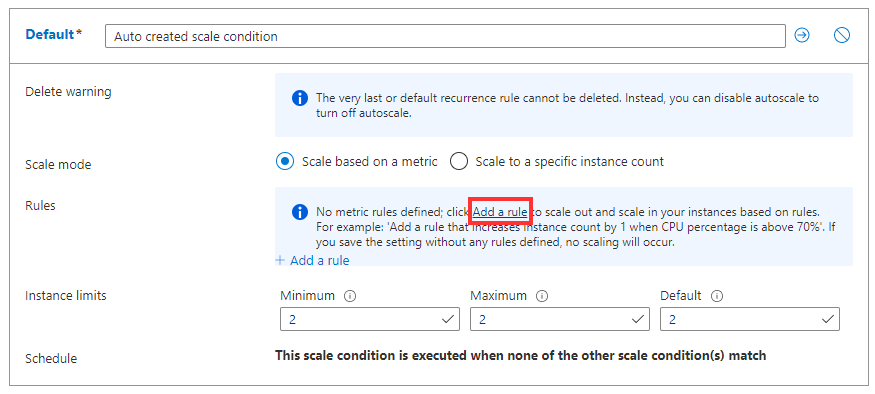
Laten we een regel maken waarmee het aantal VM-exemplaren in een schaalset wordt verhoogd wanneer de gemiddelde CPU-belasting gedurende een periode van tien minuten groter is dan 70%. Wanneer de regel wordt geactiveerd, wordt het aantal VM-exemplaren met 20% verhoogd. In schaalsets met een klein aantal VM-exemplaren kunt u de bewerking instellen op Aantal verhogen en vervolgens 1 of 2 opgeven voor het aantal exemplaren. In schaalsets met een groot aantal VM-exemplaren is een toename van 10% of 20% VAN VM-exemplaren mogelijk beter geschikt.
Geef de volgende instellingen voor uw regel op:
Parameter Uitleg Weergegeven als Tijdaggregatie Hiermee definieert u hoe de verzamelde meetwaarden moeten worden samengevoegd voor analyse. Gemiddeld Naam van metrische gegevens De prestatiemeetwaarde die u wilt bewaken en waarvoor u acties wilt toepassen op de schaalset. CPU-percentage Tijdsintervalstatistiek Definieert hoe de verzamelde metrische gegevens in elke tijdsinterval moeten worden geaggregeerd voor analyse. Gemiddeld Operator De operator die wordt gebruikt voor het vergelijken van de meetwaarden met de drempelwaarde. Groter dan Threshold Het percentage dat ervoor zorgt dat de regel voor automatisch schalen een actie activeert. 70 Duur De hoeveelheid tijd waarna de meetwaarde en drempelwaarde met elkaar worden vergeleken. Omvat geen afkoelperiode. 10 minuten Bewerking Hiermee definieert u of de schaalset omhoog of omlaag moet worden geschaald wanneer de regel van toepassing is en op basis van welke verhoging. Percentage verhogen met Aantal exemplaren Het percentage VM-exemplaren dat moet worden gewijzigd wanneer de regel wordt geactiveerd. 20 Afkoelen (minuten) De tijd die moet worden gewacht voordat de regel opnieuw wordt toegepast, zodat de acties voor automatisch schalen voldoende tijd hebben om effectief te zijn. 5 minuten In de volgende voorbeelden ziet u een regel die is gemaakt in Azure Portal die overeenkomt met deze instellingen:
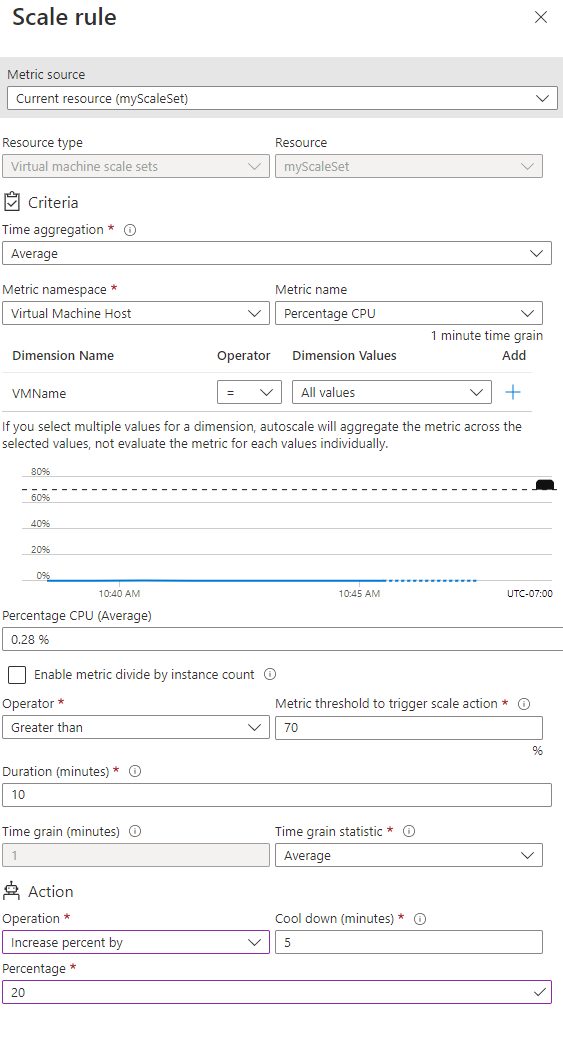
Notitie
Taken die in het exemplaar worden uitgevoerd, worden plotseling gestopt en het exemplaar wordt omlaag geschaald zodra de koelperiode is voltooid.
Als u de regel wilt maken, selecteert u Toevoegen
Een regel maken om automatisch in te schalen
In het weekend of 's avonds kan de vraag voor uw toepassing afnemen. Als deze afgenomen belasting consistent is gedurende een bepaalde periode, kunt u regels voor automatisch schalen configureren om het aantal VM-exemplaren in de schaalset te verlagen. Deze inschaalactie reduceert de kosten voor het uitvoeren van uw schaalset, aangezien u alleen het aantal exemplaren uitvoert dat vereist is om te voldoen aan de actuele vraag.
Kies ervoor om nogmaals een regel toe te voegen.
Maak een regel waarmee het aantal VM-exemplaren in een schaalset wordt verlaagd wanneer de gemiddelde CPU-belasting gedurende een periode van tien minuten lager is dan 30%. Wanneer de regel wordt geactiveerd, wordt het aantal VM-exemplaren met 20% verlaagd.
Gebruik dezelfde benadering als bij de vorige regel. Pas de volgende instellingen voor uw regel aan:
Parameter Uitleg Weergegeven als Operator De operator die wordt gebruikt voor het vergelijken van de meetwaarden met de drempelwaarde. Kleiner dan Threshold Het percentage dat ervoor zorgt dat de regel voor automatisch schalen een actie activeert. 30 Bewerking Bepaalt of de schaalset omhoog of omlaag moet worden geschaald wanneer de regel van toepassing is en op basis van welke verhoging Percentage verlagen met Aantal exemplaren Het percentage VM-exemplaren dat moet worden gewijzigd wanneer de regel wordt geactiveerd. 20 Als u de regel wilt maken, selecteert u Toevoegen
Limieten voor exemplaren voor automatisch schalen definiëren
Uw profiel voor automatische schaalaanpassing moet een minimum, maximum en standaardaantal VM-exemplaren definiëren. Wanneer uw regels voor automatische schaalaanpassing worden toegepast, zorgen deze instantielimieten ervoor dat u niet buiten het maximum aantal exemplaren uitschaalt of buiten het minimum aantal exemplaren schaalt.
Stel de volgende exemplaarlimieten in:
Minimum Maximum Standaardinstelling 2 10 2 Als u uw regels voor automatische schaalaanpassing en exemplaarlimieten wilt toepassen, selecteert u Opslaan.
Het aantal exemplaren in een schaalset bewaken
Als u het aantal en de status van VM-exemplaren wilt zien, selecteert u Exemplaren in het menu aan de linkerkant van het venster van de schaalset. De status geeft aan of het VM-exemplaar wordt gemaakt als de schaalset automatisch wordt uitgeschaald of wordt verwijderd wanneer de schaal automatisch wordt ingeschaald.
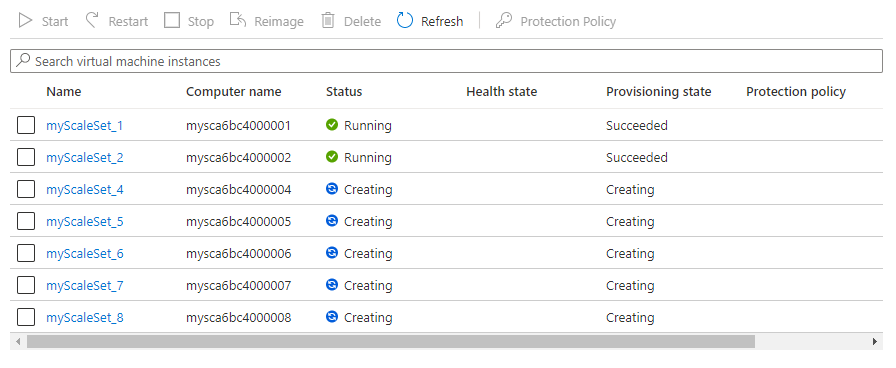
Automatisch schalen op basis van een schema
In de vorige voorbeelden is automatisch een schaalset geschaald in of uit metrische basisgegevens van de host, zoals CPU-gebruik. U kunt ook regels voor automatisch schalen maken op basis van planningen. Met deze op schema's gebaseerde regels kunt u het aantal VM-exemplaren automatisch uitschalen voordat de vraag naar toepassingen toeneemt, zoals de werkuren van de kern, en vervolgens automatisch schalen in het aantal exemplaren op een moment dat u verwacht dat er minder vraag is, zoals het weekend.
Kies Schalen in het menu aan de linkerkant van het venster van de schaalset.
Kies ervoor om een schaalvoorwaarde toe te voegen. Selecteer het potloodpictogram naast de regelnaam en geef een naam op, zoals Uitschalen tijdens elke werkdag.

Selecteer het keuzerondje om te schalen naar een specifiek aantal exemplaren.
Als u het aantal exemplaren wilt opschalen, voert u 10 in als het aantal exemplaren.
Kies Specifieke dagen herhalen voor het type Planning .
Selecteer alle werkdagen, maandag tot en met vrijdag.
Kies de juiste tijdzone en geef een begintijd van 09:00 uur op.
Kies ervoor om een schaalvoorwaarde opnieuw toe te voegen. Herhaal het proces om 's avonds een schema met de naam Inschalen te maken dat wordt geschaald naar 3 exemplaren, elke weekdag wordt herhaald en begint om 18:00 uur.
Als u de regels voor automatisch schalen op basis van een planning wilt toepassen, selecteert u Opslaan.
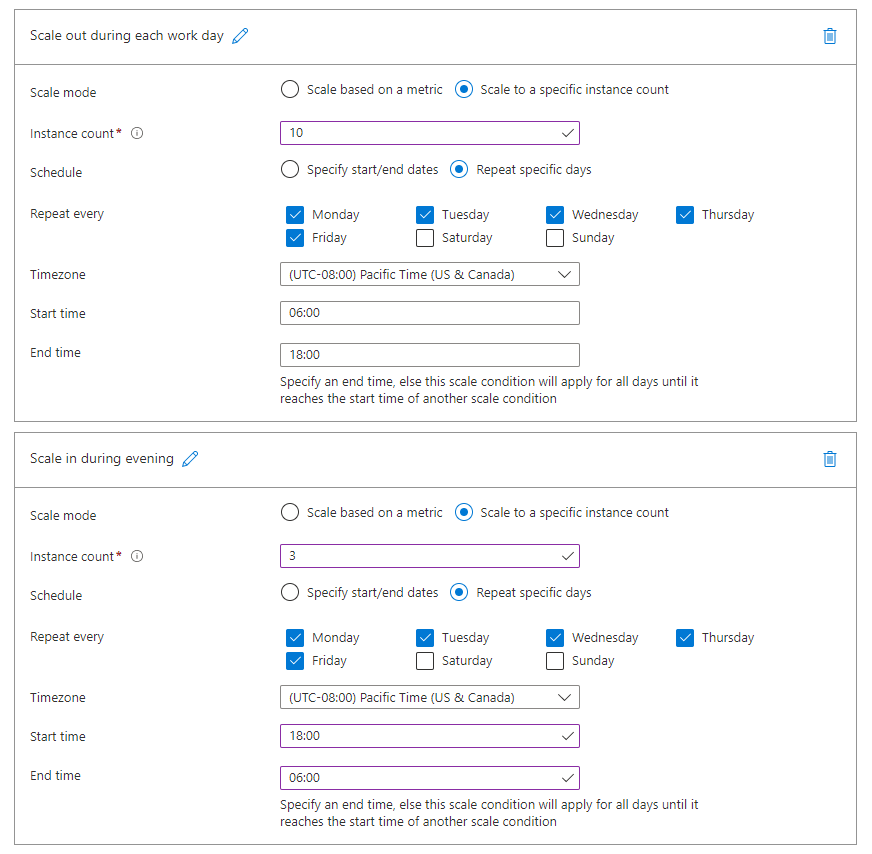
Als u wilt zien hoe uw regels voor automatische schaalaanpassing worden toegepast, selecteert u De uitvoeringsgeschiedenis boven aan het venster Schalen . In de lijst met grafieken en gebeurtenissen ziet u wanneer de regels voor automatisch schalen worden geactiveerd en het aantal VM-exemplaren in uw schaalset toeneemt of afneemt.
Volgende stappen
In dit artikel hebt u geleerd hoe u regels voor automatisch schalen kunt gebruiken om horizontaal te schalen en het aantal VM-exemplaren in uw schaalset te vergroten of verkleinen. Zie Virtuele-machineschaalsets beheren met Azure PowerShell voor meer informatie over het beheren van uw VM-exemplaren.
Als u wilt weten hoe u waarschuwingen kunt genereren wanneer uw regels voor automatisch schalen worden geactiveerd, raadpleegt u Use autoscale actions to send email and webhook alert notifications in Azure Monitor (Acties voor automatisch schalen gebruiken om waarschuwingen per e-mail of webhooks te verzenden in Azure Monitor). U kunt ook controlelogboeken gebruiken om waarschuwingen per e-mail of webhooks te verzenden in Azure Monitor.