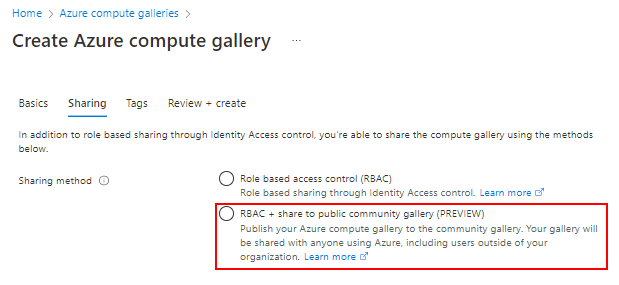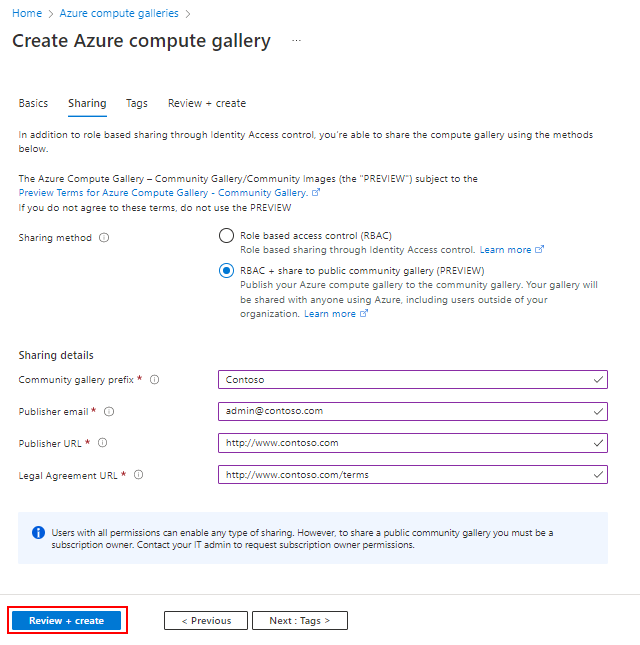Een galerie maken voor het opslaan en delen van resources
Een Azure Compute Gallery (voorheen shared Image Gallery genoemd) vereenvoudigt het delen van resources, zoals afbeeldingen en toepassingspakketten, in uw organisatie.
Met de Azure Compute Gallery kunt u aangepaste VM-installatiekopieën en toepassingspakketten delen met anderen in uw organisatie, binnen of tussen regio's, binnen een tenant. Kies wat u wilt delen, in welke regio's u ze beschikbaar wilt maken en met wie u ze wilt delen. U kunt meerdere galerieën maken, zodat u resources logisch kunt groeperen.
De galerie is een resource op het hoogste niveau die op meerdere manieren kan worden gedeeld:
| Delen met: | Personen | Groepen | Service-principal | Alle gebruikers in een specifiek abonnement (of) tenant | Openbaar met alle gebruikers in Azure |
|---|---|---|---|---|---|
| RBAC Delen | Ja | Ja | Ja | No | Nr. |
| Gedeelde RBAC + Direct-galerie | Ja | Ja | Ja | Ja | Nr. |
| RBAC + Community-galerie | Ja | Ja | Ja | No | Ja |
Naamgeving
Toegestane tekens voor galerienaam zijn hoofdletters (A-Z) en kleine letters (a-z), cijfers (0-9), puntjes (of punten) .en onderstrepingstekens _. De naam van de galerie mag geen streepjes -bevatten. De naam van de galerie moet uniek zijn binnen uw abonnement.
Een privégalerie maken
- Meld u aan bij het Azure-portaal.
- Typ Azure Compute Gallery in het zoekvak en selecteer Azure Compute Gallery in de resultaten.
- Selecteer Toevoegen op de pagina Azure Compute Gallery.
- Selecteer op de pagina Azure Compute Gallery maken het juiste abonnement.
- Selecteer in de resourcegroep een resourcegroep in de vervolgkeuzelijst of selecteer Nieuwe maken en typ een naam voor de nieuwe resourcegroep.
- Typ in Naam een naam voor de naam van de galerie.
- Selecteer een regio in de vervolgkeuzelijst.
- U kunt een korte beschrijving van de galerie typen, zoals Mijn galerie voor testdoeleinden. Klik vervolgens op Controleren en maken.
- Nadat de validatie is geslaagd, selecteert u Maken.
- Nadat de implementatie klaar is, selecteert u Ga naar resource.
Een directe gedeelde galerie maken
Belangrijk
Azure Compute Gallery: directe gedeelde galerie bevindt zich momenteel in PREVIEW en is onderhevig aan de preview-voorwaarden voor de Azure Compute-galerie.
Tijdens het voorbeeld moet u een nieuwe galerie maken, waarbij de eigenschap sharingProfile.permissions is ingesteld op Groups. Wanneer u de CLI gebruikt om een galerie te maken, gebruikt u de --permissions groups parameter. U kunt geen bestaande galerie gebruiken. De eigenschap kan momenteel niet worden bijgewerkt.
U kunt momenteel geen flexibele virtuele-machineschaalset maken van een installatiekopieën die door een andere tenant met u worden gedeeld.
Als u een directe gedeelde galerie wilt delen met een abonnement of tenant, raadpleegt u Een galerie delen met een abonnement of tenant.
Meld u aan bij het Azure-portaal.
Typ Azure Compute Gallery in het zoekvak en selecteer Azure Compute Gallery in de resultaten.
Selecteer Toevoegen op de pagina Azure Compute Gallery.
Selecteer op de pagina Azure Compute Gallery maken het juiste abonnement.
Vul alle details op de pagina in.
Selecteer Onder aan de pagina de optie Volgende: Methode voor delen.
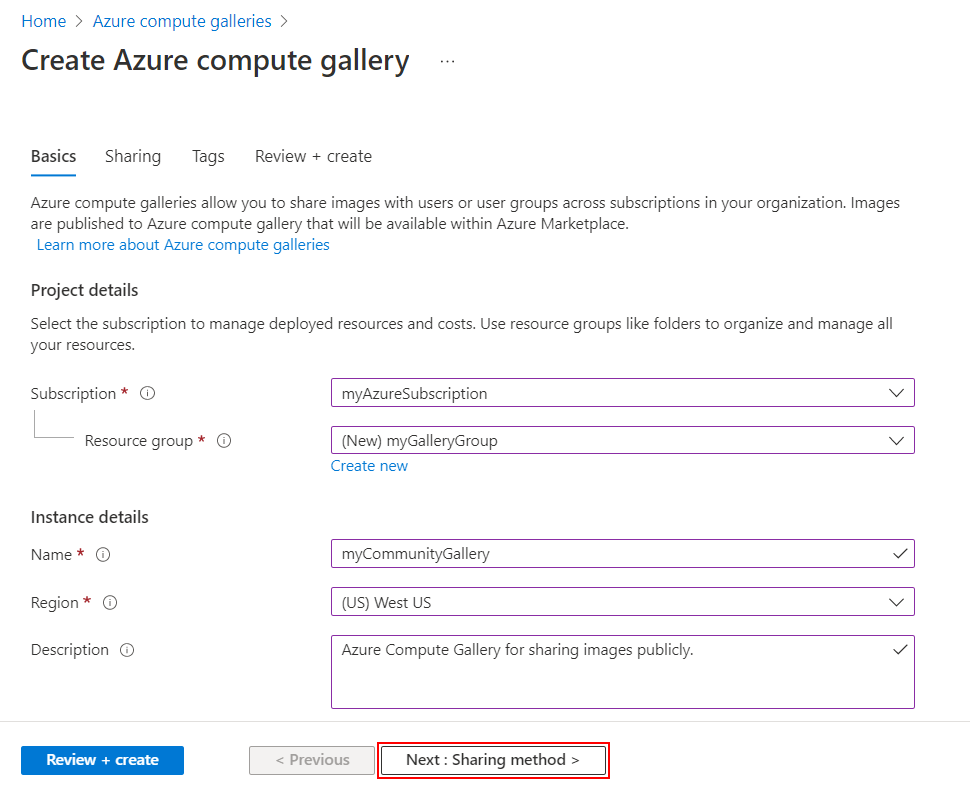
Selecteer op het tabblad Delen rechtstreeks RBAC + delen.
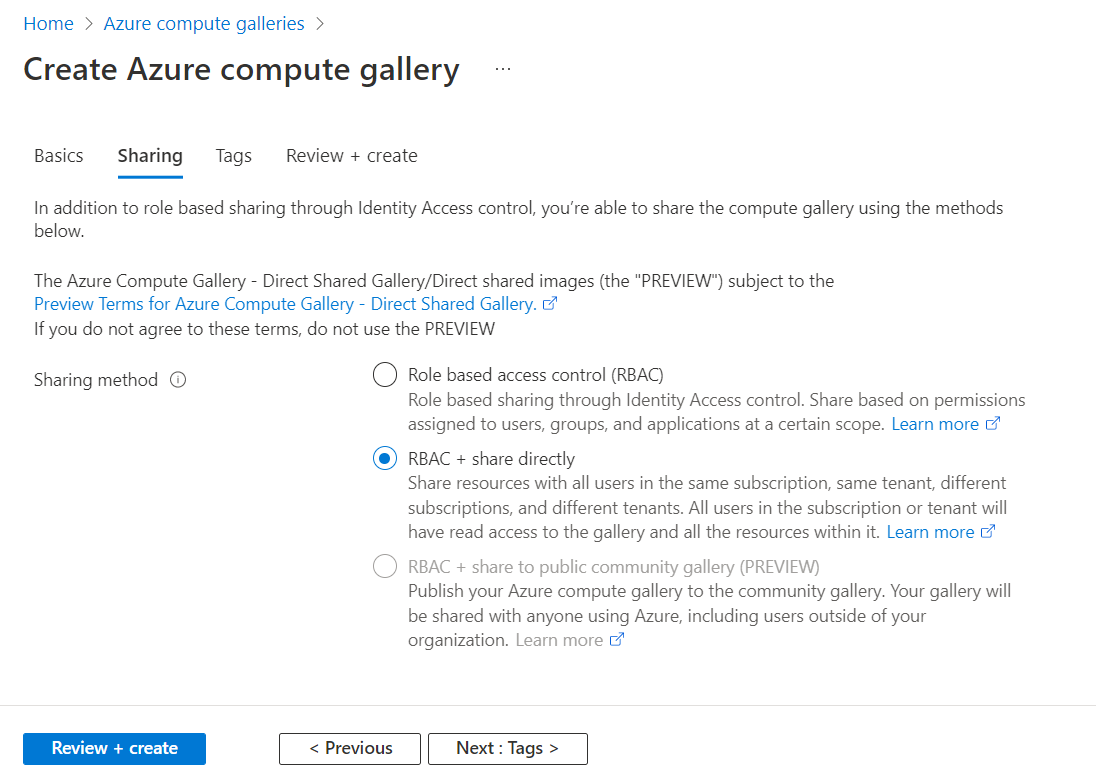
Selecteer als u klaar bent de optie Beoordelen en maken.
Nadat de validatie is geslaagd, selecteert u Maken.
Nadat de implementatie klaar is, selecteert u Ga naar resource.
Als u de galerie wilt delen met een abonnement of tenant, raadpleegt u Een galerie delen met een abonnement of tenant.
Een communitygalerie maken
Een communitygalerie wordt openbaar gedeeld met iedereen. Als u een communitygalerie wilt maken, maakt u eerst de galerie en schakelt u deze vervolgens in voor delen. De naam van het openbare exemplaar van uw galerie is het voorvoegsel dat u opgeeft, plus een unieke GUID. Zorg ervoor dat u uw galerie, afbeeldingsdefinities en installatiekopieën in dezelfde regio maakt om uw galerie openbaar te delen.
Wanneer u een afbeelding maakt die u met de community wilt delen, moet u contactgegevens opgeven. Deze informatie wordt openbaar weergegeven, dus wees voorzichtig bij het verstrekken van:
- Voorvoegsel communitygalerie
- E-mail voor publisher-ondersteuning
- URL van uitgever
- URL van juridische overeenkomst
Informatie uit uw afbeeldingsdefinities is ook openbaar beschikbaar, zoals wat u opgeeft voor Publisher, Offer en SKU.
Vereisten
Alleen de eigenaar van een abonnement, of een gebruiker of service-principal die is toegewezen aan de Compute Gallery Sharing Admin rol op abonnements- of galerieniveau, kan een galerie openbaar naar de community laten gaan. Als u een rol wilt toewijzen aan een gebruiker, groep, service-principal of beheerde identiteit, raadpleegt u stappen voor het toewijzen van een Azure-rol.
De --public-name-prefix waarde wordt gebruikt om een naam te maken voor de openbare versie van uw galerie. Het --public-name-prefix is het eerste deel van de openbare naam en het laatste deel is een GUID, gemaakt door het platform, die uniek is voor uw galerie.
location=westus
galleryName=contosoGallery
resourceGroup=myCGRG
publisherUri=https://www.contoso.com
publisherEmail=support@contoso.com
eulaLink=https://www.contoso.com/eula
prefix=ContosoImages
az group create --name $resourceGroup --location $location
az sig create \
--gallery-name $galleryName \
--permissions community \
--resource-group $resourceGroup \
--publisher-uri $publisherUri \
--publisher-email $publisherEmail \
--eula $eulaLink \
--public-name-prefix $prefix
De uitvoer van deze opdracht geeft u de openbare naam voor uw communitygalerie in de sharingProfile sectie onder publicNames.
Als u de galerie wilt delen met alle Azure-gebruikers, raadpleegt u Afbeeldingen delen met behulp van een communitygalerie.
Volgende stappen
- Maak een definitie van een installatiekopieën en een versie van de installatiekopieën.
- Maak een VIRTUELE machine op basis van een gegeneraliseerde of gespecialiseerde installatiekopieën in een galerie.
- Maak een VM-toepassing in uw galerie.