Notitie
Voor toegang tot deze pagina is autorisatie vereist. U kunt proberen u aan te melden of de directory te wijzigen.
Voor toegang tot deze pagina is autorisatie vereist. U kunt proberen de mappen te wijzigen.
Van toepassing op: ✔️ Virtuele Linux-machines voor Windows-VM's ✔️ ✔️ Flexibele schaalsets Uniform-schaalsets ✔️
Een installatiekopie is een kopie van een volledige VIRTUELE machine (inclusief gekoppelde gegevensschijven) of alleen de besturingssysteemschijf, afhankelijk van hoe deze wordt gemaakt. Wanneer u een virtuele machine maakt op basis van de installatiekopie, wordt een kopie van de virtuele harde schijven (VHD's) in de installatiekopie gebruikt om de schijven voor de nieuwe virtuele machine te maken. De installatiekopie blijft in de opslag aanwezig en kan telkens opnieuw worden gebruikt voor het maken van nieuwe VM's.
Als u een groot aantal installatiekopieën hebt die u moet onderhouden en deze beschikbaar wilt maken in uw hele bedrijf, kunt u een Azure Compute Gallery als opslagplaats gebruiken.
Wanneer u een galerie gebruikt om afbeeldingen op te slaan, worden er meerdere resourcetypen gemaakt:
| Bron | Beschrijving |
|---|---|
| Bron van installatiekopie | Dit is een resource die kan worden gebruikt voor het maken van een installatiekopieënversie in een galerie. Een installatiekopiebron kan een bestaande Azure-VM zijn die gegeneraliseerd of gespecialiseerd is, een beheerde installatiekopie, een momentopname, een VHD of een versie van een installatiekopie in een andere galerie. |
| Galerij | Net als bij Azure Marketplace is een galerie een opslagplaats voor het beheren en delen van installatiekopieën en andere resources, maar u bepaalt wie er toegang heeft. |
| Definitie van installatiekopie | Definities van installatiekopieën worden gemaakt in een galerie en ze bevatten informatie over de installatiekopieën en eventuele vereisten voor het gebruik ervan om virtuele machines te maken. Dit houdt ook in of het om een Windows- of Linux-installatiekopie gaat. Daarnaast bevat de definitie releaseopmerkingen en de minimale en maximale geheugenvereisten. Het is een definitie van een type afbeelding. |
| Versie van installatiekopieën | U gebruikt een versie van een installatiekopie om een VM te maken wanneer u een galerie gebruikt. U kunt net zo veel versies van een installatiekopie voor uw omgeving gebruiken als u nodig hebt. Net als bij een beheerde installatiekopie, wanneer u een versie van een installatiekopie gebruikt om een VM te maken, wordt de versie van de installatiekopie gebruikt voor het maken van nieuwe schijven voor de VM. Versies van installatiekopieën kunnen meerdere keren worden gebruikt. |
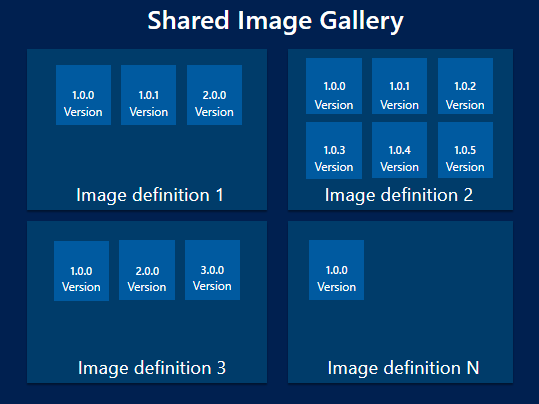
Definities van installatiekopieën
Definities van installatiekopieën vormen een logische groepering voor versies van een installatiekopie. De definitie van de installatiekopieën bevat informatie over waarom de installatiekopieën zijn gemaakt en bevat ook metagegevens van installatiekopieën, zoals het besturingssysteem waarvoor deze is bedoeld, functies die worden ondersteund en andere informatie over het gebruik van de installatiekopieën. Een definitie van een installatiekopie lijkt op een plan met alle details voor het maken van een specifieke installatiekopie. U implementeert geen VM op basis van een definitie van een installatiekopie, maar van versies van installatiekopieën die zijn gemaakt op basis van de definitie.
Er zijn drie parameters voor elke definitie van de installatiekopie. Deze worden gecombineerd gebruikt: Uitgever, Aanbieding en SKU. Deze worden gebruikt om een specifieke definitie van een installatiekopie te vinden. U kunt afbeeldingsdefinities hebben die een of twee delen, maar niet alle drie de waarden. Hier ziet u drie voorbeelden van definities van installatiekopieën en de bijbehorende waarden:
| Definitie van installatiekopie | Uitgever | Aanbieden | Sku |
|---|---|---|---|
| myImage1 | Contoso | Financiën | Back-end |
| myImage2 | Contoso | Financiën | Front-end |
| myImage3 | Testen | Financiën | Front-end |
Deze hebben alle drie een unieke reeks waarden. De indeling is vergelijkbaar met de manier waarop u momenteel uitgever, aanbieding en SKU kunt opgeven voor Azure Marketplace-installatiekopieën in Azure PowerShell om de meest recente versie van een Marketplace-installatiekopie te verkrijgen. Elke definitie van een installatiekopie moet een unieke reeks van deze waarden bevatten.
De volgende parameters bepalen welke soorten installatiekopieversies ze kunnen bevatten:
- Status van het besturingssysteem: u kunt de status van het besturingssysteem instellen op gegeneraliseerd of gespecialiseerd. Dit veld is vereist.
- Besturingssysteem : dit kan Windows of Linux zijn. Dit veld is vereist.
- Hyper-V-generatie: geef op of de installatiekopie is gemaakt op basis van een Hyper-V-VHD van generatie 1 of generatie 2. De standaardinstelling is generatie 1.
Definities van installatiekopieën bevatten metagegevens voor de installatiekopie om groepering van installatiekopieën toe te staan die dezelfde functies, plannen, besturingssysteemstatus, type besturingssysteem en andere ondersteunen. Hieronder ziet u andere parameters die voor de definitie van uw installatiekopie kunnen worden ingesteld, zodat u uw resources gemakkelijker kunt bijhouden:
Beschrijving: gebruik een beschrijving om meer gedetailleerde informatie te geven over waarom er een definitie van de installatiekopie is. U hebt bijvoorbeeld een installatiekopieëndefinitie voor uw front-endserver waarop de toepassing vooraf is geïnstalleerd.
GEBRUIKSRECHTOVEREENKOMST: kan worden gebruikt om te verwijzen naar een gebruiksrechtovereenkomst die specifiek is voor de definitie van de installatiekopieën.
Privacyverklaring en opmerkingen bij de release: sla release opmerkingen bij de release en privacyverklaringen op in Azure Storage en geef bij de definitie een URI op om ze te kunnen openen.
Einddatum: stel een standaarddatum in waarna de installatiekopieën niet mogen worden gebruikt voor alle installatiekopieën in de definitie van de installatiekopieën. Einddatums zijn informatieve datums; gebruikers kunnen nog steeds VM's maken op basis van installatiekopieën en versies na de einddatum van de levensduur.
Tag: u kunt tags toevoegen wanneer u de definitie van de installatiekopie maakt. Zie Tags gebruiken om uw esources te organiseren voor meer informatie over tags
Aanbevelingen voor minimum- en maximumwaarden voor vCPU en geheugen: als uw installatiekopie aanbevelingen voor vCPU en geheugen bevat, kunt u die gegevens koppelen aan de definitie van uw installatiekopie.
Niet-toegestane schijftypen: u kunt informatie opgeven over de opslagbehoeften voor uw VM. Als de installatiekopie bijvoorbeeld niet geschikt is voor standaard-HDD-schijven, voegt u deze toe aan de lijst met niet-toegestane schijftypen.
Aankoopplaninformatie voor Marketplace-installatiekopieën:
-PurchasePlanPublisher,-PurchasePlanNameen-PurchasePlanProduct. Zie Installatiekopieën zoeken in Azure Marketplace en Aankoopplaninformatie van Marketplace leveren bij het maken van installatiekopieën voor meer informatie over het aankoopplan.Architectuur
Met functies kunt u aanvullende functies en SecurityType(s) opgeven die op de installatiekopie worden ondersteund, op basis van het type galerie:
Functies Geaccepteerde waarden Definitie Ondersteund in IsHibernateSupported Waar, onwaar Virtuele machines maken met ondersteuning voor de sluimerstand. Privé, direct gedeeld, community IsVersneldeNetwerkOndersteund Waar, onwaar Virtuele machines maken waarvoor versneld netwerken is ingeschakeld. Wanneer deze is ingesteld Trueop de definitie van installatiekopieën, wordt het vastleggen van VM's die geen ondersteuning bieden voor versneld netwerken niet ondersteund.Privé, direct gedeeld, community DiskControllerType ["SCSI", "NVMe"], ["SCSI"] Stel dit in op het gebruik van het type SCSI- of NVMe-schijf. VM's en schijven van NVMe kunnen alleen worden vastgelegd in installatiekopieën die zijn gelabeld om NVMe te ondersteunen. Privé, direct gedeeld, community Wanneer u een SecurityType opgeeft met behulp van de
featuresparameter, worden de beveiligingsfuncties beperkt die zijn ingeschakeld op de virtuele machine. Sommige typen zijn beperkt, op basis van het type galerie waarin ze zijn opgeslagen:Beveiligingstype Definitie Ondersteund in ConfidentialVMSupported Het is een algemene Gen2-installatiekopieën die geen VMGS-blob bevatten. Gen2-VM of vertrouwelijke VM kan worden gemaakt op basis van dit installatiekopietype Privé, Direct gedeeld, Community Vertrouwelijke VM Alleen vertrouwelijke VM's kunnen worden gemaakt op basis van dit installatiekopietype Privé OndersteuningVoorVertrouwdeStart Het is een algemene Gen2-installatiekopieën die de VMGS-blob niet bevatten. Gen2-VM of TrustedLaunch-VM kan worden gemaakt op basis van dit installatiekopietype. Privé, direct gedeeld, community TrustedLaunch Alleen TrustedLaunch-VM kan worden gemaakt op basis van dit installatiekopietype Privé TrustedLaunchAndConfidentialVmSupported Het is een algemene Gen2-installatiekopieën die de VMGS-blob niet bevatten. Gen2-VM, TrustedLaunch-VM of een ConfidentialVM kan worden gemaakt op basis van dit installatiekopietype. Privé, direct gedeeld, community Zie de CLI-voorbeelden voor het toevoegen van functies voor afbeeldingsdefinities en SecurityType of de PowerShell-voorbeelden voor meer informatie.
**ConfidentialVM wordt alleen ondersteund in de regio's waar deze beschikbaar is. Hier vindt u de ondersteunde regio's.
Installatiekopieversies
U gebruikt een installatiekopieversie om een VM te maken. U kunt net zo veel versies van een installatiekopie voor uw omgeving gebruiken als u nodig hebt. Wanneer u een installatiekopieversie gebruikt om een VM te maken, wordt de installatiekopieversie gebruikt voor het maken van nieuwe schijven voor de VM. Versies van installatiekopieën kunnen meerdere keren worden gebruikt.
De eigenschappen van een installatiekopieversie zijn:
- Versienummer. Dit wordt gebruikt als de naam van de installatiekopieversie. Het is altijd in de indeling: MajorVersion.MinorVersion.Patch. Als u nieuwste opgeeft wanneer u een VM maakt, wordt de nieuwste installatiekopie gekozen op basis van de hoogste MajorVersion, gevolgd door MinorVersion, gevolgd door Patch.
- Bron. De bron kan een VM, beheerde schijf, momentopname, beheerde installatiekopie of andere installatiekopieversie zijn.
- Datum einde levensduur. Geef de einddatum voor de installatiekopieënversie aan. Einddatums zijn informatieve datums; gebruikers kunnen nog steeds VM's maken op basis van versies na de einddatum.
Gegeneraliseerde en gespecialiseerde installatiekopieën
Er worden twee besturingssysteemstatussen ondersteund door Azure Compute Gallery. Normaal gesproken vereisen installatiekopieën dat de VM die wordt gebruikt om de installatiekopieën te maken, is gegeneraliseerd voordat de installatiekopieën worden gemaakt. Generalisatie is een proces waarbij computer- en gebruikersspecifieke gegevens van de VM worden verwijderd. Voor Linux kunt u gebruikmaken van waagent-deprovision of -deprovision+user-parameters. Voor Windows wordt het hulpprogramma Sysprep gebruikt.
Gespecialiseerde VM's hebben geen proces doorlopen om machinespecifieke informatie en accounts te verwijderen. Vm's die zijn gemaakt op basis van gespecialiseerde installatiekopieën, hebben osProfile er ook geen aan gekoppelde vm's. Dit betekent dat gespecialiseerde installatiekopieën naast enkele voordelen ook enkele beperkingen zullen hebben.
- VM's en schaalsets die op basis van gespecialiseerde installatiekopieën zijn gemaakt, kunnen sneller worden uitgevoerd. Omdat ze worden gemaakt op basis van een bron die al is opgestart, worden VM's die op basis van deze installatiekopieën zijn gemaakt, sneller opgestart.
- Accounts die kunnen worden gebruikt voor het aanmelden bij de VM, kunnen ook worden gebruikt voor een VM die is gemaakt met behulp van de gespecialiseerde installatiekopie die op basis van die VM is gemaakt.
- VM's hebben de computernaam van de VM waarmee de installatiekopie is gemaakt. Wijzig de computernaam om conflicten te voorkomen.
- Met
osProfilewordt aangegeven hoe gevoelige informatie aan de VM wordt doorgegeven met behulp vansecrets. Dit kan problemen veroorzaken bij het gebruik van Key Vault, WinRM en andere functionaliteiten die gebruikmaken vansecretsinosProfile. In sommige gevallen kunt u identiteiten van beheerde services (MSI) gebruiken om deze beperkingen te omzeilen.
Notitie
Gegeneraliseerde en gespecialiseerde VM-installatiekopieën bevatten een besturingssysteemschijf en alle gekoppelde schijven, indien aanwezig.
Bijwerken van resources
Nadat u de galeriebronnen hebt gemaakt, kunt u enkele wijzigingen aanbrengen. Deze zijn beperkt tot:
Azure Compute Gallery:
- Beschrijving
Definitie van installatiekopie:
- Aanbevolen vCPU's
- Aanbevolen geheugen
- Beschrijving
- Datum einde levensduur
- ReleaseNotes
Versie van installatiekopie:
- Aantal regionale replica's
- Doelregio's
- Uitsluiten vanaf de nieuwste
- Datum einde levensduur
Delen
Er zijn drie belangrijkste manieren om installatiekopieën te delen in een Azure Compute Gallery, afhankelijk van met wie u wilt delen:
| Delen met: | Personen | Groepen | Service-principal | Alle gebruikers in een specifiek abonnement (of) tenant | Openbaar met alle gebruikers in Azure |
|---|---|---|---|---|---|
| RBAC Delen | Ja | Ja | Ja | Nee. | Nee. |
| Gedeelde RBAC + Direct-galerie | Ja | Ja | Ja | Ja | Nee. |
| RBAC + Community-galerie | Ja | Ja | Ja | Nee. | Ja |
RBAC-machtigingen die zijn vereist voor het maken van een ACG-installatiekopieën:
ACG-installatiekopieën kunnen worden gemaakt door gebruikers uit verschillende bronnen, waaronder virtuele machines, schijven/momentopnamen en VHD's. De sectie bevat een overzicht van de verschillende gebruikersmachtigingen die nodig zijn voor het maken van een installatiekopieën van de Azure Compute Gallery. Identificeert zonder de benodigde machtigingen kan geen ACG-installatiekopieën maken.
- VM als bron
- Schijf/momentopname als bron
- VHD als bron
- Versie van beheerde installatiekopieën en galerie-installatiekopieën als bron
- Gebruikers hebben schrijfmachtigingen nodig voor de virtuele machine om een ACG-installatiekopieënversie te maken.
- Voor Azure SDK gebruikt u de eigenschap properties.storageProfile.source.virtualMachineId. Voor deze eigenschap is API-versie 2023-07-03 of versie 1.4.0 (of hoger) van .NET SDK vereist
| Brontype | Vereiste machtigingen |
|---|---|
| Virtuele machine | Schrijven |
| Schijf/momentopname | Schrijven |
| VHD | Schrijven (listKeys) |
| Beheerde installatiekopieën | Lezen |
| Galerieafbeelding | Lezen |
Raadpleeg onze documentatie voor aanvullende informatie over ingebouwde Azure-rollen voor het verlenen van RBAC-machtigingen
Ondiepe replicatie
Wanneer u een installatiekopieënversie maakt, kunt u de replicatiemodus instellen op ondiep voor ontwikkeling en testen. Ondiepe replicatie slaat het kopiëren van de installatiekopie over, zodat de versie van de installatiekopie sneller gereed is. Maar het betekent ook dat u geen groot aantal VM's kunt implementeren vanuit die installatiekopieënversie. Dit is vergelijkbaar met de manier waarop de oudere beheerde installatiekopieën werkten.
Ondiepe replicatie kan ook nuttig zijn als u grote installatiekopieën (maximaal 32 TB) hebt die niet vaak worden geïmplementeerd. Omdat de broninstallatiekopieën niet worden gekopieerd, kunnen grotere schijven worden gebruikt. Ze kunnen echter ook niet worden gebruikt voor het gelijktijdig implementeren van grote aantallen virtuele machines.
Als u een installatiekopieën wilt instellen voor ondiepe replicatie, gebruikt --replication-mode Shallow u deze met de Azure CLI.
SDK-ondersteuning
De volgende SDK's bieden ondersteuning voor het maken van Azure Compute-galerieën:
Sjablonen
U kunt een Azure Compute Gallery-resource maken met behulp van sjablonen. Er zijn verschillende quickstartsjablonen beschikbaar:
- Een galerie maken
- Een definitie van een installatiekopieën maken in een galerie
- Een installatiekopieënversie maken in een galerie
Veelgestelde vragen
- Hoe kan ik alle Resources van de Azure Compute Gallery in abonnementen weergeven?
- Kan ik mijn bestaande installatiekopieën verplaatsen naar een Azure Compute Gallery?
- Kan ik een versie van een installatiekopie maken op basis van een gespecialiseerde schijf?
- Kan ik de Azure Compute Gallery-resource naar een ander abonnement verplaatsen nadat deze is gemaakt?
- Kan ik mijn installatiekopieën repliceren in clouds zoals Microsoft Azure beheerd door 21Vianet, Azure Duitsland of Azure Government Cloud?
- Kan ik mijn versies van de installatiekopieën in verschillende abonnementen repliceren?
- Kan ik installatiekopieën delen in Microsoft Entra-tenants?
- Hoe lang duurt het om installatiekopieën in de verschillende doelregio's te repliceren?
- Wat is het verschil tussen bronregio en doelregio?
- Hoe kan ik de bronregio opgeven tijdens het maken van de versie van de installatiekopie?
- Hoe kan ik het aantal replica's van de versie van de installatiekopie opgeven dat in elke regio moet worden gemaakt?
- Kan ik de galerie op een andere locatie maken dan de galerie voor de definitie en versie van de installatiekopieën?
- Wat zijn de kosten voor het gebruik van een Azure Compute Gallery?
- Welke API-versie moet ik gebruiken bij het maken van installatiekopieën?
- Welke API-versie moet ik gebruiken om een VM of virtuele-machineschaalset te maken op basis van de versie van de installatiekopieën?
- Kan ik mijn virtuele-machineschaalset bijwerken die is gemaakt met beheerde installatiekopieën om Azure Compute Gallery-installatiekopieën te gebruiken?
- Hoe kan ik mijn code bijwerken om de nieuwe eigenschap te gebruiken en ervoor te zorgen dat machtigingen nauwkeurig worden verleend tijdens het maken van de VM-installatiekopie?
- Is het verwijderen van de installatiekopieën van de Azure Compute Gallery van invloed op bestaande VM's die hierop zijn gemaakt?
Hoe kan ik alle Resources van de Azure Compute Gallery in abonnementen weergeven?
Volg de onderstaande stappen om alle Resources in de Azure Compute Gallery weer te geven voor abonnementen waartoe u toegang hebt in Azure Portal:
- Open de Azure Portal.
- Schuif naar beneden op de pagina en selecteer Alle resources.
- Selecteer alle abonnementen waaronder u alle resources wilt weergeven.
- Zoek naar resources van het type Azure Compute Gallery .
Als u alle Resources in de Azure Compute Gallery wilt weergeven, gebruikt u de volgende opdracht in de Azure CLI voor abonnementen waarvoor u machtigingen hebt:
az account list -otsv --query "[].id" | xargs -n 1 az sig list --subscription
Kan ik mijn bestaande installatiekopieën verplaatsen naar een Azure Compute Gallery?
Ja. Er zijn drie scenario's die zijn gebaseerd op de typen installatiekopieën die u mogelijk hebt.
Scenario 1: Als u een beheerde installatiekopieën hebt, kunt u er een definitie en versie van de installatiekopieën van maken. Zie Definitie van maken en installatiekopieën en een versie van een installatiekopieën voor meer informatie.
Scenario 2: Als u een niet-beheerde installatiekopieën hebt, kunt u er een beheerde installatiekopieën van maken en vervolgens een definitie en versie van de installatiekopieën maken.
Scenario 3: Als u een VHD in uw lokale bestandssysteem hebt, moet u de VHD uploaden naar een beheerde installatiekopieën, dan kunt u er een definitie en versie van de installatiekopieën van maken.
- Als de VHD van een Windows-VM is, raadpleegt u Een VHD uploaden.
- Als de VHD van een Linux-VM is, raadpleegt u Een VHD uploaden
Kan ik een versie van een installatiekopie maken op basis van een gespecialiseerde schijf?
Ja, kan een virtuele machine maken op basis van een gespecialiseerde installatiekopieën.
Kan ik de Azure Compute Gallery-resource naar een ander abonnement verplaatsen nadat deze is gemaakt?
Nee, u kunt de installatiekopieënresource van de galerie niet verplaatsen naar een ander abonnement. U kunt de versies van de installatiekopie in de galerie repliceren naar andere regio's of een installatiekopie uit een andere galerie kopiëren.
Kan ik mijn installatiekopieën repliceren in clouds, zoals Azure beheerd door 21Vianet of Azure Duitsland of Azure Government Cloud?
Nee, u kunt installatiekopieën niet repliceren in clouds.
Kan ik mijn versies van de installatiekopieën in verschillende abonnementen repliceren?
Nee, u kunt de versies van de installatiekopie in de verschillende regio's van een abonnement repliceren en deze via RBAC in andere abonnementen gebruiken.
Kan ik installatiekopieën delen in Microsoft Entra-tenants?
Ja, u kunt RBAC gebruiken om te delen met personen in verschillende tenants. Als u echter op schaal wilt delen, raadpleegt u Installatiekopieën van de galerie delen in verschillende Azure-tenants door middel van PowerShell of de CLI.
Hoe lang duurt het om installatiekopieën in de verschillende doelregio's te repliceren?
De replicatietijd van de installatiekopieënversie is volledig afhankelijk van de grootte van de installatiekopieën en het aantal regio's waarnaar deze wordt gerepliceerd. Als best practice is het echter raadzaam om de afbeelding klein te houden en de bron- en doelregio's dicht bij de beste resultaten te houden. U kunt de status van de replicatie controleren met de vlag ReplicationStatus.
Wat is het verschil tussen bronregio en doelregio?
De bronregio is de regio waarin de versie van de installatiekopie wordt gemaakt; de doelregio's zijn de regio's waarin een kopie van uw versie van de installatiekopie wordt opgeslagen. Voor elke versie van de installatiekopie kunt u slechts één bronregio hebben. Zorg er ook voor dat u de locatie van de bronregio als een van de doelregio's doorgeeft wanneer u een versie van de installatiekopie maakt.
Hoe kan ik de bronregio opgeven tijdens het maken van de versie van de installatiekopie?
Tijdens het maken van een installatiekopieënversie kunt u het argument --location in CLI en de parameter -Location in PowerShell gebruiken om de bronregio op te geven. Zorg ervoor dat de beheerde installatiekopieën die u als basisinstallatiekopieën gebruikt om de versie van de installatiekopieën te maken zich op dezelfde locatie bevinden als de locatie waar u de versie van de installatiekopieën wilt maken. Zorg er ook voor dat u de locatie van de bronregio als een van de doelregio's doorgeeft wanneer u een versie van de installatiekopie maakt.
Hoe kan ik het aantal replica's van de versie van de installatiekopie opgeven dat in elke regio moet worden gemaakt?
Er zijn twee manieren waarop u het aantal replica's van de versie van de installatiekopie kunt opgeven dat in elke regio moet worden gemaakt:
- Het aantal regionale replica's, wat het aantal replica's aangeeft dat u per regio wilt maken.
- Het algemene aantal replica's dat het standaardaantal per regio is voor het geval het aantal regionale replica's niet is opgegeven.
Als u het aantal regionale replica's wilt opgeven, geeft u de locatie door, samen met het aantal replica's dat u in die regio wilt maken: 'VS - zuid-centraal=2'.
Als het aantal regionale replica's niet bij elke locatie is opgegeven, is het standaardaantal replica's het algemene aantal replica's dat u hebt opgegeven.
Als u het algemene aantal replica's in Azure CLI wilt opgeven, gebruikt u het argument --replica-count in de az sig image-version create opdracht.
Kan ik de galerie op een andere locatie maken dan de galerie voor de definitie en versie van de installatiekopieën?
Ja, het is mogelijk. Maar als best practice raden we u aan om de resourcegroep, galerie, definitie van installatiekopieën en installatiekopieën op dezelfde locatie te houden.
Wat zijn de kosten voor het gebruik van een Azure Compute Gallery?
Er worden geen kosten in rekening gebracht voor het gebruik van een Azure Compute Gallery, met uitzondering van de opslagkosten voor het opslaan van de versies van de installatiekopieën en het uitgaand netwerk voor het repliceren van de installatiekopieën van de bronregio naar de doelregio' s.
Welke API-versie moet ik gebruiken bij het maken van installatiekopieën?
Als u wilt werken met galerieën, installatiekopieën en installatiekopieën, raden we u aan API-versie 2018-06-01 te gebruiken. Voor zone-redundante opslag (ZRS) is versie 2019-03-01 of hoger vereist.
Welke API-versie moet ik gebruiken om een VM of virtuele-machineschaalset te maken op basis van de versie van de installatiekopieën?
Voor implementaties van virtuele machines en virtuele-machineschaalsets die gebruikmaken van een versie van een installatiekopie wordt u aangeraden API-versie 2018-04-01 of hoger te gebruiken.
Kan ik mijn virtuele-machineschaalset bijwerken die is gemaakt met beheerde installatiekopieën om Azure Compute Gallery-installatiekopieën te gebruiken?
Ja, u kunt de verwijzing naar de schaalsetinstallatiekopie van een beheerde installatiekopie bijwerken naar een installatiekopie van de Azure Compute Gallery, zolang het besturingssysteemtype, de Hyper-V-generatie en de indeling van de gegevensschijf overeenkomen met de installatiekopieën.
Hoe kan ik mijn code bijwerken om de nieuwe eigenschap te gebruiken en ervoor te zorgen dat machtigingen nauwkeurig worden verleend tijdens het maken van de VM-installatiekopie?
Gebruik voor het veld Virtuele-machine-id het veld VirtualMachineId onder GallerySource(GalleryImageVersionStorageProfile.GallerySource.VirtualMachineID). Voor de nieuwe eigenschap is api-versie 2023-07-03 of versie 1.4.0 (of hoger) van .NET SDK vereist
StorageProfile = new GalleryImageVersionStorageProfile()
{
GallerySource = new GalleryArtifactVersionFullSource()
{
VirtualMachineId = new ResourceIdentifier(virtualMachineId),
}
},
Voor VHD als bron gebruikt u het veld StorageAccountID onder GallerySource onder OSDiskImage of Data disk Image(GalleryImageVersionStorageProfile.OSDiskImage.GallerySource.StorageAccountId). Voor de nieuwe eigenschap is api-versie 2022-03-03 vereist
StorageProfile = new GalleryImageVersionStorageProfile()
{
OSDiskImage = new GalleryOSDiskImage()
{
GallerySource = new GalleryDiskImageSource()
{
StorageAccountId = new ResourceIdentifier(storageAccountId),
Uri = new Uri(blobUri),
}
}
},
Is het verwijderen van de Azure Compute Gallery van invloed op vm's die ermee zijn gemaakt?
Vm's die zijn gemaakt op basis van de installatiekopieën van de Azure Compute Gallery blijven ongewijzigd vanwege hun permanente schijven. De uitschaalbewerking van VMSS mislukt echter omdat deze afhankelijk zijn van de verwijzing naar de broninstallatiekopieën die verloren gaan zodra de installatiekopieën van de Azure Compute Gallery zijn verwijderd.
Problemen oplossen
Als u problemen ondervindt met het uitvoeren van bewerkingen in de galerieresources, raadpleegt u de lijst met veelvoorkomende fouten in de gids voor probleemoplossing.
Daarnaast kunt u uw vraag posten en taggen bij azure-virtual-machines-imagesQ&A.
Volgende stappen
Meer informatie over het implementeren van installatiekopieën met behulp van de Azure Compute Gallery.