Virtuele Linux-machines in de slaapstand laten gaan
Van toepassing op: ✔️ Virtuele Linux-machines
Belangrijk
Virtuele Azure-machines: de sluimerstand is momenteel beschikbaar als preview-versie. Raadpleeg de Aanvullende voorwaarden voor Microsoft Azure-previews voor juridische voorwaarden die van toepassing zijn op Azure-functies die in bèta of preview zijn of die anders nog niet algemeen beschikbaar zijn.
Met de sluimerstand kunt u VM's onderbreken die niet worden gebruikt en besparen op rekenkosten. Het is een efficiënte functie voor kostenbeheer voor scenario's zoals:
- Virtuele bureaubladen, ontwikkel-/testservers en andere scenario's waarbij de VM's niet 24/7 hoeven uit te voeren.
- Systemen met lange opstarttijden vanwege geheugenintensieve toepassingen. Deze toepassingen kunnen worden geïnitialiseerd op VM's en in de slaapstand gezet. Deze 'voorbewarmde' VM's kunnen vervolgens snel worden gestart wanneer dat nodig is, waarbij de toepassingen al in de gewenste status worden uitgevoerd.
Hoe sluimerstand werkt
Bekijk het overzicht van de sluimerstand voor meer informatie over hoe de sluimerstand werkt.
Ondersteunde configuraties
Ondersteuning voor de sluimerstand is beperkt tot bepaalde VM-grootten en besturingssysteemversies. Zorg ervoor dat u een ondersteunde configuratie hebt voordat u de sluimerstand gebruikt.
Raadpleeg de sectie ondersteunde VM-grootten in de sluimerstand in het overzicht van de sluimerstand voor een lijst met compatibele VM-grootten.
Ondersteunde Linux-distributies
De volgende Linux-besturingssystemen ondersteunen de sluimerstand:
- Ubuntu 22.04 LTS
- Ubuntu 20.04 LTS
- Ubuntu 18.04 LTS
- Debian 11
- Debian 10 (met backports kernel)
Vereisten en configuratiebeperkingen
- Sluimerstand wordt niet ondersteund met Vertrouwde start voor Linux-VM's
Raadpleeg de sectie Ondersteunde configuraties in de sluimerstand voor algemene beperkingen, ondersteunde VM-grootten en functievereisten voor Azure-functies.
Een Virtuele Linux-machine maken waarvoor sluimerstand is ingeschakeld
Als u een VIRTUELE machine in de slaapstand wilt laten, moet u eerst de functie inschakelen tijdens het maken van de VIRTUELE machine. U kunt de sluimerstand alleen inschakelen voor een virtuele machine bij het maken van de eerste keer. U kunt deze functie niet inschakelen nadat de virtuele machine is gemaakt.
Als u de sluimerstand tijdens het maken van de VM wilt inschakelen, kunt u de Azure-portal, CLI, PowerShell, ARM-sjablonen en API gebruiken.
Als u de sluimerstand in de Azure-portal wilt inschakelen, schakelt u het selectievakje 'Sluimerstand inschakelen' in tijdens het maken van de VIRTUELE machine.
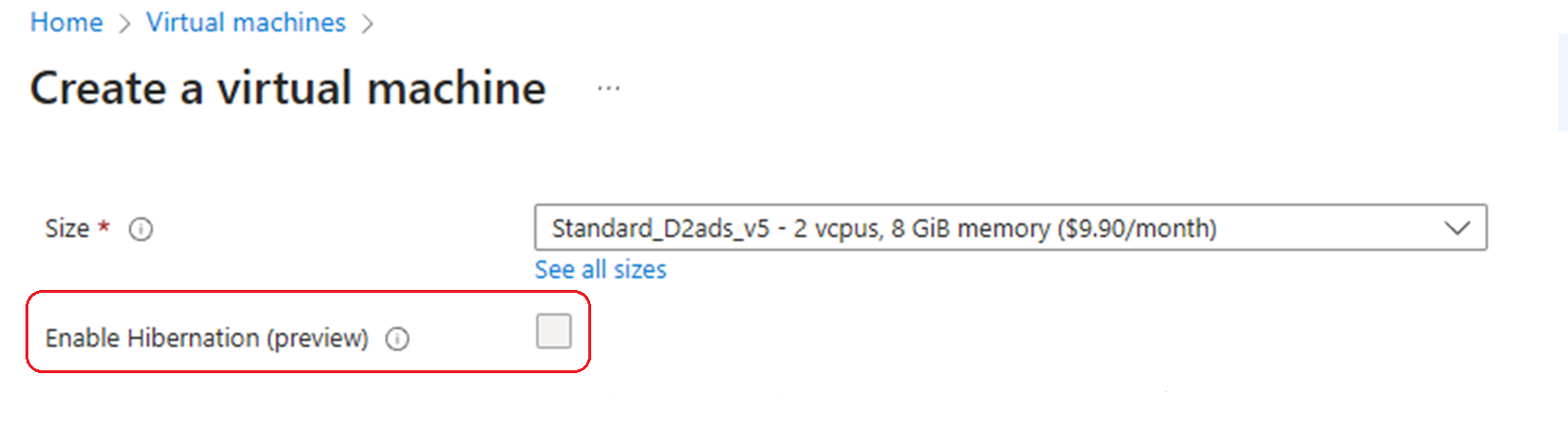
Zodra u een VIRTUELE machine hebt gemaakt waarvoor de sluimerstand is ingeschakeld, moet u het gastbesturingssysteem zo configureren dat de vm in de sluimerstand wordt gezet.
Sluimerstand configureren in het gastbesturingssysteem
Nadat u ervoor hebt gezorgd dat uw VM-configuratie wordt ondersteund, kunt u de sluimerstand op uw Linux-VM inschakelen met behulp van een van de volgende twee opties:
Optie 1: LinuxHibernateExtension
Optie 2: sluimerstand-setup-tool
LinuxHibernateExtension
Notitie
Als u het hulpprogramma hibernation-setup-setup al hebt geïnstalleerd, hoeft u de LinuxHibernateExtension niet te installeren. Dit zijn redundante methoden om sluimerstand in te schakelen op een Virtuele Linux-machine.
Wanneer u een VM met sluimerstand maakt via Azure Portal, wordt de LinuxHibernationExtension automatisch geïnstalleerd op de VIRTUELE machine.
Als de extensie ontbreekt, kunt u de LinuxHibernateExtension handmatig installeren op uw Linux-VM om het gastbesturingssysteem voor sluimerstand te configureren.
Notitie
Azure-extensies zijn momenteel standaard uitgeschakeld voor Debian-installatiekopieën. Als u extensies opnieuw wilt inschakelen, raadpleegt u de probleemoplossingsgids voor Linux-sluimerstand.
Voer de volgende opdracht uit om LinuxHibernateExtension te installeren met de Azure CLI:
az vm extension set -n LinuxHibernateExtension --publisher Microsoft.CPlat.Core --version 1.0 \ --vm-name MyVm --resource-group MyResourceGroup --enable-auto-upgrade true
Sluimerstand-setup-tool
Notitie
Als u de LinuxHibernateExtension al hebt geïnstalleerd, hoeft u het hulpprogramma hibernation-setup-tool niet te installeren. Dit zijn redundante methoden om sluimerstand in te schakelen op een Virtuele Linux-machine.
U kunt het installatieprogrammapakket voor de sluimerstand installeren op uw Linux-VM vanuit de Linux-softwareopslagplaats van Microsoft op packages.microsoft.com.
Als u de Linux-softwareopslagplaats wilt gebruiken, volgt u de instructies in de Linux-pakketopslagplaats voor Microsoft-software.
Als u de opslagplaats in Ubuntu 18.04 wilt gebruiken, opent u git bash en voert u deze opdracht uit:
curl -sSL https://packages.microsoft.com/keys/microsoft.asc | sudo apt-key add -
sudo apt-add-repository https://packages.microsoft.com/ubuntu/18.04/prod
sudo apt-get update
Voer deze opdracht uit in Git bash om het pakket te installeren:
sudo apt-get install hibernation-setup-tool
Zodra het pakket is geïnstalleerd, is uw Linux-gastbesturingssysteem geconfigureerd voor de sluimerstand. U kunt ook een nieuwe azure Compute Gallery-installatiekopieën maken op basis van deze VM en de installatiekopieën gebruiken om VM's te maken. Vm's die met deze installatiekopie zijn gemaakt, hebben het sluimerstandpakket vooraf geïnstalleerd, waardoor het maken van uw VM eenvoudiger wordt.
De sluimerstand van een VIRTUELE machine wijzigen
Zodra een VM met sluimerstand is ingeschakeld en het gastbesturingssysteem is geconfigureerd voor de sluimerstand, kunt u de VIRTUELE machine in de sluimerstand houden via Azure Portal, de Azure CLI, PowerShell of REST API.
Als u de sluimerstand van een VIRTUELE machine in Azure Portal wilt wijzigen, klikt u op de knop 'Sluimerstand' op de overzichtspagina van de VM.
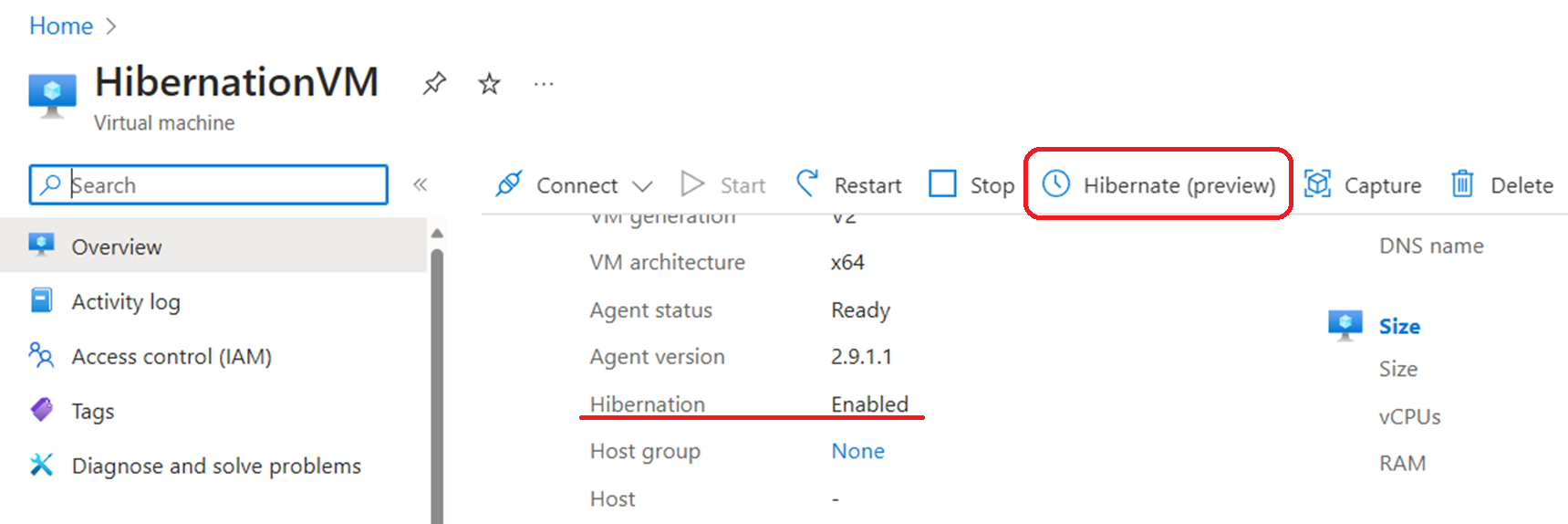
De status van de in de sluimerstand opgeslagen VM weergeven
Als u de status van een virtuele machine in de portal wilt weergeven, controleert u de status op de overzichtspagina. Deze moet worden vermeld als 'Sluimerstand (toewijzing ongedaan gemaakt)'
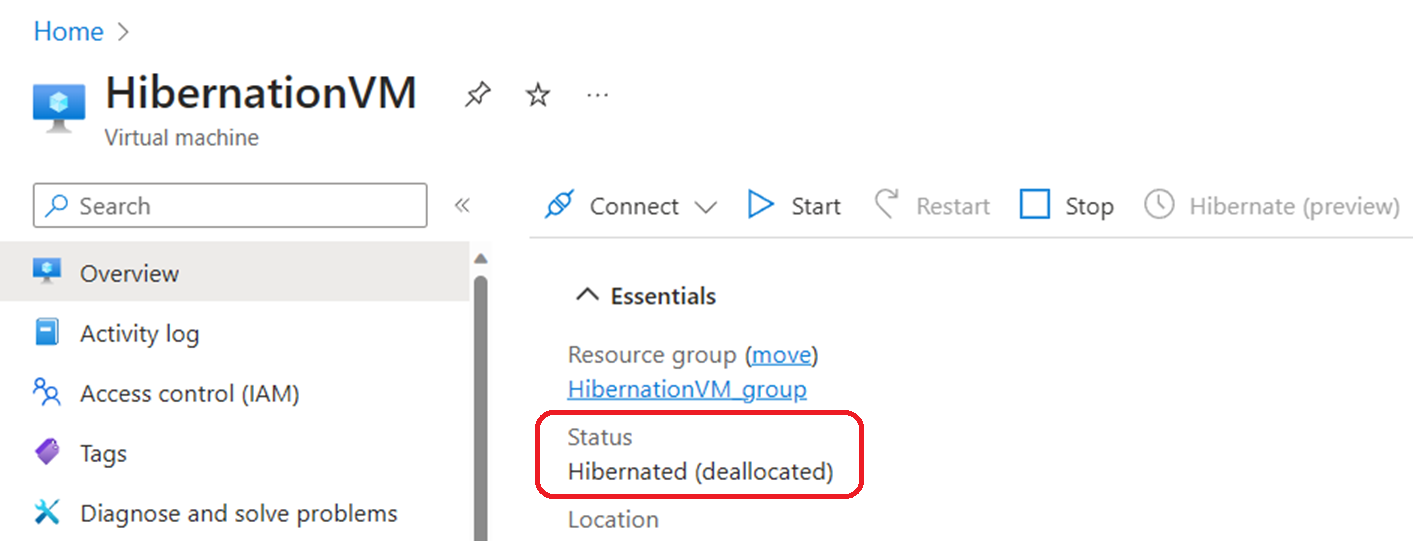
Vm's in de sluimerstand starten
U kunt virtuele machines in de sluimerstand starten, net zoals hoe u een gestopte VM start. Dit kan worden gedaan via Azure Portal, de Azure CLI, PowerShell of REST API.
Als u een in de sluimerstand geplaatste VM wilt starten met behulp van Azure Portal, klikt u op de knop Start op de overzichtspagina van de VM.
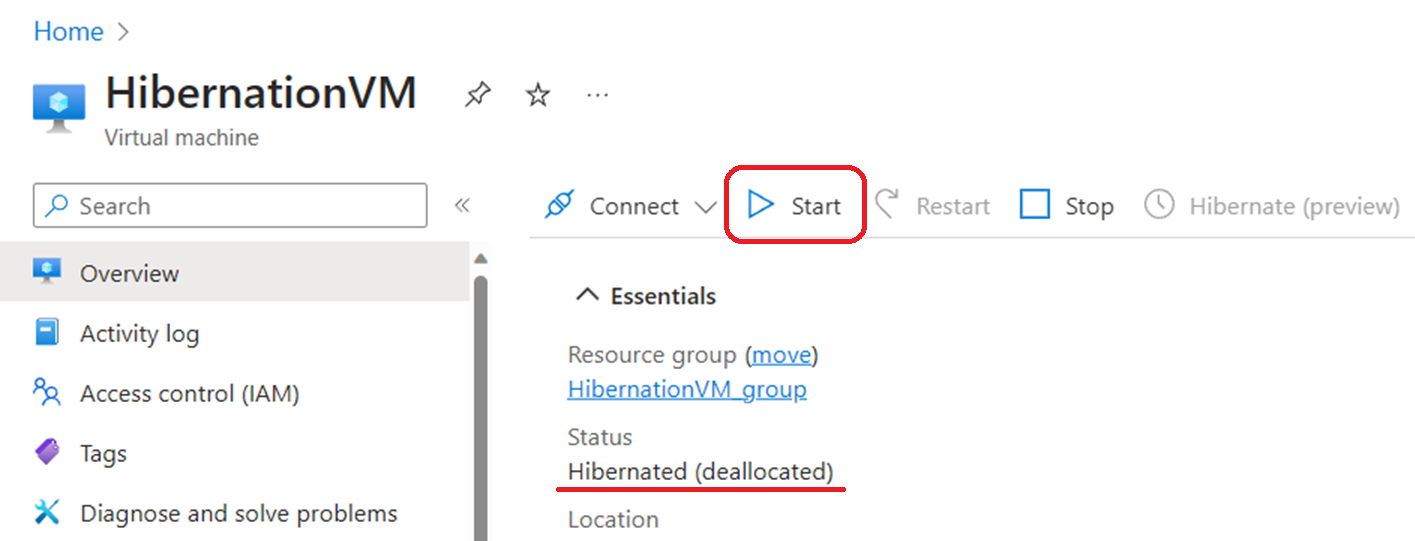
Vm's met sluimerstand implementeren vanuit de Azure Compute-galerie
VM's die zijn gemaakt op basis van installatiekopieën in de computegalerie, kunnen ook worden ingeschakeld voor de sluimerstand. Zorg ervoor dat de versie van het besturingssysteem die is gekoppeld aan uw galerie-installatiekopie ondersteuning biedt voor de sluimerstand in Azure. Raadpleeg de lijst met ondersteunde besturingssysteemversies.
Als u VM's wilt maken waarvoor de sluimerstand is ingeschakeld met behulp van galerie-installatiekopieën, moet u eerst een nieuwe installatiekopiedefinitie maken waarvoor de eigenschap sluimerstand is ingeschakeld. Zodra deze functie-eigenschap is ingeschakeld in de definitie van de galerie-installatiekopie, kunt u een installatiekopieversie maken en die versie van de installatiekopie gebruiken om vm's met sluimerstand te maken.
Notitie
Voor gespecialiseerde Windows-installatiekopieën moet de locatie van het paginabestand worden ingesteld op C: station, zodat Azure uw gastbesturingssysteem kan configureren voor sluimerstand. Als u een installatiekopieënversie maakt van een bestaande VM, moet u eerst het paginabestand naar de besturingssysteemschijf verplaatsen en vervolgens de VIRTUELE machine gebruiken als bron voor de versie van de installatiekopieën.
Als u een installatiekopiedefinitie wilt maken waarvoor de eigenschap sluimerstand is ingeschakeld, selecteert u het vinkje voor 'Sluimerstand inschakelen'.
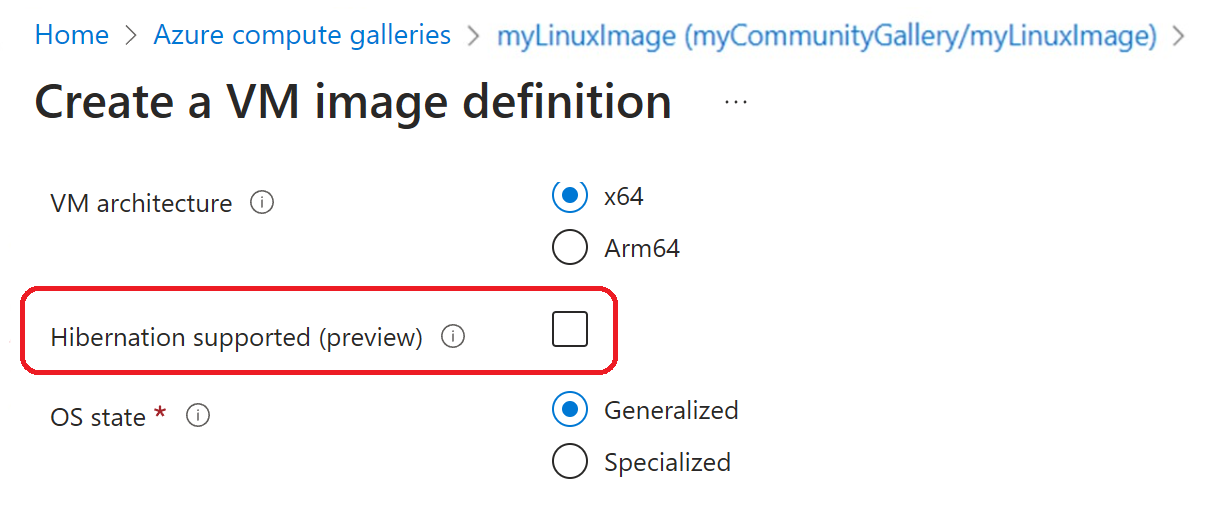
Vm's met sluimerstand implementeren vanaf een besturingssysteemschijf
VM's die zijn gemaakt op basis van besturingssysteemschijven, kunnen ook worden ingeschakeld voor de sluimerstand. Zorg ervoor dat de versie van het besturingssysteem die is gekoppeld aan uw besturingssysteemschijf ondersteuning biedt voor de sluimerstand in Azure. Raadpleeg de lijst met ondersteunde besturingssysteemversies.
Als u VM's wilt maken waarvoor sluimerstand is ingeschakeld met behulp van besturingssysteemschijven, moet u ervoor zorgen dat de besturingssysteemschijf de eigenschap sluimerstand heeft ingeschakeld. Raadpleeg het API-voorbeeld om deze eigenschap in te schakelen op besturingssysteemschijven. Zodra de eigenschap sluimerstand is ingeschakeld op de besturingssysteemschijf, kunt u vm's met de sluimerstand maken met behulp van die besturingssysteemschijf.
PATCH https://management.azure.com/subscriptions/{subscription-id}/resourceGroups/myResourceGroup/providers/Microsoft.Compute/disks/myDisk?api-version=2021-12-01
{
"properties": {
"supportsHibernation": true
}
}
Probleemoplossing
Raadpleeg de handleiding voor probleemoplossing van Hibernate en de probleemoplossingsgids voor linux-VM's voor meer informatie.
Veelgestelde vragen
Raadpleeg de veelgestelde vragen over Sluimerstand voor meer informatie.