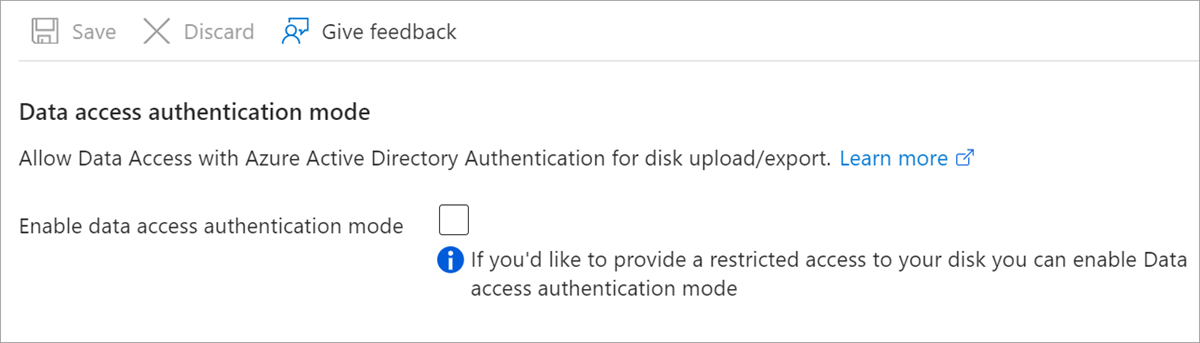Een Windows-VHD downloaden van Azure
Van toepassing op: ✔️ Windows-VM's
In dit artikel leert u hoe u een VHD-bestand (virtuele harde schijf) van Windows downloadt vanuit Azure met behulp van Azure Portal.
Optioneel: de VIRTUELE machine generaliseren
Als u de VHD als installatiekopieën wilt gebruiken om andere VM's te maken, moet u Sysprep gebruiken om het besturingssysteem te generaliseren. Anders moet u een kopie van de schijf maken voor elke VM die u wilt maken.
Als u de VHD wilt gebruiken als installatiekopieën om andere VM's te maken, generaliseert u de VIRTUELE machine.
- Meld u aan bij de Azure-portal als u dat nog niet hebt gedaan.
- Maak verbinding met de VM.
- Open op de VIRTUELE machine het opdrachtpromptvenster als beheerder.
- Wijzig de map in %windir%\system32\sysprep en voer sysprep.exe uit.
- Selecteer in het dialoogvenster Systeemvoorbereidingsprogramma Systeem out-of-Box Experience (OOBE) invoeren en zorg ervoor dat Generalize is geselecteerd.
- Selecteer Afsluiten in Afsluitopties en klik vervolgens op OK.
Als u uw huidige VM niet wilt generaliseren, kunt u nog steeds een gegeneraliseerde installatiekopie maken door eerst een momentopname van de besturingssysteemschijf te maken, een nieuwe VIRTUELE machine te maken op basis van de momentopname en vervolgens de kopie te generaliseren.
De virtuele machine stoppen
Een VHD kan niet worden gedownload vanuit Azure als deze is gekoppeld aan een actieve VM. Als u de VIRTUELE machine actief wilt houden, kunt u een momentopname maken en vervolgens de momentopname downloaden.
- Klik in het menu Hub in Azure Portal op Virtuele machines.
- Selecteer de VIRTUELE machine in de lijst.
- Klik op de blade voor de VIRTUELE machine op Stoppen.
Alternatief: Momentopname maken van de VM-schijf
Maak een momentopname van de schijf die u wilt downloaden.
- Selecteer de virtuele machine in de portal.
- Selecteer Schijven in het linkermenu en selecteer vervolgens de schijf waarop u een momentopname wilt maken. De details van de schijf worden weergegeven.
- Selecteer Momentopname maken in het menu bovenaan de pagina. De pagina Momentopname maken wordt geopend.
- Typ in Naam een naam voor de momentopname.
- Voor het type momentopname selecteert u Volledig of Incrementeel.
- Als u klaar bent, selecteert u Beoordelen en maken.
Uw momentopname wordt binnenkort gemaakt en kan vervolgens worden gebruikt om een andere VIRTUELE machine te downloaden of te maken.
Notitie
Als u de VIRTUELE machine niet eerst stopt, wordt de momentopname niet opgeschoond. De momentopname heeft dezelfde status als wanneer de VM is gecyclusd of vastgelopen op het moment waarop de momentopname is gemaakt. Hoewel het meestal veilig is, kan dit problemen veroorzaken als de actieve toepassingen die op dat moment worden uitgevoerd, niet crashbestendig waren.
Deze methode wordt alleen aanbevolen voor VM's met één besturingssysteemschijf. VM's met een of meer gegevensschijven moeten worden gestopt voordat ze worden gedownload of voordat u een momentopname maakt voor de besturingssysteemschijf en elke gegevensschijf.
Downloads en uploads beveiligen met Microsoft Entra-id
Als u Microsoft Entra ID gebruikt om de toegang tot resources te beheren, kunt u deze nu gebruiken om uploads en downloads van beheerde Azure-schijven te beperken. Deze functie is beschikbaar als ga-aanbieding in alle regio's. Wanneer een gebruiker probeert een schijf te uploaden of te downloaden, valideert Azure de identiteit van de aanvragende gebruiker in Microsoft Entra ID en bevestigt dat de gebruiker over de vereiste machtigingen beschikt. Op een hoger niveau kan een systeembeheerder een beleid instellen op het niveau van het Azure-account of -abonnement, om ervoor te zorgen dat alle schijven en momentopnamen Microsoft Entra-id moeten gebruiken voor uploads of downloads. Als u vragen hebt over het beveiligen van uploads of downloads met Microsoft Entra ID, neemt u contact op met deze e-mail: azuredisks@microsoft .com
Beperkingen
- VHD's kunnen niet worden geüpload naar lege momentopnamen.
- Azure Backup biedt momenteel geen ondersteuning voor schijven die zijn beveiligd met Microsoft Entra-id.
- Azure Site Recovery biedt momenteel geen ondersteuning voor schijven die zijn beveiligd met Microsoft Entra-id.
Vereisten
- Installeer de nieuwste Azure PowerShell-module.
RBAC-rol toewijzen
Voor toegang tot beheerde schijven die zijn beveiligd met Microsoft Entra-id, moet de aanvragende gebruiker de rol Gegevensoperator voor beheerde schijven hebben of een aangepaste rol met de volgende machtigingen:
- Microsoft.Compute/disks/download/action
- Microsoft.Compute/disks/upload/action
- Microsoft.Compute/snapshots/download/action
- Microsoft.Compute/snapshots/upload/action
Zie de volgende artikelen voor portal, PowerShell of CLI voor gedetailleerde stappen voor het toewijzen van een rol. Als u een aangepaste rol wilt maken of bijwerken, raadpleegt u de volgende artikelen voor portal, PowerShell of CLI.
Verificatiemodus voor gegevenstoegang inschakelen
Schakel de verificatiemodus voor gegevenstoegang in om de toegang tot de schijf te beperken. U kunt deze inschakelen bij het maken van de schijf of u kunt deze inschakelen op de pagina Schijfexport onder Instellingen voor bestaande schijven.
Download-URL genereren
Als u het VHD-bestand wilt downloaden, moet u een SAS-URL (Shared Access Signature) genereren. Wanneer de URL wordt gegenereerd, wordt er een verlooptijd toegewezen aan de URL.
- Klik op de pagina voor de VIRTUELE machine op Schijven in het linkermenu.
- Selecteer de besturingssysteemschijf voor de virtuele machine.
- Selecteer Schijf exporteren in het linkermenu op de pagina voor de schijf.
- De standaardverlooptijd van de URL is 3600 seconden (één uur). Mogelijk moet u dit verhogen voor Windows-besturingssysteemschijven of grote gegevensschijven. 36000 seconden (10 uur) is meestal voldoende.
- Klik op URL genereren.
Notitie
De verlooptijd wordt verhoogd van de standaardinstelling om voldoende tijd te bieden om het grote VHD-bestand voor een Windows Server-besturingssysteem te downloaden. Het kan enkele uren duren voordat grote VHD's kunnen worden gedownload, afhankelijk van uw verbinding en de grootte van de virtuele machine.
Als de SAS-URL actief is, resulteert het starten van de VIRTUELE machine in de fout: er is een actieve shared access signature die uitstekend is voor schijfschijfnaam. U kunt de SAS-URL intrekken door Export annuleren te selecteren op de pagina Schijfexport.
VHD downloaden
Notitie
Als u Microsoft Entra ID gebruikt om downloads van beheerde schijven te beveiligen, moet de gebruiker die de VHD downloadt over de juiste RBAC-machtigingen beschikken.
- Klik onder de URL die is gegenereerd op Het VHD-bestand downloaden.
- Mogelijk moet u in uw browser op Opslaan klikken om het downloaden te starten. De standaardnaam voor het VHD-bestand is abcd.