Azure CLI gebruiken om een Virtuele Windows- of Linux-machine te maken met versneld netwerken
Let op
Dit artikel verwijst naar CentOS, een Linux-distributie met de EOL-status (End Of Life). Houd rekening met uw gebruik en plan dienovereenkomstig. Zie de Richtlijnen voor het einde van de levensduur van CentOS voor meer informatie.
In dit artikel wordt beschreven hoe u een virtuele Linux- of Windows-machine (VM) maakt waarvoor Versneld netwerken (AccelNet) is ingeschakeld met behulp van de Azure CLI-opdrachtregelinterface. In het artikel wordt ook besproken hoe u versneld netwerken kunt inschakelen en beheren op bestaande VM's.
U kunt ook een virtuele machine maken waarvoor versneld netwerken is ingeschakeld met behulp van Azure Portal. Zie Versneld netwerken beheren via de portal voor meer informatie over het gebruik van Azure Portal voor het beheren van versneld netwerken op VM's.
Als u Azure PowerShell wilt gebruiken om een Windows-VM te maken waarvoor versneld netwerken is ingeschakeld, raadpleegt u Azure PowerShell gebruiken om een Linux-VM te maken met versneld netwerken.
Vereisten
Een Azure-account met een actief abonnement. U kunt gratis een account maken.
De nieuwste versie van Azure CLI geïnstalleerd. Meld u aan bij Azure met behulp van de opdracht az login .
Een VIRTUELE machine maken met versneld netwerken
In de volgende voorbeelden kunt u de voorbeeldparameters zoals <myResourceGroup>, <myNic>en <myVm> uw eigen waarden vervangen.
Een virtueel netwerk maken
Gebruik az group create om een resourcegroep te maken die de resources bevat. Zorg ervoor dat u een ondersteunde Windows- of Linux-regio selecteert zoals vermeld in versneld netwerken met Windows en Linux.
az group create --name <myResourceGroup> --location <myAzureRegion>Gebruik az network vnet create om een virtueel netwerk te maken met één subnet in de resourcegroep:
az network vnet create \ --resource-group <myResourceGroup> \ --name <myVnet> \ --address-prefix 192.168.0.0/16 \ --subnet-name <mySubnet> \ --subnet-prefix 192.168.1.0/24
Een netwerkbeveiligingsgroep maken
Gebruik az network nsg create om een netwerkbeveiligingsgroep (NSG) te maken.
az network nsg create \ --resource-group <myResourceGroup> \ --name <myNsg>De NSG bevat verschillende standaardregels, waarvan één alle binnenkomende toegang vanaf internet uitschakelt. Gebruik az network nsg rule create om een poort te openen om extern bureaubladprotocol (RDP) of SSH-toegang (Secure Shell) tot de VIRTUELE machine toe te staan.
az network nsg rule create \ --resource-group <myResourceGroup> \ --nsg-name <myNsg> \ --name Allow-RDP-Internet \ --access Allow \ --protocol Tcp \ --direction Inbound \ --priority 100 \ --source-address-prefix Internet \ --source-port-range "*" \ --destination-address-prefix "*" \ --destination-port-range 3389
Een netwerkinterface maken met versneld netwerken
Gebruik az network public-ip create om een openbaar IP-adres te maken. De VIRTUELE machine heeft geen openbaar IP-adres nodig als u het niet opent vanaf internet, maar u hebt het openbare IP-adres nodig om de stappen voor dit artikel uit te voeren.
az network public-ip create \ --name <myPublicIp> \ --resource-group <myResourceGroup>Gebruik az network nic create om een netwerkinterface (NIC) te maken waarvoor Versneld netwerken is ingeschakeld. In het volgende voorbeeld wordt een NIC gemaakt in het subnet van het virtuele netwerk en wordt de NSG aan de NIC gekoppeld.
az network nic create \ --resource-group <myResourceGroup> \ --name <myNic> \ --vnet-name <myVnet> \ --subnet <mySubnet> \ --accelerated-networking true \ --public-ip-address <myPublicIp> \ --network-security-group <myNsg>
Een virtuele machine maken en de NIC koppelen
Gebruik az vm create om de virtuele machine te maken en gebruik de --nics optie om de NIC die u hebt gemaakt te koppelen. Zorg ervoor dat u een VM-grootte en -distributie selecteert die wordt vermeld in versneld netwerken met Windows en Linux. Zie Grootten voor virtuele machines in Azure voor een lijst met alle VM-grootten en -kenmerken.
In het volgende voorbeeld wordt een Windows Server 2019 Datacenter-VM gemaakt met een grootte die ondersteuning biedt voor versneld netwerken, Standard_DS4_v2.
az vm create \
--resource-group <myResourceGroup> \
--name <myVm> \
--image Win2019Datacenter \
--size Standard_DS4_v2 \
--admin-username <myAdminUser> \
--admin-password <myAdminPassword> \
--nics <myNic>
Nadat de VIRTUELE machine is gemaakt, krijgt u uitvoer die vergelijkbaar is met het volgende voorbeeld. Noteer voor een Linux-computer de publicIpAddress, die u in de volgende stap invoert voor toegang tot de VIRTUELE machine.
{
"fqdns": "",
"id": "/subscriptions/00000000-0000-0000-0000-000000000000/resourceGroups/myResourceGroup/providers/Microsoft.Compute/virtualMachines/myVm",
"location": "centralus",
"macAddress": "00-0D-3A-23-9A-49",
"powerState": "VM running",
"privateIpAddress": "192.168.0.4",
"publicIpAddress": "40.68.254.142",
"resourceGroup": "myResourceGroup"
}
Controleer of versneld netwerken is ingeschakeld
Zodra u de VIRTUELE machine in Azure hebt gemaakt, maakt u verbinding met de VM en controleert u of de Ethernet-controller is geïnstalleerd in Windows.
Zoek en selecteer virtuele machines in Azure Portal.
Selecteer uw nieuwe virtuele machine op de pagina Virtuele machines .
Selecteer Verbinding maken op de overzichtspagina van de VIRTUELE machine.
Selecteer Systeemeigen RDP in het scherm Verbinding maken.
Selecteer RDP-bestand downloaden in het scherm Systeemeigen RDP.
Open het gedownloade RDP-bestand en meld u aan met de referenties die u hebt ingevoerd toen u de virtuele machine maakte.
Klik op de externe VM met de rechtermuisknop op Start en selecteer Apparaatbeheer.
Vouw in het venster Apparaatbeheer het knooppunt Netwerkadapters uit.
Controleer of de Mellanox ConnectX-4 Network Virtual Ethernet-adapter wordt weergegeven, zoals wordt weergegeven in de volgende afbeelding:
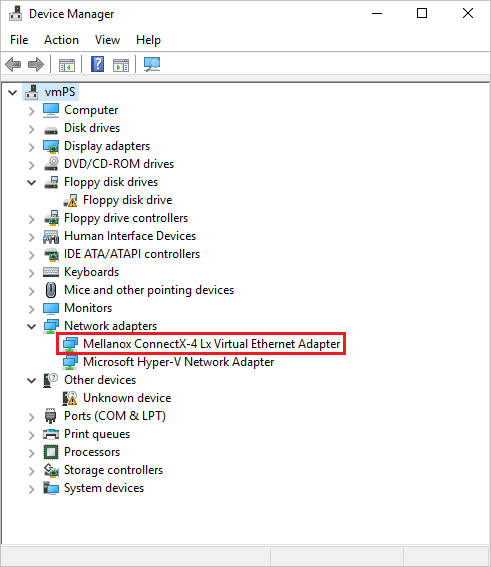
De aanwezigheid van de adapter bevestigt dat versneld netwerken is ingeschakeld voor uw VIRTUELE machine.
Notitie
Als de Mellanox-adapter niet kan worden gestart, opent u een opdrachtprompt van de beheerder op de externe VM en voert u de volgende opdracht in:
netsh int tcp set global rss = enabled
Dynamische binding en intrekking van virtuele functie verwerken
Binding met de synthetische NIC die in de VIRTUELE machine wordt weergegeven, is een verplichte vereiste voor alle toepassingen die profiteren van versneld netwerken. Als een toepassing rechtstreeks via de VF-NIC wordt uitgevoerd, ontvangt deze niet alle pakketten die zijn bestemd voor de VIRTUELE machine, omdat sommige pakketten worden weergegeven via de synthetische interface.
U moet een toepassing uitvoeren via de synthetische NIC om te garanderen dat de toepassing alle pakketten ontvangt die erop zijn bestemd. Binding met de synthetische NIC zorgt er ook voor dat de toepassing actief blijft, zelfs als de VF wordt ingetrokken tijdens het onderhoud van de host.
Zie How Accelerated Networking works in Linux and FreeBSD VM's voor meer informatie over toepassingsbindingsvereisten.
Om ervoor te zorgen dat uw aangepaste installatiekopieën of toepassingen de dynamische binding en intrekking van virtuele functies correct ondersteunen, kan de functionaliteit worden getest op elke Windows Hyper-V-server. Gebruik een lokale Windows Server met Hyper-V in de volgende configuratie:
- Zorg ervoor dat u een fysieke netwerkadapter hebt die ONDERSTEUNING biedt voor SR-IOV.
- Er wordt een externe virtuele switch gemaakt boven op deze SR-IOV-adapter, waarbij I/O-virtualisatie met één hoofdmap (SR-IOV) is ingeschakeld.
- Er wordt een virtuele machine met de installatiekopie van uw besturingssysteem of toepassing gemaakt/geïmplementeerd.
- Voor de netwerkadapters voor deze virtuele machine, onder Hardwareversnelling, is SR-IOV inschakelen geselecteerd.
Nadat u hebt gecontroleerd of uw virtuele machine en toepassing gebruikmaken van een netwerkadapter met SR-IOV, kunt u de volgende voorbeeldopdrachten wijzigen om SR-IOV uit/uit te schakelen om de virtuele functie in te trekken en toe te voegen die simuleert wat er gebeurt tijdens het onderhoud van de Azure-host:
# Get the virtual network adapter to test
$vmNic = Get-VMNetworkAdapter -VMName "myvm" | where {$_.MacAddress -eq "001122334455"}
# Enable SR-IOV on a virtual network adapter
Set-VMNetworkAdapter $vmNic -IovWeight 100 -IovQueuePairsRequested 1
# Disable SR-IOV on a virtual network adapter
Set-VMNetworkAdapter $vmNic -IovWeight 0
Versneld netwerken beheren op bestaande VM's
Het is mogelijk versneld netwerken in te schakelen op een bestaande VIRTUELE machine. De VM moet voldoen aan de volgende vereisten om versneld netwerken te ondersteunen:
Een ondersteunde grootte voor versneld netwerken.
Een ondersteunde Azure Marketplace-installatiekopieën en kernelversie voor Linux.
Gestopt of de toewijzing ervan ongedaan gemaakt voordat u versneld netwerken op een NIC kunt inschakelen. Deze vereiste is van toepassing op alle afzonderlijke VM's of VM's in een beschikbaarheidsset of virtuele-machineschaalsets van Azure.
Versneld netwerken inschakelen op afzonderlijke VM's of VM's in beschikbaarheidssets
Stop eerst de VM en maak de toewijzing ervan ongedaan, of alle VM's in de beschikbaarheidsset.
az vm deallocate \ --resource-group <myResourceGroup> \ --name <myVm>Als u uw virtuele machine afzonderlijk hebt gemaakt zonder een beschikbaarheidsset, moet u alleen de afzonderlijke VIRTUELE machine stoppen of de toewijzing ervan ongedaan maken om versneld netwerken in te schakelen. Als u uw VIRTUELE machine hebt gemaakt met een beschikbaarheidsset, moet u alle VM's in de set stoppen of de toewijzing ervan ongedaan maken voordat u versneld netwerken op een van de NIC's kunt inschakelen.
Zodra de VIRTUELE machine is gestopt, schakelt u Versneld netwerken in op de NIC van uw VIRTUELE machine.
az network nic update \ --name <myNic> \ --resource-group <myResourceGroup> \ --accelerated-networking trueStart de VM of alle VM's in de beschikbaarheidsset opnieuw op en controleer of versneld netwerken is ingeschakeld.
az vm start --resource-group <myResourceGroup> \ --name <myVm>
Versneld netwerken inschakelen op virtuele-machineschaalsets
Azure Virtual Machine Scale Sets is iets anders, maar volgt dezelfde werkstroom.
Stop eerst de VM's:
az vmss deallocate \ --name <myVmss> \ --resource-group <myResourceGroup>Zodra de VM's zijn gestopt, werkt u de eigenschap Versneld netwerken bij onder de netwerkinterface.
az vmss update --name <myVmss> \ --resource-group <myResourceGroup> \ --set virtualMachineProfile.networkProfile.networkInterfaceConfigurations[0].enableAcceleratedNetworking=trueVirtual Machine Scale Sets heeft een upgradebeleid waarmee updates worden toegepast met behulp van automatische, rolling of handmatige instellingen. Met de volgende instructies stelt u het beleid zo in dat het beleid automatisch wordt ingesteld, zodat Virtual Machine Scale Sets de wijzigingen onmiddellijk na het opnieuw opstarten oppikt.
az vmss update \ --name <myVmss> \ --resource-group <myResourceGroup> \ --set upgradePolicy.mode="automatic"Start ten slotte virtuele-machineschaalsets opnieuw op.
az vmss start \ --name <myVmss> \ --resource-group <myResourceGroup>
Zodra u opnieuw opstart en de upgrades zijn voltooid, wordt de VF weergegeven in VM's die een ondersteunde grootte van het besturingssysteem en de VM gebruiken.
Het formaat van bestaande VM's wijzigen met versneld netwerken
U kunt het formaat van VM's wijzigen met Versneld netwerken alleen ingeschakeld voor grootten die ook ondersteuning bieden voor versneld netwerken. U kunt de grootte van een VIRTUELE machine met versneld netwerken niet wijzigen in een VM-exemplaar dat geen ondersteuning biedt voor versneld netwerken met behulp van de bewerking voor het wijzigen van de grootte. Gebruik in plaats daarvan het volgende proces om de grootte van deze VM's te wijzigen:
Stop en maak de toewijzing van de VM of alle VM's in de beschikbaarheidsset of virtuele-machineschaalsets ongedaan.
Schakel versneld netwerken uit op de NIC van de VIRTUELE machine of alle VM's in de beschikbaarheidsset of virtuele-machineschaalsets.
Verplaats de VM of VM's naar een nieuwe grootte die geen ondersteuning biedt voor versneld netwerken en start ze opnieuw op.
Versneld netwerken beheren via de portal
Wanneer u een virtuele machine maakt in Azure Portal, kunt u het selectievakje Versneld netwerken inschakelen inschakelen op het tabblad Netwerken van het scherm Een virtuele machine maken.
Als de virtuele machine gebruikmaakt van een ondersteund besturingssysteem en vm-grootte voor versneld netwerken, wordt het selectievakje Versneld netwerken inschakelen op het tabblad Netwerken van het scherm Een virtuele machine maken automatisch geselecteerd. Als versneld netwerken niet wordt ondersteund, wordt het selectievakje niet ingeschakeld en wordt in een bericht de reden uitgelegd.
Notitie
U kunt versneld netwerken inschakelen tijdens het maken van portal-VM's alleen voor ondersteunde besturingssystemen van Azure Marketplace. Als u versneld netwerken wilt maken en inschakelen voor een virtuele machine met een aangepaste installatiekopieën van het besturingssysteem, moet u Azure CLI of PowerShell gebruiken.
De instelling Versneld netwerken in de portal toont de door de gebruiker geselecteerde status. Met versneld netwerken kunt u uitgeschakeld kiezen in de portal, zelfs als de VM-grootte versneld netwerken vereist. VM-grootten waarvoor versneld netwerken is vereist, kunnen versnelde netwerken tijdens runtime worden ingeschakeld, ongeacht de gebruikersinstelling in de portal.
Versneld netwerken in- of uitschakelen voor een bestaande VIRTUELE machine via Azure Portal:
Selecteer netwerken in het linkermenu op de azure-portalpagina voor de virtuele machine.
Selecteer op de pagina Netwerken de netwerkinterface.
Selecteer boven aan de pagina NIC-overzicht de optie Versneld netwerken bewerken.
Selecteer Automatisch, Ingeschakeld of Uitgeschakeld en selecteer Opslaan.
Ga als volgt te werk om te controleren of versneld netwerken is ingeschakeld voor een bestaande VM:
Selecteer netwerken in het linkermenu op de portalpagina voor de virtuele machine.
Selecteer op de pagina Netwerken de netwerkinterface.
Kijk op de pagina Overzicht van de netwerkinterface onder Essentials of versneld netwerken is ingesteld op Ingeschakeld of Uitgeschakeld.
Volgende stappen
Feedback
Binnenkort beschikbaar: In de loop van 2024 zullen we GitHub-problemen geleidelijk uitfaseren als het feedbackmechanisme voor inhoud en deze vervangen door een nieuw feedbacksysteem. Zie voor meer informatie: https://aka.ms/ContentUserFeedback.
Feedback verzenden en weergeven voor