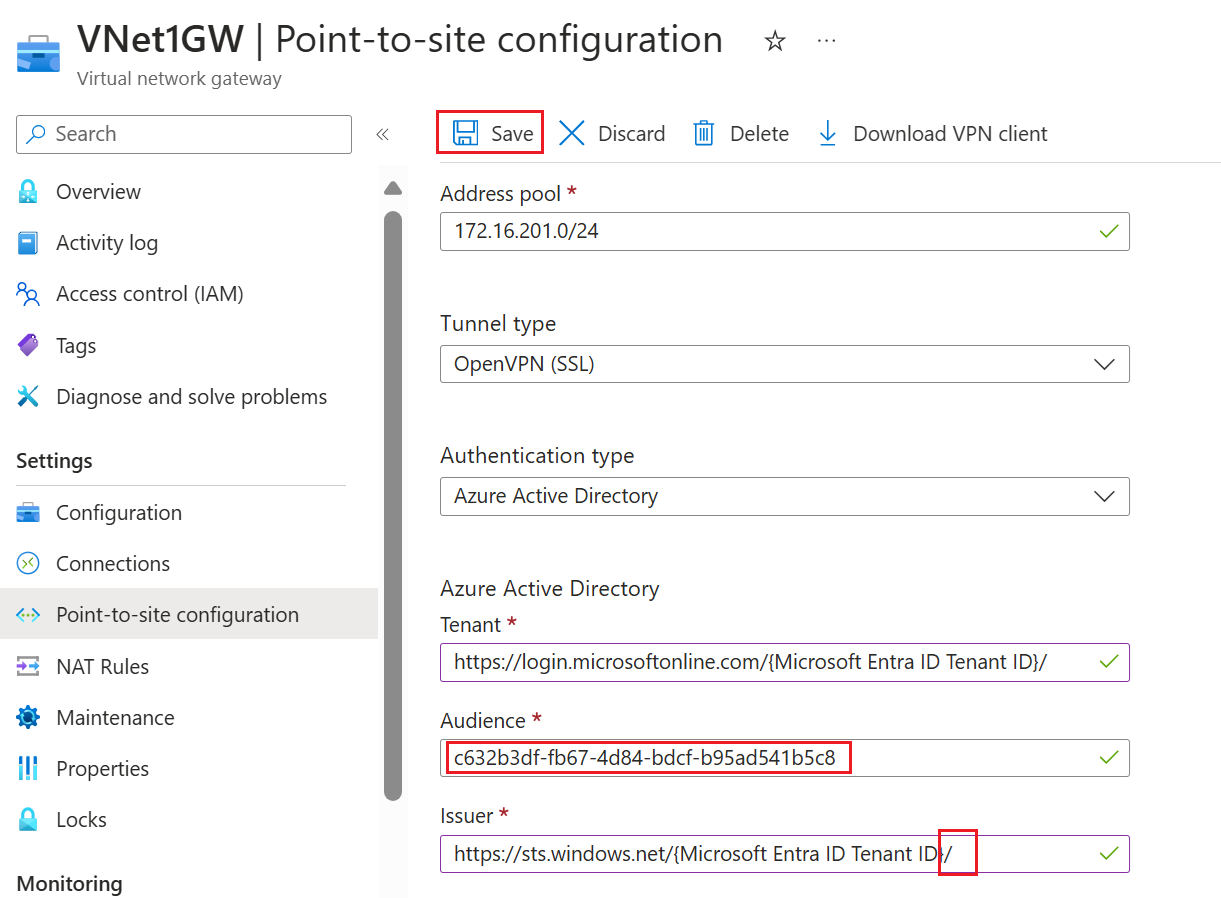Een handmatig geregistreerde Azure VPN-client migreren naar de door Microsoft geregistreerde client
Dit artikel helpt u bij het migreren van een handmatig geregistreerde Azure VPN-client naar de Door Microsoft geregistreerde Azure VPN-client voor punt-naar-site-verificatie (P2S) Microsoft Entra ID- verificatie. De door Microsoft geregistreerde Azure VPN-client maakt gebruik van een andere doelgroepwaarde. Wanneer u een doelgroepwaarde bijwerkt, moet u de wijziging aanbrengen in zowel de P2S VPN-gateway als op eerder geconfigureerde VPN-clients. Zie Over punt-naar-site-VPN - Microsoft Entra ID-verificatie voor meer informatie over doelgroepwaarden.
In de volgende tabel ziet u de beschikbare ondersteunde doelgroepwaarden.
| App-id | Ondersteunde doelgroepwaarden | Ondersteunde clients |
|---|---|---|
| Microsoft-geregistreerd | - Openbaar in Azure: c632b3df-fb67-4d84-bdcf-b95ad541b5c8 |
-Linux -Ramen - macOS |
| Handmatig geregistreerd | - Openbaar in Azure: 41b23e61-6c1e-4545-b367-cd054e0ed4b4- Azure Government: 51bb15d4-3a4f-4ebf-9dca-40096fe32426- Azure Duitsland: 538ee9e6-310a-468d-afef-ea97365856a9- Microsoft Azure beheerd door 21Vianet: 49f817b6-84ae-4cc0-928c-73f27289b3aa |
-Ramen - macOS |
| Aanpassen | <custom-app-id> |
-Linux -Ramen - macOS |
In de voorbeelden in dit artikel wordt de nieuwe doelgroepwaarde voor Azure Public gebruikt. Dit artikel is niet van toepassing op aangepaste configuraties voor doelgroepwaarden . Zie Een aangepaste doelgroep-app-id maken of wijzigen voor P2S VPN Microsoft Entra ID-verificatie als u een aangepaste doelgroep-app-id wilt wijzigen.
Workflow
De standaardwerkstroom is:
- Werk de P2S-gatewayinstellingen bij.
- Genereer en download nieuwe CONFIGURATIEbestanden voor vpn-clients.
- Werk de VPN-client bij door het clientconfiguratiepakket te importeren of (optioneel) de instellingen op de al geconfigureerde VPN-client bij te werken.
- Verwijder de oude Azure VPN-client uit de tenant. Deze stap is niet vereist om een P2S-verbinding te maken met behulp van de nieuwe doelgroepwaarde, maar het is raadzaam om een P2S-verbinding te maken.
P2S-gatewayinstellingen bijwerken
Wanneer u doelgroepwaarden op een bestaande gateway bijwerkt, treedt er minder dan 5 minuten downtime op.
Ga naar de gateway van het virtuele netwerk. Klik in het linkerdeelvenster op Punt-naar-site-configuratie en configureer nu om de pagina Punt-naar-site-configuratie te openen.
Wijzig de doelgroepwaarde . In dit voorbeeld hebben we de doelgroepwaarde gewijzigd in de openbare Azure-waarde voor de Door Microsoft geregistreerde Azure VPN-client; c632b3df-fb67-4d84-bdcf-b95ad541b5c8.
Laat de andere instellingen hetzelfde, tenzij u tenants hebt gewijzigd en de tenant-id's moet wijzigen. Als u het veld Issuer bijwerkt, moet u de afsluitende slash aan het einde opnemen. Zie Microsoft Entra ID-waarden voor meer informatie over elk van de velden.
Zodra u klaar bent met het configureren van instellingen, klikt u boven aan de pagina op Opslaan .
De nieuwe instellingen worden opgeslagen in de P2S-gateway en de gateway wordt bijgewerkt. Dit duurt ongeveer 5 minuten.
VPN-clientinstellingen bijwerken
Wanneer u een wijziging aanbrengt in een P2S-gateway, moet u doorgaans een nieuw configuratiepakket voor een VPN-clientprofiel genereren en downloaden. Dit pakket bevat de bijgewerkte instellingen van de P2S VPN-gateway. Als u nieuwe Azure VPN-clients configureert, moet u dit configuratiepakket genereren.
Wanneer u echter alleen de waarden voor doelgroep of tenant bijwerkt, hebt u een aantal opties bij het opnieuw configureren van al geïmplementeerde Azure VPN-clients.
Als de Azure VPN-client al is geconfigureerd om verbinding te maken met deze P2S-gateway, kunt u de VPN-client handmatig bijwerken .
Als u meerdere waarden hebt bijgewerkt op de P2S-gateway of als u de VPN-clients eenvoudig wilt bijwerken door de nieuwe waarden te importeren, kunt u een nieuw configuratiepakket voor het P2S VPN-clientprofiel genereren en downloaden en importeren naar elke client.
Een Azure VPN-client bijwerken
Met deze stappen kunt u de Azure VPN-client handmatig bijwerken zonder het profielconfiguratiepakket te gebruiken.
- Start de Azure VPN Client-app.
- Selecteer het VPN-verbindingsprofiel dat u wilt bijwerken.
- Klik op ...en vervolgens op Configureren.
- Werk het veld Doelgroep bij naar de nieuwe doelgroepwaarde. Deze waarde moet overeenkomen met de P2S-gatewaywaarde waarmee deze client verbinding maakt.
- Als u ook de tenant-id-waarden hebt bijgewerkt, wijzigt u deze op de client. Deze waarden moeten overeenkomen met de P2S-gatewaywaarden.
- Klik op Opslaan om de instellingen op te slaan.
Bijwerken met behulp van een profielconfiguratiepakket
Als u de configuratiebestanden van het VPN-clientprofiel wilt gebruiken om uw Azure VPN-client te configureren, kunt u een profielconfiguratiepakket genereren dat de nieuwe P2S-gatewayinstellingen bevat.
Klik boven aan de pagina punt-naar-site-configuratie op VPN-client downloaden. Het duurt enkele minuten voordat het clientconfiguratiepakket wordt gegenereerd.
Uw browser geeft aan dat een zip-bestand voor clientconfiguratie beschikbaar is. Deze heeft dezelfde naam als uw gateway.
Pak het gedownloade zip-bestand uit.
Blader naar de uitgepakte map 'AzureVPN'.
Noteer de locatie van het bestand 'azurevpnconfig.xml'. De azurevpnconfig.xml bevat de instelling voor de VPN-verbinding. U kunt dit bestand ook distribueren naar alle gebruikers die verbinding moeten maken via e-mail of andere manieren. De gebruiker heeft geldige Microsoft Entra ID-referenties nodig om verbinding te maken.
Volgende stappen
Zie de volgende artikelen voor meer informatie over het configureren van de Azure VPN-client voor Microsoft Entra ID-verificatie: