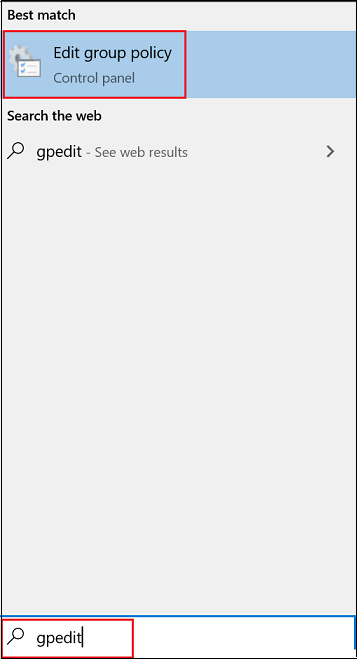Notitie
Voor toegang tot deze pagina is autorisatie vereist. U kunt proberen u aan te melden of de directory te wijzigen.
Voor toegang tot deze pagina is autorisatie vereist. U kunt proberen de mappen te wijzigen.
Van toepassing op:
- Plan 1 voor Microsoft Defender voor Eindpunt
- Plan 2 voor Microsoft Defender voor Eindpunt
- Microsoft Defender Antivirus
Platforms
- Windows
Always-on-beveiliging bestaat uit realtime-beveiliging, gedragscontrole en heuristiek om malware te identificeren op basis van bekende verdachte en schadelijke activiteiten. Deze activiteiten omvatten gebeurtenissen, zoals processen die ongebruikelijke wijzigingen aan bestaande bestanden aanbrengen, het wijzigen of maken van automatische opstartregistersleutels en opstartlocaties (ook wel bekend als uitbreidbaarheidspunten voor automatisch starten of ASAP's) en andere wijzigingen in het bestandssysteem of de bestandsstructuur. Always-on-beveiliging is een belangrijk onderdeel van uw antivirusbeveiliging en moet worden ingeschakeld.
Opmerking
Manipulatiebeveiliging helpt te voorkomen dat altijd ingeschakelde beveiliging en andere beveiligingsinstellingen worden gewijzigd. Als gevolg hiervan worden wijzigingen in instellingen met manipulatiebeveiliging genegeerd wanneer manipulatiebeveiliging is ingeschakeld. Als u wijzigingen moet aanbrengen in een apparaat en deze wijzigingen worden geblokkeerd door manipulatiebeveiliging, raden we u aan de probleemoplossingsmodus te gebruiken om manipulatiebeveiliging tijdelijk uit te schakelen op het apparaat. Nadat de probleemoplossingsmodus is beëindigd, worden alle wijzigingen in instellingen met manipulatiebeveiliging teruggezet naar de geconfigureerde status. Als een bestand met een bedreiging wordt geplaatst in een Azure-bestandsshare, wordt het niet hersteld wanneer het wordt geplaatst. Een gebruiker moet het bestand openen om het te kunnen detecteren door realtime-beveiliging.
Antivirusinstellingen beheren met Microsoft Intune
U kunt Intune gebruiken om antivirusbeleid te configureren en dit beleid vervolgens toe te passen op apparaten in uw organisatie. Antivirusbeleid helpt beveiligingsbeheerders zich te concentreren op het beheren van de afzonderlijke groep antivirusinstellingen voor beheerde apparaten. Elk antivirusbeleid bevat verschillende profielen. Elk profiel bevat alleen de instellingen die relevant zijn voor Microsoft Defender Antivirus voor macOS- en Windows-apparaten, of voor de gebruikerservaring in de Windows-beveiliging-app op Windows-apparaten. Zie Antivirusbeleid voor eindpuntbeveiliging in Intune voor meer informatie.
Ga naar het Intune-beheercentrum en meld u aan.
Kies in het navigatiedeelvenster Eindpuntbeveiliging en kies vervolgens onder Beheren de optie Antivirus.
Selecteer een bestaand beleid of kies + Beleid maken om een nieuw beleid te maken.
Taak Wat moet u doen? Een nieuw beleid maken voor Windows-apparaten 1. Selecteer in de stap Een profiel maken in de lijst Platformde optie Windows 10, Windows 11 en Windows Server. Selecteer bij ProfielMicrosoft Defender Antivirus. Kies vervolgens Maken.
2. Typ in de stap Basisbeginselen een naam en beschrijving voor uw beleid en kies volgende.
3. Vouw in de stap Configuratie-instellingenDefender uit, selecteer de instellingen die u wilt gebruiken voor uw beleid en kies volgende. Raadpleeg Beleids-CSP - Defender voor hulp bij uw instellingen.
4. Kies in de stap Bereiktagsde optie Bereiktags selecteren om het deelvenster Tags selecteren te openen om bereiktags toe te wijzen aan het profiel en selecteer volgende om door te gaan.
5. Selecteer op de pagina Toewijzingen de groepen om dit profiel te ontvangen en selecteer vervolgens Volgende. Raadpleeg Gebruikers- en apparaatprofielen toewijzen voor meer informatie over het toewijzen van profielen.
6. Kies op de pagina Controleren en maken de optie Maken wanneer u klaar bent. Het nieuwe profiel wordt weergegeven in de lijst wanneer u het beleidstype selecteert voor het profiel dat u hebt gemaakt.Een nieuw beleid maken voor macOS-apparaten 1. Selecteer in de stap Een profiel maken in de lijst Platformde optie macOS. Selecteer antivirus bij Profiel. Kies vervolgens Maken.
2. Typ in de stap Basisbeginselen een naam en beschrijving voor uw beleid en kies volgende.
3. Selecteer in de stap Configuratie-instellingen de instellingen die u wilt gebruiken voor uw beleid en kies vervolgens Volgende. Raadpleeg Voorkeuren instellen voor Microsoft Defender voor Eindpunt in macOS voor hulp bij uw instellingen.
4. Kies in de stap Bereiktagsde optie Bereiktags selecteren om het deelvenster Tags selecteren te openen om bereiktags toe te wijzen aan het profiel en selecteer volgende om door te gaan.
5. Selecteer op de pagina Toewijzingen de groepen om dit profiel te ontvangen en selecteer vervolgens Volgende. Raadpleeg Gebruikers- en apparaatprofielen toewijzen voor meer informatie over het toewijzen van profielen.
6. Kies op de pagina Controleren en maken de optie Maken wanneer u klaar bent. Het nieuwe profiel wordt weergegeven in de lijst wanneer u het beleidstype selecteert voor het profiel dat u hebt gemaakt.Een bestaand beleid voor Windows-apparaten bewerken 1. Selecteer een antivirusbeleid voor Windows-apparaten.
2. Kies bewerken naast Configuratie-instellingen.
3. Vouw Defender uit en bewerk vervolgens de instellingen voor uw beleid. Raadpleeg Beleids-CSP - Defender voor hulp bij uw instellingen.
4. Selecteer Controleren en opslaan en selecteer vervolgens Opslaan.Een bestaand beleid voor macOS-apparaten bewerken 1. Selecteer een antivirusbeleid voor macOS-apparaten.
2. Selecteer Eigenschappen en kies vervolgens naast Configuratie-instellingende optie Bewerken.
3. Bewerk onder Microsoft Defender voor Eindpunt instellingen voor uw beleid. Raadpleeg Voorkeuren instellen voor Microsoft Defender voor Eindpunt in macOS voor hulp bij uw instellingen.
4. Selecteer Controleren en opslaan en selecteer vervolgens Opslaan.
Gebruikt u groepsbeleid?
Belangrijk
U wordt aangeraden Microsoft Intune te gebruiken om Microsoft Defender antivirusinstellingen voor uw organisatie te beheren. Met Intune kunt u via beleid bepalen waar manipulatiebeveiliging wordt ingeschakeld (of uitgeschakeld). U kunt ook Microsoft Defender Antivirus-uitsluitingen beveiligen. Zie Uitsluitingen van Microsoft Defender Antivirus beveiligen tegen manipulatie voor meer informatie.
U kunt groepsbeleid gebruiken om enkele Microsoft Defender Antivirus-instellingen te beheren. Als manipulatiebeveiliging is ingeschakeld in uw organisatie, worden alle wijzigingen in instellingen voor manipulatiebeveiliging genegeerd. U kunt manipulatiebeveiliging niet uitschakelen met behulp van groepsbeleid.
Als u wijzigingen moet aanbrengen in een apparaat en deze wijzigingen worden geblokkeerd door manipulatiebeveiliging, raden we u aan de probleemoplossingsmodus te gebruiken om manipulatiebeveiliging tijdelijk uit te schakelen op het apparaat. Nadat de probleemoplossingsmodus is beëindigd, worden alle wijzigingen in instellingen met manipulatiebeveiliging teruggezet naar de geconfigureerde status.
U kunt Local groepsbeleid Editor gebruiken om Microsoft Defender Antivirus always-on-beveiligingsinstellingen in te schakelen en te configureren.
Altijd ingeschakelde beveiliging inschakelen en configureren met behulp van groepsbeleid
Open Lokaal groepsbeleid Editor als volgt:
Vouw in het linkerdeelvenster van Lokaal groepsbeleid Editor de structuur uit naar Computerconfiguratie>Beheersjablonen>Windows-onderdelen>Microsoft Defender Antivirus.
Configureer de beleidsinstelling Microsoft Defender Antivirus antimalwareservice.
Dubbelklik in het detailvenster Microsoft Defender Antivirus aan de rechterkant op Toestaan dat de antimalwareservice met normale prioriteit wordt opgestart en stel deze in op Ingeschakeld.
Selecteer vervolgens OK.
Configureer de realtime beveiligingsbeleidsinstellingen voor Microsoft Defender Antivirus als volgt:
Dubbelklik in het detailvenster van Microsoft Defender Antivirus op Realtime-beveiliging. Of selecteer realtimebeveiliging in de Microsoft DefenderAntivirus-structuur in het linkerdeelvenster.
Dubbelklik in het deelvenster Details van realtime-beveiliging aan de rechterkant op de beleidsinstelling zoals opgegeven in beleidsinstellingen voor realtimebeveiliging (verderop in dit artikel).
Configureer de instelling naar behoren en selecteer OK.
Herhaal de vorige stappen voor elke instelling in de tabel.
Configureer de beleidsinstelling Microsoft Defender Antivirusscans als volgt:
Selecteer in het linkerdeelvenster Microsoft Defender Antivirusde optie Scannen.
Dubbelklik in het deelvenster Scandetails aan de rechterkant op Heuristiek inschakelen en stel deze in op Ingeschakeld.
Selecteer OK.
Sluit Lokale groepsbeleid Editor.
Instellingen voor realtime-beveiligingsbeleid
Voor de meest recente instellingen haalt u de meest recente ADMX-bestanden op in uw centrale archief. Zie De centrale opslag maken en beheren voor groepsbeleid beheersjablonen in Windows en download de meest recente bestanden.
Realtime-beveiliging uitschakelen in groepsbeleid
Waarschuwing
Het uitschakelen van realtime-beveiliging vermindert de beveiliging op uw eindpunten drastisch en wordt niet aanbevolen. Als manipulatiebeveiliging is ingeschakeld, kunt u deze bovendien niet uitschakelen met behulp van groepsbeleid. Als u wijzigingen moet aanbrengen in een apparaat en deze wijzigingen worden geblokkeerd door manipulatiebeveiliging, raden we u aan de probleemoplossingsmodus te gebruiken om manipulatiebeveiliging tijdelijk uit te schakelen op het apparaat. Nadat de probleemoplossingsmodus is beëindigd, worden alle wijzigingen in instellingen met manipulatiebeveiliging teruggezet naar de geconfigureerde status.
Open Lokaal groepsbeleid Editor.
Typ
gpeditin het zoekvak van de Windows 10 of Windows 11 taakbalk.Selecteer onder Beste overeenkomstgroepsbeleid bewerken om Lokaal groepsbeleid Editor te starten.
Vouw in het linkerdeelvenster van Lokale groepsbeleid Editor de structuur uit naar Computerconfiguratie>Beheersjablonen>Windows-onderdelen>Microsoft Defender Antivirus>Realtime-beveiliging.
Dubbelklik in het deelvenster Details van realtimebeveiliging aan de rechterkant op Realtime-beveiliging uitschakelen.
Stel in het venster Instelling voor realtimebeveiliging uitschakelen de optie in op Ingeschakeld.
Selecteer OK.
Sluit Lokale groepsbeleid Editor.
Zie ook
Als u op zoek bent naar antivirusinformatie voor andere platforms, raadpleegt u:
- Voorkeuren instellen voor Microsoft Defender voor Eindpunt in macOS
- Microsoft Defender voor Eindpunt op Mac
- macOS Antivirus-beleidsinstellingen voor Microsoft Defender Antivirus voor Intune
- Voorkeuren instellen voor Microsoft Defender voor Eindpunt in Linux
- Microsoft Defender voor Eindpunt op Linux
- Defender voor Eindpunt in Android-functies configureren
- Overzicht van Microsoft Defender voor Eindpunt op iOS
Tip
Wil je meer weten? Engage met de Microsoft Security-community in onze Tech Community: Microsoft Defender voor Eindpunt Tech Community.