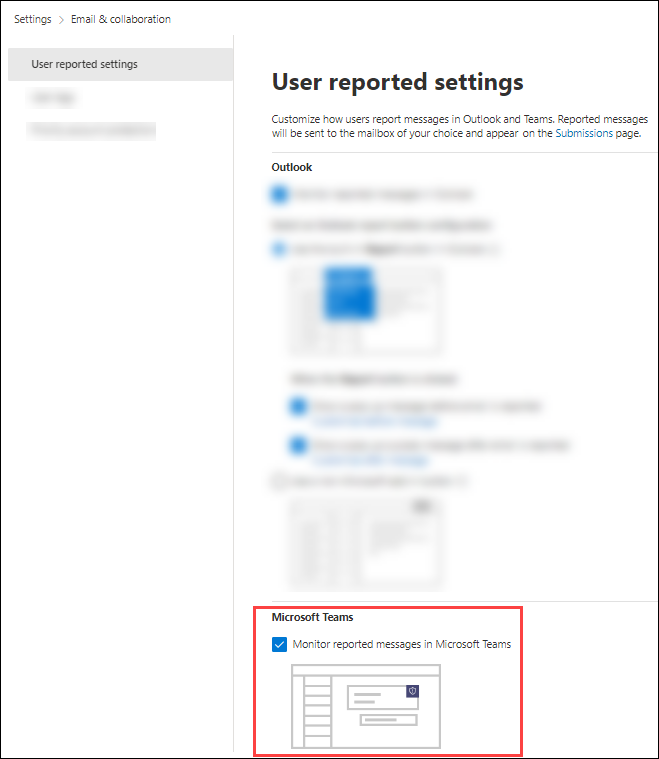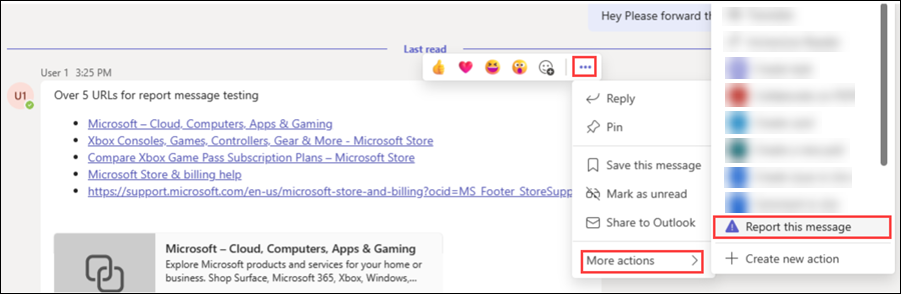Door de gebruiker gerapporteerde berichtinstellingen in Microsoft Teams
Tip
Wist u dat u de functies in Microsoft Defender voor Office 365 Abonnement 2 gratis kunt uitproberen? Gebruik de proefversie van 90 dagen Defender voor Office 365 in de Microsoft Defender portal. Meer informatie over wie zich kan registreren en proefabonnementen kan uitvoeren op Try Microsoft Defender voor Office 365.
In organisaties met Microsoft Defender voor Office 365 Abonnement 2 of Microsoft Defender XDR kunnen beheerders bepalen of gebruikers schadelijke berichten kunnen rapporteren in Microsoft Teams. Beheerders kunnen ook inzicht krijgen in de Teams-berichten die gebruikers rapporteren.
Gebruikers kunnen berichten in Teams rapporteren vanuit interne chats, kanalen en vergaderingen. Gebruikers kunnen berichten alleen rapporteren als schadelijk.
Opmerking
Gebruikersrapportage van berichten in Teams wordt niet ondersteund in Amerikaanse overheidsorganisaties (Microsoft 365 GCC, GCC High en DoD).
Zie Verdachte e-mailberichten rapporteren aan Microsoft voor informatie over het rapporteren van e-mailberichten door gebruikers.
Instellingen voor gebruikersrapportage voor Teams-berichten
Gebruikersrapportage van berichten in Teams bestaat uit twee afzonderlijke instellingen:
In het Teams-beheercentrum: standaard ingeschakeld en bepaalt of gebruikers berichten van Teams kunnen rapporteren. Wanneer deze instelling is uitgeschakeld, kunnen gebruikers geen berichten rapporteren in Teams, dus de bijbehorende instelling in de Microsoft Defender portal is niet relevant.
In de Microsoft Defender portal: standaard ingeschakeld voor nieuwe tenants. Bestaande tenants moeten dit inschakelen. Als gebruikersrapportage van berichten is ingeschakeld in het Teams-beheercentrum, moet dit ook worden ingeschakeld in de Defender-portal om door de gebruiker gerapporteerde berichten correct weer te geven op het tabblad Door gebruiker gerapporteerd op de pagina Inzendingen .
Gebruikersrapportage in- of uitschakelen in het Teams-beheercentrum
Als u deze instelling wilt weergeven of configureren, moet u lid zijn van de rol Globale beheerder* of Teams-beheerder . Zie Microsoft Teams-beheerdersrollen gebruiken om Teams te beheren voor meer informatie over machtigingen in Teams.
Belangrijk
* Microsoft raadt u aan rollen te gebruiken met de minste machtigingen. Het gebruik van accounts met lagere machtigingen helpt de beveiliging voor uw organisatie te verbeteren. Globale beheerder is een zeer bevoorrechte rol die moet worden beperkt tot scenario's voor noodgevallen wanneer u een bestaande rol niet kunt gebruiken.
Ga in het Teams-beheercentrum op https://admin.teams.microsoft.comnaar Berichtenbeleid. Als u rechtstreeks naar de pagina Berichtbeleid wilt gaan, gebruikt u https://admin.teams.microsoft.com/policies/messaging.
Controleer op de pagina Berichtbeleid of het tabblad Beleid beheren is geselecteerd en voer een van de volgende acties uit om het juiste beleid te bewerken (het standaardbeleid voor de hele organisatie of een aangepast beleid):
- Selecteer de koppeling in de kolom Naam .
- Selecteer het beleid door op een andere plaats in de rij dan de kolom Naam te klikken en vervolgens Bewerken te selecteren
 .
.
Zoek op de pagina met beleidsdetails die wordt geopend de wisselknop Een beveiligingsprobleem melden . Standaard is
 dit Aan. Als u deze wilt uitschakelen, zet u de instelling op
dit Aan. Als u deze wilt uitschakelen, zet u de instelling op  Uit.
Uit.Selecteer Opslaan en selecteer vervolgens Bevestigen in het bevestigingsvenster dat wordt geopend.
Zie Berichtenbeleid beheren in Teams voor meer informatie over berichtenbeleid in Teams.
Gebruikersrapportage van Teams-berichten in- of uitschakelen in de Defender-portal
Als u deze instelling in de Defender-portal wilt wijzigen, moet u lid zijn van de rolgroepen Organisatiebeheer of Beveiligingsbeheerder . Zie Machtigingen in de Microsoft Defender portal voor meer informatie over machtigingen in de Defender-portal.
De waarde van deze instelling is alleen zinvol als berichtrapportage is ingeschakeld in het Teams-beheercentrum, zoals beschreven in de vorige sectie.
Ga in de Microsoft Defender portal op https://security.microsoft.comnaar instellingen>Email & tabblad Samenwerking>Door gebruiker gerapporteerde instellingen. Als u rechtstreeks naar de door de gebruiker gerapporteerde instellingenpagina wilt gaan, gebruikt u https://security.microsoft.com/securitysettings/userSubmission.
Ga op de pagina Door gebruiker gerapporteerde instellingen naar de sectie Microsoft Teams voor de instelling Gerapporteerde berichten bewaken in Microsoft Teams .
Zoals eerder beschreven, is deze instelling standaard ingeschakeld voor nieuwe tenants en moeten bestaande tenants deze inschakelen. Normaal gesproken laat u deze ingeschakeld als berichtrapportage ook is ingeschakeld in het Teams-beheercentrum. Meer informatie over gerapporteerde berichtbestemmingen.
Zie Door de gebruiker gerapporteerde instellingen voor meer informatie over door de gebruiker gerapporteerde berichtinstellingen in de Defender-portal.
Hoe gebruikers berichten rapporteren in Teams
Beweeg in de Microsoft Teams-client de muisaanwijzer over het schadelijke bericht zonder het te selecteren en selecteer vervolgens ... Meer opties>Meer acties>Rapporteer dit bericht.
Controleer in het dialoogvenster Dit bericht rapporteren dat wordt geopend , of Beveiligingsrisico: spam, phishing, schadelijke inhoud is geselecteerd en selecteer vervolgens Rapport.
Opmerking
Als rapportage voor Microsoft Purview Communicatiecompliance is uitgeschakeld, hebben gebruikers mogelijk niet de vervolgkeuzelijst om Beveiligingsrisico te selecteren- Spam, phishing, schadelijke inhoud. In plaats daarvan wordt er een bevestigingspop-up weergegeven.
Selecteer Sluiten in het bevestigingsdialoogvenster dat wordt geopend.
Opmerking
- Het gerapporteerde bericht blijft zichtbaar voor de gebruiker in de Teams-client.
- Gebruikers kunnen hetzelfde bericht meerdere keren rapporteren.
- De afzender van het bericht krijgt geen melding dat er berichten zijn gerapporteerd.
- Microsoft stuurt ook een e-mailberichtmelding naar de gebruiker die het bericht heeft gerapporteerd met
submissions@messaging.microsoft.comhet onderwerp 'U hebt een Teams-bericht gerapporteerd als een beveiligingsrisico'. Als Teams-integratie is ingeschakeld in de Defender-portal, kunnen beheerders enkele elementen van het meldingsbericht aanpassen in de sectie Email meldingen op de pagina Door de gebruiker gerapporteerde instellingen, zoals beschreven in De berichten aanpassen die worden gebruikt om gebruikers op de hoogte te stellen.
Wat gebeurt er nadat een gebruiker een bericht van Teams heeft gerapporteerd?
Wat er gebeurt met een door de gebruiker gerapporteerd Teams-bericht is afhankelijk van de instellingen in de sectie Gerapporteerde berichtbestemmingen op de pagina Door gebruiker gerapporteerde instellingen op https://security.microsoft.com/securitysettings/userSubmission:
- De gerapporteerde berichten verzenden naar>Microsoft en mijn rapportagepostvak: Voor Microsoft 365-organisaties die na 1 maart 2023 zijn gemaakt, is dit de standaardwaarde. Het standaardpostvak voor gebruikersrapportage is het Exchange Online postvak van de globale beheerder. De waarde voor oudere Microsoft 365-organisaties is ongewijzigd.
- De gerapporteerde berichten verzenden naar>Alleen Microsoft
- De gerapporteerde berichten verzenden naar>Alleen mijn rapportagepostvak
Zie Door de gebruiker gerapporteerde instellingen voor meer informatie.
Opmerkingen:
Als u De gerapporteerde berichten alleen naar>Mijn rapportagepostvak verzenden selecteert, gaan gerapporteerde berichten niet naar Microsoft voor analyse, tenzij een beheerder het bericht handmatig verzendt vanaf het tabblad Gebruiker gerapporteerd op de pagina Inzendingen op https://security.microsoft.com/reportsubmission?viewid=user. Het rapporteren van berichten aan Microsoft is een belangrijk onderdeel van het trainen van de service om de nauwkeurigheid van het filteren te verbeteren (fout-positieven en fout-negatieven verminderen). Daarom gebruiken we De gerapporteerde berichten verzenden naar>Microsoft en mijn rapportagepostvak als standaardpostvak .
Ongeacht de instelling De gerapporteerde berichten verzenden naar , worden de volgende acties uitgevoerd wanneer een gebruiker een Teams-bericht rapporteert:
- Metagegevens van het gerapporteerde Teams-bericht (bijvoorbeeld afzenders, geadresseerden, gerapporteerd door en berichtdetails) zijn beschikbaar op het tabblad Gebruiker gerapporteerd op de pagina Inzendingen .
- Het waarschuwingsbeleid met de naam Teams-bericht dat door de gebruiker wordt gerapporteerd als een beveiligingsrisico genereert standaard een waarschuwing. Zie Waarschuwingen beheren voor meer informatie.
Als u de bijbehorende waarschuwing voor een door de gebruiker gerapporteerd bericht in Teams wilt weergeven, gaat u naar het tabblad Gebruiker gerapporteerd op de pagina Inzending en dubbelklikt u vervolgens op het bericht om de flyout voor inzending te openen. Selecteer
 Meer opties en selecteer vervolgens Waarschuwing weergeven.
Meer opties en selecteer vervolgens Waarschuwing weergeven.
Belangrijk
Wanneer een gebruiker een Teams-bericht aan Microsoft rapporteert, wordt alles wat aan het bericht is gekoppeld, gekopieerd om op te nemen in de doorlopende algoritmebeoordelingen. Deze kopie bevat alle gegevens die aan het bericht zijn gekoppeld, inclusief: berichtinhoud, kopteksten, bijlagen, gerelateerde gegevens over routering en alle andere gegevens die rechtstreeks aan de inzending zijn gekoppeld.
Microsoft beschouwt uw feedback als toestemming van uw organisatie om alle informatie te analyseren om de algoritmen voor inzendingshygiëne nauwkeurig af te stemmen. Uw bericht wordt bewaard in beveiligde en gecontroleerde datacenters in de VS. De inzending wordt verwijderd zodra deze niet meer nodig is. Microsoft-medewerkers kunnen uw verzonden berichten en bestanden lezen, wat normaal gesproken niet is toegestaan voor Teams-berichten in Microsoft 365. Uw bericht wordt echter nog steeds als vertrouwelijk behandeld tussen u en Microsoft en uw bericht of bestand wordt niet gedeeld met een andere partij als onderdeel van het beoordelingsproces. Microsoft kan ai ook gebruiken om reacties te evalueren en te maken die zijn afgestemd op uw inzendingen.
Door de gebruiker gerapporteerde berichten weergeven en sorteren in Teams
Zoals eerder beschreven, is informatie over door de gebruiker gerapporteerde berichten in Teams beschikbaar op het tabblad Door gebruiker gerapporteerd op de pagina Inzendingen op https://security.microsoft.com/reportsubmission?viewid=user. Zie Door de gebruiker gerapporteerde berichten weergeven aan Microsoft voor meer informatie.