Business Central-bestanden openen en delen in Microsoft OneDrive
Business Central maakt het gemakkelijk om bestanden op te slaan, te beheren en te delen met andere mensen via Microsoft OneDrive voor Bedrijven. Op de meeste pagina's met beschikbare bestanden, zoals de Rapportinbox, of als bestanden aan records zijn gekoppeld, vindt u de acties Openen in OneDrive en Delen.
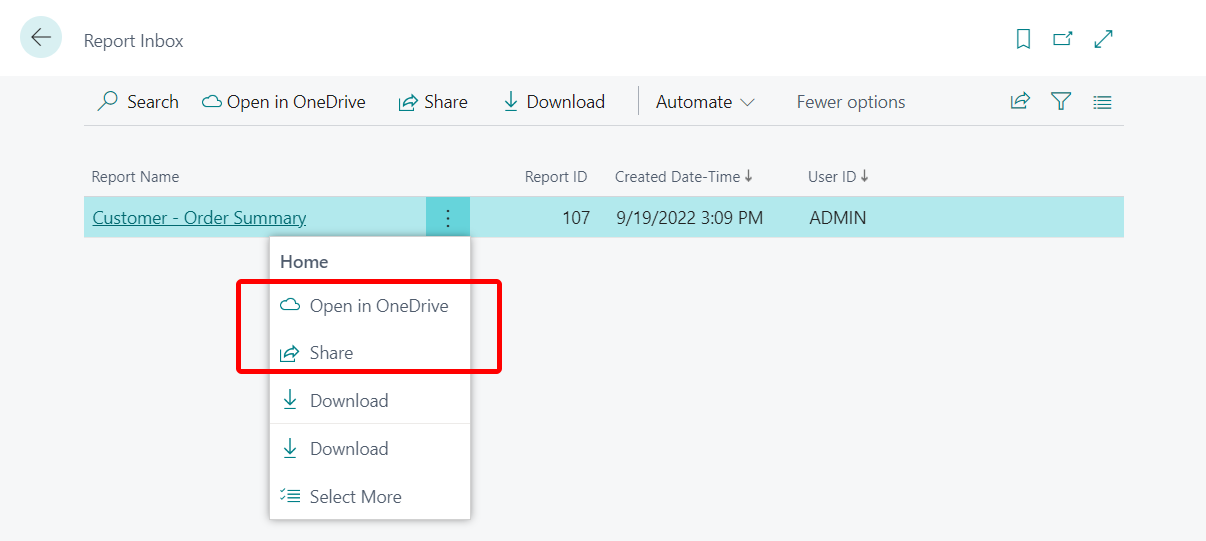
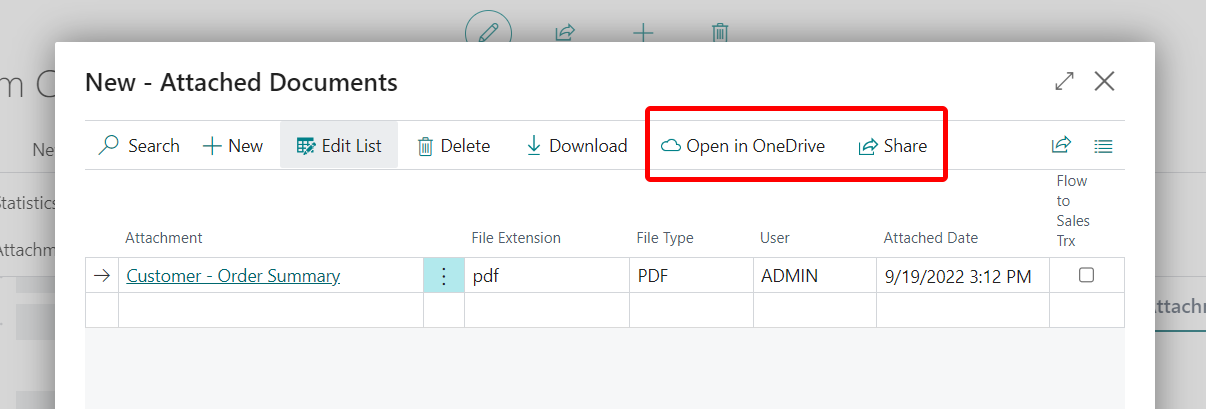
Openen in OneDrive
Met de actie Openen in OneDrive wordt het bestand naar uw OneDrive gekopieerd en wordt het bestand vervolgens geopend in een toepassing, zoals Microsoft Excel online, Microsoft Word online of Microsoft PowerPoint online.
Wanneer u Openen in OneDrive kiest, identificeert Business Central Excel-, Word- en PowerPoint-bestanden en opent deze in hun online toepassingen, dat wil zeggen Excel online, Word online en PowerPoint online.
Met behulp van de online versies van deze toepassingen kunt u annotaties maken, bewerken en samenwerken met anderen zonder de browser te verlaten.
Voor andere populaire bestandstypen, zoals pdf's, tekstbestanden en afbeeldingen, biedt OneDrive bestandsviewers die functies bieden voor afdrukken, delen en meer. Als een bestand niet kan worden bekeken in OneDrive, wordt u mogelijk gevraagd om het te downloaden.
Deel
Met de actie Delen wordt het bestand naar uw OneDrive gekopieerd zodat u kunt zien met wie u het bestand al hebt gedeeld en het bestand met anderen kunt delen. Wanneer u de actie Delen selecteert, wordt de volgende pagina geopend.
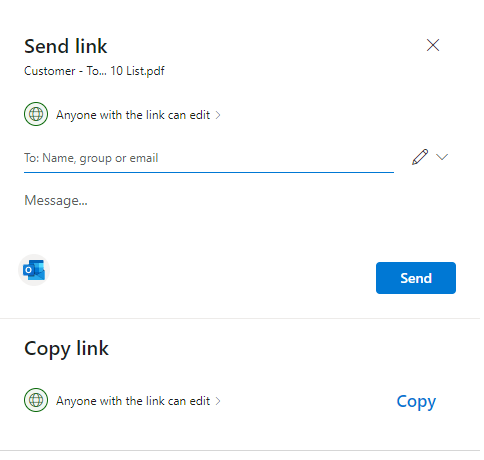
Als u bekend bent met OneDrive, herkent u misschien de bovengenoemde pagina. U ziet dat u twee opties hebt om het bestand te delen: Koppeling verzenden en Koppeling kopiëren.
Met Koppeling verzenden kunt u de bestanden delen met specifieke personen. De personen met wie u het bestand deelt, krijgen een e-mail met een koppeling naar het bestand. Het bestand verschijnt ook in de sectie Gedeeld van hun OneDrive. Begin met het typen van de e-mailadressen of contactpersoonnamen in het veld Naam, groep of e-mail. Voeg desgewenst een bericht toe onder het veld Naam, groep of e-mail.
Fooi
Als u uw bericht in Outlook wilt opstellen, selecteert u de knop Outlook. De koppeling wordt ingevoegd in een concepte-mail en iedereen die u hebt ingevoerd voor delen, komt in de lijst Aan. Met deze optie kunt u e-mails schrijven met alle functies van Outlook, waaronder het opmaken van tekst, het toevoegen van andere bijlagen, het invoegen van afbeeldingen of tabellen en het toevoegen van CC- of BCC-ontvangers.
Met Koppeling kopiëren wordt een bestandskoppeling gekopieerd die u kunt gebruiken om het bestand te delen via toepassingen zoals Facebook, Twitter of e-mail.
Voordat u een bestandskoppeling verzendt of kopieert, stelt u het gewenste machtigingsniveau voor personen in. U kunt de huidige instelling zien onder Koppeling verzenden of Koppeling kopiëren. In de meeste gevallen is dit Iedereen met de koppeling kan bewerken, afhankelijk van de instellingen van uw beheerder. U kunt de machtigingen wijzigen door de koppeling te selecteren en wijzigingen aan te brengen op de pagina Koppelingsinstellingen.
De deelfunctie in Business Central is gebaseerd op OneDrive. Meer informatie over delen in OneDrive en machtigingen vindt u in OneDrive-bestanden en -mappen delen.
Opmerking
De actie Delen is niet beschikbaar in de Business Central-app voor mobiele apparaten.
Eerste aanmelding vanuit Business Central
Wanneer u de actie Openen in OneDrive of Delen voor het eerst gebruikt, doet Business Central het volgende:
- De pagina Lees de voorwaarden wordt geopend. Lees de pagina, en als u akkoord gaat met de voorwaarden, selecteer Akkoord om door te gaan.
- Maakt een map met de naam Business Central in OneDrive.
- In de map Business Central wordt een map gemaakt met dezelfde naam als het bedrijf waarin u werkt. Als u in meer dan één bedrijf werkt, wordt met Business Central een map gemaakt voor elk bedrijf waarin u werkt wanneer u de actie Openen in OneDrive of Delen gebruikt.
- Plaatst een kopie van het bestand dat u hebt geselecteerd in de bedrijfsnaammap en opent vervolgens het bestand.
De volgende keer dat u de actie Openen in OneDrive of Delen gebruikt, wordt met Business Central alleen het bestand gekopieerd en geopend.
Meerdere exemplaren van een bestand beheren
Wanneer u Openen in OneDrive of Delen kiest, wordt het bestand gekopieerd van Business Central naar uw map in OneDrive. Als u het bestand in OneDrive bewerkt, is dat bestand anders dan het Business Central-bestand. Als u Business Central wilt bijwerken met de laatste bestandsversie, verwijdert u het bestaande bestand uit Business Central en uploadt u de laatste kopie.
Als er al een bestand met dezelfde naam bestaat in OneDrive, krijgt u de volgende keuzes:
Bestaande gebruiken
Met deze optie wordt het bestand geopend of gedeeld dat al is opgeslagen in OneDrive, in plaats van het bestand uit Business Central te kopiëren.
Vervangen
Met deze optie wordt het bestaande bestand in OneDrive vervangen met het bestand dat u hebt geselecteerd in Business Central. Het oorspronkelijke bestand is niet verloren. U kunt het zien en herstellen met behulp van de versiegeschiedenis in OneDrive. Meer informatie vindt u in Een eerdere versie herstellen van een bestand dat is opgeslagen in OneDrive.
Beide behouden
Met deze optie wordt het bestaande bestand ongewijzigd behouden en wordt het bestand opgeslagen dat u hebt geselecteerd in Business Central onder een andere naam. De nieuwe naam is vergelijkbaar met de bestaande naam, behalve met een achtervoegselnummer zoals "Items (2).xlsx".
Over uw Business Central-map op OneDrive
De map en de inhoud ervan zijn privé totdat u besluit ze met anderen te delen. U kunt dus besluiten om inhoud te delen met een of meer van uw collega's, of zelfs met mensen buiten uw organisatie.
U heeft toegang tot uw OneDrive vanuit de pagina Mijn instellingen door de link in het veld Cloudopslag te kiezen. Meer informatie vindt u in OneDrive-bestanden en -mappen delen.
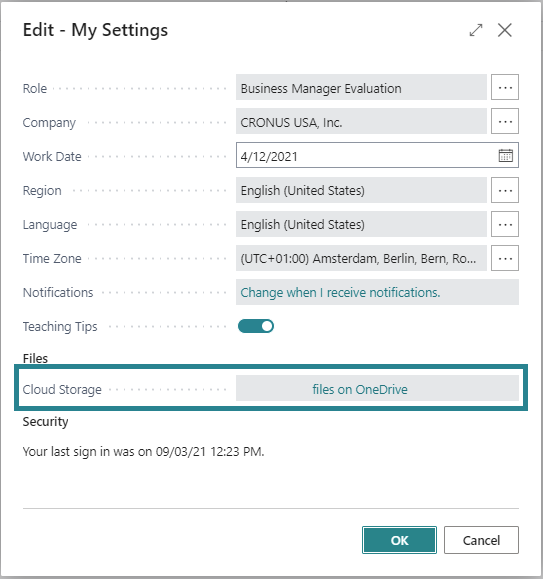
Zie ook
Integratie van Business Central en OneDrive
OneDrive-integratie met Business Central beheren
Veelgestelde vragen over OneDrive