Business Central-desktop-app verkrijgen
Als u een Windows-pc of macOS-computer hebt, kunt u een Business Central-app op uw desktop installeren. De app werkt met Business Central online en on-premises.
Waarom zou u de app gebruiken?
De Business Central-app lijkt op de webclient, maar biedt een aantal voordelen, zoals:
De app is direct beschikbaar via het menu Start, u kunt deze eenvoudig vastmaken aan de taakbalk of standaard laten starten wanneer u uw computer opstart.
Over het algemeen is de app ook sneller en soepeler om op het scherm weer te geven, zonder prestatieverschillen, in vergelijking met uitvoeren van Business Central in de browser.
De app opent in een eigen venster, onafhankelijk van browservensters. Deze functie maakt het gemakkelijker te vinden wanneer u veel apps of browsertabbladen gebruikt.
Als u meer dan één Business Central-omgeving heeft (alleen online), kunt u de app voor elke omgeving afzonderlijk installeren.
Wanneer u de app voor een specifieke omgeving opent, wordt de omgevingsnaam opgenomen in de titel van het venster. Wanneer u werkt in meerdere Business Central-omgevingen, wordt elk app-venster afzonderlijk weergegeven. De naam maakt het voor u gemakkelijker om te zien welk venster bij elke omgeving hoort.
De app voor Business Central online installeren
Er zijn twee manieren om de app voor Business Central online te installeren. U kunt de app rechtstreeks vanuit de browser of vanuit de Microsoft Store installeren. Welke aanpak u ook gebruikt, het is dezelfde app. Het verschil is dat u bij installatie vanuit de browser de app voor elke omgeving kunt installeren als er meer dan één is.
Vanuit de Microsoft Store
- Ga naar Microsoft Store.
- Kies Ophalen>Installeren.
- Als de app is geïnstalleerd, kiest u Openen en meld u zich vervolgens aan bij Business Central.
De volgende keer dat u de app wilt openen, zoekt u deze in het menu Start.
Vanuit de browser
Open de Business Central-webclient in Microsoft Edge of Google Chrome.
Als de pagina voor het selecteren van de omgeving verschijnt, kunt u twee dingen doen:
- Selecteer de omgeving en ga naar de volgende stap om de app te installeren. In dit geval opent de geïnstalleerde app de omgeving die u selecteert.
- Selecteer niet de omgeving en ga gewoon naar de volgende stap om de app te installeren. In dit geval zal de geïnstalleerde app de omgevingsselectiepagina openen in plaats van een specifieke omgeving.
Om de app te installeren, selecteert u, afhankelijk van uw browser,
 App beschikbaar. Installeer Business Central of
App beschikbaar. Installeer Business Central of  Installeer Business Central, en vervolgens Installeer.
Installeer Business Central, en vervolgens Installeer.Microsoft Edge Google Chrome 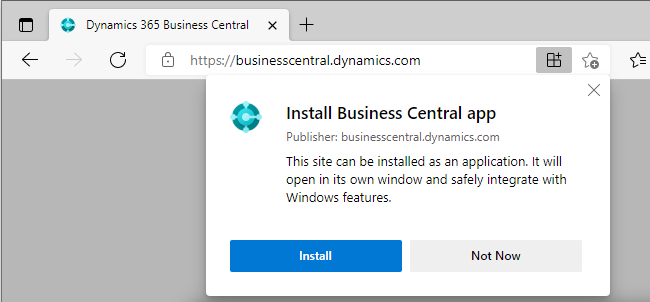
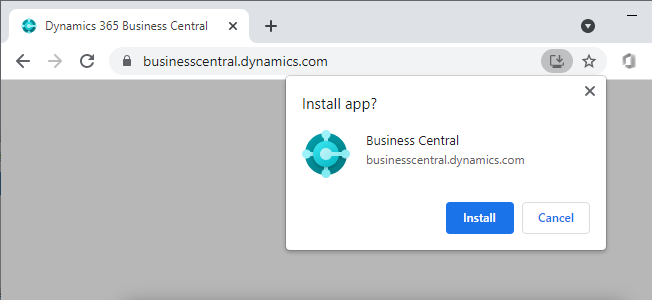
Fooi
Met Edge kunt u de app ook installeren door naar het menu Instellingen en meer te gaan in de browser en vervolgens Apps>Deze site installeren als een app>Installeren te selecteren.
Na installatie verschijnt de app in het menu Start. Als u een specifieke omgeving voor de app hebt geselecteerd, wordt de omgevingsnaam toegevoegd aan de app-naam in het menu Start.
De app voor Business Central on-premises installeren
Het installeren van de app wanneer u Business Central on-premises gebruikt, gebeurt rechtstreeks vanuit de browser, zoals hierboven beschreven. Als u maar één tenant hebt, opent u Business Central in uw browser en selecteert u ![]() App available. Install Business Central of
App available. Install Business Central of ![]() Install Business Central zoals hierboven weergegeven.
Install Business Central zoals hierboven weergegeven.
Het verschil is wanneer u meerdere tenants hebt. In tegenstelling tot Business Central Online, waar u de app voor verschillende omgevingen kunt installeren, kunt u de app slechts voor één tenant installeren. Zorg er dus voor dat u, voordat u de app installeert wanneer u meerdere tenants heeft, overschakelt naar de juiste tenant. Eenmaal geïnstalleerd, wanneer u de app opent, wordt de tenant rechtstreeks geopend.
Zie ook
Veelgestelde vragen over mobiele apps
Klaarmaken voor zakendoen
Werken met Business Central