Afbeeldingen beheren voor landingspagina´s en e-mailberichten
Belangrijk
Dit artikel is alleen van toepassing op uitgaande marketing, dat op 30 juni 2025 uit het product wordt verwijderd. Om onderbrekingen te voorkomen, kunt u het beste vóór deze datum overstappen op realtime reizen. Meer informatie: Overzicht van de overgang
In Een marketing-e-mail maken en gebruiken hebt u gezien hoe u een afbeelding uploadt terwijl u die aan een e-mailbericht toevoegt. U kunt vergelijkbare technieken gebruiken om afbeeldingen toe te voegen aan uw ontwerpen voor marketingpagina's. Een andere manier om afbeeldingen (en andere bestanden) beschikbaar te maken in Dynamics 365 Customer Insights - Journeys is door deze rechtstreeks te uploaden naar de bestandsbibliotheek, die door alle gebruikers wordt gedeeld. Uw bibliotheek bevat doorgaans afbeeldingen met de grafische identiteit van uw organisatie, zoals logo´s, productafbeeldingen en illustraties.
Hier zijn een aantal aanbevolen procedures voor het werken met afbeeldingen voor marketingmaterialen:
- Maak schetsen voor e-mailberichten en marketingpagina's in een programma voor het bewerken van afbeeldingen voordat u probeert ze te ontwerpen in Customer Insights - Journeys. Op die manier kunt u gemakkelijker experimenteren tot u de juiste afbeeldingsformaten hebt, en versnelt u het werken in Customer Insights - Journeys.
- Zorg dat u uw afbeeldingen altijd bijsnijdt en het juiste formaat geeft voordat u ze uploadt.
- Bij het instellen van de grootte van afbeeldingen is het verstandig uit te gaan van de grootst mogelijke beeldschermen die u bij een klant zou kunnen aantreffen.
- Kies uw trefwoorden zorgvuldig en vergeet niet ze op afbeeldingen toe te passen. Naarmate uw bibliotheek groeit, wordt dit steeds belangrijker.
Trefwoorden beheren
Om u te helpen uw afbeeldingen te organiseren, en andere gebruikers te helpen ze te vinden, ondersteunt Customer Insights - Journeys ook een systeem van trefwoorden waarmee u elke afbeelding tags kunt geven. U beheert de trefwoorden centraal om ervoor te zorgen dat het aantal trefwoorden hanteerbaar blijft, en de spelling consistent. Bij het uploaden van een afbeelding kunnen gebruikers een trefwoord kiezen, maar ze kunnen er niet zelf één maken.
Trefwoorden beheren:
Ga naar Uitgaande marketing>Marketinginhoud>Trefwoorden. U ziet nu een lijst met alle bestaande trefwoorden.
Selecteer Nieuw op de opdrachtbalk om een nieuw trefwoord te maken. De enige instelling is Naam.
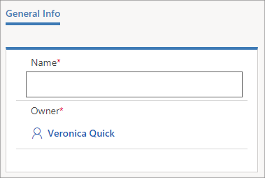
Selecteer Opslaan om uw trefwoord op te slaan.
Afbeeldingen bekijken, bewerken en aan de bibliotheek toevoegen
Uw afbeeldingsbibliotheek bekijken en bewerken:
Ga naar Uitgaande marketing>Marketinginhoud>Bibliotheek. U ziet nu een lijst met alle bestaande afbeeldingen en bestanden. U kunt hier elke rij in de tabel kiezen om informatie over het bestand weer te geven en de instellingen ervan te bewerken (inclusief trefwoorden).
Selecteer Nieuw op de opdrachtbalk om een bestand te uploaden. Het dialoogvenster Bestanden uploaden wordt geopend.
Sleep een bestand vanuit de Verkenner naar dit dialoogvenster of kies Bladeren om een afbeelding te zoeken en selecteren met behulp van een bestandbrowservenster.
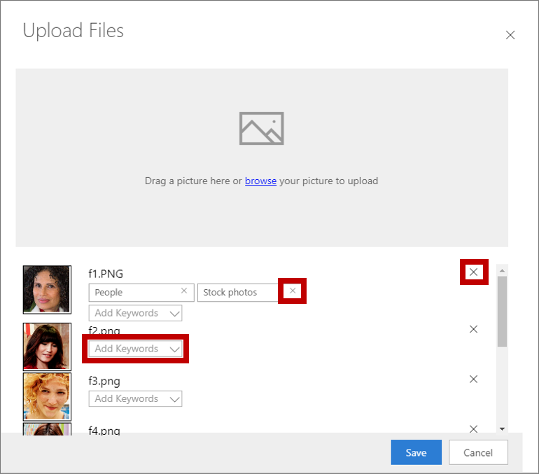
Terwijl u hier werkt, kunt u:
- Verschillende afbeeldingen verslepen om meerdere afbeeldingen tegelijk toe te voegen.
- Trefwoorden toepassen op elke afbeelding door de vervolgkeuzelijst Trefwoorden toevoegen te gebruiken.
- Een trefwoord uit een afbeelding verwijderen door de knop Sluiten (X) voor het trefwoord te selecteren.
- Een afbeelding verwijderen door knop Sluiten (X) rechts te selecteren (ook een ´X´).
Selecteer Opslaan om uw afbeelding te uploaden naar Customer Insights - Journeys.
Als u de weergavenaam voor een afbeelding wilt bewerken, keert u terug naar Uitgaande marketing>Marketinginhoud>Bibliotheek.