Aanpassingen tussen omgevingen overbrengen via het exporteren en importeren van oplossingen
Dynamics 365 kan sterk worden aangepast. U kun de online hulpprogramma's gebruiken om velden, entiteiten, bedrijfsprocessen en meer te wijzigen of te maken. Meestal doet u uw aanpassingswerkzaamheden op een sandbox-omgeving, test u ze en brengt u de definitieve aanpassingen over naar uw productieomgevingen wanneer deze gereed zijn. Volgens de aanbevolen procedures kunt u als volgt verdergaan:
- Maak een kopie van uw huidige productieomgeving op een sandbox-omgeving waar u kunt werken zonder dat dit gevolgen heeft voor uw lopende activiteiten.
- Maak een nieuwe beheerde oplossing op de sandbox en implementeer daar uw aanpassingen. Hiermee kunt u aanpassingen toevoegen zonder het onderliggende systeem te beïnvloeden en kunt u uw aanpassingen op elk gewenst moment herstellen door de oplossing te verwijderen.
- Test de aangepaste oplossing op uw sandbox totdat u hebt bevestigd dat deze goed werkt.
- Exporteer de aangepaste oplossing vanuit uw sandbox en importeer deze in uw productieomgeving.
Zie de links in de vorige procedure en ook het Oplossingenoverzichtvoor algemene informatie over het maken en werken met oplossingen. Zie de volgende secties voor een volledige voorbeeldprocedure.
Voorbeeldprocedure deel 1: een aangepaste oplossing maken
In deze oefening maakt u een nieuwe oplossing en voegt u er een eenvoudige aanpassing aan toe. Dit geeft een eenvoudige aangepaste oplossing die u kunt gebruiken om te exporteren en over te brengen naar een nieuwe omgeving verderop in dit onderwerp. Als u al een aangepaste oplossing hebt om mee te werken, kunt u doorgaan naar deel 2.
Een aangepaste oplossing maken:
Meld u aan bij de omgeving waar u uw aangepaste oplossing wilt ontwikkelen.
Open het menu Instellingen
 boven aan de pagina en selecteer Geavanceerde instellingen. Het gebied Geavanceerde instellingen wordt geopend in een nieuw tabblad van de browser. Merk op dat dit gebied een horizontale navigatiebalk toont aan de bovenkant van de pagina in plaats van een navigatiebalk aan de zijkant.
boven aan de pagina en selecteer Geavanceerde instellingen. Het gebied Geavanceerde instellingen wordt geopend in een nieuw tabblad van de browser. Merk op dat dit gebied een horizontale navigatiebalk toont aan de bovenkant van de pagina in plaats van een navigatiebalk aan de zijkant.Navigeer naar Instellingen>Aanpassingen>Oplossingen. Er wordt een lijst met bestaande oplossingen geopend.
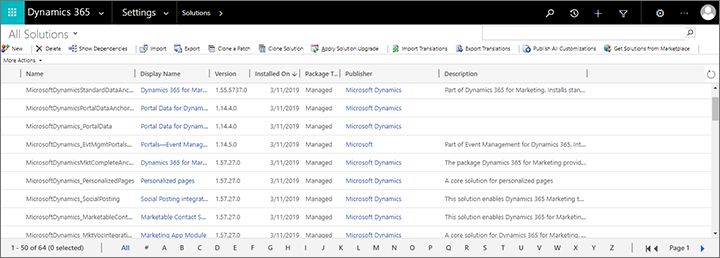
Selecteer Nieuw op de opdrachtbalk om een nieuwe oplossing te maken.
Er wordt een nieuw Power Apps-venster geopend. Geef een Weergavenaam, Naam, Uitgever en Versie op en selecteer Opslaan op de opdrachtbalk om uw oplossing op te slaan.

In dit voorbeeld gaan we een bestaande entiteit kopiëren en aanpassen. Open de vervolgkeuzelijst Bestaande toevoegen en selecteer Entiteit.

Er wordt een dialoogvenster geopend waarin alle beschikbare entiteiten worden weergegeven. Hier kunt u een willekeurig aantal entiteiten aan uw nieuwe oplossing toevoegen. In dit voorbeeld schakelt u het selectievakje Marketingformulier in en selecteert u OK om het aan uw oplossing toe te voegen.
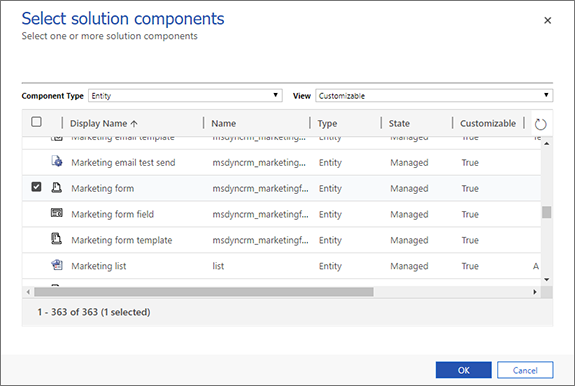
U wordt nu gevraagd te kiezen welke aspecten van de geselecteerde entiteit u wilt opnemen. In dit geval willen we alles wat met marketingformulieren te maken heeft opnemen, dus schakelt u het selectievakje Alle assets toevoegen in en selecteert u Voltooien.

Als uw geselecteerde entiteit extra onderdelen vereist, wordt u gevraagd of u deze wilt opnemen. Selecteer Ja, vereiste onderdelen toevoegen en selecteer OK.

U keert nu terug naar uw nieuwe oplossing, die nu alle entiteiten en gerelateerde onderdelen bevat die u hebt geselecteerd om op te nemen. Vouw in zijpaneel Entiteiten uit om de entiteiten weer te geven die u hebt toegevoegd en vouw de entiteit Marketingformulier uit en selecteer Velden.

In dit voorbeeld passen we de entiteit Marketingformulier aan door een nieuw veld toe te voegen. Selecteer Nieuw om een nieuw veld te maken en voer een Weergavenaam in. Laat de andere instellingen op de standaardwaarden (dit blijft een tekstveld).

Wanneer u klaar bent met alle vereiste instellingen, selecteert u Opslaan en sluiten op de opdrachtbalk.
U keert nu terug naar het Power Apps-venster waar u de nieuwe oplossing instelt. Selecteer Alle aanpassingen publiceren om uw nieuwe veld beschikbaar te maken voor de app.
Ga in het zijpaneel van het Power Apps-venster naar Onderdelen>Entiteiten>Marketingformulier>Formulieren. We moeten onze nieuwe aangepaste veld toevoegen aan een formulier om het zichtbaar te maken voor gebruikers in de app.
Open het formulier Informatie met een Formuliertype Hoofd door de naam te selecteren. Dit is het formulier dat gebruikers zien wanneer ze een record voor een marketingformulier maken of openen.

Er wordt een nieuw Power Apps-venster geopend waarin de geselecteerde formulierinstellingen worden weergegeven. Blader in het middelste deelvenster van dit venster naar de sectie Samenvatting. Sleep vervolgens uw nieuwe aangepaste veld vanuit het deelvenster Veldverkenner naar de sectie Algemene informatie onder de Samenvatting.

Selecteer Opslaan en sluiten op het lint.
U keert nu terug naar het Power Apps-venster waar u de nieuwe oplossing instelt. Selecteer Alle aanpassingen publiceren om uw aangepaste formulier beschikbaar te maken voor de app.
Wanneer het publiceren is voltooid, sluit u het Power Apps-venster.
Als u uw wijzigingen wilt bevestigen, kunt u naar de app Customer Insights - Journeys gaan, een record voor een marketingformulier openen en zoeken naar uw nieuwe veld op het tabblad Samenvatting.
Voorbeeldprocedure deel 2: een oplossing exporteren
Wanneer u klaar bent met het aanpassen van uw oplossing en gereed bent om deze naar een andere omgeving te verplaatsen, moet de aangepaste oplossing exporteren. U doet dit als volgt:
Als u na de laatste oefening nog niet zover bent, gaat u naar het gebied Geavanceerde instellingen door het menu Instellingen
 boven aan de pagina te openen en selecteert u Geavanceerde instellingen.
boven aan de pagina te openen en selecteert u Geavanceerde instellingen.Navigeer naar Instellingen>Aanpassingen>Oplossingen.
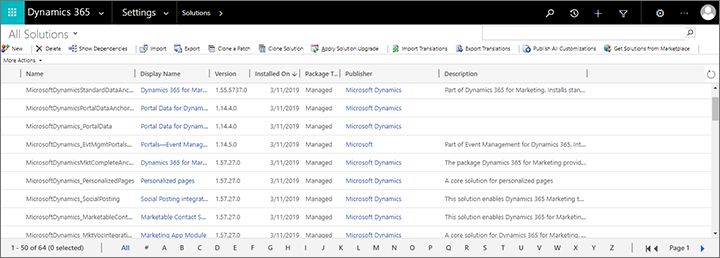
Schakel het selectievakje in voor de oplossing die u wilt exporteren en selecteer Exporteren op de opdrachtbalk.
Het systeem herinnert u eraan dat alleen gepubliceerde wijzigingen worden geëxporteerd. Als u de procedure in de vorige sectie hebt gevolgd, moet u alles al hebben gepubliceerd, maar als u daar niet zeker van bent, kunt u nu publiceren. Wanneer u klaar bent om door te gaan, selecteert u Volgende.

U kunt nu kiezen om verschillende systeeminstellingen op te nemen in de export. Systeeminstellingen worden permanent toegepast op de doelomgeving, en blijven daar, zelfs als u later de oplossing verwijdert. Normaal gesproken hoeft u niet alle systeeminstellingen op te nemen, en als u deze procedure alleen doet als oefening, schakel dan nu geen van deze selectievakjes in. Selecteer Volgende om door te gaan.

Selecteer Beheerd en vervolgens Exporteren.
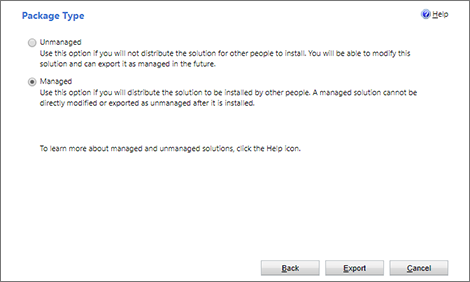
De oplossing wordt nu gedownload als een zip-bestand met de oplossing in de naam.
Voorbeeldprocedure deel 3: een oplossing importeren
Nadat u de aangepaste oplossing hebt geëxporteerd vanuit de bronomgeving, kunt u de oplossing importeren in de doelomgeving, dat de aanpassingen aan die omgeving toevoegt, zodat u deze ook gemakkelijk kunt verwijderen (hoewel alle geïmporteerd systeeminstellingen behouden blijven als u deze in de geëxporteerde oplossing hebt opgenomen).
Een oplossing importeren:
Meld u aan bij de omgeving waar u uw aangepaste oplossing wilt importeren.
Open het menu Instellingen
 boven aan de pagina en selecteer Geavanceerde instellingen. Het gebied Geavanceerde instellingen wordt geopend in een nieuw tabblad van de browser. Merk op dat dit gebied een horizontale navigatiebalk toont aan de bovenkant van de pagina in plaats van een navigatiebalk aan de zijkant.
boven aan de pagina en selecteer Geavanceerde instellingen. Het gebied Geavanceerde instellingen wordt geopend in een nieuw tabblad van de browser. Merk op dat dit gebied een horizontale navigatiebalk toont aan de bovenkant van de pagina in plaats van een navigatiebalk aan de zijkant.Navigeer naar Instellingen>Aanpassingen>Oplossingen. Er wordt een lijst met bestaande oplossingen geopend.
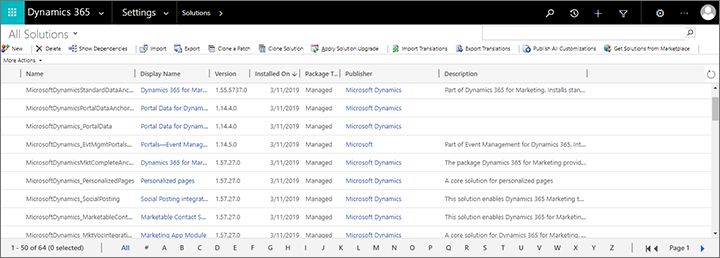
Selecteer Importeren op de opdrachtbalk. Het dialoogvenster voor importeren wordt geopend.

Selecteer Bestand kiezen om een bestandsbrowser te openen. Zoek en selecteer het oplossingsbestand dat u hebt geëxporteerd vanuit de bronomgeving.
Selecteer Volgende om door te gaan.

Selecteer importeren om de geselecteerde oplossing te importeren. Een voortgangsbalk wordt geopend in een pop-upvenster, dat automatisch wordt gesloten wanneer het importeren is voltooid. Vervolgens wordt in het dialoogvenster voor importeren het resultaat weergegeven.

Selecteer Sluiten om het dialoogvenster voor importeren te sluiten.
Als u de import wilt bevestigen, gaat u naar de app Customer Insights - Journeys, opent u een record voor een marketingformulier en zoekt u naar het nieuwe aangepaste veld op het tabblad Samenvatting.