Zwermen klantenondersteuning gebruiken (preview)
Belangrijk
Als u de functie wilt gebruiken, moet deze zijn ingeschakeld en moeten de licentievoorwaarden zijn geaccepteerd. Wat zijn voorbeeldfuncties en hoe schakel ik ze in?
Een voorbeeldfunctie is een functie die niet is voltooid, maar die beschikbaar wordt gesteld voordat deze officieel wordt vrijgegeven in een versie, zodat klanten vroeg toegang kunnen krijgen en feedback kunnen geven. Preview-functies zijn niet bedoeld voor productiegebruik en bieden mogelijk alleen beperkte functionaliteit.
Wij verwachten veranderingen in deze functies, dus kunt u deze beter niet in productie gebruiken. Gebruik deze alleen in test- en ontwikkelomgevingen.
Microsoft biedt geen ondersteuning voor deze voorbeeldfunctie. De technische ondersteuning voor Microsoft Dynamics 365 kan u niet helpen met problemen of vragen. Voorbeeldfuncties zijn niet bedoeld voor productiegebruik en zijn onderworpen aan aparte aanvullende gebruiksvoorwaarden.
Wanneer u werkt aan tijdgevoelige, complexe klantproblemen, is het soms nuttig om de expertise van collega's buiten uw Dynamics 365 Customer Service-team toe te passen.
Zwermen klantenondersteuning kan helpen wanneer u de volgende acties moet ondernemen:
- Samenwerken met experts in uw hele organisatie om hulp te krijgen bij complexe zaken.
- Een expertzoeker gebruiken om snel experts te vinden met de juiste vaardigheden om te helpen.
Zwermen klantenondersteuning gebruiken om de juiste set experts te vinden om mee samen te werken aan uw klantproblemen en rechtstreeks vanaf uw bureaublad samen te werken met die collega's.
Vereisten
Om een zwerm te kunnen maken bij het werken aan een klantprobleem, moet er aan de volgende voorwaarden worden voldaan.
Als u een agent bent, moet u zowel een Dynamics 365 Customer Service Enterprise-licentie als een Microsoft Teams-licentie hebben.
Als u een expert bent die zich bij een zwerm voegt, moet u een Teams-licentie hebben.
Ingesloten Microsoft Teams-chat moet zijn ingeschakeld voor de agentdesktop of in de Teams-webapp.
Een zwerm starten
Selecteer Zwerm maken op de opdrachtbalk van Customer Service. (Mogelijk moet u het beletselteken selecteren om deze optie te vinden.)

De pagina Zwerm wordt geopend waarbij de Aanvraagdetails in het linkerdeelvenster worden weergegeven. De aanvraag- en accountvelden zijn alleen-lezen en zijn ontworpen om andere zwermdeelnemers de bijbehorende details over de aanvraag te geven.
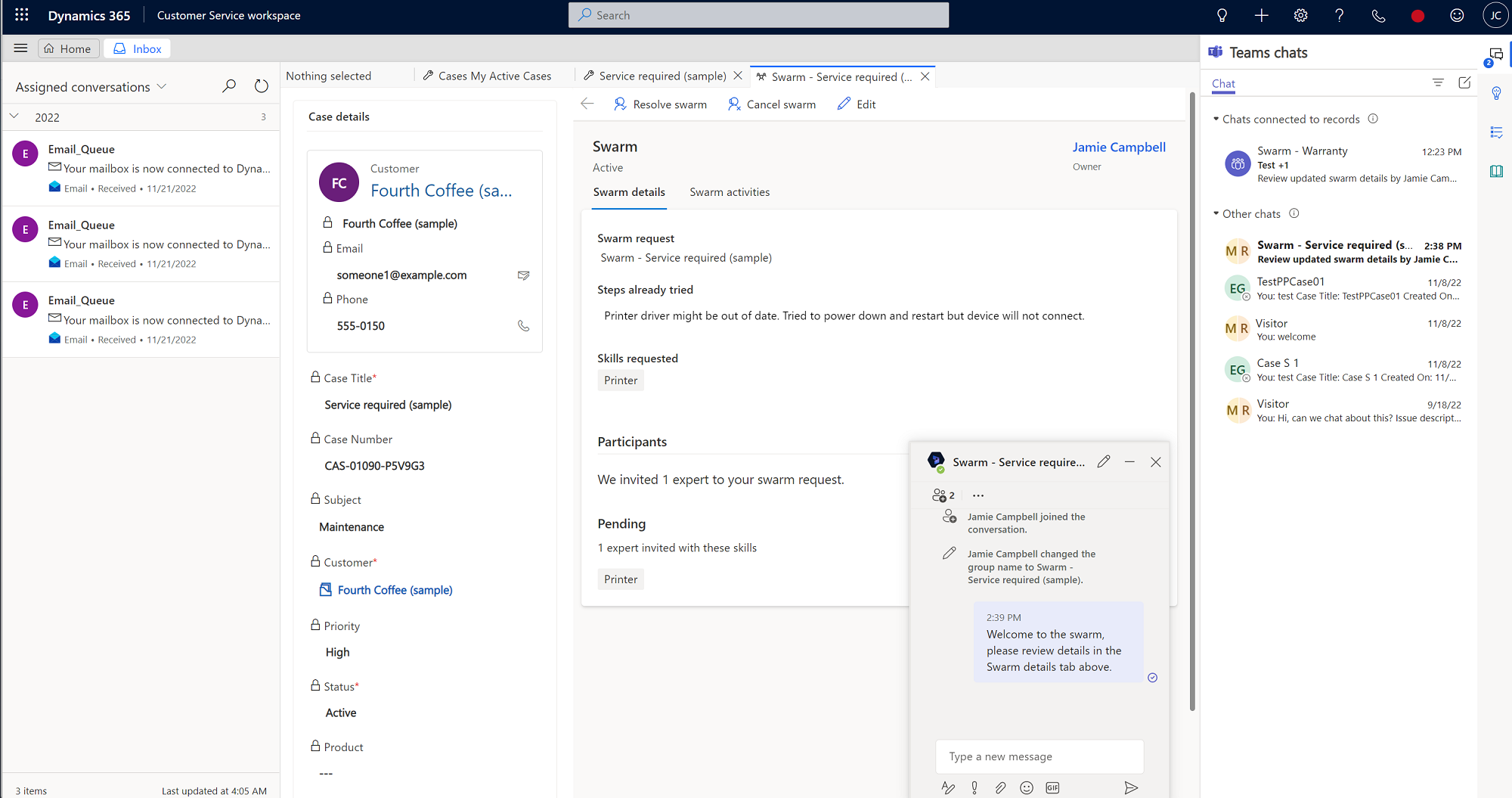
Opmerking
Als u de optie Zwerm maken nog steeds niet ziet, vraagt u de beheerder om toegangsrechten aan u toe te wijzen.
Typ op het formulier Zwerm informatie in de volgende velden:
- Zwermaanvraag: de titel van de zwerm wordt standaard weergegeven, maar u kunt deze desgewenst bewerken.
- Al geprobeerde stappen (optioneel limiet van 2000 tekens): typ de details over de stappen die u hebt genomen in een poging het probleem op te lossen, en eventuele resultaten. Deze details helpen bevestigen dat alle vereiste processen zijn gevolgd. Ze bieden ook onmiddellijke context voor andere zwermdeelnemers die zijn uitgenodigd om aan dit onderwerp samen te werken.
- Welke vaardigheden hebt u nodig? (Optioneel) Als onderdeel van de zwermaanvraag worden de volgende acties genomen:
- Pogingen om vaardigheden te matchen op basis van uw zwermvraag
- Stelt vaardigheden voor op basis van de regels die uw beheerder heeft gedefinieerd. Deze regels vinden de sleutelwoorden die aanwezig zijn in de zwermaanvraag en/of de genomen stappen, en vullen vervolgens de overeenkomende vaardigheden in op basis van de geconfigureerde regels.
Voorgestelde vaardigheden bevatten het gloeilamppictogram. U kunt ook maximaal 10 vaardigheden selecteren (zowel door het systeem voorgesteld als handmatig geselecteerd) waarvan u denkt dat ze relevant zijn voor de aanvraag. (Het gloeilamppictogram wordt niet weergegeven naast handmatig geselecteerde vaardigheden.)
Opmerking
Als noch het systeem noch u vaardigheden aanwijst, kun u nog steeds de zwerm maken, maar worden er geen experts toegevoegd. In dit scenario raden we aan om uw supervisor om hulp te vragen bij het identificeren van de juiste vaardigheden om deskundige ondersteuning te krijgen.
Selecteer Uitnodiging opslaan en verzenden. Er wordt een gekoppelde zwermchat gemaakt en de contacten die door uw beheerder zijn geconfigureerd, worden automatisch aan de chat toegevoegd. Wanneer de zwermuitnodiging wordt verzonden, kunt u zo nodig nog steeds teruggaan om de zwermdetails te bewerken.
Notitie
Standaard wordt uw supervisor automatisch toegevoegd om de zwerm te maken. Als u geen supervisor hebt, wordt uw beheerder die de zwerm heeft geconfigureerd automatisch toegevoegd.
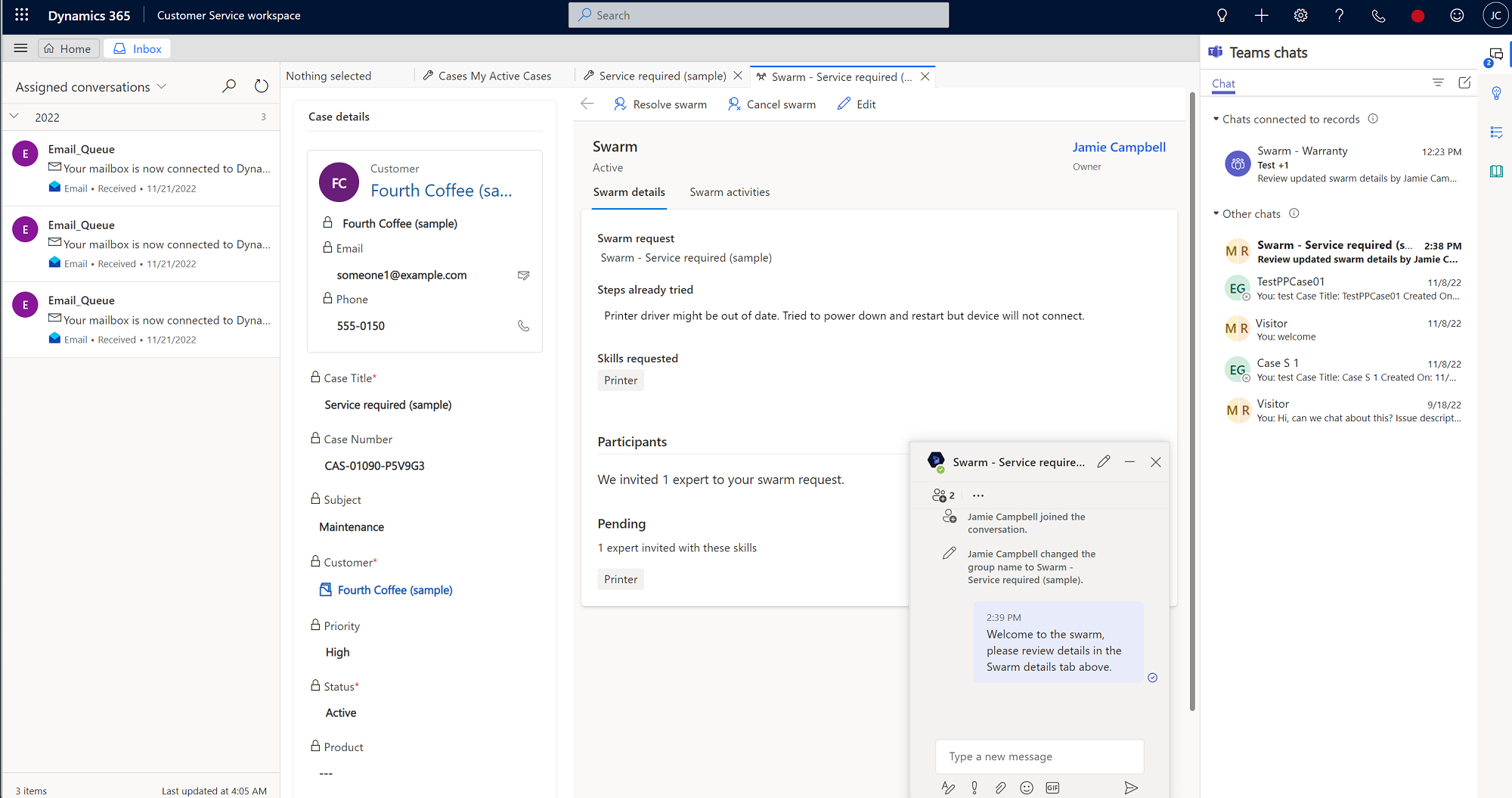
De volgende acties en weergaven vinden plaats:
- Het systeem vindt de minimale set experts die nodig is om zoveel mogelijk van de voorgestelde of toegevoegde vaardigheden te dekken.
- Er wordt een deelnemerssectie geopend, waar u kunt zien hoeveel experts voor uw zwerm zijn uitgenodigd en overeenkomen met een bepaald aantal vaardigheden.
- U kunt de namen van vaardigheden bekijken die niet zijn gekoppeld aan een expert. Als een vaardigheid ongematcht is, kunt u met uw supervisor samenwerken om experts te vinden die overeenkomen met de vaardigheid.
- In het chatvenster kunt u namen bekijken van automatisch toegevoegde deelnemers.
- Wanneer een uitgenodigde expert de zwermuitnodiging accepteert, wordt deze automatisch toegevoegd aan de zwermchat.
- Als u Bewerken selecteert op de opdrachtbalk, blijven bestaande opgeslagen vaardigheden behouden. Als u de zwermaanvraag bewerkt, vinden de volgende acties plaats:
- Er wordt gezocht naar vaardigheden om rekening te houden met de nieuwste informatie en de gevonden vaardigheden worden toegevoegd aan de bestaande vaardigheden.
- Uitgenodigde experts en experts die zich al in de zwerm bevinden blijven.
- Er wordt een groepschat gemaakt, waar u kunt chatten met mensen die deskundig zijn op dit gebied. U bent misschien de enige die in het begin in de chat zit, maar u kunt anderen een bericht sturen om ze te vragen om mee te doen als dat nodig is.
Hoe de uitnodiging aan experts werkt
Wanneer u een expert voor uw zwerm selecteert, krijgen ze een automatische uitnodiging in Teams via een adaptieve kaart. Als ze uw uitnodiging accepteren, worden ze aan de zwerm gekoppeld en worden hun vaardigheden aangegeven. Als de expert de uitnodiging afwijst, gaat het systeem op zoek naar de volgende experts die over een of meer van de benodigde vaardigheden beschikken.
Voor de uitgenodigde export worden in de zwermuitnodiging de volgende gegevens weergegeven:
- Uitnodigende agent: de agent die de zwerm heeft geïnitieerd en de expert heeft uitgenodigd.
- Zwermaanvraag: de vraag waarbij de agent hulp nodig heeft.
- Stappen die de agent al heeft geprobeerd: een korte beschrijving van wat de agent heeft geprobeerd voordat de zwerm werd gemaakt.
- Expertvaardigheden: de vereiste vaardigheden die de expert heeft voor de zwerm.
- Accepteren en weigeren: opties voor de expert om deel te nemen aan de zwerm of om de zwerm af te wijzen. Als een expert een uitnodiging afwijst en later besluit toch deel te nemen, kan hij of zij deelnemen door u te vragen hem/haar handmatig toe te voegen. Ze kunnen het zwermformulier niet weergeven vanuit de groepschat.
Wanneer een expert deelneemt aan een groepschat, ziet deze een alleen-lezen versie van het formulier Zwermdetails dat als een tabblad is toegevoegd. In het rechterdeelvenster worden de bijbehorende aanvraagdetails weergegeven. De zwermaanvraag van de agent en een overzicht van wat de agent heeft geprobeerd te doen om het probleem op te lossen worden weergegeven.
Experts die deelnemen aan een zwerm, kunnen alle deelnemers in de zwerm zien en hun vaardigheden die hebben geresulteerd in hun uitnodiging voor de zwerm.
Experts hoeven geen toegang te hebben tot Dynamics 365 om deel te nemen aan zwermen, maar als ze toegang hebben tot een zwerm in Customer Service, kunnen ze naar het tabblad Zwermactiviteiten gaan op de pagina Zwerm, waar ze een tijdlijn kunnen bekijken van alle belangrijke gebeurtenissen die verband houden met de zwerm.
Experts zonder Dynamics 365-licentie kunnen worden uitgenodigd voor zwermen in Teams. Wanneer ze de uitnodiging accepteren om zich bij de zwerm aan te sluiten, verschijnt er een zwermchat in het deelvenster Chat in Teams. De expert moet de chat selecteren om deel te nemen aan het zwermgesprek. Zowel de agent als de expert kunnen indien nodig anderen aan de chat toevoegen. De agent kan communiceren met de expert en aantekeningen van hun interactie toevoegen aan de zwermtijdlijn.
Een taak maken in de tijdlijn
Als er details zijn die u of uw zwermexperts in de toekomst willen documenteren of bijwerken, kunt u een taak maken met een optionele einddatum die wordt weergegeven in de zwermtijdlijn en ook in de Teams-chat.
Voer de volgende stappen uit om een zwermgerelateerde te maken:
- Selecteer op de zwermpagina in Customer Service workspace de pagina Zwarmactiviteiten.
- Selecteer in Tijdlijn het pictogram Toevoegen (+) en selecteer vervolgens Taak in het vervolgkeuzemenu. Het deelvenster Snelle invoer: Taak wordt geopend aan de rechterkant van de pagina.
- (Optioneel) U wordt standaard vermeld als maker van de taak in het veld Eigenaar. U kunt desgewenst anderen toevoegen door hun naam te typen.
- (Optioneel) Voer een beschrijving in van wat u moet doen.
- (Optioneel) Voer een einddatum in.
- Geef de details op voor Duur en Prioriteit.
- Selecteer Opslaan en sluiten als u gereed bent.
Een Dynamics 365-bot plaatst automatisch een koppeling naar de taak in de Teams-chat.
Een notitie maken in de tijdlijn
U kunt notities maken met specifieke details die in de zwermtijdlijn en ook in de Teams-chat worden weergegeven.
- Selecteer in Tijdlijn het pictogram Toevoegen (+) en selecteer vervolgens Notitie in het vervolgkeuzemenu. Het deelvenster Snelle invoer: Notitie wordt geopend aan de rechterkant van de pagina.
- Voer een titel in voor de notitie.
- Voeg details toe in de RTF-editor.
- Selecteer Opslaan en sluiten als u gereed bent.
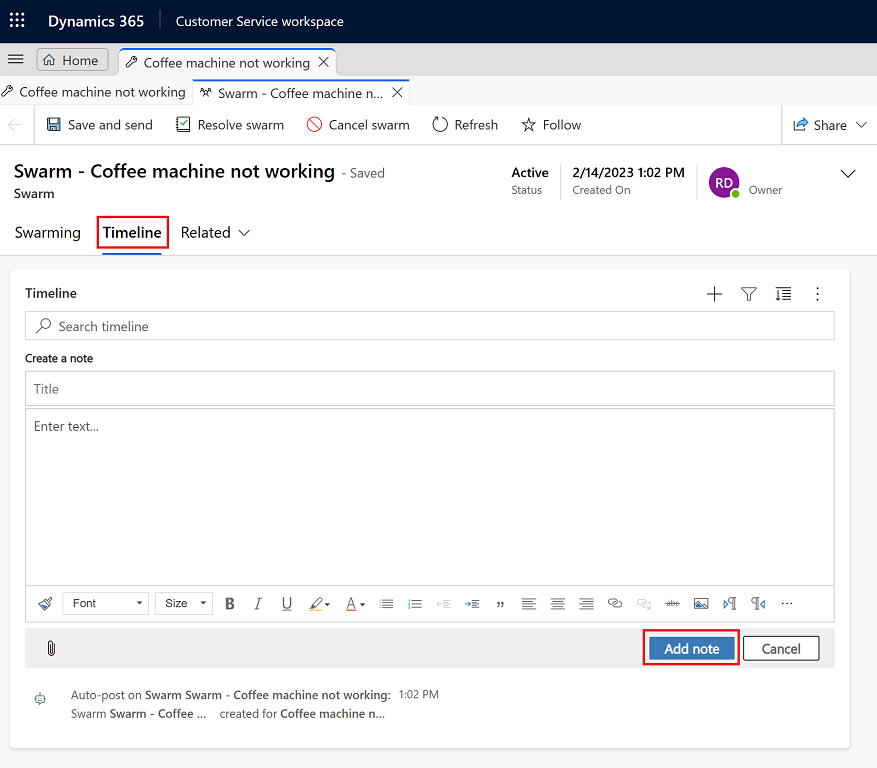
Afsluiten van aanvragen en zwermoplossing
Wanneer u een case afsluit, door deze op te lossen of te annuleren, worden koppelingen weergegeven naar alle open zwermen die aan de case zijn gekoppeld. U kunt ervoor kiezen om die zwermen te sluiten of te annuleren door de koppelingen te selecteren. Als u bevestigt, worden de relevante zwermen opgelost. Als u Annuleren selecteert, keert u terug naar het caseformulier.
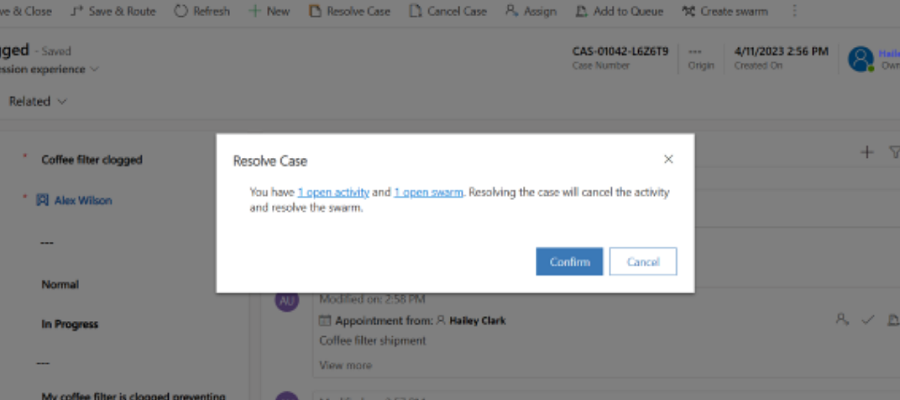
Een zwermsessie oplossen
Wanneer een zwerm is voltooid, kunt u deze sluiten door de volgende stappen uit te voeren:
- Selecteer op de pagina Zwerm in Customer Service workspace de optie Zwerm oplossen.
- (Optioneel): voer in het dialoogvenster Deze zwerm oplossen? details in die de oplossing beschrijven.
- Selecteer Zwerm oplossen.
Nadat de zwerm is afgesloten, plaatst een Dynamics 365-bot berichten in de Teams-chat om aan te geven dat de zwerm is afgesloten met een link naar de zwermdetails in Dynamics 365.

Een zwerm opnieuw activeren
U kunt een zwerm opnieuw activeren door de volgende stappen uit te voeren:
- Selecteer in Customer Service workspace in het siteoverzicht de optie Zwermen in Service.
- Selecteer in de vervolgkeuzelijst op de pagina Zwerm de optie Alle zwermen en selecteer vervolgens de zwerm die u opnieuw wilt activeren.
- Selecteer op de pagina Casedetails de optie Zwerm opnieuw activeren.
Nadat de zwerm opnieuw is geactiveerd, plaatst een Dynamics 365-bot berichten in de Teams-chat om aan te geven dat de zwerm opnieuw is geactiveerd met een link naar de zwermdetails in Dynamics 365.
Een zwerm annuleren
U kunt een actieve zwerm annuleren door de volgende stappen uit te voeren:
- Selecteer in Customer Service workspace in het siteoverzicht de optie Zwermen in Service.
- Selecteer in het vervolgkeuzemenu op de pagina Zwerm de optie Actieve zwermen en selecteer vervolgens de zwerm die u wilt annuleren.
- Selecteer op de pagina Casedetails de optie Zwerm annuleren.
- Selecteer in het dialoogvenster Deze zwerm annuleren? de reden waarom u de zwerm wilt annuleren in de vervolgkeuzelijst en selecteer vervolgens Zwerm annuleren.
Nadat de zwerm is geannuleerd, plaatst een Dynamics 365-bot berichten in de Teams-chat om aan te geven dat de zwerm is geannuleerd met een link naar de zwermdetails in Dynamics 365.
Gekoppelde zwermen weergeven
U kunt de aan een aanvraag gekoppelde zwermen in de record zien. Om de bijbehorende zwermen te bekijken, gaat u in Customer Service workspace naar het tabblad Details en bekijkt u vervolgens de kaart Bijbehorende zwermen.
Zwermweergaven
Als u een lijst met zwermen wilt weergeven, gaat u naar Zwermen in het siteoverzicht. De volgende weergaven zijn beschikbaar:
- Alle zwermen
- Geannuleerde zwermen
- Mijn actieve zwermen
- Opgeloste zwermen
- Zwermen die worden gevolgd
- Zwermen die ik volg
Zie ook
Zwermen klantenondersteuning configureren
Teams-chat configureren
Teams-chat gebruiken