Een bedrijfsprocesstroom maken of bewerken
Dit onderwerp is van toepassing op Dynamics 365 Customer Engagement (on-premises). Als u een online gebruiker bent, raadpleeg dan Een bedrijfsprocesstroom maken om processen te standaardiseren in de Power Automate-documenten.
In dit onderwerp ziet u hoe u een bedrijfsprocesstroom met Dynamics 365 Customer Engagement (on-premises) maakt. Als u meer wilt weten over waarvoor u bedrijfsprocesstromen gebruikt, raadpleegt u Overzicht van bedrijfsprocesstromen. Voor informatie over het maken van een mobiele takenstroom, raadpleegt u Mobiele takenstroom maken.
Wanneer een gebruiker een bedrijfsprocesstroom start, worden de fasen en stappen van het proces weergegeven op de voortgangsbalk boven aan een formulier:
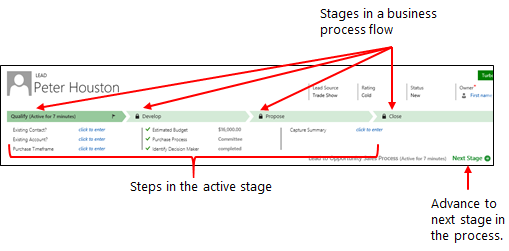
Dynamics 365 Customer Engagement (on-premises) wordt geleverd met verschillende gebruiksklare bedrijfsprocesstromen voor algemene bedrijfsscenario's. U kunt ze aan uw systeem toevoegen en ongewijzigd gebruiken of u kunt ze aanpassen aan uw zakelijke behoeften. Als u wilt weten hoe u gebruiksklare bedrijfsprocesstromen toevoegt, raadpleegt u Gebruiksklare bedrijfsprocessen toevoegen.
Een bedrijfsprocesstroom maken
Zorg dat u de beveiligingsrol systeembeheerder of systeemaanpasser of gelijkwaardige machtigingen hebt.
Open de oplossingenverkenner.
Selecteer in het linkernavigatiedeelvenster de optie Processen.
Selecteer op de werkbalk Acties de optie Nieuw.
Vul in het dialoogvenster Proces maken de vereiste velden in:
Voer een procesnaam in. De naam van het proces hoeft niet uniek te zijn, maar het moet van betekenis zijn voor personen die een proces moeten kiezen. U kunt dit later wijzigen.
In de lijst Categorie selecteert u Bedrijfsprocesstroom.
U kunt de categorie niet meer wijzigen nadat u het proces hebt gemaakt.
Selecteer in de lijst Entiteit de entiteit waarop u het proces wilt baseren.
De entiteit die u selecteert is van invloed op de velden die beschikbaar zijn voor de stappen die kunnen worden toegevoegd aan de eerste fase van de processtroom. Als u de gewenste entiteit niet vindt, controleert u of de entiteit de optieset Bedrijfsprocesstromen (velden worden gemaakt) heeft in de entiteitdefinitie. U kunt dit niet wijzigen nadat u het proces hebt opgeslagen.
Kies OK.
Het nieuwe proces wordt gemaakt en de ontwerper van de bedrijfsprocesstroom wordt geopend met één fase die al voor u is gemaakt.
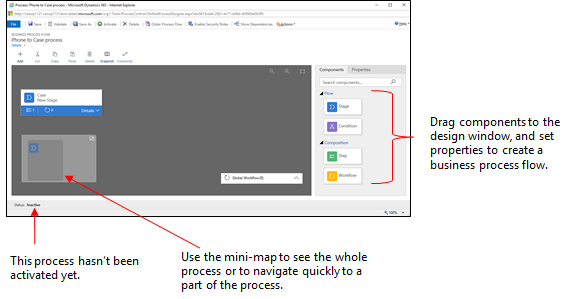
Fasen toevoegen. Ga als volgt te werk als uw gebruikers van de ene bedrijfsfase naar de andere willen gaan in het proces:
Sleep een Fase-onderdeel van het tabblad Onderdelen en zet het neer op een plusteken in de ontwerper.
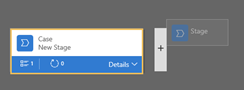
Als u de eigenschappen voor een fase wilt instellen, selecteert u de fase en stelt u vervolgens de eigenschappen in op het tabblad Eigenschappen aan de rechterkant van het scherm:
Voer een weergavenaam in.
Selecteer desgewenst een categorie voor de fase. De categorie (zoals Kwalificeren of Ontwikkelen) wordt weergegeven als een dubbele punthaak op de procesbalk.
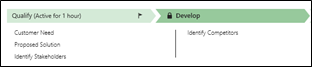
Als u klaar bent met het wijzigen van de eigenschappen, selecteert u de knop Toepassen.
Stappen aan een fase toevoegen. Als u de stappen in een fase wilt zien, selecteert u Details in de rechterbenedenhoek van de fase. Meer stappen toevoegen:
Sleep het onderdeel Stap naar de fase van het tabblad Onderdelen.
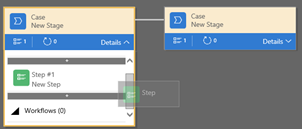
Selecteer de stap en stel vervolgens eigenschappen op het tabblad Eigenschappen in:
Voer een weergavenaam voor de stap in.
Als u wilt dat gebruikers gegevens invoeren om een stap te voltooien, selecteert u het betreffende veld in de vervolgkeuzelijst.
Selecteer Vereist als het veld moet worden ingevuld om de stap te voltooien voordat u naar de volgende fase van het proces gaat.
Selecteer Toepassen als u klaar bent.
Een vertakking (voorwaarde) toevoegen aan de processtroom. Als u een vertakkingsvoorwaarde om toe te voegen:
Sleep het onderdeel Voorwaarde van het tabblad Onderdelen naar een plusteken tussen twee fasen.

Selecteer de voorwaarde en stel vervolgens eigenschappen in op het tabblad Eigenschappen. Voor meer informatie over vertakkingseigenschappen raadpleegt u Bedrijfsprocesstromen uitbreiden met vertakkingen. Als u klaar bent met het instellen van eigenschappen voor de voorwaarde, selecteert u Toepassen.
Werkstroom toevoegen. Als u een werkstroom wilt activeren:
Sleep een Werkstroom-onderdeel van het tabblad Onderdelen naar een fase of het item Algemene werkstroom in de ontwerper. Waar u het onderdeel aan toevoegt, is afhankelijk van het volgende:
Sleep het naar een fase als u de werkstroom wilt activeren bij het betreden of verlaten van de fase. Het werkstroomonderdeel moet op dezelfde primaire entiteit als de fase worden gebaseerd.
Sleep het naar het item Algemene werkstroom als u de werkstroom wilt activeren wanneer het proces wordt geactiveerd of wanneer het proces wordt gearchiveerd (wanneer de status verandert in Voltooid of Afgebroken). Het werkstroomonderdeel moet op dezelfde primaire entiteit als het proces worden gebaseerd.
Selecteer de werkstroom en stel vervolgens eigenschappen op het tabblad Eigenschappen in:
Voer een weergavenaam in.
Selecteer wanneer de werkstroom moet worden geactiveerd.
Zoek naar een bestaande actieve werkstroom op aanvraag die overeenkomt met de fase-entiteit of maak een nieuwe werkstroom door Nieuw te selecteren.
Selecteer Toepassen als u klaar bent.
Zie Werkstroomprocessen voor meer informatie over werkstromen.
Als u de bedrijfsprocesstroom wilt valideren, selecteert u Valideren op de actiebalk.
Als u het proces als een concept wilt opslaan terwijl u eraan blijft werken, selecteert u Opslaan op de actiebalk.
Belangrijk
Zolang een proces een concept is, kan het niet worden gebruikt.
Als u het proces wilt activeren en beschikbaar wilt maken voor uw team, selecteert u Activeren op de actiebalk.
Als u controle wilt verschaffen over of wie het bedrijfsprocesstroomexemplaar kan maken, lezen, bijwerken, selecteert u Beveiligingsrollen bewerken op de opdrachtbalk van de ontwerpfunctie. Voor servicegerelateerde processen kunt u bijvoorbeeld volledige toegang verschaffen voor klantenservicemedewerkers om het bedrijfsprocesstroomexemplaar te wijzigen, maar verleen alleen-lezentoegang tot het exemplaar voor verkoopvertegenwoordigers zodat ze activiteiten na de verkoop voor hun klanten kunnen controleren.
Selecteer in het scherm Beveiligingsrollen de naam van een rol om de informatiepagina voor beveiligingsrollen te openen. Selecteer het tabblad Bedrijfsprocesstromen en wijs vervolgens de juiste bevoegdheden voor de bedrijfsprocesstroom toe voor een beveiligingsrol.
Notitie
Standaard hebben de beveiligingsrollen Systeembeheerder en Systeemaanpasser toegang tot nieuwe bedrijfsprocesstromen.
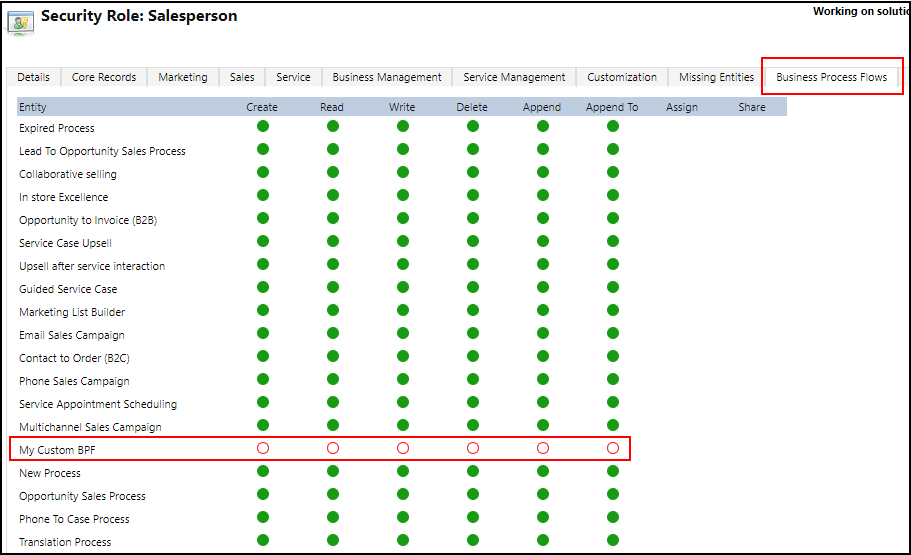
Geef bevoegdheden op door de juiste keuzerondjes te selecteren en klik op Opslaan. Voor meer informatie over bevoegdheden raadpleegt u Bedrijfsprocesstroombevoegdheden.
Vergeet vervolgens niet de beveiligingsrol toe te wijzen aan de juiste gebruikers in uw organisatie.
Fooi
Hier volgt een aantal tips om rekening mee te houden terwijl u in het ontwerpervenster aan uw takenstroom werkt:
- Als u een momentopname van alles in het venster van de bedrijfsprocesstroom wilt maken, selecteert u Momentopname op de actiebalk. Dit is bijvoorbeeld handig als u opmerkingen over het proces van een teamlid wilt delen en ontvangen.
- Met de minikaart navigeert u snel naar de verschillende onderdelen van het proces. Dit is handig als u een gecompliceerd proces hebt dat van het scherm schuift.
- Als u een beschrijving voor het bedrijfsproces wilt toevoegen, selecteert u Details onder de procesnaam in de linkerhoek van het bedrijfsprocesstroomvenster. U kunt maximaal 2000 tekens gebruiken.
Een bedrijfsprocesstroom bewerken
Als u bedrijfsprocesstromen wilt bewerken, selecteert u Processen en selecteert u vervolgens Bedrijfsprocesstroom in de lijst met processen die u wilt bewerken.
Als u de naam selecteert van de bedrijfsprocesstroom die u wilt bewerken, wordt deze geopend in de ontwerpfunctie, waar u updates kunt aanbrengen. Vouw Details uit onder de naam van het proces om de naam hiervan te wijzigen of voeg een beschrijving toe en bekijk aanvullende informatie.
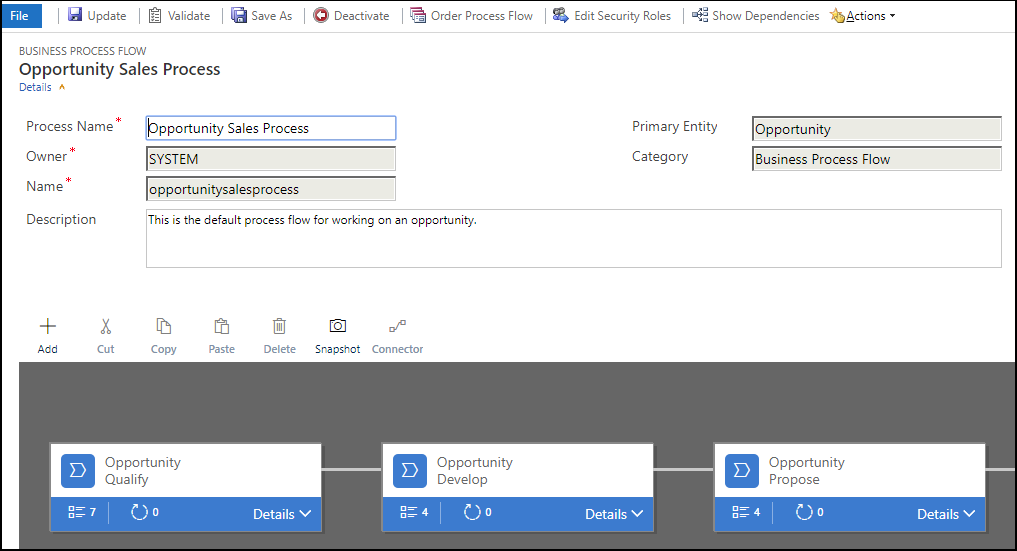
Andere dingen die u moet weten over bedrijfsprocesstromen
Fasen bewerken
De bedrijfsprocesstromen kunnen maximaal 30 fasen hebben.
U kunt de volgende eigenschappen van een fase toevoegen of wijzigen:
Fasenaam
Entiteit. U kunt de entiteit voor elke fase wijzigen, behalve de eerste fase.
Fasecategorie. Met een categorie kunt u fasen groeperen op type actie. Deze is handig voor rapporten die records groeperen in de fase waarin ze zijn. De opties voor de fasecategorie zijn afkomstig uit de algemene optieset Fasecategorie. U kunt aanvullende opties toevoegen aan deze algemene optieset en labels van bestaande opties desgewenst wijzigen. U kunt deze opties ook verwijderen als u dit nodig hebt, maar wij raden aan om de bestaande opties te behouden. U kunt niet exacte dezelfde optie opnieuw toevoegen als u het verwijdert. Als u niet wilt dat deze worden gebruikt, wijzigt u het label in "Niet gebruiken".
Relatie. Voer een relatie in als de voorafgaande fase in het proces is gebaseerd op een andere entiteit. Kies voor de fase die momenteel wordt gedefinieerd de optie Relaties selecteren om een relatie te identificeren voor gebruik bij het omschakelen tussen de twee fasen. Het wordt aangeraden om een relatie te selecteren omdat dit de volgende voordelen heeft:
Voor relaties zijn vaak bepaalde kenmerktoewijzingen gedefinieerd die automatisch gegevens tussen records overdragen, waardoor de gegevensinvoer tot een minimum wordt beperkt.
Wanneer u Volgende fase op de procesbalk voor een record selecteert, worden records die gebruikmaken van de relatie vermeld in de processtroom, waarmee het hergebruik van records in het proces wordt bevorderd. Bovendien kunt u werkstromen gebruiken om het maken van records te automatiseren zodat de gebruiker het simpelweg selecteert in plaats van een nieuwe maakt om het proces verder te stroomlijnen.
Stappen bewerken
Elke fase kan maximaal 30 stappen bevatten.
Vertakking toevoegen
Als u meer wilt weten over het toevoegen van een vertakking aan een fase, raadpleegt u Bedrijfsprocesstromen uitbreiden met vertakking.
Als u een bedrijfsprocesstroom beschikbaar wilt maken zodat gebruikers deze kunnen gebruiken, moet u de processtroom activeren en bedrijfsprocesstroombevoegdheden voor een beveiligingsrol opgeven en de beveiligingsrol vervolgens aan de juiste gebruikers toewijzen.
Orderprocesstroom instellen
Als u meer dan één bedrijfsprocesstroom hebt voor een entiteit (recordtype), moet u instellen welk proces automatisch aan nieuwe records wordt toegewezen. Selecteer op de opdrachtbalk de optie Orderprocesstroom. Voor nieuwe records of records waar nog geen processtroom aan is gekoppeld, wordt de eerste bedrijfsprocesstroom gebruikt waar een gebruiker toegang toe heeft.
Activeren
Voordat gebruikers de bedrijfsprocesstroom kunnen gebruiken, moet u deze activeren. Selecteer in de opdrachtbalk de optie Activeren. Nadat u de activering bevestigt, kan de bedrijfsprocesstroom worden gebruikt. Als een bedrijfsprocesstroom fouten bevat, kunt u deze niet activeren totdat de fouten worden verbeterd.
Beveiligingsrollen bewerken
Gebruikers hebben toegang tot een bedrijfsprocesstroom afhankelijk van de bevoegdheid die is gedefinieerd in de bedrijfsprocesstroom in de beveiligingsrol die is gedefinieerd voor de gebruiker.
Standaard kunnen alleen de beveiligingsrollen Systeembeheerder en Systeemaanpasser toegang krijgen tot een nieuwe bedrijfsprocesstroom.
Als u de bevoegdheden voor een bedrijfsprocesstroom wilt opgeven, opent u de bedrijfsprocesstroomdefinitie voor bewerking en selecteert u vervolgens Beveiligingsrollen bewerken op de opdrachtbalk van de bedrijfsprocesstroomontwerper. Zie stap 14 eerder in dit onderwerp voor meer informatie.
Een actie op verzoek aan een bedrijfsprocesstroom toevoegen
De update van Dynamics 365 Customer Engagement (on-premises) introduceert een bedrijfsprocesstroomfunctie: automatisering van bedrijfsprocesstromen met Actiestappen. U kunt een knop aan een bedrijfsprocesstroom toevoegen die een actie of een werkstroom zal activeren.
Werkstromen op aanvraag of acties toevoegen met een Actiestap
Veronderstel dat, als onderdeel van het kwalificatieproces van verkoopkansen, alle verkoopkansen van de organisatie Contoso moeten worden gecontroleerd. Vervolgens heeft de organisatie Contoso een actie gemaakt die:
- Een taakrecord maakt die aan de verkoopkansbeoordelaar wordt toegewezen.
- "Gereed om te herzien" toevoegt aan het verkoopkansonderwerp.
Bovendien moet Contoso deze acties op aanvraag kunnen uitvoeren. Als u deze taken in het kwalificatieproces van de verkoopkans wilt integreren, moeten de acties in de bedrijfsprocesstroom voor verkoopkansen verschijnen. Als u deze functies wilt inschakelen, selecteert u Als een actiestap in een bedrijfsprocesstroom.
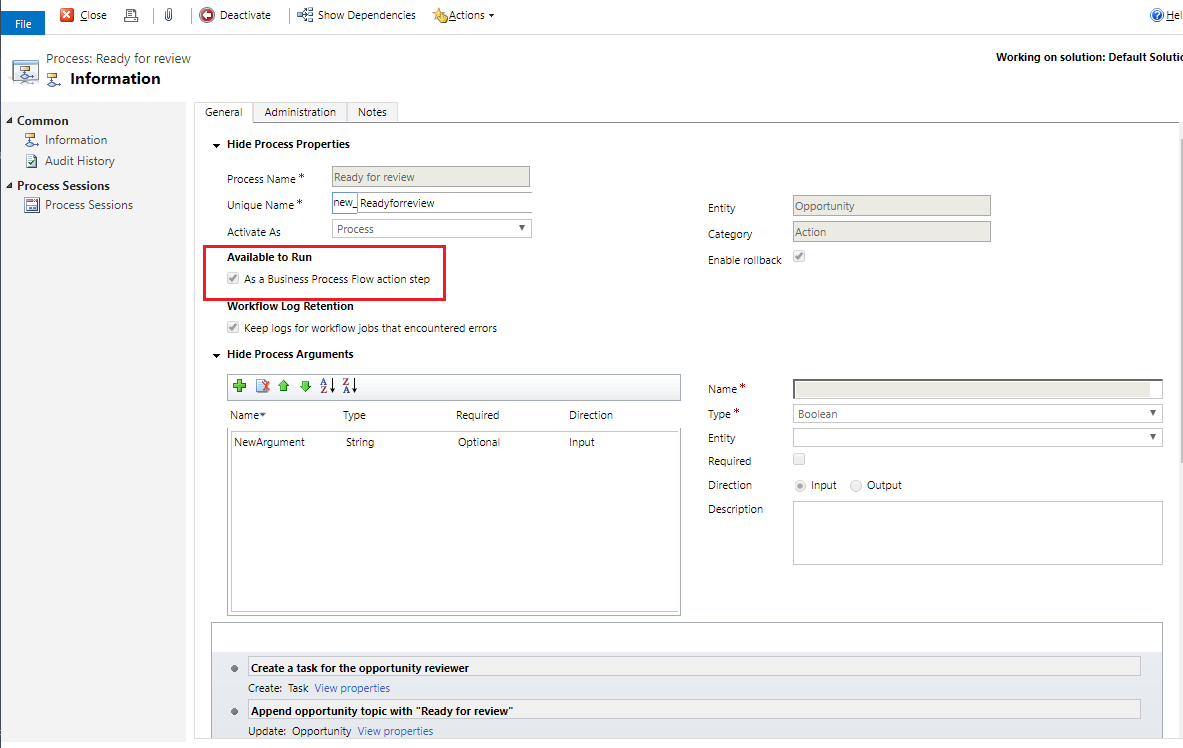
Vervolgens wordt de actiestap toegevoegd aan de bedrijfsprocesstroom voor verkoopkansen van Contoso. Vervolgens wordt de processtroom gevalideerd en bijgewerkt.
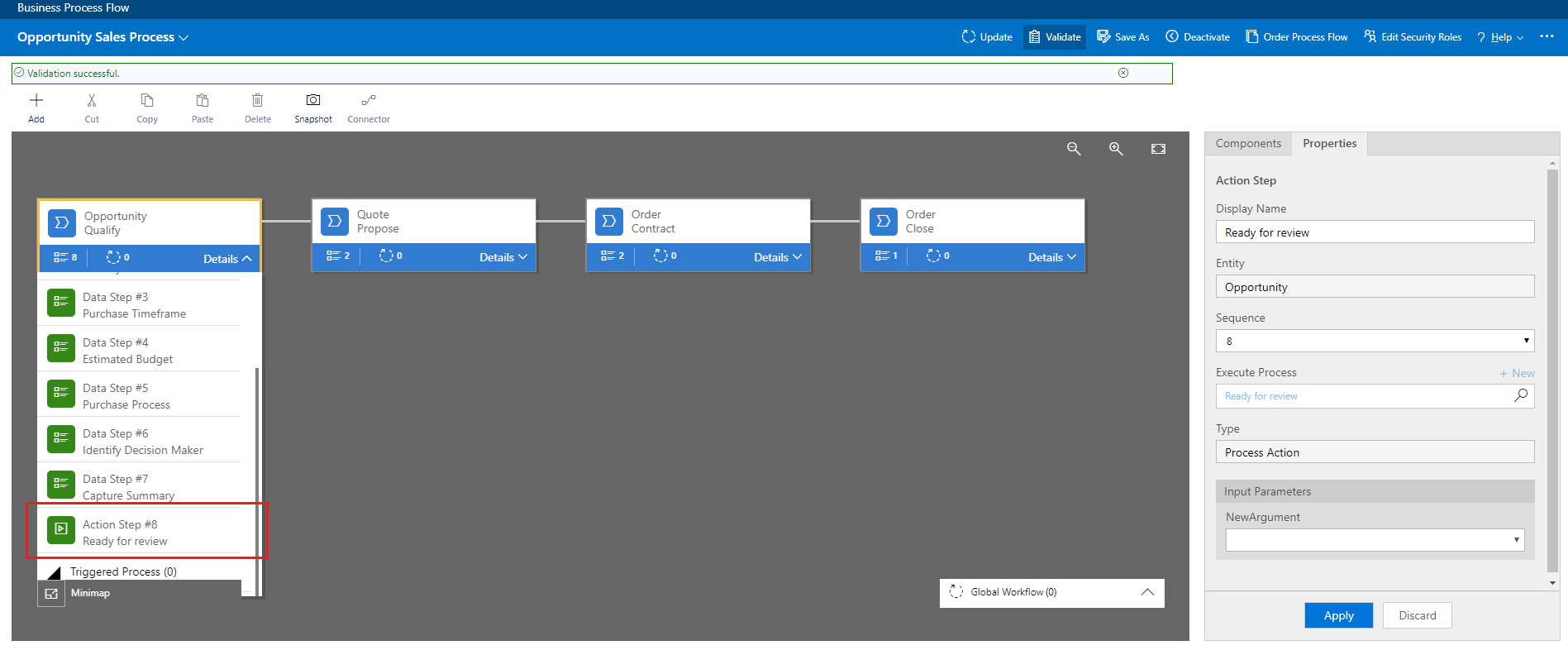
Nu kunnen leden van het verkoopteam van Contoso de actie op aanvraag starten via de bedrijfsprocesstap Verkoopkans kwalificeren door Uitvoeren te selecteren.
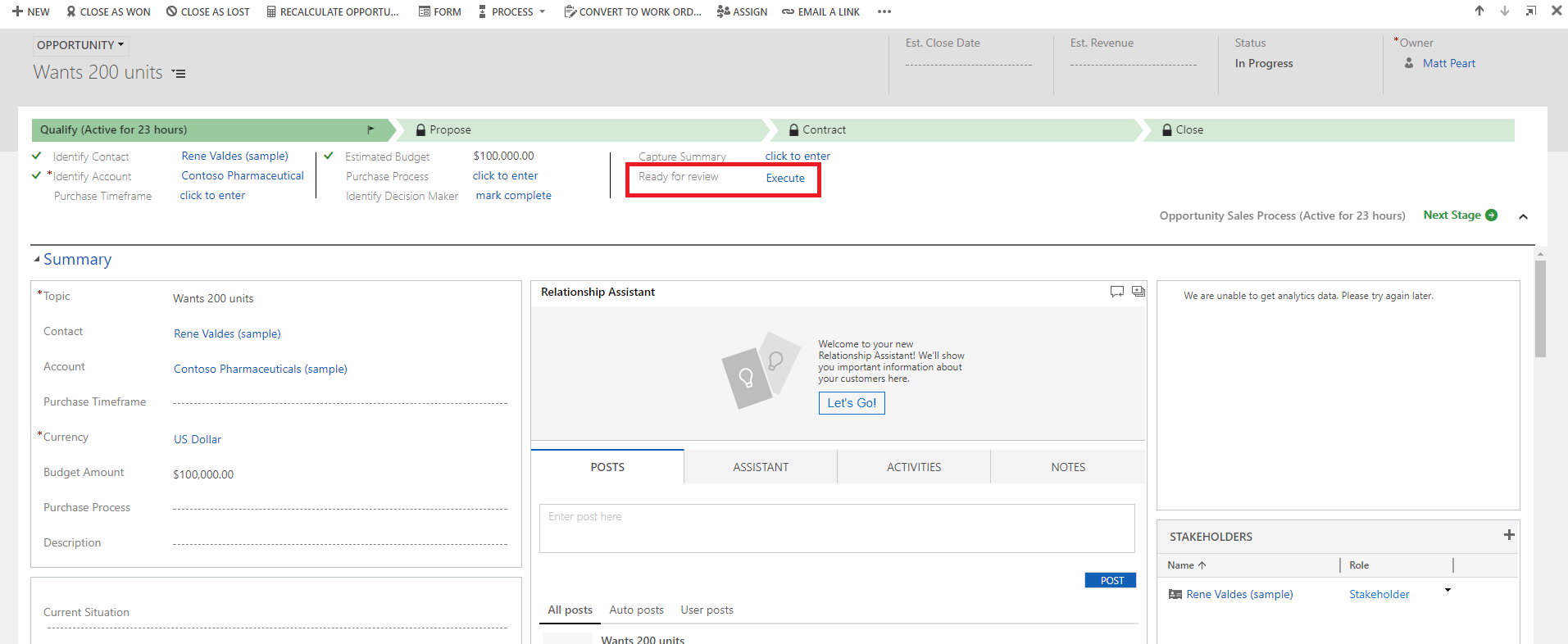
Belangrijk
- Voordat u een actie of een werkstroom op aanvraag kunt uitvoeren, moet de bedrijfsprocesstroom een Actiestap bevatten. Als de Actiestap een workflow uitvoert, moet de werkstroom zijn geconfigureerd om op aanvraag te worden uitgevoerd.
- De entiteit die samenhangt met de actie of de werkstroom, moet dezelfde zijn als de entiteit die is gekoppeld aan de bedrijfsprocesstroom.
Beperking voor het gebruiken van actiestappen in een bedrijfsprocesstroom
- Acties zijn niet beschikbaar als Actiestappen bij invoer- of uitvoerparameters van het type Entiteit, EntityCollection of OptionSet (selectielijst). Acties met meer dan één EntityReference-uitvoerparameter of een ander aantal EntityReference-invoerparameters zijn niet beschikbaar als Actiestappen. Acties niet samenhangen met een primaire entiteit (algemene actie), zijn niet beschikbaar als Actiestappen.
Zie ook
Overzicht van bedrijfsprocesstromen
Bedrijfsprocesstromen met vertakkingen uitbreiden
Een mobiele takenstroom maken
Bedrijfsprocessen toevoegen die gereed zijn voor gebruik
Maak bedrijfsregels en aanbevelingen om logica in een formulier toe te passen
Een aangepaste bedrijfslogica maken met processen
Workflowprocessen