Notitie
Voor toegang tot deze pagina is autorisatie vereist. U kunt proberen u aan te melden of de directory te wijzigen.
Voor toegang tot deze pagina is autorisatie vereist. U kunt proberen de mappen te wijzigen.
U kunt het ER-raamwerk (elektronische rapportage) gebruiken om ER-opmaakcomponenten te ontwerpen die u kunt uitvoeren om elektronische en afdrukbare uitgaande documenten te genereren die u nodig hebt. Als u een uitgaand document in Microsoft Office-formaat wilt genereren, moet u de rapportindeling opgeven door een Microsoft Excel-document of Microsoft Word-document te gebruiken als rapportsjabloon. In de ER Operations-ontwerper kunt u een Excel- of Word-document als sjabloon voor een ER-indeling koppelen. De volgende benoemde elementen in de gekoppelde sjabloon hangen samen met de elementen van de geconfigureerde opmaakcomponent:
- Inhoudsbesturingselementen in Word
- Benoemde bladen, bereiken, cellen, vormen en afbeeldingen in Excel
Deze benoemde elementen worden gebruikt als tijdelijke aanduidingen voor gegevens die in een gegenereerd document worden ingevoerd wanneer een ER-indeling wordt uitgevoerd. ER-opmaakelementen zijn gebonden aan gegevensbronnen. In deze gegevens bronnen worden de gegevens opgegeven die tijdens runtime in de gegenereerde documenten worden ingevoerd. Zie Afbeeldingen en vormen insluiten in documenten die u genereert met ER voor meer informatie.
Het gegevensbrontype Streepjescode wordt nu ondersteund in ER. Daarom kunt u nu een afbeelding genereren die de streepjescode voor de opgegeven tekst vertegenwoordigt. Wanneer u een ER-indeling configureert, kunt u gegevensbronnen van het type Streepjescode opgeven om streepjescode-afbeeldingen te genereren. U kunt deze afbeeldingen vervolgens toevoegen aan gegenereerde bedrijfsdocumenten, zoals orders, facturen, pakbonnen en ontvangstbewijzen. U kunt ze ook toevoegen aan verschillende soorten etiketten, zoals product- en planketiketten, en verpakkings- en verzendlabels.
U kunt de volgende tijdelijke aanduidingen in rapportsjablonen gebruiken om streepjescode-afbeeldingen in te voeren:
- Inhoudsbesturingselement voor afbeeldingen voor Word
- Afbeeldingsobject in Excel
Door een gegevensbron van het type Streepjescode te gebruiken, kunt u streepjescodes genereren in de volgende indelingen:
Eendimensionale streepjescodes:
- Codabar
- Code 39
- Code 93
- Code 128
- EAN-8
- EAN-13
- ITF-14
- Intelligent Mail
- MSI
- Plessey
- PDF417
- UPC-A
- UPC-E
Tweedimensionale streepjescodes:
- Aztec
- Data Matrix
- QR-code
Wanneer u een gegevensbron voor een Streepjescode configureert, kunt u specifieke weergaveparameters definiëren die worden gebruikt om een afbeelding te genereren:
- Breedte: geef de breedte van de streepjescode op in pixels. De waarde 0 (nul) geeft aan dat de standaardbreedte wordt gebruikt. De betekenis kan per indeling verschillen.
- Hoogte: geef de hoogte van de streepjescode op in pixels. De waarde 0 (nul) geeft aan dat de standaardhoogte wordt gebruikt. De betekenis kan per indeling verschillen.
- Marge: geef de grootte van de marge van de streepjescode op in pixels. De marge is het gebied aan beide zijden van een streepjescode dat vrij moet blijven (stille zone). De waarde 0 (nul) geeft aan dat de standaardmarge wordt gebruikt. De betekenis kan per indeling verschillen.
- Uitvoerinhoud: stel de waarde in op Ja om een streepjescode-afbeelding te maken die de gecodeerde informatie als tekst bevat. De standaardwaarde is Nee.
- Codering: geef het type tekens op dat is gecodeerd in de gegenereerde afbeelding van de streepjescode. Standaard wordt de UTF-8-codering gebruikt.
Belangrijk
Wanneer u een nieuwe gegevensbron voor een Streepjescode toevoegt, moet u deze onder een ander item (container) plaatsen als een genest element.
Wanneer u een gegevensbron voor een Streepjescode koppelt aan een celelement in een indeling en het celelement een inhoudsbesturingselement van Word of een Excel-afbeelding vertegenwoordigt, wordt de gegevensbron in die binding weergegeven als een functie met één parameter van het type Tekenreeks. U moet deze parameter gebruiken om de tekst op te geven die moet worden omgezet in een streepjescode-afbeelding en die moet worden gelezen wanneer een gegenereerde streepjescode wordt gescand.
Voor meer informatie over deze functie kunt u de voorbeelden in dit artikel uitvoeren.
Voorbeeld: een betaalcheque genereren die een streepjescode bevat waarmee het te betalen bedrag wordt gecodeerd
In dit voorbeeld ziet u hoe een gebruiker in de rol systeembeheerder of ER-consultant een ER-indeling kan configureren die een sjabloon bevat waarmee een uitgaand document met streepjescode wordt gegenereerd in de Excel-indeling. Hier volgt een overzicht van de stappen die hierbij worden uitgevoerd.
In dit voorbeeld gebruikt u de geleverde ER-oplossing die is geconfigureerd voor het genereren van betaalcheques. Met deze oplossing worden betaalcheques gegenereerd waarbij het te betalen bedrag als een getal en als tekst wordt geschreven. U gaat deze ER-oplossing aanpassen zodat de cheque ook een gegenereerde streepjescode bevat waarin het te betalen bedrag is gecodeerd en kan worden gelezen met behulp van een streepjescodescanner.
De stappen kunnen worden uitgevoerd in het bedrijf USMF in Microsoft Dynamics 365 Finance.
Voldoen aan de vereisten
Als u de voorbeelden in dit onderwerp wilt voltooien, moet u toegang hebben tot het bedrijf USMF in Finance voor een van de volgende rollen:
- Functioneel consultant elektronische rapportage
- Systeembeheerder
Als u het voorbeeld nog niet hebt voltooid in het artikel Afbeeldingen en vormen insluiten in documenten die u genereert met ER, downloadt u de volgende configuraties van de voorbeeld-ER-oplossing.
| Omschrijving inhoud | Bestandsnaam |
|---|---|
| Configuratie van model voor ER-gegevens | Model for cheques.xml |
| ER-indelingsconfiguratie | Cheques printing format.xml |
Download ook het volgende Excel-bestand dat de gewijzigde sjabloon bevat voor de meegeleverde ER-oplossing.
| Omschrijving inhoud | Bestandsnaam |
|---|---|
| Rapportsjabloon | Check template Excel.xlsx |
Een configuratieprovider activeren
- Ga naar Organisatiebeheer>Werkruimten>Elektronische rapportage.
- Controleer op de pagina Lokalisatieconfiguraties in de sectie Configuratieproviders of de configuratieprovider voor het voorbeeldbedrijf Litware, Inc. wordt vermeld en of het is gemarkeerd als Actief. Als deze niet wordt vermeld of als deze niet is gemarkeerd als actief, volgt u de stappen in het artikel Een configuratieprovider maken en als actief markeren.
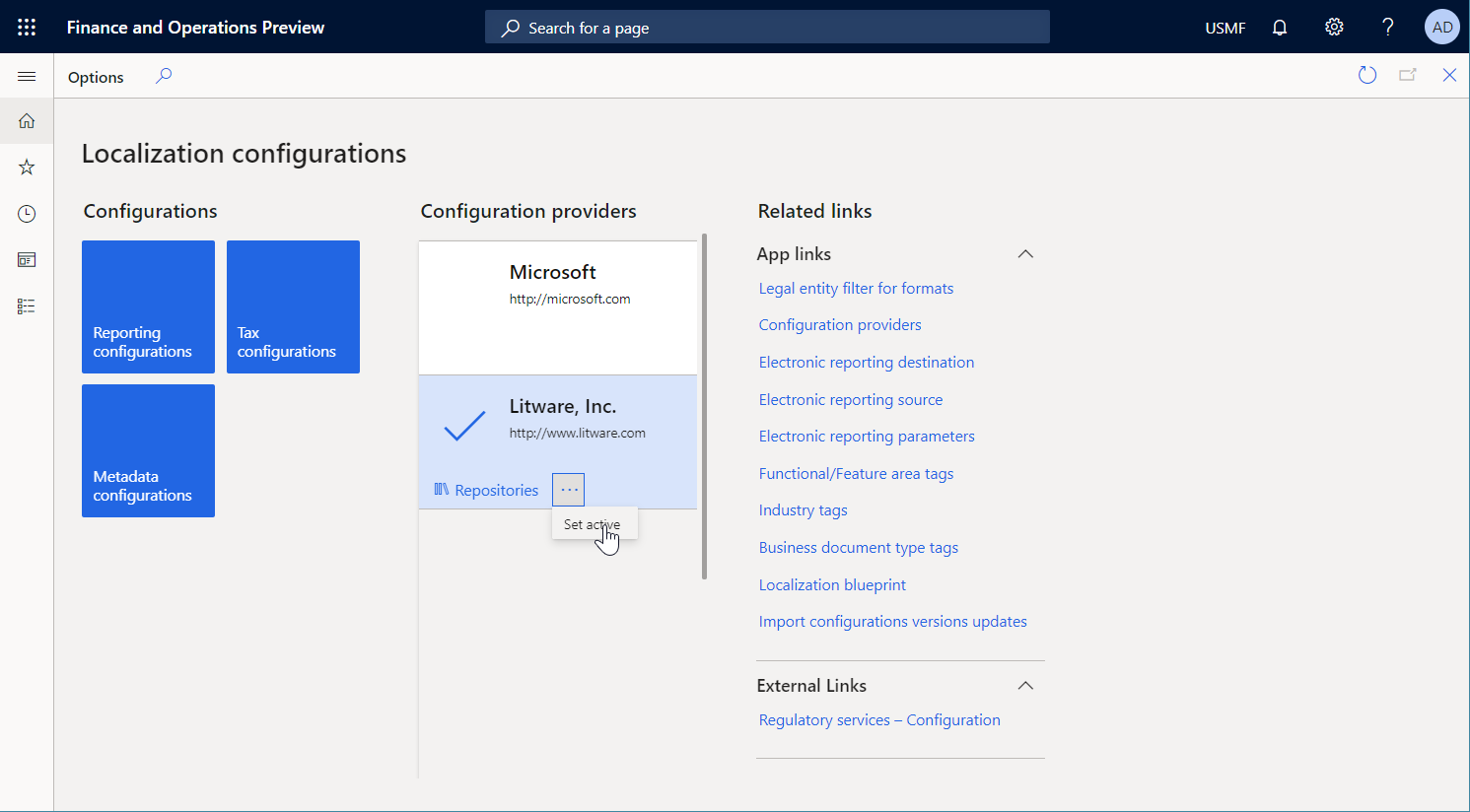
De geleverde ER-oplossing importeren.
Ga naar Organisatiebeheer>Werkruimten>Elektronische rapportage.
Selecteer op de pagina Lokalisatieconfiguraties in de sectie Configuraties de tegel Rapportconfiguraties.
Als op de pagina Configuraties de configuratie Model voor cheques niet beschikbaar is in de configuratiestructuur, importeert u als volgt de ER-gegevensmodelconfiguratie:
- In het actievenster selecteert u Uitwisselen>Laden uit XML-bestand.
- Selecteer Bladeren in het dialoogvenster, zoek en selecteer het bestand Model for cheques.xml en selecteer OK.
Als de configuratie Afdrukindeling van cheques niet beschikbaar is in de configuratiestructuur, importeert u als volgt de ER-gegevensmodelconfiguratie:
- In het actievenster selecteert u Uitwisselen>Laden uit XML-bestand.
- Selecteer Bladeren in het dialoogvenster, zoek en selecteer het bestand Cheques printing format.xml en selecteer OK.
Vouw in de configuratiestructuur Model voor cheques uit.
Bekijk de lijst met geïmporteerde ER-configuraties in de configuratiestructuur.
Een betaalcheque genereren
Ga naar Contanten en bankbeheer>Bankrekeningen>Bankrekeningen.
Selecteer op de pagina Bankrekeningen de rekening USMF OPER.
Selecteer Cheque op de pagina met bankrekeningdetails in het actievenster op het tabblad Instellen in de groep indeling.
Selecteer Bewerken op de pagina Cheque-indeling.
Stel op het sneltabblad Algemeen de optie Algemene elektronische exportindeling in op Ja.
Selecteer in het veld Indelingsconfiguratie exporteren de ER-indeling Afdrukindeling van cheques die u eerder hebt geïmporteerd.
Selecteer Test afdrukken in het actievenster.
Stel in het dialoogvenster de optie Overdraagbare cheque-indeling in op Ja en selecteer OK.
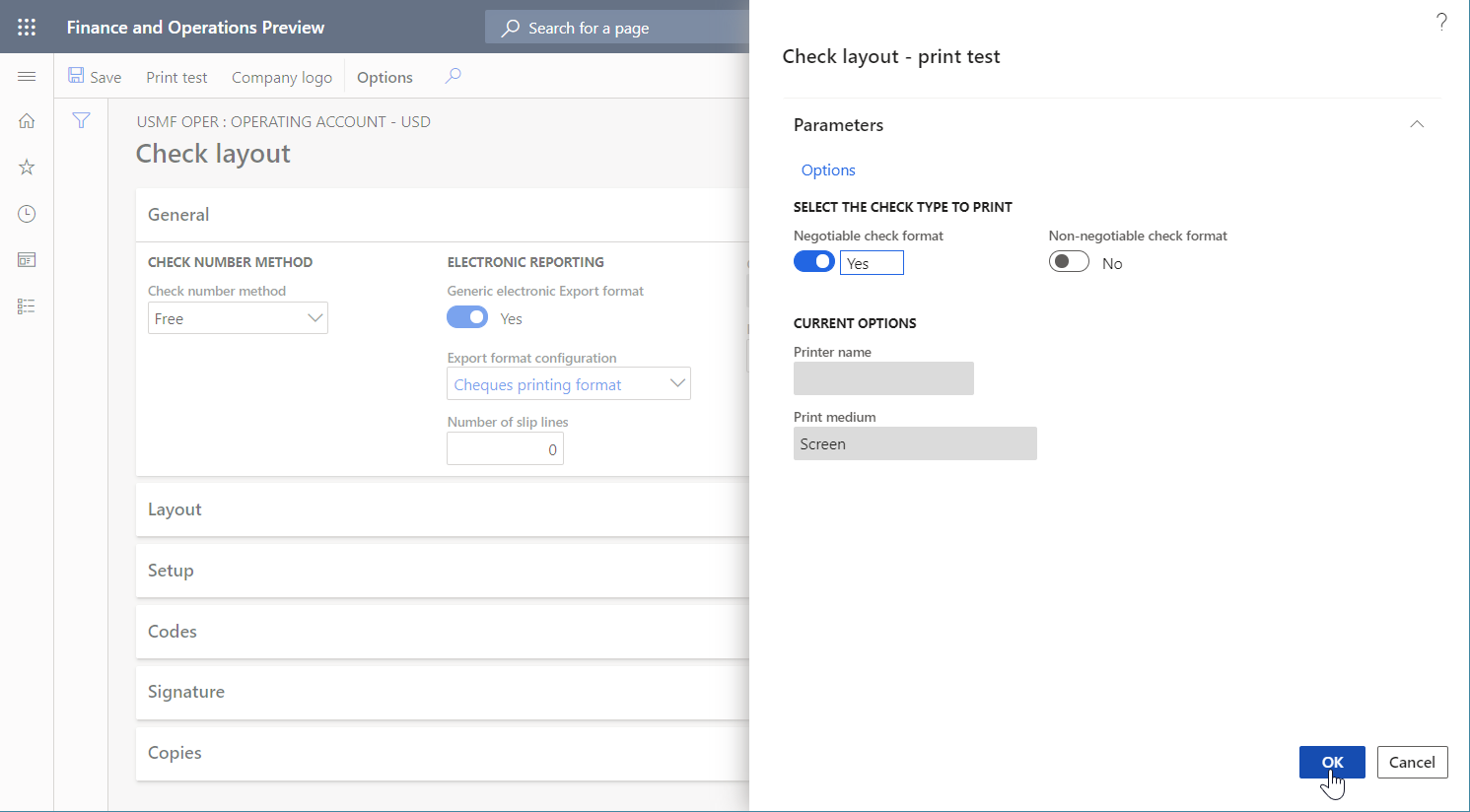
De gegenereerde betaalcheque controleren
- Open de gegenereerde cheque in Excel.
Controleer de gegenereerde cheque.
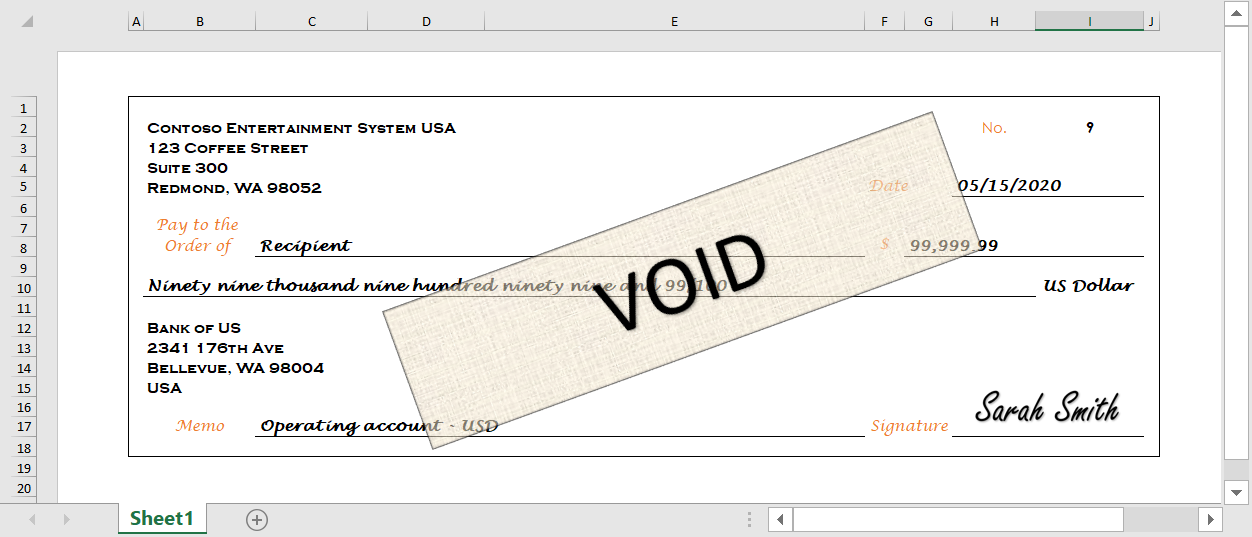
De indeling van de aangeleverde ER-oplossing wijzigen
Een nieuwe chequesjabloon toepassen
U kunt de Excel-bureaubladtoepassing gebruiken om het bestand Cheque template Excel.xlsx te openen dat u eerder hebt geïmporteerd. Deze sjabloon wijkt af van de sjabloon die u hebt gebruikt om een betaalcheque te genereren in de geleverde oplossing. Daarnaast bevat het een AmountBarcode-element voor de streepjescode-afbeelding.
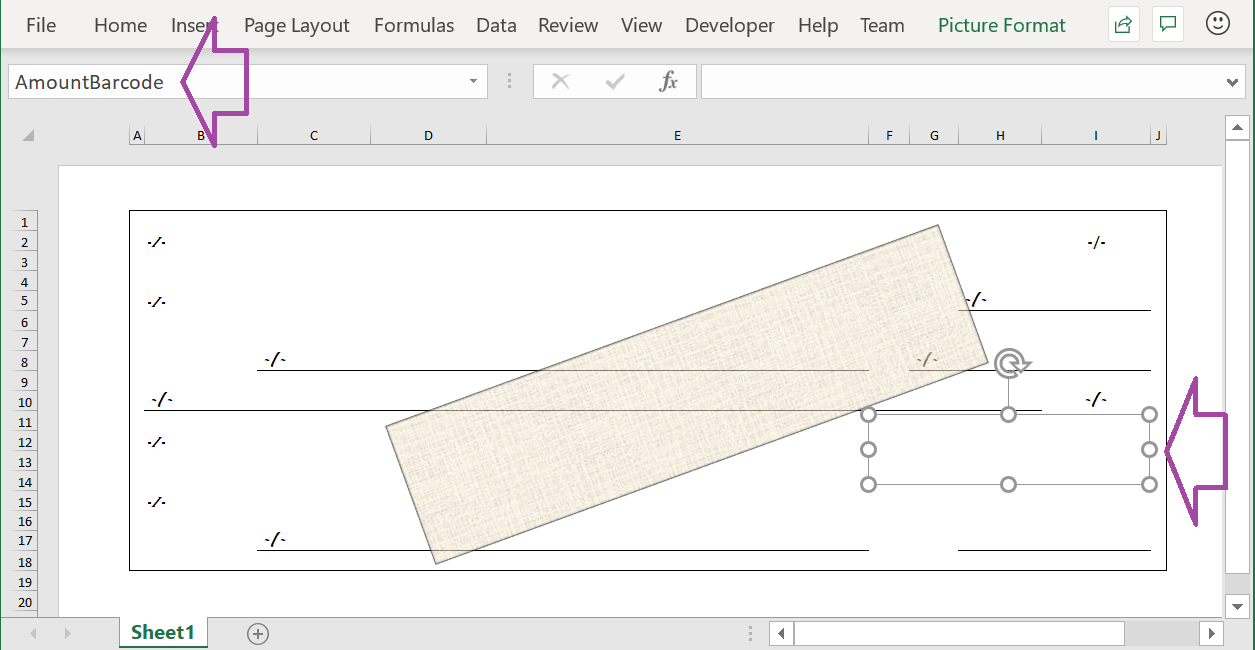
U moet nu de ER-oplossing wijzigen en vervolgens de gewijzigde sjabloon opnieuw toepassen.
Ga naar Organisatiebeheer>Werkruimten>Elektronische rapportage.
Selecteer op de pagina Lokalisatieconfiguraties in de sectie Configuraties de optie Rapportconfiguraties.
Vouw op de pagina Configuraties in de configuratiestructuur Model voor cheques uit en selecteer Afdrukindeling van cheques.
Selecteer Ontwerper in het actievenster.
Selecteer in de ER Operations-ontwerper het tabblad Toewijzing aan de rechterkant van de pagina en selecteer vervolgens Uitvouwen/samenvouwen in het venster met de opmaakstructuur.
U ziet dat alle celopmaakelementen afhankelijk zijn van de desbetreffende gegevensbronnen.
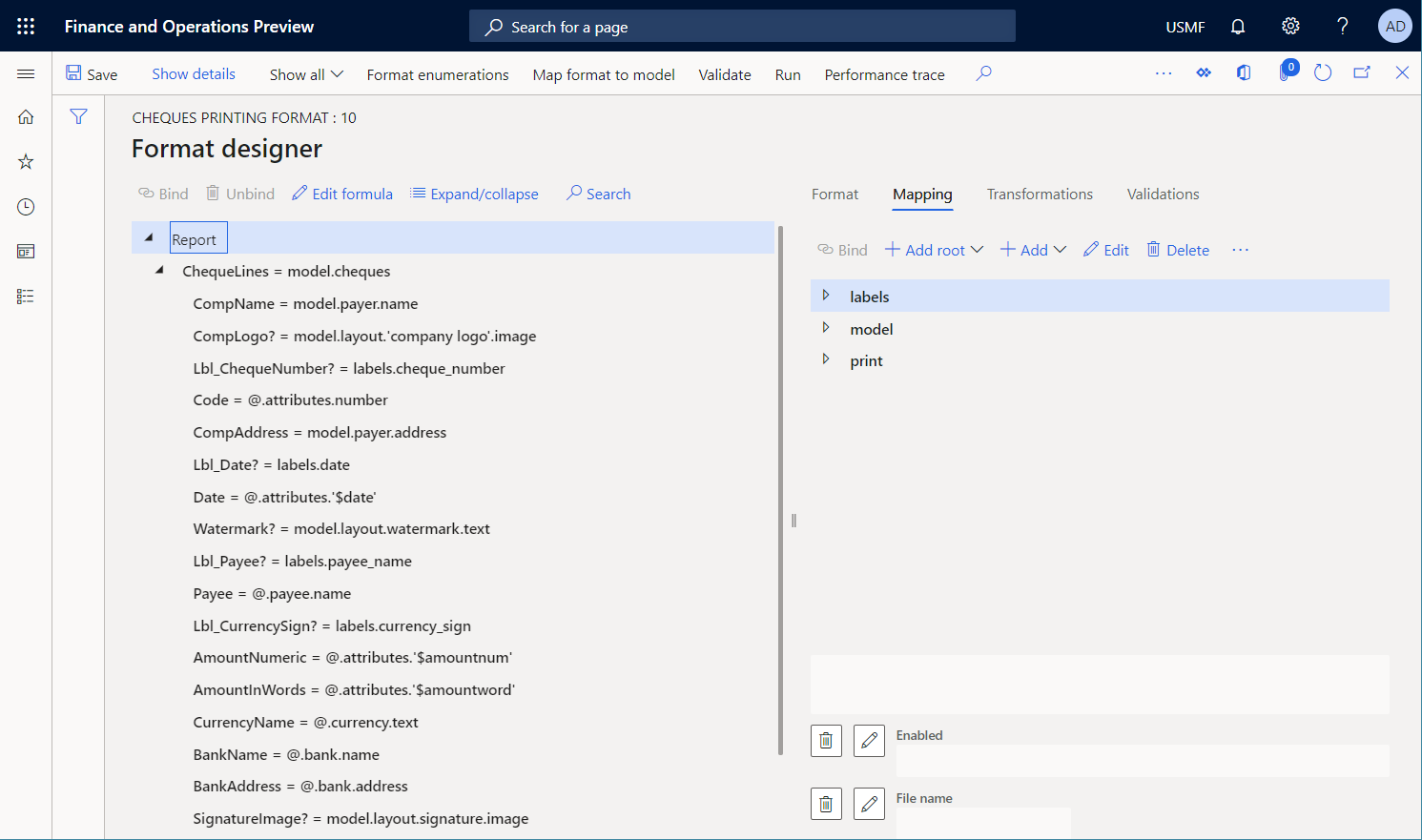
Selecteer het tabblad Opmaak aan de rechterkant van de pagina.
Selecteer in het actievenster het weglatingsteken (...) en selecteer Importeren.
Selecteer in de groep Importeren de optie Bijwerken vanuit Excel en selecteer vervolgens Sjabloon bijwerken.
Blader in het dialoogvenster naar het bestand Cheque template Excel.xlsx dat op uw computer is opgeslagen, selecteer het bestand en selecteer OK om te bevestigen dat de geselecteerde sjabloon moet worden toegepast.
Selecteer het tabblad Toewijzing aan de rechterkant van de pagina en selecteer vervolgens Uitvouwen/samenvouwen in het venster met de opmaakstructuur.
U ziet dat het celelement AmountBarcode aan de indeling is toegevoegd. Dit element is gekoppeld aan het element AmountBarcode dat aan de gewijzigde Excel-sjabloon is toegevoegd als tijdelijke aanduiding voor een streepjescode-afbeelding.
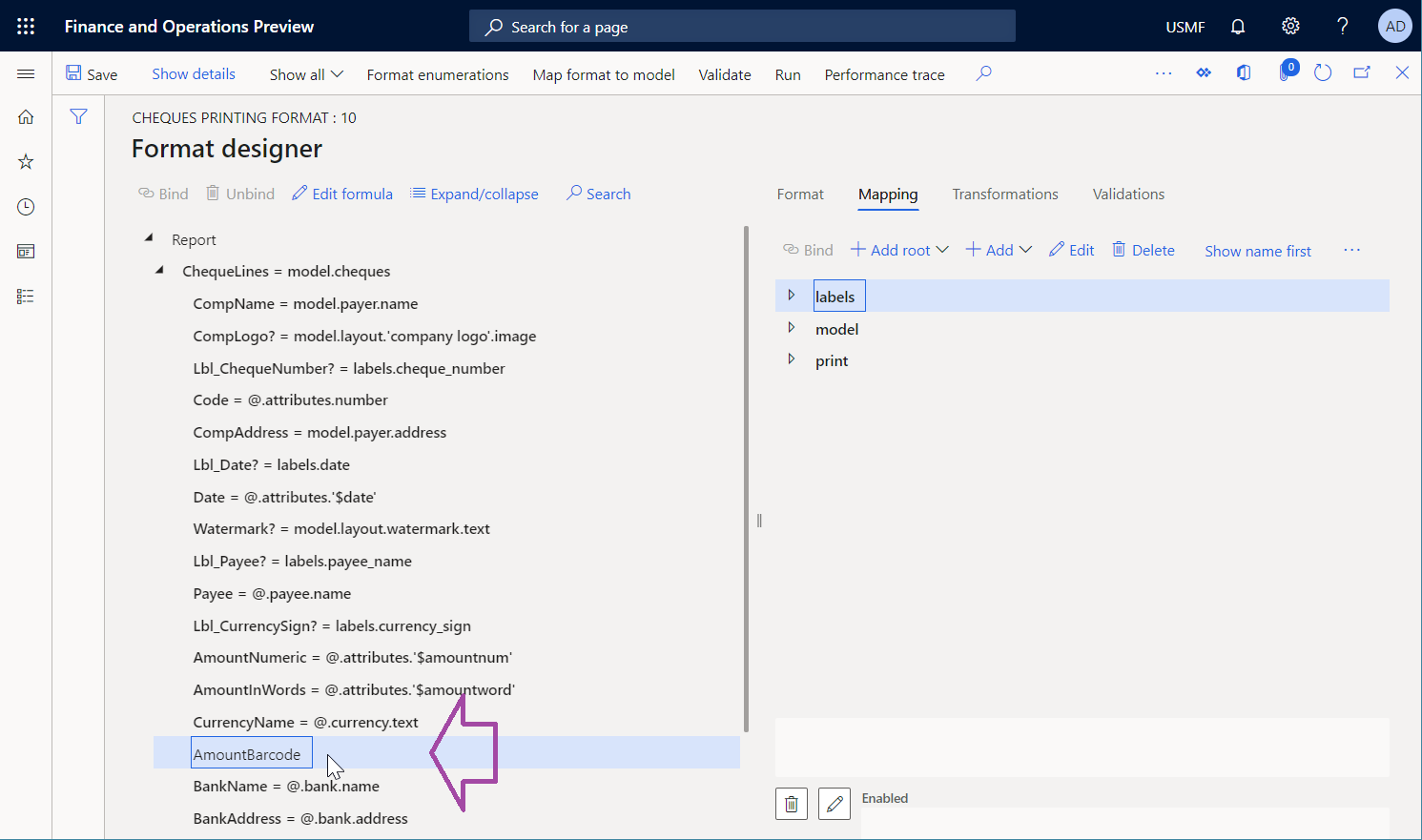
Een nieuwe gegevensbron voor streepjescode toevoegen.
Vervolgens moet u een nieuwe gegevensbron toevoegen voor het type Streepjescode.
Selecteer in de ER Operations-ontwerper op het tabblad Toewijzing aan de rechterkant van de pagina de gegevensbron print.
Selecteer Toevoegen en vervolgens in de groep Functies het gegevensbrontype Streepjescode.
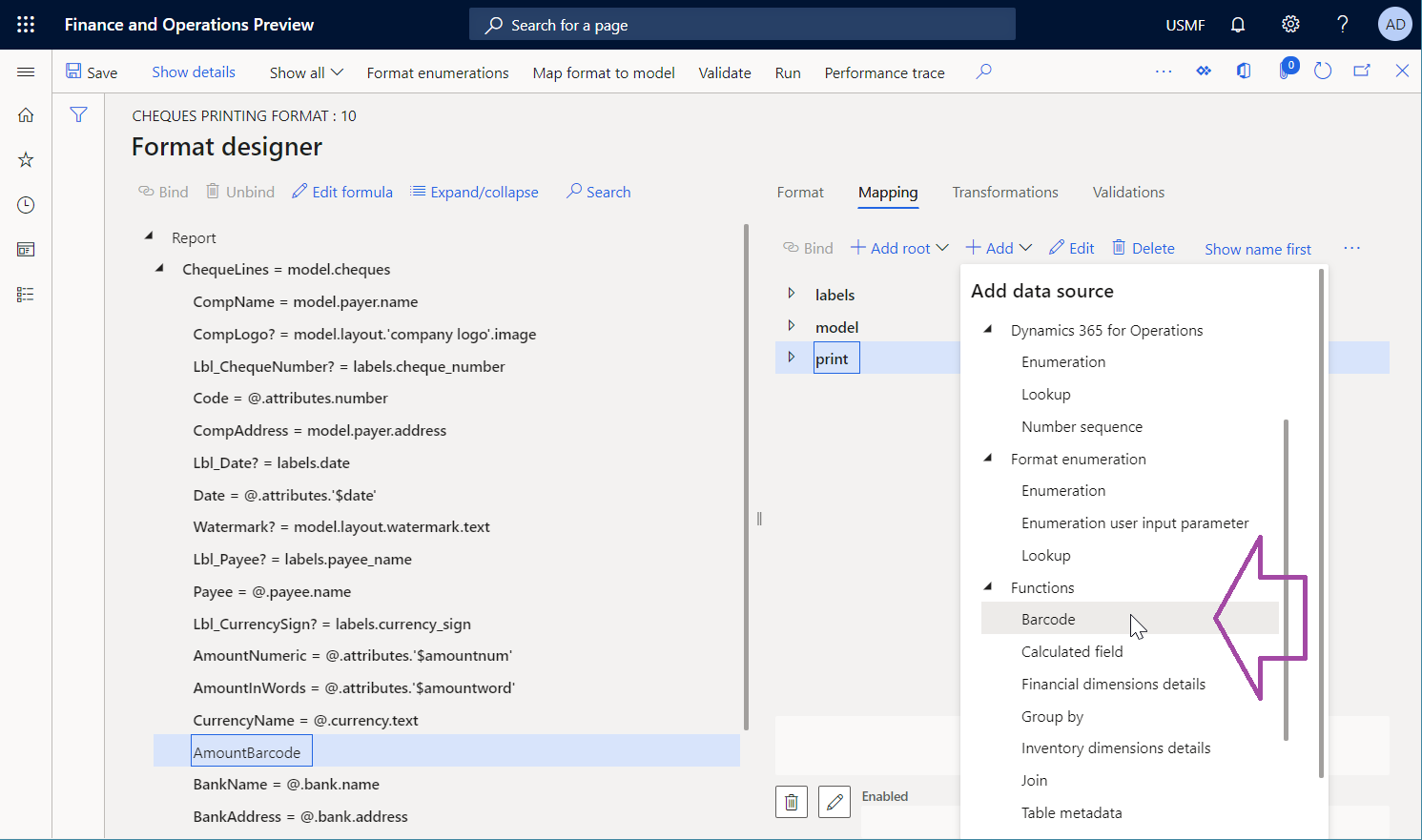
Voer in het dialoogvenster in het veld Naam de tekst barcode in.
Selecteer Code 128 bij Indeling streepjescode.
Typ 500 in het veld Breedte.
Selecteer OK.
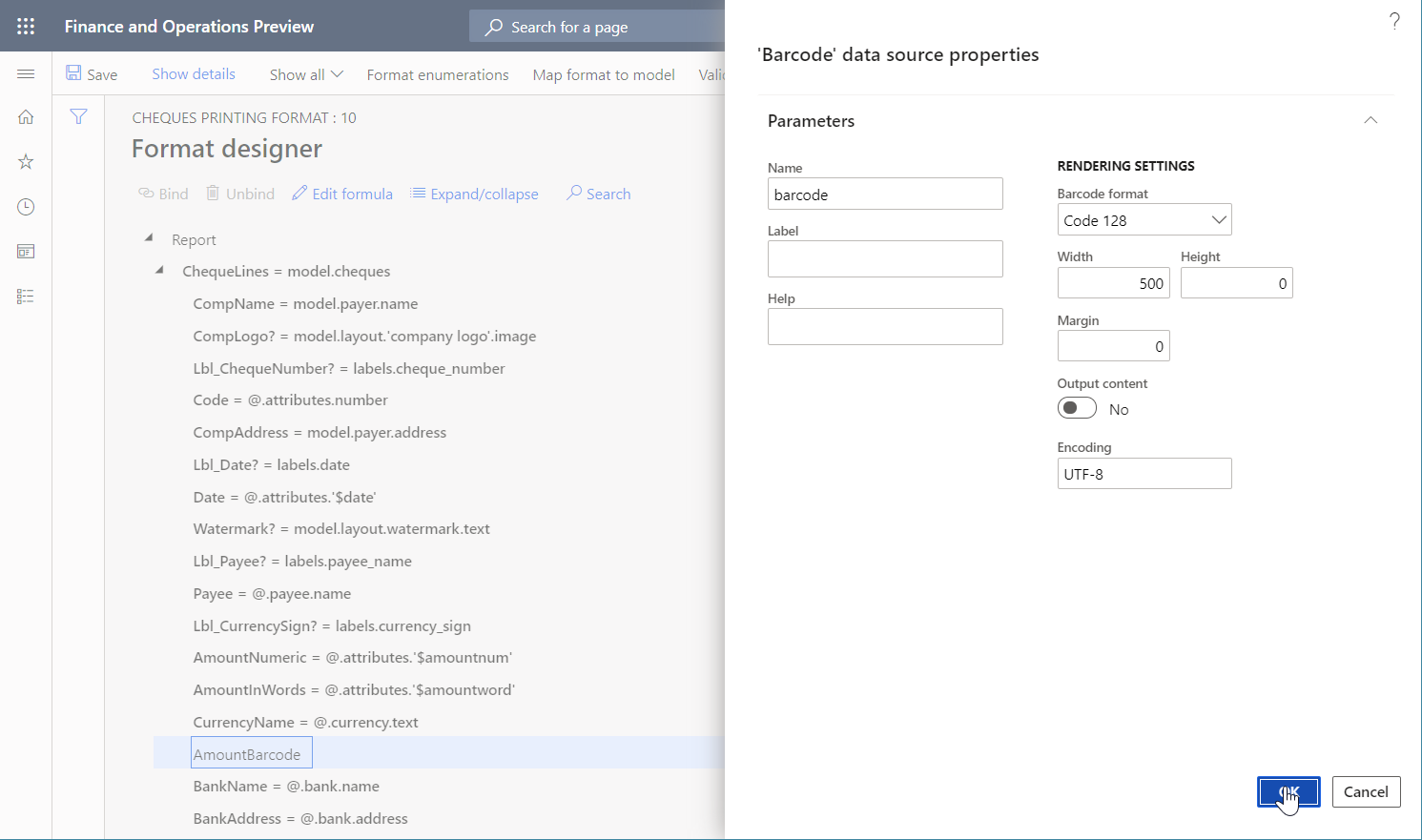
Een nieuw opmaakelement binden
Vervolgens moet u het nieuwe opmaakelement binden aan de gegevensbron die u zojuist hebt toegevoegd.
Selecteer in de ER Operations-ontwerper op het tabblad Toewijzing aan de rechterkant van de pagina de gegevensbron print\barcode.
Selecteer in het deelvenster met de opmaakstructuur het celelement AmountBarcode en vervolgens Binden.
Selecteer Details weergeven in het actievenster.
Omdat de gegevensbron Streepjescode in de binding wordt weergegeven als een functie die één parameter bevat, wordt de naam van het gebonden opmaakelement automatisch als argument van die parameter beschouwd.
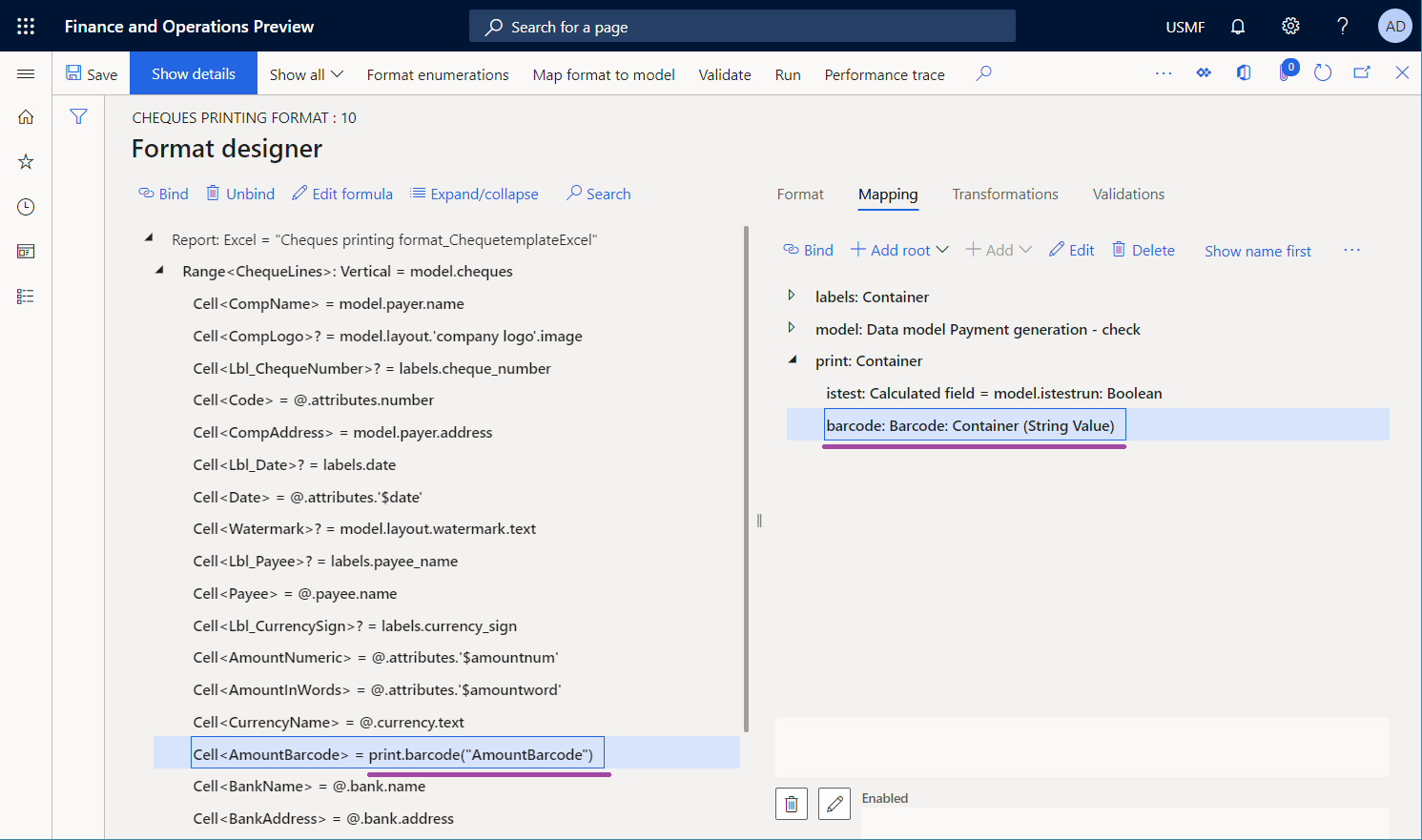
Selecteer Formule bewerken om de binding aan te passen.
U wilt niet dat de naam van het celelement als resultaat wordt gegeven. Daarom moet u een expressie configureren die tekst retourneert die het te betalen bedrag van de huidige cheque bevat. Omdat het bovenliggende bereik ChequeLines aan de gegevensbron model.cheques is gebonden, is het te betalen bedrag van de huidige cheque beschikbaar in het veld model.cheques.attributs.amount van het gegevenstype Werkelijk.
Voer in het veld Formule print.barcode(NUMBERFORMAT(@.attributes.amount, "F2")) in.
Selecteer Opslaan en sluit de ER Operations-ontwerper.
Zoals u ziet, is de binding aangepast.
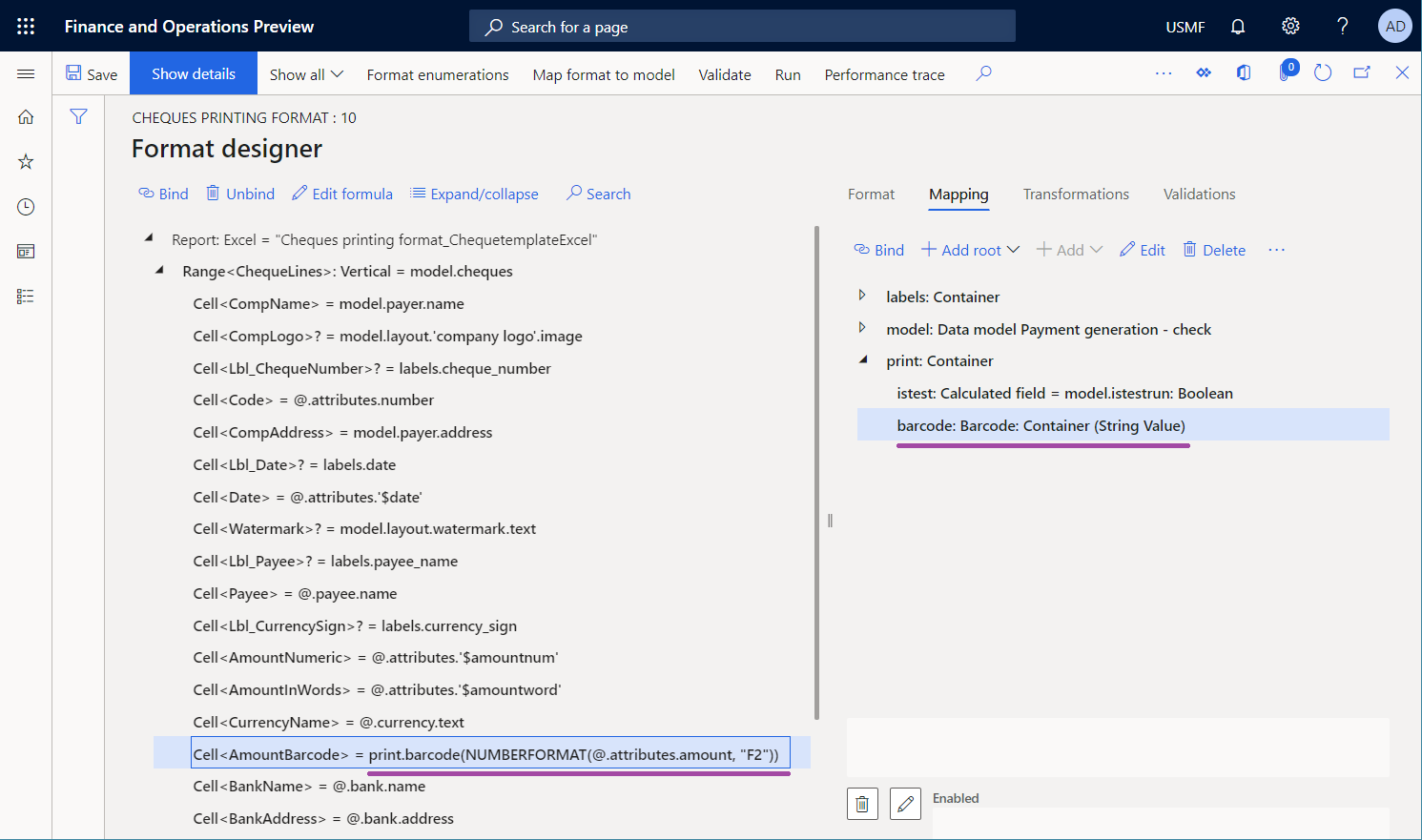
Selecteer Opslaan en sluit de ER Operations-ontwerper.
De gewijzigde versie beschikbaar maken voor testruns
Standaard worden alleen de versies met de status Voltooid en Gedeeld gebruikt wanneer u een ER-indeling uitvoert.
Als u uw wijzigingen hebt voltooid, kunt u uw werk met de huidige conceptversie voltooien en uw wijzigingen beschikbaar maken voor gebruik. Zie de sectie Gewijzigde indelingsversie voltooien hieronder voor instructies.
Als u wilt doorgaan met de huidige conceptversie, maar u deze wilt gebruiken om cheques te genereren, moet u expliciet opgeven dat u de conceptversie van de indeling voor uitvoering wilt gebruiken. Zie de sectie De conceptversie beschikbaar maken voor gebruik voor instructies.
De gewijzigde indelingsversie voltooien
- Ga naar Organisatiebeheer>Werkruimten>Elektronische rapportage.
- Selecteer op de pagina Lokalisatieconfiguraties in de sectie Configuraties de optie Rapportconfiguraties.
- Vouw op de pagina Configuraties in de configuratiestructuur Model voor cheques uit en selecteer Afdrukindeling van cheques.
- Selecteer op het sneltabblad Versies de record met de status Concept.
- Selecteer Status wijzigen en selecteer Voltooien.
- Selecteer OK in het dialoogvenster.
De status van de huidige versie wordt gewijzigd van Concept in Voltooid en een nieuwe versie met de status Concept wordt gemaakt. U kunt deze nieuwe conceptversie gebruiken om extra wijzigingen toe te passen.
De conceptversie beschikbaar maken voor gebruik
- Ga naar Organisatiebeheer>Werkruimten>Elektronische rapportage.
- Selecteer op de pagina Lokalisatieconfiguraties in de sectie Configuraties de optie Rapportconfiguraties.
- Selecteer op de pagina Configuraties in het actievenster op het tabblad Configuraties in de groep Geavanceerde instellingen de optie Gebruikersparameters.
- Stel in het dialoogvenster de optie Instelling uitvoeren in op Ja en selecteer OK.
- Vouw in de configuratiestructuur Model voor cheques uit en selecteer Afdrukindeling van cheques.
- Stel de optie Concept uitvoeren in op Ja.
- Selecteer Opslaan.
De conceptversie van de geselecteerde indeling wordt gemarkeerd als beschikbaar voor gebruik wanneer de geselecteerde indeling wordt uitgevoerd.
Een betaalcheque genereren
Ga naar Contanten en bankbeheer>Bankrekeningen>Bankrekeningen.
Selecteer op de pagina Bankrekeningen de rekening USMF OPER.
Selecteer Cheque op de pagina met bankrekeningdetails in het actievenster op het tabblad Instellen in de groep indeling.
Selecteer op de pagina Cheque-indeling in het actievenster de optie Test afdrukken.
Stel in het dialoogvenster de optie Overdraagbare cheque-indeling in op Ja.
Selecteer OK.
Controleer de gegenereerde cheque. U ziet dat er een streepjescode is gegenereerd om het te betalen bedrag van de cheque te coderen.
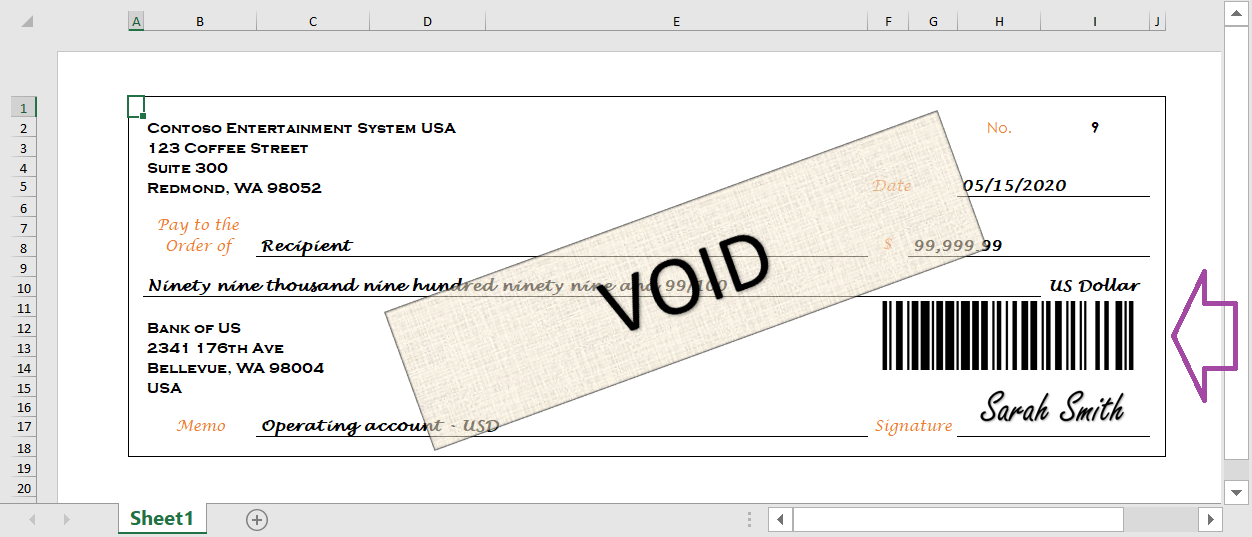
Belangrijk
Er wordt een uitzondering gegenereerd als het argument van een gegevensbron Streepjescode niet voldoet aan de toepasselijke vereisten die specifiek zijn voor de opmaak van de streepjescode. Als de gegevensbron Streepjescode bijvoorbeeld wordt aangeroepen om een EAN-8-streepjescode te genereren voor de opgegeven tekst, wordt er een uitzondering gegenereerd als de lengte van de tekst langer is dan zeven tekens.
De gegenereerde cheque converteren naar een PDF
Zoals wordt beschreven in het artikel Afdrukbare FTI-formulieren genereren, kunt u een speciaal lettertype gebruiken om streepjescodes te produceren in een gegenereerd document. In dit geval is het mogelijk dat extra transformaties van het gegenereerde document afhankelijk zijn van de beschikbaarheid van dat lettertype in de transformatie-omgeving. Als u bijvoorbeeld een document wilt converteren naar PDF-indeling of als voorbeeld wilt weergeven in een omgeving waarin het lettertype ontbreekt, worden streepjescodes niet goed weergegeven.
Wanneer u de gegevensbron Streepjescode gebruikt om streepjescodes te produceren, is de weergave van die streepjescodes echter niet afhankelijk van het lettertype. Daarom kunt u documenten die streepjescodes bevatten, eenvoudig converteren naar PDF-indeling. In de volgende afbeelding ziet u een voorbeeld van een gegenereerde betaalcheque die is geconverteerd naar een PDF, op basis van de instelling van de geconfigureerde ER-bestemming.
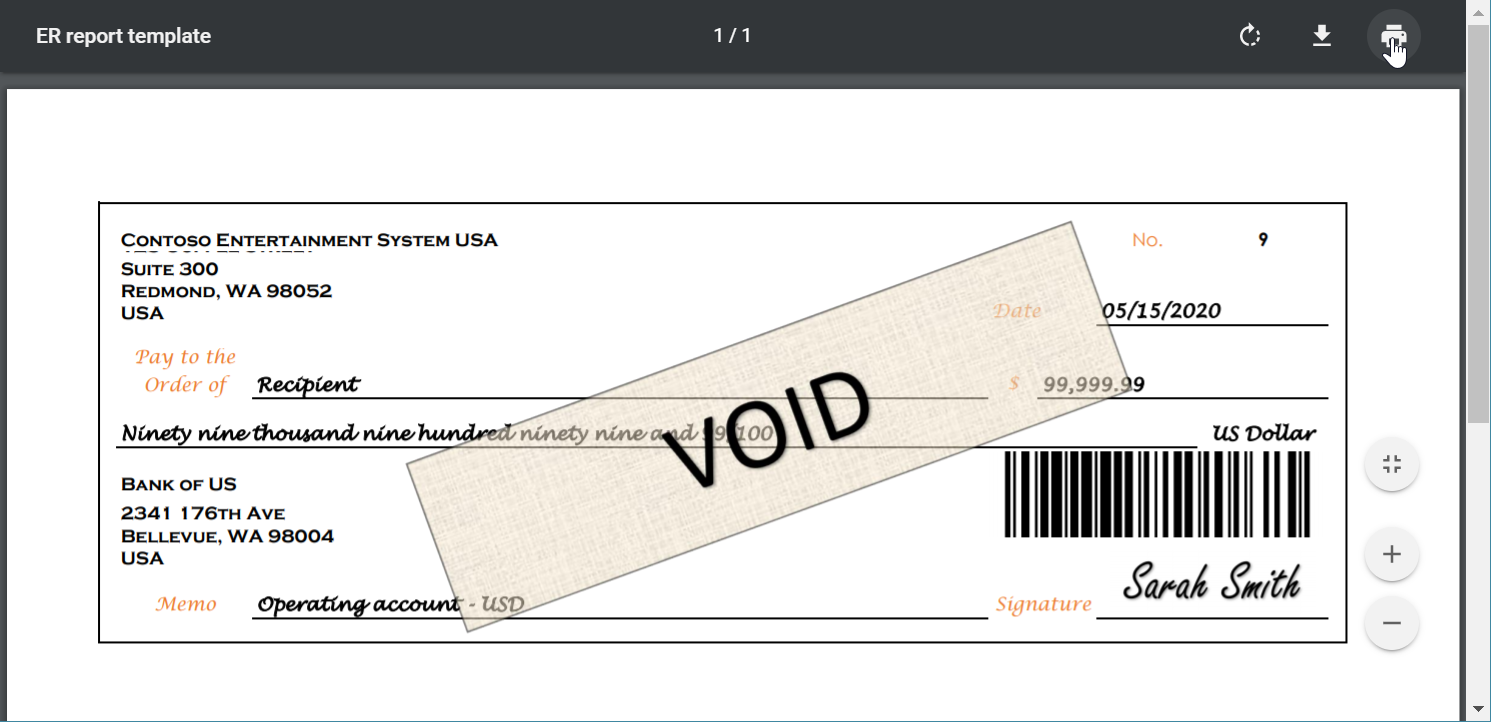
Beperkingen
Notitie
Sommige typen streepjescodes worden gegenereerd met een vaste hoogte-breedteverhouding. Dit gedrag is zinvol als u de functie Gebruik van EPPlus-bibliotheek inschakelen in het ER-raamwerk hebt ingeschakeld om met Excel-documenten in ER te werken. In dat geval wordt een afbeelding ingevoerd in een tijdelijke aanduiding met een vergrendelde hoogte-breedteverhouding. Wanneer de afmetingen van een tijdelijke aanduiding in een sjabloon overeenkomen met de verhouding van een afbeelding die wordt ingevoerd, kan het formaat van een echte afbeelding in een gegenereerd document worden gewijzigd om de vereiste hoogte-breedteverhouding te behouden. Gebruik een tijdelijke aanduiding met een verwachte hoogte-breedteverhouding om te voorkomen dat de foto wordt vergroot of verkleind.