Documentatie of training maken met Taakrecorder
Belangrijk
De functionaliteit die in dit artikel wordt vermeld, is momenteel zowel in de zelfstandige Dynamics 365 Human Resources-infrastructuur als in de samengevoegde Finance-infrastructuur beschikbaar. De navigatie kan tijdens updates anders zijn dan aangegeven. U kunt Zoeken gebruiken om een specifieke pagina te vinden.
In dit artikel wordt uitgelegd wat de Taakrecorder en taakbegeleidingen inhouden, hoe u taakregistraties maakt en hoe u Microsoft-taakbegeleidingen aanpast en opneemt in uw Help.
Belangrijk
U kunt uw eigen taakbegeleiders voor Dynamics 365 Human Resources opnemen, maar u kunt deze niet opslaan in een BPM-bibliotheek (Business Process Modeler) of openen vanuit het deelvenster Help. U kunt de taakbegeleidingen lokaal of op een netwerklocatie opslaan en vervolgens openen en afspelen met Taakrecorder.
Meer informatie over Taakregistratie
Taakrecorder is een hulpmiddel waarmee u de acties vast kunt leggen die u uitvoert in de gebruikersinterface (UI) van het product. Wanneer u Taakregistratie gebruikt, worden alle gebeurtenissen die u in de UI uitvoert die voor de server worden uitgevoerd, inclusief het toevoegen van waarden, wijzigen van instellingen, verwijderen van gegevens, vastgelegd. De stappen die u registreert worden samen een taakregistratie genoemd. Taakregistraties kunnen op verschillende manieren worden gebruikt:
- Taakregistraties kunnen als taakhandleidingen worden gebruikt: taakhandleidingen vormen een onderdeel van de Help. Een taakbegeleiding is een gecontroleerde, begeleide, interactieve ervaring die u door de stappen van een taak of bedrijfsproces leidt. De gebruiker wordt door middel van een pop-upprompt geïnstrueerd om elke stap te voltooien. Deze wijst door de hele UI naar het UI-element waarmee de gebruiker interactie aan moet gaan. De pop-upprompt bevat ook informatie over wat u met het element moet doen, zoals Klik hier of Voer in dit veld een waarde in. Een taakbegeleiding wordt uitgevoerd voor de huidige gegevensset van de gebruiker en de gegevens die worden ingevoerd worden in de gebruikersomgeving opgeslagen.
- Taakregistratie kan als Word-documenten worden opgeslagen: hierdoor kunt u eenvoudig afdrukbare trainingshandleidingen maken.
U kunt uw eigen taakregistraties maken, door Microsoft geleverde taakregistraties afspelen of wijzigen, zodat uw configuratie wordt weerspiegelt. Zie voor meer informatie over Taakrecorder het onderwerp Taakrecorder.
Uw taakregistratie plannen
Of u nou een nieuwe taakregistratie maakt of uw registratie baseert op een Microsoft-taakregistratie, houd rekening met de volgende informatie.
- Plan de registratie zoals een video.
- Loop een of twee keer door het bedrijfsproces zonder op te nemen om de stappen te begrijpen.
- Wanneer u door het proces loopt voordat u opneemt, let dan op waar u sneltoetsen of de toets Enter moet gebruiken, zodat u kunt voorkomen dat u deze daadwerkelijke opname gebruikt.
- Wilt u stappen in deeltaken samen groeperen? Met deeltaken worden secties van een proces visueel onderverdeeld. Als u bijvoorbeeld een registratie maakt voor het maken en uitgeven van een product, kunt u de stappen groeperen die zijn vereist om een product te maken en vervolgens de stappen samen groeperen die zijn vereist om het product uit te geven. Met deeltaken zijn langere processen ook gemakkelijker te lezen.
- Wilt u aantekeningen toevoegen? Zie Inzicht in verschillende typen aantekeningen hieronder voor meer informatie.
- Welke waarden worden in de verschillende velden toegevoegd terwijl u de stappen van het bedrijfsproces voltooit?
Schrijf op tijd de omschrijving voor aantekeningen
- Aan het begin van elke taakregistratie is er een omschrijvingsveld om een inleiding tot de registratie in te voeren. Schrijf de omschrijving op tijd in een apart document en sla deze op zodat u de taakregistratie kunt kopiëren en plakken wanneer u registreert. Door het knippen en plakken van de tekst gaat het registratieproces sneller en eenvoudiger.
- Voor elke stap in een taakregistratie kunt u aantekeningen maken. Tijdens het afspelen van een taakbegeleiding verschijnen de aantekeningen als notities boven of onder de tekst voor de stap. Wanneer aantekeningen worden weergegeven als tekst in het Help-deelvenster verschijnen aantekeningen inline in de stap. Uw aantekeningen in een afzonderlijk document schrijven en opslaan. Wanneer u de taakregistratie opneemt, knipt en plakt u de aantekeningen vanuit dat document.
Inzicht in verschillende typen aantekeningen Alle aantekeningen zijn optioneel. Voeg ze alleen toe als ze nuttige informatie voor de gebruiker bevatten.
- Titel: een titelaantekening wordt weergegeven vóór de staptekst die taakregistratie automatisch genereert. In de taakbegeleiding wordt de titelaantekening weergegeven boven de automatisch gegenereerde tekst. Gebruik dit type aantekening om uit te leggen waarom de gebruiker de stap doet of om context te geven.
Dit is het bewerkingsdeelvenster wanneer u een aantekening toevoegt als u de registratie maakt. Typ een titelaantekening in het vak Titel.
[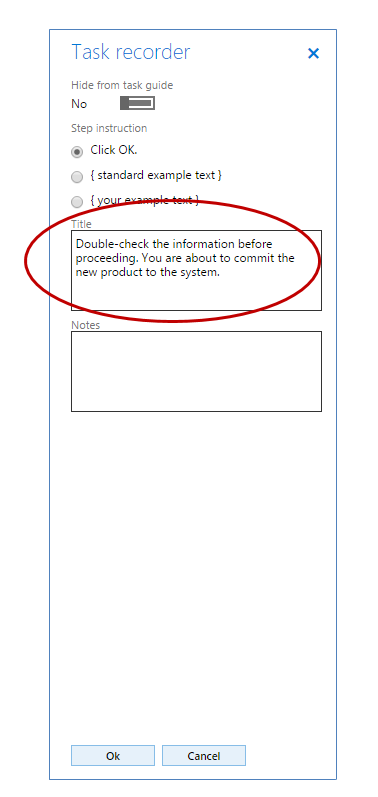 ]
]
Dit is de titelaantekening in de taakbegeleider.
[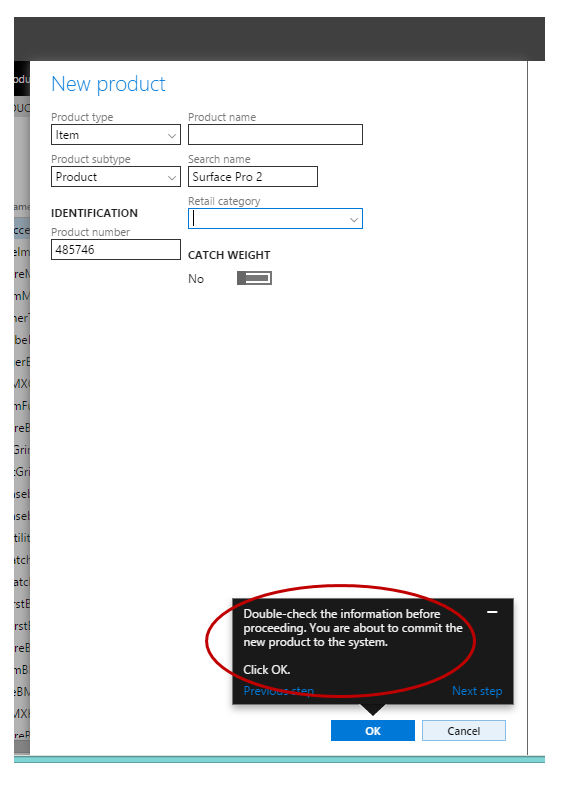 ]
]
- Opmerkingen: er wordt een aantekening weergegeven na de staptekst die automatisch door taakregistratie wordt gegenereerd. In de taakbegeleiding wordt deze alleen zichtbaar als de gebruiker op Meer weergeven in de ballon van de taakbegeleiding klikt. Gebruik dit type aantekening om alles te beschrijven wat een gebruiker moet weten om de stap te voltooien.
Dit is het bewerkingsdeelvenster dat u ziet wanneer u een aantekening toevoegt als u de registratie maakt. Typ een aantekening voor notities in het vak Notities.
[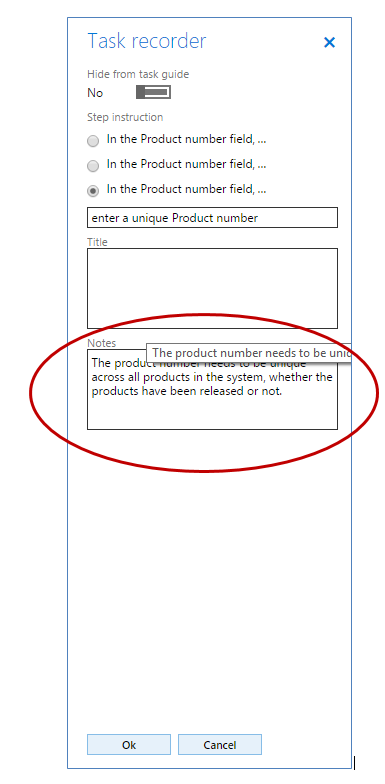 ]
]
Dit is de aantekening voor notities in de taakbegeleider.
[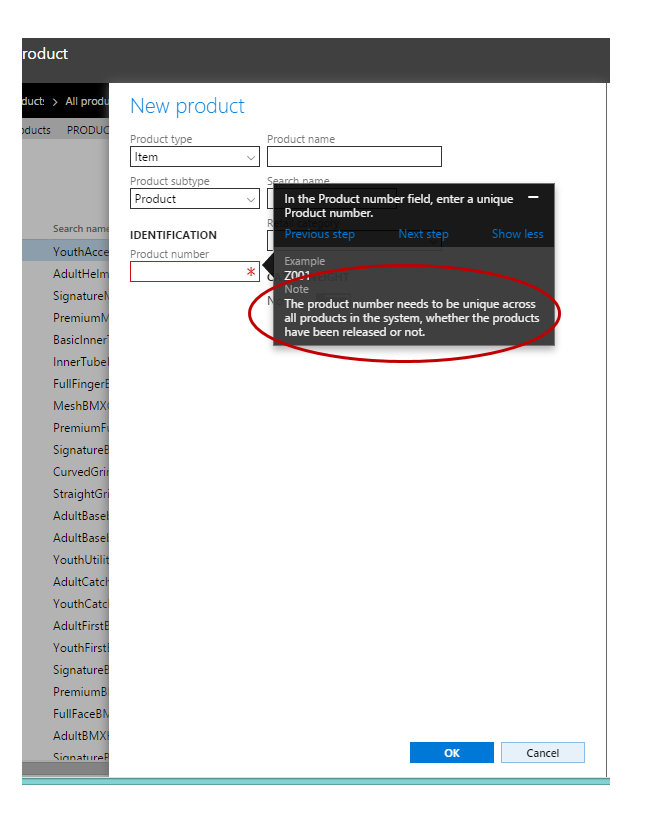 ]
]
- Infostap: deze aantekeningen worden gemaakt door met de rechtermuisknop te klikken op een besturingselement of overal op een formulier < Taakrecorder<Infostap toevoegen. Infostappen verschijnen als genummerde stap bij het punt waar u ze invoegt, zelfs als geen actie in de UI is geregistreerd. U kunt een infostap op formulierniveau toevoegen of een infostap toevoegen die aan een besturingselement is gekoppeld. Wanneer een infostap aan een pagina is gekoppeld, wordt de ballon met de taakbegeleiding ergens op de pagina weergegeven, zonder aanwijzer, wanneer de taakbegeleiding wordt afgespeeld. Wanneer een infostap aan een besturingselement is gekoppeld, wijst de ballon met de taakbegeleiding naar het besturingselement wanneer de taakbegeleiding wordt afgespeeld. In het Help-deelvenster wordt een infostapaantekening als een genummerde stap weergegeven met de tekst u hebt ingevoerd. De stappen van de gebruiksinfo om de gebruiker voor de volgende stappen voor te bereiden, beschrijven stappen die buiten de toepassing moeten worden uitgevoerd of naar andere registraties moeten verwijzen.
Bepaal hoe lang het duurt om de registratie te maken
- Gebruikers lezen de registratie van begin tot eind of spelen deze af. Combineer daarom geen stappen of taken die beter afzonderlijk kunnen worden uitgevoerd.
- Probeer niet om een lang scenario te registreren die meerdere subprocessen omvat. Bijvoorbeeld Helpdesk voor klanten in de winkel uitvoeren is te breed. Deel het op in kortere taken zoals Accepteer retouren en Toevoegen aan geschenkbon.
- Als een taak als onderdeel van verschillende bedrijfsprocessen kan worden uitgevoerd, maakt u er een aparte registratie voor en kunt u ernaar verwijzen in de andere registraties.
- Als het proces meerdere taken heeft die de persoon waarschijnlijk tegelijk doet, kunt u de taken in één registratie houden, bijvoorbeeld Functionaliteitprofielen instellen en toewijzen.
- Als het iets is dat iemand één keer doet (zoals configuratie) en een andere taak die ze onmiddellijk erna maar herhaaldelijk en apart kunnen doen, splitst u ze op in twee taakregistraties.
Bepaal waar in de UI een registratie moet worden gestart De pagina waarop u bent wanneer het opnemen van een taakregistratie start, bepaalt voor welke pagina de taakbegeleiding wordt weergegeven. Als u bijvoorbeeld wilt dat uw taakregistratie wordt vermeld in het Help-deelvenster wanneer een gebruiker klikt op de pagina Parameters van grootboek, dan moet u de registratie op de pagina Parameters van grootboek starten. Registraties opslaan als .axtr-bestanden Wanneer u klaar bent met het maken of bewerken van een taakregistratie, krijgt u verschillende opties voor hoe u de registratie wilt downloaden of opslaan. U kunt het bestand downloaden als een taakregistratiepakket (.axtr), als onbewerkt registratiebestand (xml-bestand ) downloaden, als Word-document downloaden, of het bestand in een LCS-bibliotheek opslaan. Het is daarom een goed idee om de taakregistratie op te slaan als een taakregistratiepakketbestand (.axtr). Dit helpt om het onderhoud van het bestand eenvoudiger te maken als de procedures of de aantekeningen later moeten wijzigen. Als u het bestand als een Word-document wilt downloaden, slaat u het ook op als een taakregistratiepakketbestand.
Uw taakregistratie maken
Zie voor gedetailleerde stapsgewijze instructies Resources voor Taakrecorder.
Taakregistraties van Microsoft kopiëren en aanpassen
U kunt de taakregistraties van Microsoft downloaden en bewerken om ze voor uw eigen Help-documentatie of trainingsmaterialen te gebruiken. Om een Microsoft-taakregistratie te downloaden, volgt u deze stappen:
- Taakrecorder openen Taakregistratie bevindt zich in het menu Instellingen.
- Klik in het Taakregistratie-deelvenster op Een registratie beheren.
- Klik onder Waar is de opname? op Het bevindt zich in een LCS-bibliotheek.
- Klik op De LCS-bibliotheek selecteren.
- Selecteer de globale bibliotheek van Microsoft.
- In de structuur selecteert u het knooppunt van de bedrijfsprocesbibliotheek waaraan de taakregistratie is gekoppeld.
- Klik tot slot op OK.
- Klik op Start.
- Op dit punt loopt u door de registratie en wijzigt u stappen om opnieuw op te nemen. Opmerking: Als u alleen de tekst van een registratie moet wijzigen, kunt u de registratie in de modus Aantekeningen van een registratie bewerken openen en vervolgens opslaan.
- Nadat de registratie helemaal is afgespeeld, klikt u op Stoppen in de taakregistratiebalk boven aan het scherm.
- Geef op hoe u de taakregistratie wilt opslaan.
Aanvullende bronnen
Feedback
Binnenkort beschikbaar: In de loop van 2024 zullen we GitHub-problemen geleidelijk uitfaseren als het feedbackmechanisme voor inhoud en deze vervangen door een nieuw feedbacksysteem. Zie voor meer informatie: https://aka.ms/ContentUserFeedback.
Feedback verzenden en weergeven voor