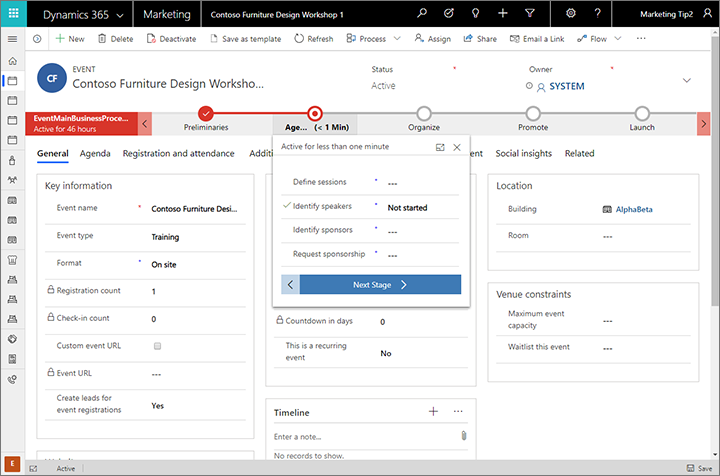Gemeenschappelijke functies van uitgaande marketing navigeren en gebruiken
Belangrijk
Dit artikel is alleen van toepassing op uitgaande marketing.
In dit inleiding op het gebruik van Customer Insights - Journeys wordt uitgelegd hoe u de app kunt vinden en openen en hoe u kunt werken met de algemene gebruikersinterface-elementen ervan, zoals lijsten, formulieren en bedrijfsprocessen.
Een volledige responsieve app die is gebouwd met behulp van de nieuwe Unified Interface
Customer Insights - Journeys is gebouwd om uitsluitend te worden uitgevoerd op de nieuwe Unified Interface voor Dynamics 365-toepassingen. Unified Interface gebruikt goed reagerende webontwerpprincipes om een optimale weergave- en interactie-ervaring op elk apparaat, ongeacht het schermformaat of de weergavestand, te bieden. Het is niet nodig om een speciale client op elk apparaat te installeren of om over te schakelen naar een andere locatie afhankelijk van het apparaat dat u gebruikt.
Veel Dynamics 365 Marketing-toepassingen ondersteunen zowel het nieuwe Unified Interface als de verouderde webclientinterface, maar vrijwel alle toepassingen worden gemigreerd naar Unified Interface. Sommige beheer- en aanpassingsfuncties en sommige geïntegreerde gebruikersfuncties vereisen mogelijk dat u van tijd tot tijd overschakelt naar een verouderde webclientapp, maar binnenkort zullen naar verwachting alle functies beschikbaar zijn in Unified Interface.
Opmerking
Customer Insights - Journeys deelt gewoonlijk gegevens met andere Dynamics 365-toepassingen die op hetzelfde exemplaar worden uitgevoerd en werkt op veel van dezelfde database-entiteiten, waaronder contactpersonen, potentiële klanten, accounts en meer. Sommige Customer Insights - Journeys-specifieke functies, zoals weergaven van analyses en inzichten van marketinginitiatieven, vereisen de Unified Interface en tonen daarom geen gegevens wanneer u deze entiteiten weergeeft in webclientapps.
Meer informatie: Over Unified Interface voor modelgestuurde apps in Power Apps
Navigeren door apps, gebieden en entiteiten
Dynamics 365 is samengesteld uit toepassingen (apps), gebieden en entiteiten.
Een Dynamics 365-toepassing biedt een verzameling functies voor het uitvoeren van een specifieke activiteitsklasse, zoals Customer Insights - Journeys, verkoop of financiën. De licentie voor Dynamics 365 wordt doorgaans verleend op toepassingsniveau. Customer Insights - Journeys is een voorbeeld van een toepassing. Gebruik het menu van de appselector om tussen de Dynamics 365-apps te navigeren die voor uw organisatie beschikbaar zijn.
Een werkgebied is een onderverdeling van een app, toegewezen aan een specifieke functie, zoals gebeurtenisbeheer, onlinemarketing of beheer. Elk werkgebied bevat een gerichte verzameling entiteiten om in dat gebied te werken. In bepaalde gevallen verschijnt dezelfde entiteit in meerdere gebieden (of zelfs meerdere Dynamics 365-apps). De entiteiten van contactpersonen en dashboards verschijnen bijvoorbeeld in verschillende apps en werkgebieden van Dynamics 365. Gebruik het werkgebiedmenu om tussen werkgebieden voor uw huidige app te navigeren.
Entiteiten vertegenwoordigen een bepaald type gegevens, zoals een contactpersoon, potentiële klant, e-mailbericht of klantreis. Entiteiten gebruiken een gestructureerde gegevensindeling waarmee de verzameling velden wordt gedefinieerd die beschikbaar zijn voor de entiteit. Elke entiteit bestaat uit een verzameling afzonderlijke records. Voor de entiteit van contactpersonen geldt bijvoorbeeld dat met elke record één persoon wordt beschreven en dat elke record een verzameling velden bevat, zoals voornaam, achternaam en e-mailadres. Entiteiten hebben normaal gesproken twee weergaven: een lijstweergave, die doorgaans een tabel is waarin beschikbare records worden weergegeven, en een formulierweergave, waarin alle beschikbare gegevens en instellingen voor één record worden weergegeven. Gebruik de zijnavigator voor verplaatsing tussen entiteiten in uw huidige werkgebied.
Schakelen tussen apps
Gebruik het menu van de app-selector om te schakelen tussen Customer Insights - Journeys en uw andere Dynamics 365-apps. Welke apps worden weergegeven in uw menu van de appselector is afhankelijk van de apps waarvoor u licenties hebt. Als Customer Insights - Journeys is geïnstalleerd, beschikt u minimaal over de volgende drie apps:
- Customer Insights - Journeys: ga hier naartoe om toegang te krijgen tot alle kernfuncties voor marketing, met inbegrip van de werkgebieden Customer Insights - Journeys, Gebeurtenissen, Instellingen en Training.
- Onderzoeken: ga hier naartoe om onderzoeken die u samen met uw marketing-e-mails, klantreizen en gebeurtenissen kunt gebruiken. Onderzoeken worden geleverd door Customer Voice, dat tevens beschikbaar is voor gebruik met andere Dynamics 365-producten. Om brede compatibiliteit te waarborgen, wordt gebruikgemaakt van een iets afwijkende gebruikersinterface dan bij de app Customer Insights - Journeys. Daarom wordt het hier als een eigen app aangeboden. Meer informatie: Onlineonderzoeken maken en uitvoeren
- Dynamics 365—aangepast: deze app combineert functies van veel van de verschillende Dynamics 365-apps op uw exemplaar in één navigatiestructuur (maar de meeste Customer Insights - Journeys-functies voor eindgebruikers zijn hier niet opgenomen).
Alle apps die in het menu voor de appselector zijn vermeld werken met dezelfde databases, zodat instellingen die in de ene app worden uitgevoerd (met inbegrip van instellingen voor aanpassing, gebruikersbeheer, gebeurtenissen, LinkedIn Lead Gen, Customer Voice en meer) alle andere apps beïnvloeden.
Schakelen tussen entiteiten, records en werkgebieden
U kunt eenvoudig uw weg vinden in Customer Insights - Journeys en gemakkelijk terugkeren naar uw favoriete of meest gebruikte records. In de volgende illustratie ziet u de primaire onderdelen voor navigatie.
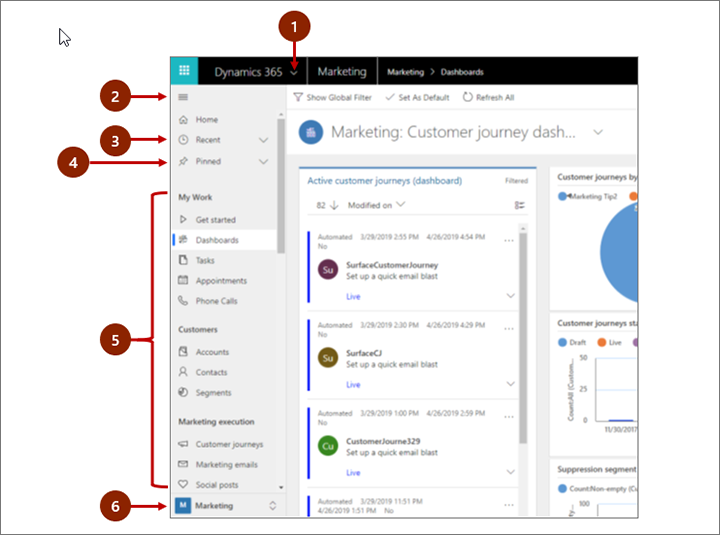
Legenda:
- App-selector: open dit menu voor verplaatsing tussen apps, bijvoorbeeld voor verplaatsing tussen Customer Insights - Journeys en de app Dynamics 365—aangepast.
- De knop Samenvouwen/Uitvouwen: selecteer deze optie om de navigator samen te vouwen, zodat er meer ruimte is voor het hoofdgedeelte van de pagina. Als de navigator al is samengevouwen, selecteert u deze knop om deze weer uit te vouwen.
- Recente records: vouw dit item uit om een lijst weer te geven met records die u onlangs hebt gebruikt. Selecteer hier een record om deze te openen. Selecteer het punaisepictogram naast een hier vermelde record om deze aan uw favorieten toe te voegen (vastgemaakte records).
- Favoriete records: vouw dit item uit om uw favoriete (vastgemaakte) records weer te geven en te openen. Gebruik de lijst Recente records om hier records toe te voegen. Selecteer het pictogram voor het verwijderen van een vastgemaakt item naast een hier vermelde record om deze uit deze lijst te verwijderen.
- Entity Navigator: in dit gebied worden alle entiteiten en dashboards vermeld die beschikbaar zijn voor het huidige werkgebied. Selecteer hier een item om het benoemde dashboard of de lijstweergave voor die entiteit te openen.
- Werkgebiedselector: open dit menu om naar een ander werkgebied te gaan. Het huidige werkgebied wordt hier genoemd.
Gebruik de werkgebiedselectie onder aan het navigatiedeelvenster om te schakelen tussen de hoofdwerkgebieden van de app Customer Insights - Journeys; dit zijn:
- Customer Insights - Journeys: biedt toegang tot alle kernfuncties voor marketing, waaronder contacten, potentiële klanten, segmenten, klantreizen, e-mailberichten, marketingpagina's, modellen voor het scoren van leads, en nog veel meer.
- Gebeurtenissen: biedt toegang tot alle functies voor gebeurtenisbeheer.
- Instellingen: biedt toegang tot systeeminstellingen die worden gebruikt om het systeem te beheren (vereist beheerdersbevoegdheden).
- Training: biedt links naar online Help-pagina's en zelfstudie die worden aanbevolen voor nieuwe gebruikers.
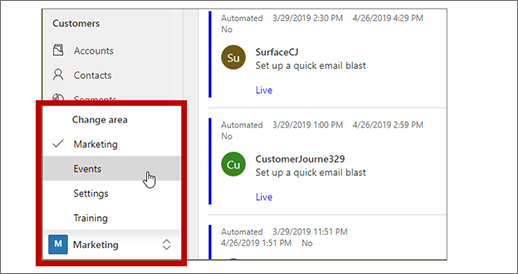
Werken met lijstweergaven
Wanneer u een entiteit voor het eerst opent, ziet u normaal gesproken de lijstweergave. Hierin wordt, opgemaakt als een tabel, een lijst met records weergegeven die tot die entiteit behoren. Als u bijvoorbeeld de entiteit Marketinge-mail opent, ziet u een lijst met afzonderlijke e-mailberichten.
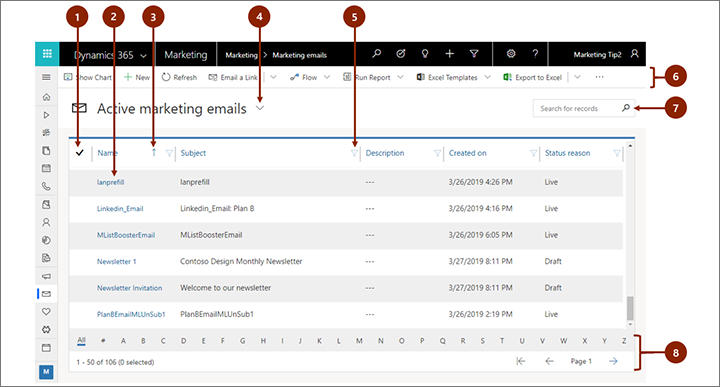
Legenda:
- Records selecteren: selecteer een of meer records door een vinkje in deze kolom te plaatsen. Afhankelijk van waar u werkt, kunt u mogelijk één bewerking op alle geselecteerde records tegelijk toepassen via knoppen op de opdrachtbalk.
- Een record openen: selecteer een willekeurige record in de lijst om de bijbehorende recordweergave te openen. Op deze pagina worden alle details over de record weergegeven. Meestal moet u in de kolom Naam een selectie maken om een record van de huidige entiteit openen. Sommige entiteiten bevatten links naar records van gerelateerde entiteiten in andere kolommen (zoals een gerelateerde contactpersoon).
- De lijst sorteren: selecteer een kolomkop om de lijst te sorteren op waarden in de betreffende kolom. Selecteer de kop nogmaals om te sorteren in tegenovergestelde richting. Een pijl in de kolomkop geeft aan welke kolom wordt gesorteerd en in welke richting.
- Een systeemweergave kiezen: een systeemweergave is vooraf gedefinieerd om veelgebruikte lijstweergaven weer te geven, zoals actieve contactpersonen, aan u toegewezen taken, gesloten potentiële klanten, enzovoort. De huidige systeemweergave wordt weergegeven als een kop boven de lijst. Als u de systeemweergave wilt wijzigen, selecteert u de pijl-omlaag naast deze kop en kiest u de gewenste weergave. Als u een weergave als de standaard wilt instellen, selecteert u het punaisepictogram naast de weergave in het menu Openen.
- De lijst filteren: selecteer het trechterpictogram naast een kolomkop om de lijst te filteren op waarden in de desbetreffende kolom. Het trechterpictogram wordt als gevuld weergegeven om aan te geven welke kolom wordt gefilterd (indien aanwezig).
- Opdrachtbalk: gebruik de opdrachten op de opdrachtbalk om met records in de lijst te werken en gerelateerde acties uit te voeren. Voor sommige opdrachten (zoals Verwijderen) moet u eerst een of meer doelrecords selecteren door een vinkje in de uiterst linkse kolom te plaatsen. Andere opdrachten gelden voor de gehele lijst. Afhankelijk van het type records waarmee u werkt, kunt u de lijst naar een Excel-werkmap exporteren (eventueel op basis van een sjabloon), grafieken en dashboards openen en meer.
- De lijst doorzoeken: voer tekst in het zoekveld boven de lijst in als u alleen records wilt weergeven die uw tekst bevatten.
- Paginering en filtering: als de lijst meer records bevat dan op één pagina kunnen worden weergegeven, gebruikt u de pijlen voor paginering onder aan de lijst om voor- en achterwaarts door de pagina's te gaan. Selecteer een letter om alleen de records weer te geven waarvan de naam begint met die letter.
Werken met recordweergaven
In recordweergaven worden alle details over één record weergegeven en zijn soms speciale functies beschikbaar voor het werken met deze records. U opent een recordweergave gewoonlijk door een record te selecteren die in een lijstweergave wordt weergegeven, maar u kunt een recordweergave ook openen door een koppeling vanuit een gerelateerde record te volgen.
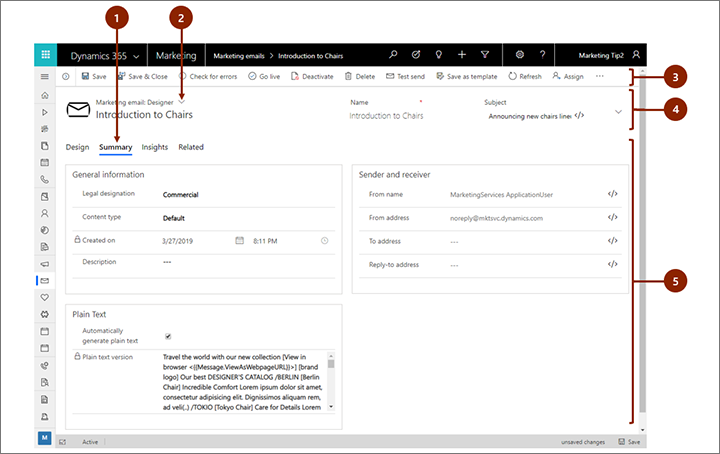
Legenda:
- Tabbladen: de meeste recordweergaven zijn onderverdeeld in tabbladen. Elk tabblad bevat een verzameling gerelateerde velden van de record. Als er tabbladen beschikbaar zijn, worden ze onder de recordnaam weergegeven. Selecteer een tabbladnaam om naar dat tabblad te gaan. Het huidige tabblad wordt onderstreept weergegeven.
- Formulierweergaveselector: elke formulierweergave bevat een verzameling gerelateerde velden van de record, of gerelateerde functies, zoals analyses of een ontwerper. Sommige recordtypen bevatten slechts één weergave en andere recordtypen bevatten verschillende weergaven. De huidige formulierweergave (indien beschikbaar) wordt weergegeven boven de recordnaam, boven aan de pagina. Als u de formulierweergave wilt wijzigen, klikt u op de pijl-omlaag naast de naam van de formulierweergave om een menu te openen en vervolgens de nieuwe gewenste weergave te selecteren.
- Opdrachtbalk: gebruik de opdrachten op de opdrachtbalk om met de huidige record te werken of een taak uit te voeren die aan de record is gerelateerd. Welke opdrachten beschikbaar zijn, is afhankelijk van het recordtype, maar u kunt de opdrachtbalk gewoonlijk gebruiken om live te gaan, de record te verwijderen, de pagina te vernieuwen, een koppeling naar de record te e-mailen, de recordeigenaar opnieuw toe te wijzen of om de record te exporteren met behulp van een Word-sjabloon.
- Titelbalk: in sommige recordweergaven worden enkele bijzonder belangrijke velden in de titelbalk tegenover de recordnaam weergegeven. Dit zijn doorgaans velden die essentieel zijn om met records van het huidige type te werken (bijvoorbeeld de naam van de record of de recordeigenaar).
- Alle veldwaarden weergeven en bewerken: in de hoofdtekst van de recordweergave vindt u alle velden die zijn gerelateerd aan het huidige tabblad, de formulierweergave en het recordtype. Met een rode asterisk gemarkeerde velden zijn vereist. U kunt de record niet opslaan zonder dat deze velden geldige waarden bevatten. Met een blauw plusteken gemarkeerde velden zijn bijzonder belangrijk of aanbevolen, maar niet strikt vereist. Velden die met een vergrendelingspictogram worden weergegeven, zijn alleen-lezen en kunnen niet worden bewerkt.
Gerelateerde records zoeken
Bijna alle recordtypen bevatten een tabblad Verwant wanneer u ze ten minste eenmaal hebt opgeslagen. Dit tabblad is in feite een vervolgkeuzelijst waarmee u andere recordtypen kunt zoeken die de weergegeven gebruiken of ernaar verwijzen. Als u bijvoorbeeld een model voor het scoren van leads bekijkt, selecteert u Scoren van leads in de vervolgkeuzelijst Verwant om alle leads te vinden die zijn gescored door het model.
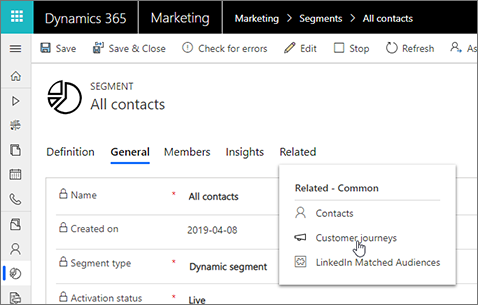
Wanneer u een entiteitsnaam kiest in de vervolgkeuzelijst Verwant, wordt een nieuw tabblad geopend dat naar deze entiteit is genoemd. Op dit tabblad wordt een lijst met alle verwante records van dat type weergegeven. Het tabblad Verwant blijft beschikbaar en u kunt het nog steeds gebruiken om andere typen records te vinden die naar de huidige verwijzen.
Werken met bedrijfsprocessen
Bedrijfsprocessen helpen iedereen de aanbevolen methoden te volgen, zelfs in situaties die niet erg vaak voorkomen. Indien beschikbaar bevatten bedrijfsprocessen een stapsgewijze tijdlijn voor de fasen van een proces boven aan de betreffende record. U opent het menu voor de actieve fase, gaat naar elk veld met vereiste en bedrijfskritieke gegevens en selecteert vervolgens de volgende fase wanneer u er klaar voor bent. Sommige bedrijfsprocessen (zoals een telemarketingsscript) zijn binnen de tijd van één telefoongesprek klaar, terwijl andere bedrijfsprocessen (zoals gebeurtenisplanning) verschillende weken in beslag kunnen nemen.