Notitie
Voor toegang tot deze pagina is autorisatie vereist. U kunt proberen u aan te melden of de directory te wijzigen.
Voor toegang tot deze pagina is autorisatie vereist. U kunt proberen de mappen te wijzigen.
Deze zelfstudie leidt u door het gebruik van de Agisoft Metashape-software voor fotogrammetrie om een 3D-object te maken dat u kunt gebruiken in Microsoft Dynamics Guides en in mixed reality-onderdelen die zijn opgenomen in apps die zijn gemaakt met Microsoft Power Apps.
Deze zelfstudie is alleen gemaakt voor informatiedoeleinden om te laten zien hoe Agisoft Metashape werkt met Dynamics 365 Guides en Power Apps. Microsoft Corporation is niet aangesloten bij, is geen partner van en onderschrijft of sponsort Agisoft of een van haar producten niet.
Wat is Agisoft Metashape?
Agisoft Metashape is een op zichzelf staand softwareproduct dat op fotogrammetrische wijze digitale afbeeldingen verwerkt en ruimtelijke 3D-gegevens genereert die in GIS-toepassingen (Geographic Information System) kunnen worden gebruikt, in documentatie voor cultureel erfgoed, voor de productie van visuele effecten en voor indirecte metingen van objecten van verschillende schaalgrootten. Meer informatie over Agisoft Metashape.
Fotografietips
De volgende tips helpen u bij het maken van kwaliteitsfoto's voor fotogrammetrie:
Neem als het kan foto's op een locatie waar de verlichting consistent is en waar geen schaduwen zijn.
Probeer uw eigen schaduw buiten de afbeelding te houden.
Zorg ervoor dat er geen bewegende objecten in de achtergrond zijn wanneer u de foto's neemt.
Als de camera die u gebruikt een high dynamic range (HDR)-instelling heeft, moet u deze functie uitschakelen en de belichting van uw foto niet aanpassen terwijl u de foto's neemt.
Loop om het object heen en maak steeds na één meter een foto.
Behoud als het kan een loodrechte locatie ten opzichte van het object terwijl u de foto's neemt.
Als het object groot is, beweegt u in een latere beweging van de ene kant naar de andere en wijzigt u de hoogte bij elke pas, totdat u alle oppervlakten hebt vastgelegd.
Voorkeuren instellen
Meestal kunt u de standaardvoorkeuren gebruiken. Er zijn echter enkele wijzigingen die u moet aanbrengen voordat u begint.
Selecteer in het menu Hulpmiddelen de optie Voorkeuren.
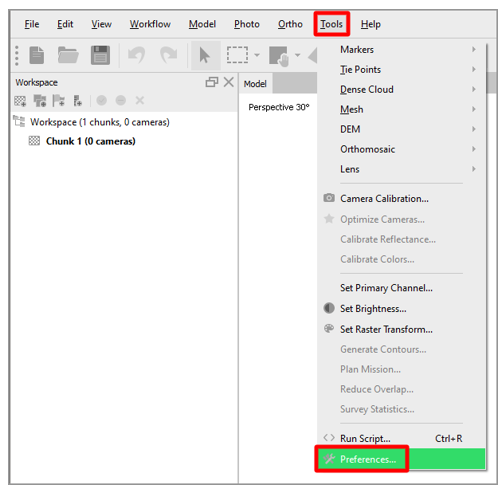
Schakel in het dialoogvenster Voorkeuren Metashape op het tabblad GPU het selectievakje in voor grafische verwerkingseenheden (GPU's) die beschikbaar zijn. Als er slechts één GPU beschikbaar is, schakelt u het selectievakje CPU gebruiken bij uitvoeren van GPU-versnelde verwerking onder aan het dialoogvenster in. Kies Toepassen als u klaar bent.
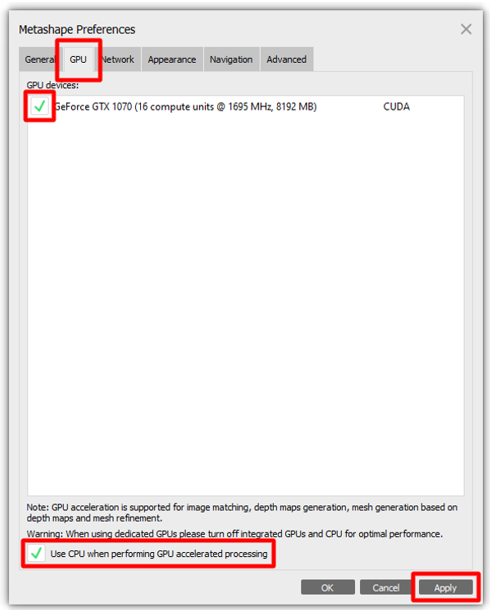
Volg op het tabblad Geavanceerd in de sectie Diversen deze stappen:
Schakel het selectievakje Subafdeling inschakelen op het kleinste niveau in. Deze optie zorgt voor een meer verfijnd model met meer driehoeken.
Schakel het selectievakje VBO-ondersteuning inschakelen in. Deze optie biedt een meer geavanceerde manier om de informatie op te slaan in de structuur van het grafische kaartgeheugen. Het resultaat is een gedetailleerder polygonmodel.
Selecteer OK om de wijzigingen toe te passen en het dialoogvenster Voorkeuren Metashape te sluiten.
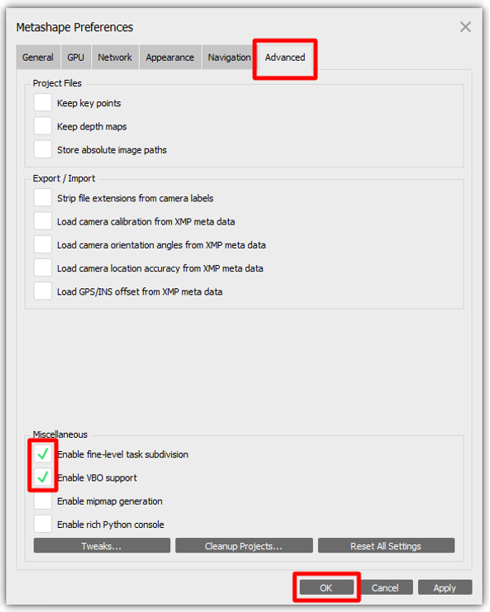
Opmerking
Als de camera die u gebruikt uitgebreide metagegevens heeft over locatie, afdrukstand, etc., kunt u ook experimenteren met de opties in de sectie Exporteren/importeren van het tabblad Geavanceerd.
Uw foto's importeren
Nadat u de voorkeuren hebt ingesteld, is de eerste stap het importeren van de foto's die Metashape moet gebruiken om het 3D-object te maken.
In het menu Werkstroom selecteert u Foto's toevoegen en vervolgens de foto's om te importeren.
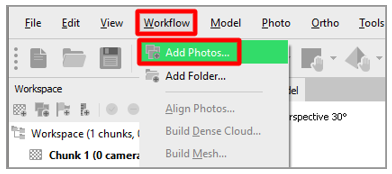
Uw foto's maskeren
U kunt irrelevante onderdelen in uw originele foto's maskeren die verwarrend zijn voor het programma of zorgen voor ongewenste resultaten. Door het aantal pixels te beperken waarmee de toepassing rekening moet houden, kunt u het geheugenprofiel van elke afbeelding verkleinen. Het resultaat is een beter 3D-object. Het is mogelijk om deze stap te voltooien vanuit een andere hoek dan in uw foto's. Hoewel u niet op elke foto objecten hoeft te maskeren, is het zo dat hoe meer foto's u maskeert hoe nauwkeuriger het resultaat is.
Dubbelklik op een afbeelding om deze te openen en selecteer vervolgens een selectieprogramma, zoals Intelligente schaar.
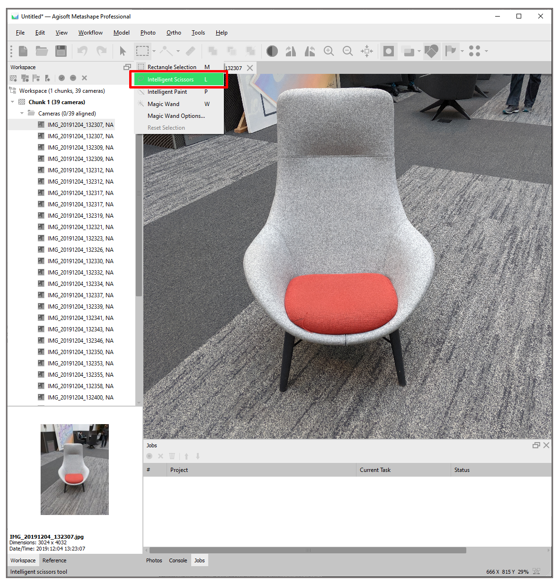
Geef het 3D-objectonderwerp aan en selecteer Selectie toevoegen om het masker te maken.

Uw model moet nu overeen komen met de onderstaande afbeelding.

Herhaal deze procedure voor meerdere foto's, vanuit meerdere hoeken, voor het beste resultaat.

De foto's uitlijnen
Bij fotogrammetrie worden objecten gebruikt die consistent aanwezig zijn in meerdere afbeeldingen, om een overzicht te maken van de positie van de camera op het moment dat de foto's zijn genomen. Voor deze stap in het proces gebruikt u de opdracht Foto's uitlijnen.
Selecteer in het menu Werkstroom de optie Foto's uitlijnen.
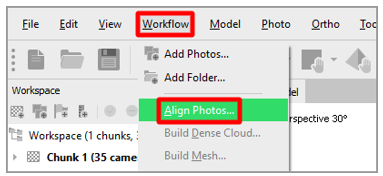
Gebruik in het dialoogvenster Foto's uitlijnen de standaardinstellingen (zie de volgende afbeelding) of wijzig de instellingen zoals u wilt. Wanneer u klaar bent, selecteert u OK.
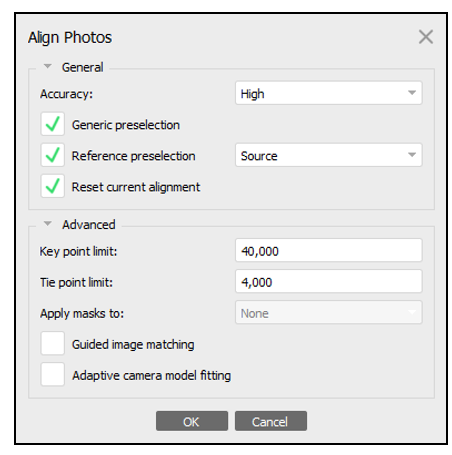
Selecteer het menu Model om de resultaten weer te geven. Uw model moet nu overeen komen met de onderstaande afbeelding.
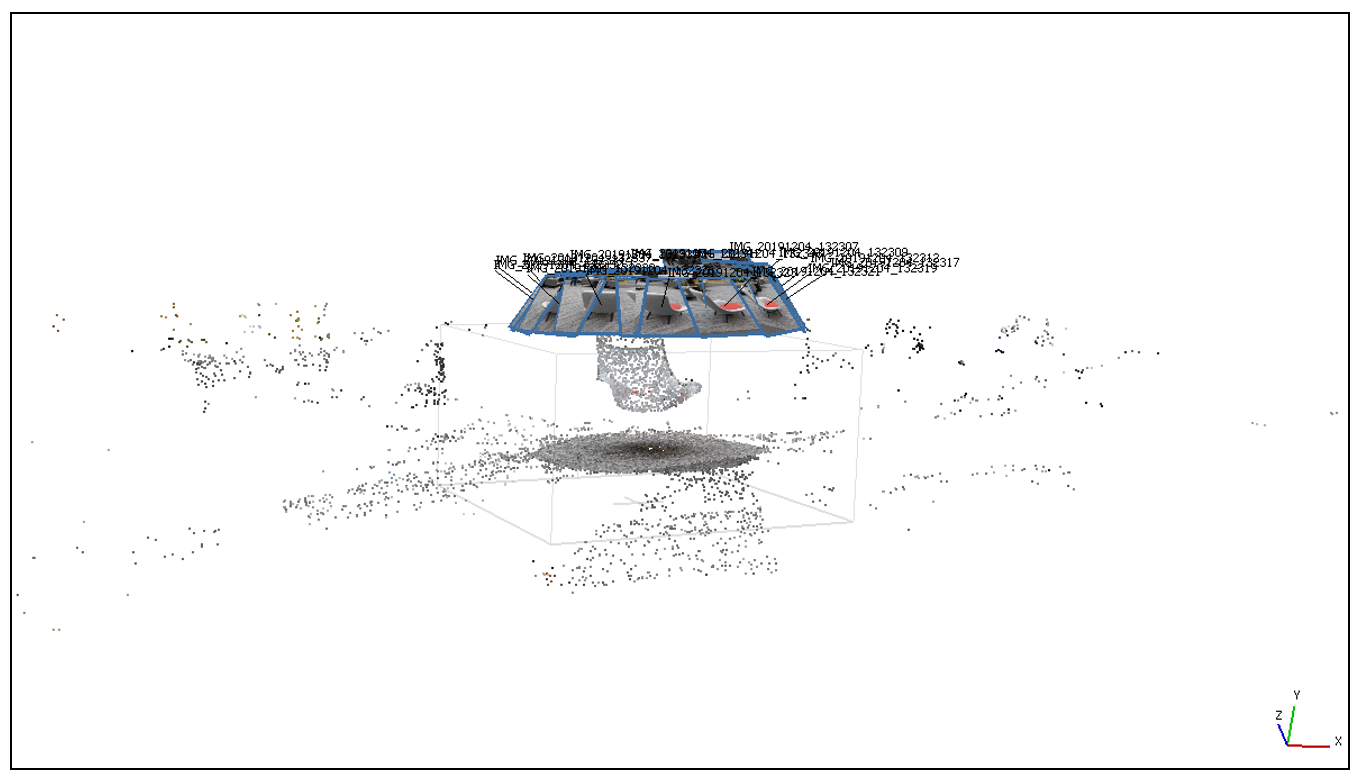
De regio uitlijnen
Als u klaar bent met het uitlijnen van de foto's, kunt u het begrenzingsvak gebruiken om het formaat van het 3D-object te knippen.
Opmerking
Deze stap is niet vereist, maar het versnelt de volgende stappen.
Selecteer in de werkbalk het hulpmiddel Grootte regio aanpassen.
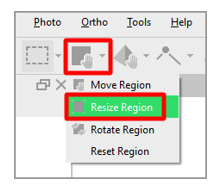
Sleep de bollen aan de rand van de regio om het gebied te selecteren dat u wilt converteren.
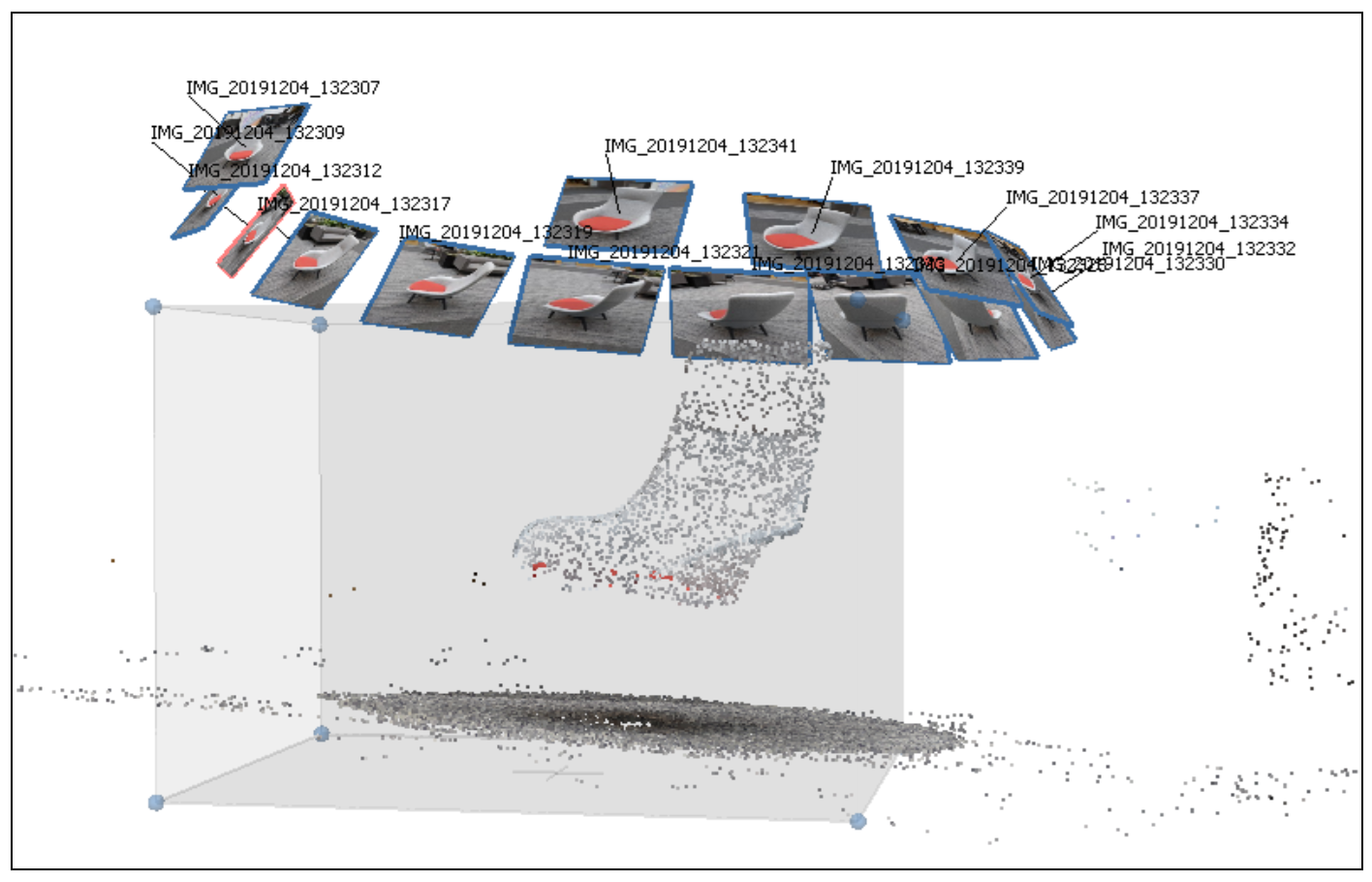
Een compacte point cloud samenstellen
De volgende stap is het genereren van een point cloud. U kunt de point cloud vervolgens gebruiken om gegevens over polygonen te genereren die worden gebruikt om een mesh te vormen. Door het aantal punten te verhogen die worden gegenereerd uit uitgelijnde foto's kunt u een nauwkeurige 3D-weergave van de oppervlakte bepalen.
Selecteer in het menu Werkstroom de optie Compacte cloud samenstellen.
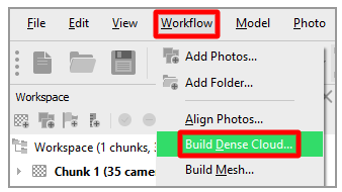
Gebruik in het dialoogvenster Compacte cloud samenstellen de volgende instellingen:
Kwaliteit: selecteer Gemiddeld.
Opmerking
Als u een krachtige computer hebt, kunt u het veld Kwaliteit instellen op Hoog. Voor een groot aantal bewerkingen levert de instelling Gemiddeld echter de kwaliteitsresultaten op.
Diep filteren: selecteer Agressief.
Puntkleuren berekenen: schakel het selectievakje in.
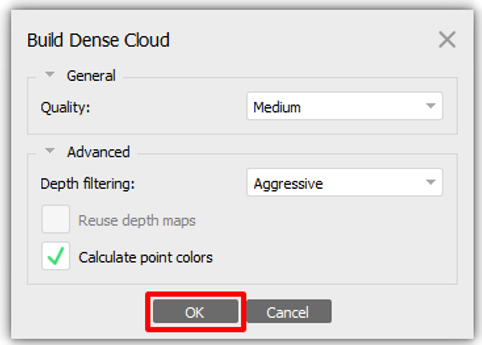
Deze instellingen zijn goed om mee te beginnen. Experimenteer met andere opties om de verschillende resultaten te bekijken. Uw resultaten kunnen variëren, afhankelijk van het onderwerp en de oppervlaktekenmerken van het object waar u mee werkt.
Wanneer u klaar bent, selecteert u Ok.
De mesh samenstellen
De volgende stap is het samenstellen van de mesh.
Selecteer in het menu Werkstroom de optie Mesh samenstellen.
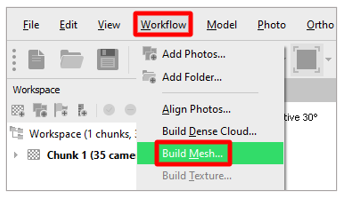
Gebruik in het dialoogvenster Mesh samenstellen de volgende instellingen:
Brongegevens: selecteer Compacte cloud.
Oppervlaktetype: selecteer Willekeurig (3D).
Aantal faces: selecteer Gemiddeld (89.796).
Interpolatie: selecteer Ingeschakeld (standaard).
Vertexkleuren berekenen: schakel het selectievakje in.
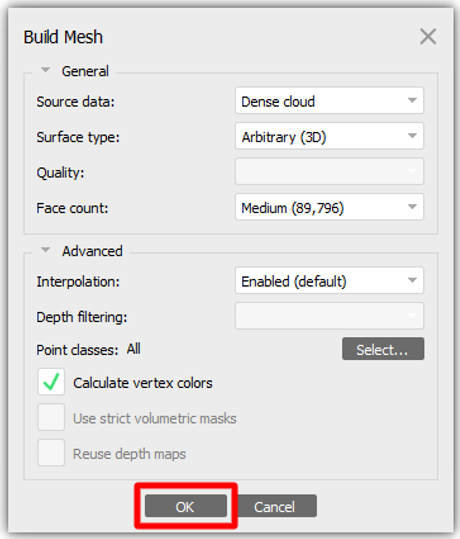
Opmerking
Deze instellingen werken voor algemene gevallen. Experimenteer met andere opties om de beste combinatie te vinden voor uw behoeften. U kunt de instelling van de Face-telling wijzigen zodat deze voldoet aan de prestatievereisten voor uw beoogde platform.
Wanneer u klaar bent, selecteert u Ok om de point cloud te converteren naar een 3D-object.
Bekijk de resultaten en volg daarna een van deze stappen:
Als u tevreden bent met de resultaten, gaat u verder met de procedure Het 3D-object exporteren verderop in deze zelfstudie.
Voor meer oppervlaktedetails gaat u verder met de volgende procedure De structuur opbouwen.
Als de vorm van het object u niet bevalt, kunt u meer maskers toevoegen aan de gebieden met ontbrekende details.
De structuur opbouwen
Door een structuurkaart aan uw 3D-object toe te voegen kunt u de visuele natuurgetrouwheid en de prestaties aanzienlijk verbeteren.
Opmerking
Deze stap is optioneel.
Selecteer in het menu Werkstroom de optie Structuur opbouwen.
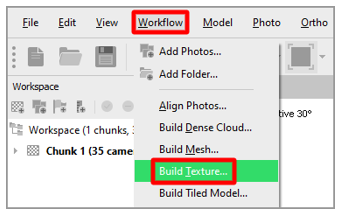
Gebruik de standaardinstellingen (zie de volgende afbeelding). Wanneer u klaar bent, selecteert u OK.
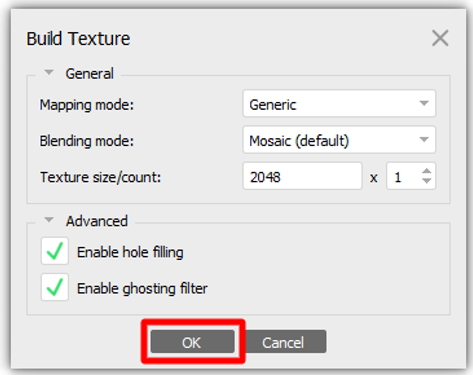
Opmerking
Afhankelijk van het platform waarop u zich richt, kunt u de structuurgrootte verkleinen.
Het 3D-object exporteren
De laatste stap is het converteren van het model naar de GLB-bestandsindeling, zodat u dit kunt gebruiken in Dynamics 365 Guides en Power Apps.
Selecteer in het menu Bestand de optie Exporteren>Model exporteren.
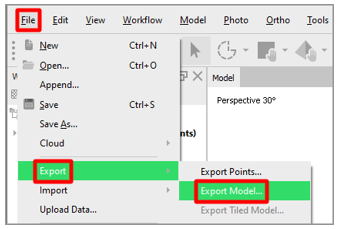
Geef in het dialoogvenster Opslaan als een naam en locatie op voor het 3D-object. Selecteer vervolgens in het veld Opslaan als type de optie Binaire glTF (*.glb). Selecteer Opslaan als u klaar bent.
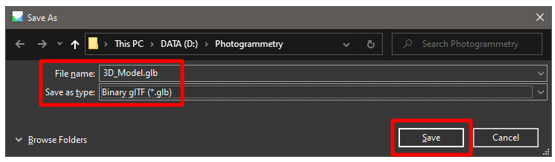
In het dialoogvenster Model exporteren in de veldgroep Structuur exporteren is het raadzaam om PNG te selecteren. Laat de overige standaardinstellingen zoals ze zijn.
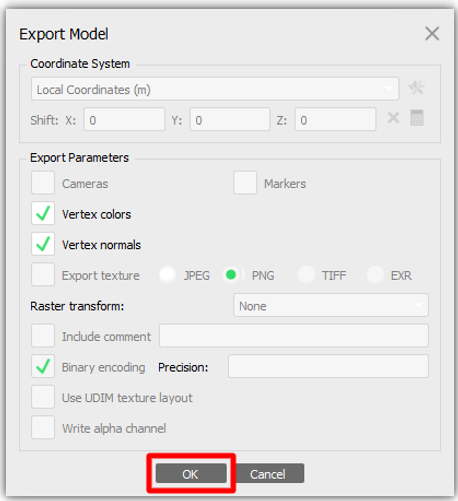
Wanneer u klaar bent, selecteert u OK.
Het model is nu voltooid en kan worden gebruikt in Dynamics 365 Guides en Power Apps.
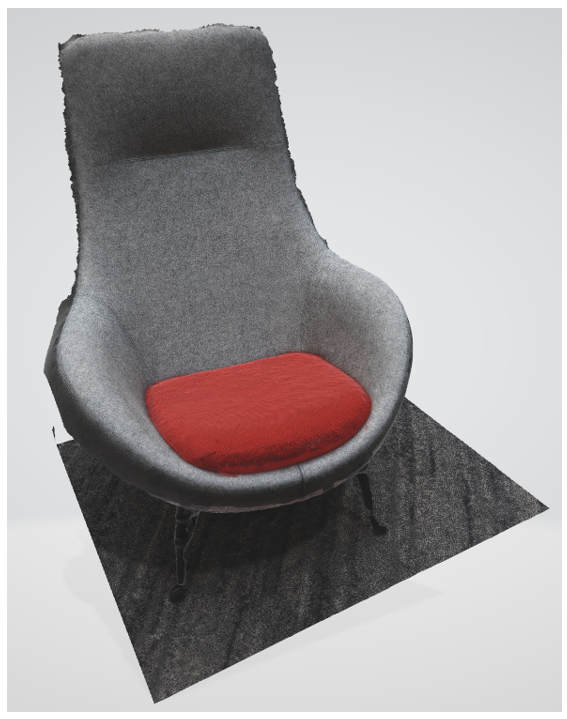
Een 3D-object bekijken in Dynamics 365 Guides of Power Apps
Nadat u een 3D-object hebt voorbereid, gebruikt u de volgende koppelingen voor meer informatie over het gebruik van het model in Dynamics 365 Guides of Power Apps:
Meer informatie
Schermopnamen in deze zelfstudie zijn afkomstig van het softwareprogramma Agisoft Metashape om duidelijke instructies te geven over het gebruik van Agisoft-software. Meer informatie over Agisoft Metashape.
Microsoft Corporation is niet verantwoordelijk voor en wijst uitdrukkelijk alle aansprakelijkheid af voor schade die het gevolg is van het gebruik van Agisoft Metashape of van deze instructies. Dit document is alleen samengesteld om algemene informatie te bieden aan onze klanten. Er is geen rekening gehouden met individuele bedrijfsplannen of specificaties.
Het gebruik van handelsmerknamen en -afbeeldingen in dit document is uitsluitend voor informatieve en beschrijvende doeleinden. Microsoft Corporation maakt geen commerciële claim op het gebruik van deze namen of afbeeldingen, noch doet het voorstellen voor sponsoring of goedkeuring.