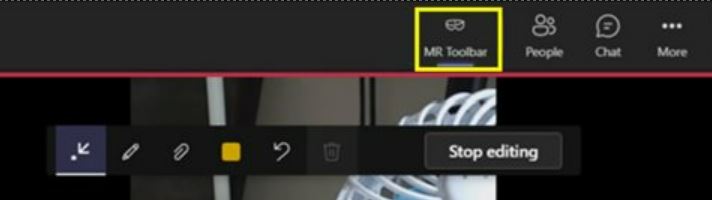Aantekeningen gebruiken met Dynamics 365 Guides
Aantekeningen zijn handig om verschillende delen van uw ruimte aan te duiden, waaronder delen die mogelijk moeilijk te bereiken zijn. Alle deelnemers aan het gesprek kunnen elkaars toevoegingen zien en hun eigen aantekeningen maken. Zodra een aantekening is geplaatst, blijft deze in uw ruimte verankerd totdat deze wordt verwijderd door de persoon die de aantekening heeft geplaatst of als deze de oproep verlaat.
Als u Dynamics 365 Guides gebruikt en in gesprek bent met een andere persoon of groep, kunt u op verschillende manieren aantekeningen maken in uw omgeving. De primaire manier om aantekeningen te gebruiken, is via Microsoft Teams.
- Als u op een mobiel apparaat werkt en Microsoft Teams hebt, kunt u de mobiele versie van Teams gebruiken om aantekeningen te maken in de omgeving. Gebruikers van de bureaubladversie van Teams (pc of Mac) kunnen aantekeningen maken in de ruimte van een mobiele gebruiker.
- Als u niet op een mobiel apparaat werkt, maar een HoloLens gebruikt, gebruikt u uw HoloLens om aantekeningen te maken in de omgeving.
- Als u de bureaubladversie van Teams (pc of Mac) gebruikt en geen HoloLens hebt, gebruikt u de bureaubladversie van Teams om aantekeningen te maken in de omgeving.
Teams mobiel gebruiken om aantekeningen te maken in de omgeving van een gebruiker
U kunt aantekeningen maken in gespreken met mobiele gebruikers van Microsoft Teams als u over een licentie voor Dynamics 365 Guides, Remote Assist of Field Service beschikt. Gebruikers van de bureaubladversie van Microsoft Teams kunnen aantekeningen maken in de ruimte van een mobiele gebruiker. Gebruik de werkbalk Ruimtelijke aantekeningen in Teams om aantekeningen toe te voegen.
Selecteer tijdens een mobiel Teams-gesprek de optie Ruimtelijke aantekeningen.
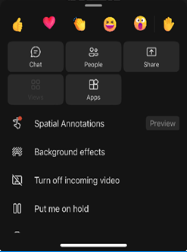
Gebruik de werkbalk Ruimtelijke aantekeningen om pijlen te plaatsen of in uw ruimte tekeningen te maken die voor anderen zichtbaar zijn of om aantekeningen in de ruimte van een andere gebruiker te maken.

Knop Beschrijving 
Een pijl toevoegen. Als u een pijl wilt toevoegen, tikt u op de plek waar u de pijl wilt plaatsen. Om de richting van de pijl te bepalen, tikt u op de pijl, houdt u deze vast en draait u deze totdat deze in de gewenste richting wijst. Als u de grootte van de pijl wilt wijzigen, tikt u erop, houdt u deze vast en sleept u naar de gewenste grootte. Laat de pijl los om de pijl op zijn plaats te vergrendelen. 
Inkt toevoegen (tekenen). 
De pijl- of inktkleur wijzigen. 
De meest recent toegevoegde aantekening ongedaan maken. 
Als u alle aantekeningen wilt verwijderen die u hebt toegevoegd, selecteert u deze knop en selecteert u vervolgens Aantekeningen verwijderen. Met deze actie worden geen aantekeningen van andere gebruikers gewist. Notitie
Elke gespreksdeelnemer kan alleen de eigen aantekeningen ongedaan maken en verwijderen.
Sluit de werkbalk als u klaar bent met het maken van aantekeningen. Alle aantekeningen blijven behouden, zelfs nadat u bent gestopt met bewerken.
Systeemvereisten
- Android-telefoons en -tablets met ARCore-ondersteuning
- iOS iPhones en iPads met ARKit-ondersteuning
- Dynamics 365 Remote Assist-vereisten
Guides HoloLens gebruiken voor het maken van aantekeningen in uw omgeving
Voorwaarden
HoloLens gebruiken voor het maken van aantekeningen
Als u Dynamics 365 Guides op HoloLens gebruikt en belt met een externe samenwerker via Microsoft Teams (pc, Mac of mobiel) of Dynamics 365 Remote Assist mobiel, kunnen u en uw externe samenwerkers aantekeningen maken in uw omgeving. Deelnemers aan gesprekken kunnen ook aantekeningen maken in gedeelde bestanden of schermen.
Opmerking
Een HoloLens-gebruiker kan in de eigen omgeving tekenen, maar geen pijlen plaatsen. De externe samenwerker in Teams of Dynamics 365 Remote Assist mobiel kan pijlen tekenen en pijlen plaatsen in de omgeving van de Dynamics 365 Guides-gebruiker.
Aantekeningen werken niet goed op zwarte of reflecterende oppervlakken.
Tijdens een gesprek kunt u de werkbalk Aantekeningen maken gebruiken om pijlen te plaatsen of in uw ruimte te tekenen.
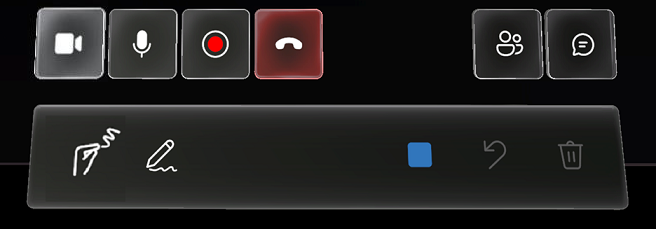
Maak een keuze uit de volgende aantekeningen.
Knop Beschrijving 
Directe inkt (tekenen). Knijp uw wijsvinger en duim samen om inkt aan te brengen bij het puntje van uw vingers. Til uw wijsvinger van uw duim om te stoppen met het aanbrengen van inkt. 
Ver weg tekenen. Gebruik uw handstralen om de cursor op de plaats te zetten waar moet worden begonnen met tekenen. Tik in de lucht, houd uw wijsvinger en duim samen en begin met tekenen. Laat los om te stoppen met tekenen. 
Inktkleur wijzigen. Selecteer de knop Kleur en selecteer vervolgens de gewenste kleur. De volgende keer dat u met de knop Directe inkt of Ver weg tekenen tekent, wordt deze kleur gebruikt. 
Maak de meest recente actie ongedaan, inclusief de actie Alles wissen. 
Alle tekeningen wissen.
Teams (pc of Mac) gebruiken om de omgeving van de Guides-gebruiker van aantekeningen te voorzien
Wanneer u deelneemt aan een gesprek in Microsoft Teams (pc of Mac), wordt de ruimte van de Dynamics 365 Guides-samenwerker weergegeven, inclusief hologrammen, en kunt u de werkbalk Mixed Reality in Teams gebruiken om aantekeningen toe te voegen.

Opmerking
- De werkbalk wordt alleen weergegeven wanneer de videofeed voor de Dynamics 365 Guides-gebruiker actief is.
- De werkbalk wordt uitgeschakeld als de Dynamics 365 Guides-gebruiker niet gereed is om aantekeningen en bestanden te ontvangen (bijvoorbeeld als de uitgaande videofeed van de gebruiker is uitgeschakeld, de gebruiker tijdelijk geen gebruik kan maken van tracering of als Guides zich niet op de voorgrond bevindt).
- De werkbalk wordt uitgeschakeld als dezelfde Guides-gebruiker tegelijkertijd is verbonden vanuit Teams en Dynamics 365 Guides, ongeacht het gebruikte apparaat.
Beginnen met aantekeningen maken
Voer een van de volgende handelingen uit om de videostream te onderbreken en de bewerkingsmodus te activeren:
- Selecteer ergens in het gespreksvenster.
- Selecteer een van de items op de werkbalk Mixed Reality.
- Selecteer Beginnen met bewerken.
In de bewerkingsmodus ziet u een livestream van de oproep in de hoek van het app-venster, inclusief de aantekeningen die door andere gespreksdeelnemers worden toegevoegd.
Gebruik de werkbalk Mixed Reality om pijlen te plaatsen, te tekenen of bestanden toe te voegen aan de ruimte van de HoloLens-gebruiker. Elke gespreksdeelnemer kan alleen de aantekeningen verwijderen die hij of zij zelf heeft toegevoegd. Specifieke tekeningen of pijlen kunnen niet worden verwijderd.
Knop Beschrijving 
Een pijl toevoegen. 
Inkt toevoegen (tekenen). 
Voeg een bestand in de ruimte van de HoloLens-gebruiker in. U kunt een afbeelding of PDF-bestand selecteren vanuit OneDrive of van uw apparaat. Meer informatie over het delen van een bestand. 
Wijzig de pijl- of inktkleur. 
Maak in de bewerkingsmodus de laatste actie ongedaan. 
Als u zich in de bewerkingsmodus bevindt, wist u alle aantekeningen die tijdens die bewerkingssessie zijn gemaakt. Als u zich in de livemodus bevindt, wist u alle aantekeningen die tijdens die oproep zijn gemaakt. Wanneer u gereed bent met het maken van aantekeningen, selecteert u Stoppen met bewerken of selecteert u de live videofeed in de hoek van uw scherm.
Als u de Mixed Reality-werkbalk wilt minimaliseren en de focus wilt leggen op de videostream van de HoloLens-gebruiker, kunt u de knop Werkbalk Mixed Reality selecteren. De werkbalk blijft geminimaliseerd als u overschakelt naar de videofeed van een andere Dynamics 365 Guides-gebruiker. Als u de werkbalk wilt herstellen, selecteert u opnieuw de knop Werkbalk Mixed Reality.