Raak vertrouwd met de Dynamics 365 Guides HoloLens-app (voor auteurs)
Nadat u uw guide in de Microsoft Dynamics 365 Guides HoloLens -app hebt verankerd, wordt de pagina Stappenkaart weergegeven. De stappenkaart is het centrale punt voor alles wat u doet met uw guide. De stappenkaart is ook wat uw operators te zien krijgen wanneer ze de guide gebruiken. De stappenkaart beweegt altijd mee in de omgeving zodat operators de instructies altijd bij de hand hebben bij het verplaatsen door de werkruimte.
U en uw operators verplaatsen zich door de guide door te staren naar de knoppen Volgende en Terug. Als u naar de knop Terug staart, gaat u naar de laatst bezochte stap (vergelijkbaar met de webbrowserknop Terug). U kunt ook gebaren gebruiken zoals tikken in de lucht om de knop Volgende of Terug te selecteren. In de lucht tikken is een gebaar dat overeenkomt met "klikken" met een muis. Houd uw hand recht voor u uit in een losse vuist en wijs vervolgens met uw wijsvinger recht omhoog naar het plafond. Tik met uw vinger omlaag en breng deze snel weer omhoog.
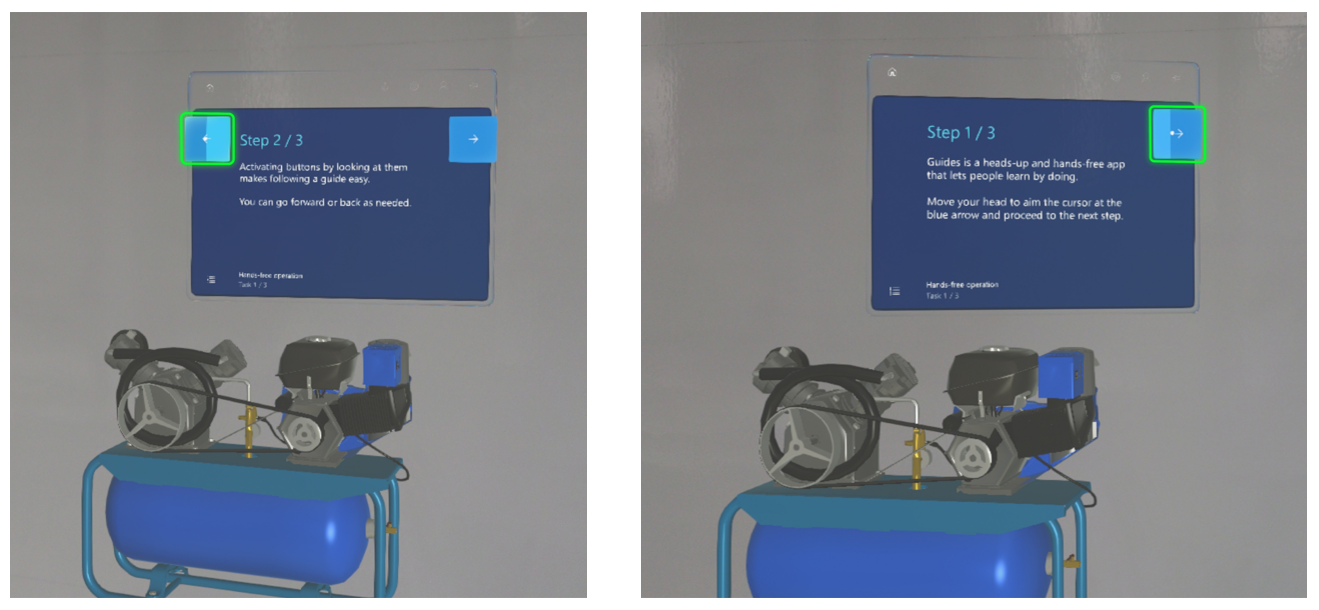
Tip
Wanneer u afwisselt tussen de pc-app en de HoloLens-app, selecteert u Vernieuwen om er zeker van te zijn dat u over de meest recente versie van de guide beschikt.
Overzicht van pagina Stappenkaart
In de volgende afbeelding ziet u de verschillende UI-elementen van de pagina Stappenkaart.

Hier ziet u waarvoor de verschillende knoppen of besturingselementen worden gebruikt.
| Getal | UI-element | Naam | Doel |
|---|---|---|---|
| 1 |  |
Opslaan | De guide opslaan. |
| 2 |  |
Ongedaan maken | De laatste wijziging ongedaan maken. U kunt maximaal 100 wijzigingen ongedaan maken. |
| 3 |  |
Opnieuw | De laatste wijziging opnieuw uitvoeren. U kunt maximaal 100 wijzigingen opnieuw uitvoeren. |
| 4 |  |
Volgmodus | Zorg dat de stappenkaart u volgt of vergrendel deze op een locatie. Dynamics 365 Guides hebben een zogeheten Volgmodus. De stappenkaart volgt steeds uw starende blik. U hoeft zich dus nooit zorgen te maken over waar uw instructies zich bevinden. Als u de Volgmodus uitschakelt, blijft de stappenkaart op de huidige locatie. U kunt de stappenkaart op elk gewenst moment verplaatsen. Pak de kaart vast met behulp van de navigatiebalk. |
| 5 |  |
Verankeren | Uw guide opnieuw verankeren (uitlijnen). In HoloLens kunt u de tracering soms kwijtraken. Om dit probleem op te lossen, moet u de guide opnieuw verankeren door nogmaals naar het afgedrukte anker te staren. |
| 6 |  |
Omtrek | Ga naar de pagina Overzicht. Via de pagina Overzicht kunt u snel door uw guide navigeren. |
| 7 |  |
Stappenteller | Bekijk in welke stap u de taak uitvoert. |
| 8 | 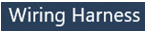 |
Taaknaam | De naam van de taak waaraan u werkt. |
| 9 |  |
Edelsteen | Versleep de edelsteen om een stippellijn te maken die de aandacht vestigt op een focusgebied. |
| 10 | (Zie het groene rechthoekige gebied in de afbeelding.) | Opslaglocatie | Bekijk de 3D-onderdelen (objecten) die kunnen worden toegevoegd voor de stap. 3D-onderdelen bevatten 3D-objecten uit de toolkit en alle 3D-objecten (CAD-tekeningen; Computer-Aided Design) die u kunt importeren om 3D-onderdelen in de werkomgeving van uw operator te simuleren. |
Tip
Nadat u zich vertrouwd hebt gemaakt met de app HoloLens, is het een goed idee uw hele guide in Operatormodus te doorlopen om het verloop ervan te bekijken. Maak tijdens het doorlopen van de guide aantekeningen van de zaken die u wilt veranderen in de pc-app. Mogelijk wilt u enkele stappen omwisselen, of taken, stappen en meer ondersteunende hologrammen toevoegen. In het algemeen kunt u deze wijzigingen het beste aanbrengen in de pc-app voordat u begint met het plaatsen van hologrammen, het toevoegen van stippellijnen enzovoort.