Een stijl gebruiken om nadruk toe te voegen aan een hologram in de HoloLens-app Guides
Als u stijlen toevoegt in de Dynamics 365 Guides HoloLens-app geeft u visuele hints voor uw hologrammen. Voeg bijvoorbeeld de stijl Let op toe om aan te geven dat de operator voorzichtig moet zijn of Omtrek om aan te geven dat de operator iets moet oppakken. Naarmate uw operators meer vertrouwd worden met de visuele taal van de stijlen, verloopt het leerproces sneller.
Een stijl toevoegen
Selecteer een hologram dat u al in de werkelijkheid hebt geplaatst.
Selecteer de knop Hologram bewerken (potlood).

Selecteer Stijlen.
Tip
Op de HoloLens 2 kunt u de opdracht Stijlen en volgende menuopdrachten direct met uw vinger selecteren. Ga naar Gebaren voor creëren en navigeren in HoloLens 2 voor meer informatie over het bewerken van hologrammen in HoloLens 2.
Selecteer de gewenste stijl.
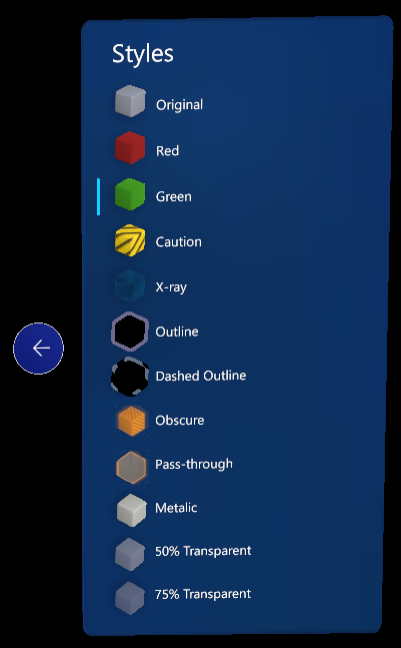
In de volgende tabel worden de stijlen beschreven die beschikbaar zijn in Guides en wordt uitgelegd waarvoor ze worden gebruikt.
| Stijl | Voorgesteld gebruik | De weergave voor de operator |
|---|---|---|
| Oorspronkelijk | De oorspronkelijke weergave herstellen. | Standaardweergave |
| Rood | Gebieden of dingen die moeten worden vermeden. | Rood knipperend |
| Groen | Gebieden of dingen die moeten worden benaderd. | Groen knipperend |
| Let op | Waarschuwen voor een veiligheids- of kwaliteitskwestie. | Gele en zwarte strepen |
| Röntgen | Dingen die plaatsvinden binnen een object. | Een puls die erdoorheen verschijnt |
| Omtrek | De operator instrueren iets op te pakken. | Omtrek |
| Gestreepte omtrek | De operator laten zien waar iets moet worden geplaatst. | Stippellijn |
| Ondoorzichtig | Gevoelige objecten bedekken om ervoor te zorgen dat deze niet zichtbaar zijn voor externe samenwerkers. | 90 procent stralend wit |
| Doorlatend | Hologrammen volledig doorzichtig maken om de echte wereld erachter te kunnen weergeven. | 100 procent transparant, inclusief objecten erachter |
| Metallic | Een realistische metaalachtige afwerking voor een object. | Metallic |
| 50% transparant | Iets weergeven zonder het zicht van de operator te blokkeren. | 50 procent transparant |
| 75% transparant | Iets boven op iets anders plaatsen zodat de operator door beide lagen kan kijken. | 75 procent transparant |
Aanbevolen methoden voor stijlen
- Met stijlen kunt u handelingen benadrukken.
- Wees consistent in uw gebruik van stijlen. Wanneer operators de visuele taal van stijlen leren kennen, beginnen ze te begrijpen wat elk stijl moet overbrengen. Daardoor verloopt hun leerproces sneller.
Items in uw ruimte verbergen of markeren
Gebruik de stijlen Ondoorzichtig en Doorlatend samen om te bepalen wat door uw HoloLens-camera wordt gedeeld als u in gesprek bent, een video opneemt of foto's maakt om te delen. Ondoorzichtig brengt een helderwitte stijl van 90 procent aan op een 3D-object. Daardoor wordt de werkelijke wereld in de gedeelde weergave ondoorzichtig, zowel voor als achter het 3D-object. Doorlatend maakt een 3D-object transparant voor alle hologrammen erachter, waardoor de echte wereld zichtbaar is voor de deelnemers aan het gesprek. Gecombineerd kunnen deze stijlen ervoor zorgen dat externe samenwerkers zich op specifieke elementen uit de echte wereld kunnen richten terwijl andere elementen juist worden verborgen.
Als auteur wilt u bijvoorbeeld een diagram ondoorzichtig maken als het gevoelige informatie bevat. U wilt echter dat de motorophanging van het vliegtuig die voor het diagram staat, altijd zichtbaar is tijdens een oproep.

- Maak een guide die één stap bevat.
- Plaats een 3D-kubus vanuit de toolkit vóór het diagram.
- Voeg de stijl Ondoorzichtig toe aan het 3D-object. Alles wat voor het diagram staat, wordt ook verborgen.
- Als u wilt dat de ophanging altijd zichtbaar is, plaatst u een 3D-object hiervan over het beeld van de ophanging. Voeg de stijl Doorlatend toe.
- Open de guide in de operatormodus en ga naar de stap voordat u een oproep plaatst, foto's neemt of een video opneemt.
Auteursweergave

Operatorweergave

De auteur van de guide heeft volledige controle over wat er ondoorzichtig wordt gemaakt tijdens een Teams-gesprek of bij het maken van video's met mixed reality. Als er meer omgevingselementen moeten worden verborgen, kan de auteur een verzameling 3D-kubussen samenstellen. In het volgende voorbeeld zijn meer 3D-kubussen geplaatst om het grote whiteboard, de computer, de toolbox en het diagram te verbergen.
| Auteursweergave | Operatorweergave |
|---|---|

|

|