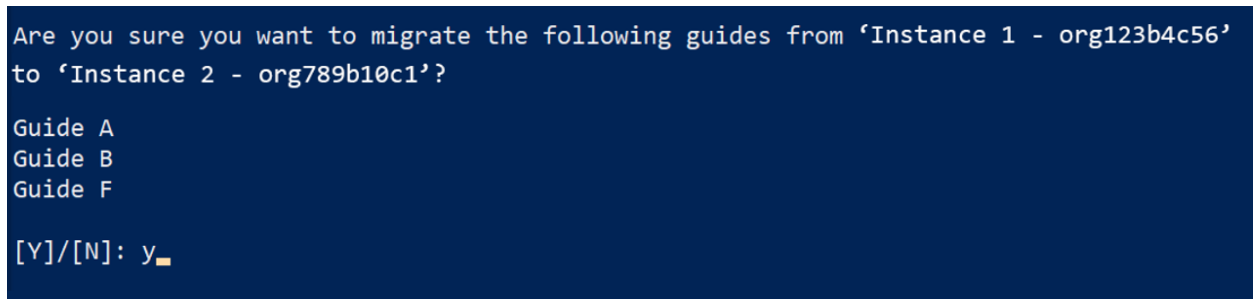Dynamics 365 Guides-inhoud van de ene Microsoft Dataverse-omgeving naar de andere migreren met behulp van het hulpprogramma voor inhoudmigratie (openbare preview)
Het hulpprogramma voor inhoudmigratie (openbare preview) voor Microsoft Dynamics 365 Guides is een Windows PowerShell-script waarmee inhoud van de ene Microsoft Dataverse-omgeving naar de andere wordt gekopieerd. U kunt alle inhoud van een omgeving migreren of alleen bepaalde typen inhoud (bijvoorbeeld 3D-objecten, afbeeldingen en video's). Nadat de migratie is voltooid, bestaat de inhoud in beide omgevingen. De inhoud van de bronomgeving wordt niet gewijzigd.
Het hulpprogramma kan tegelijkertijd verbinding met twee Microsoft Dataverse-omgevingen maken. De inhoud van de bronomgeving wordt gelezen en naar de doelomgeving geschreven. De omgevingen kunnen deel uitmaken van dezelfde tenant of zich in verschillende tenants bevinden.
Deze tool ondersteunt migratie tussen commerciële en/of Microsoft Government Community Cloud (GCC)-omgevingen.
Belangrijk
Als u het hulpprogramma voor inhoudmigratie (openbare preview) voor Dynamics 365 Guides gebruikt, gaat u akkoord met en accepteert u alle beperkingen van het gebruik van een preview-functie. U gaat er bijvoorbeeld mee akkoord dat de voorwaarden en verplichtingen voor Dynamics 365 Guides en andere commerciële services en producten van Microsoft niet van toepassing zijn op het hulpprogramma voor inhoudmigratie. U bent ook verantwoordelijk voor alle risico's die zijn gekoppeld aan de migratie van uw gegevens tussen Dynamics 365-tenants. Deze risico's zijn inclusief, maar niet beperkt tot het risico van verschillen in beveiliging, conformiteit en privacy, het risico op schade aan of verlies van gegevens en het risico dat het hulpprogramma niet beschikbaar is of wordt onderbroken.
Het hulpprogramma ondersteunt de volgende typen migratie.
| Type migratie | Wat wordt er gemigreerd? |
|---|---|
| Alle inhoud | Alles wat is opgeslagen in het actieve exemplaar. (Telemetriegebeurtenissen die aan een guide zijn gekoppeld, worden uitgesloten.) |
| Guides en bijbehorende inhoud | Actieve guides en alle 3D-objecten, afbeeldingen of video's die betrekking hebben op die guides. Inactieve inhoud die aan een guide is gekoppeld, wordt ook gemigreerd. U kunt alle bestaande guides tegelijk migreren of specifieke guides selecteren. U kunt een combinatie van verpakte en niet-verpakte guides niet migreren. |
| Alle 3D-objecten, afbeeldingen en video's | Alle actieve 3D-objecten, afbeeldingen en video's die in het exemplaar zijn opgeslagen. |
| Alleen 3D-objecten | Alleen actieve 3D-objecten. U kunt alle bestaande 3D-objecten tegelijk migreren of alle 3D-objecten die bij een 3D-objectverzameling horen migreren, of specifieke 3D-objecten selecteren. |
| Alleen afbeeldingen | Alleen actieve afbeeldingen. U kunt alle bestaande afbeeldingen tegelijk migreren of specifieke afbeeldingen selecteren. |
| Alleen video's | Alleen actieve video's. U kunt alle bestaande video's tegelijk migreren of specifieke video's selecteren. |
| Alleen objectankers | Alleen actieve objectankers. U kunt alle bestaande objectankers tegelijk migreren of specifieke objectankers selecteren. |
Opmerking
- Als u in uw omgeving een mapstructuur hebt gemaakt, kunt u deze migreren met de functie voor exporteren/importeren van Power Platform. Als u eerst de mappen en vervolgens de inhoud verplaatst, blijven de map- en inhoudshiërarchie behouden.
- Koppelingen naar websites en Power Apps worden ook gemigreerd wanneer u guides migreert. Voor Power Apps importeert u de apps echter handmatig in de nieuwe omgeving en werkt u de koppelingen in de desbetreffende stappen bij.
- Het hulpprogramma voor inhoudmigratie biedt geen ondersteuning voor de migratie van guides die zijn gebaseerd op schema v3 of v4. Als u de Dynamics 365 Guides-oplossing hebt bijgewerkt naar de meest recente versie, maar u nog steeds een guide hebt die is gebaseerd op schema v3 of v4, voert u een handmatige upgrade uit.
- Voor 3D-objecten die behoren tot een 3D-objectverzameling, wordt het bovenliggende 3D-object niet gemigreerd, tenzij u de rol Systeembeheerder hebt.
Vereisten
Een systeembeheerder voor de computer waarmee u het Windows PowerShell-script uitvoert.
Windows PowerShell 5.1.18362.752 of hoger.
Zowel de bronomgeving als de doelomgeving gebruikt versie 700.0.0.x of hoger van de Dynamics 365 Guides-oplossing.
De nummers van primaire en secundaire versies moeten overeenkomen voor de bronomgeving en doelomgeving.
Referenties voor aanmelding bij de bronomgeving met de rol van Systeembeheerder (voorkeur) of Operator/Auteur (vereist).
Referenties voor aanmelding bij de doelomgeving met de rol van Systeembeheerder (voorkeur) of Auteur (vereist).
Het wordt ook nadrukkelijk aanbevolen om een back-up te maken van de inhoud van beide omgevingen voordat u het migratieproces start.
Het hulpprogramma downloaden en het script uitvoeren
Download het hulpprogramma voor inhoudmigratie van Guides. De gezipte map wordt naar uw map met downloads gedownload.
Selecteer de gezipte map in de Windows Verkenner, klik met de rechtermuisknop en selecteer vervolgens Eigenschappen.
Schakel in het dialoogvenster Eigenschappen, op het tabblad Algemeen, het selectievakje Blokkering opheffen in en selecteer vervolgens Toepassen.
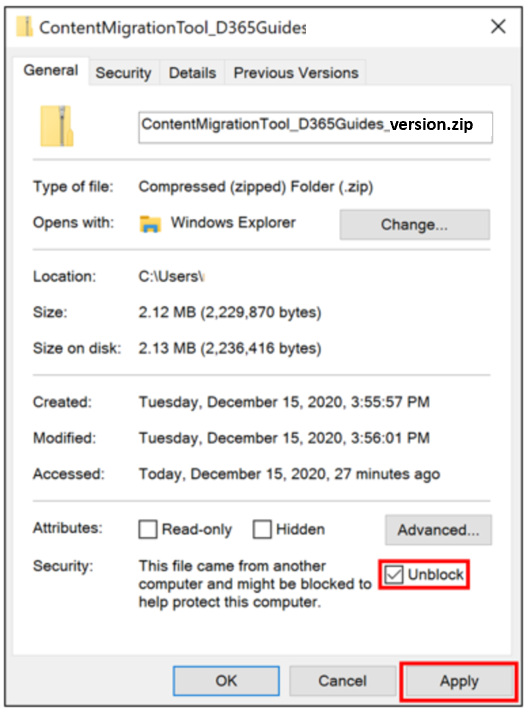
Selecteer de gezipte map en pak de inhoud uit.
Voer Windows PowerShell uit als beheerder. Selecteer Start, typ PowerShell, kies Windows PowerShell en selecteer vervolgens Uitvoeren als beheerder.
Navigeer naar de map ContentMigrationTool_D365GuidesR2_v700>MigrationToolScripts in het uitgepakte archief.
Selecteer Ja in het berichtvenster Gebruikersaccountbeheer, zodat Windows PowerShell wijzigingen kan aanbrengen aan uw apparaat.
Voer Set-ExecutionPolicy RemoteSigned in en selecteer vervolgens Y om de wijziging in het uitvoeringsbeleid te accepteren.

Voer .\ContentMigrationTool_PublicPreview_Dynamics365Guides.ps1 in en selecteer Enter.
Opmerking
Vergeet niet de punt aan het begin van de tekenreeks op te nemen.
Selecteer een toets om door te gaan.
Maak in het dialoogvenster Interactieve aanmelding PowerShell verbinding met de bronomgeving door de volgende stappen uit te voeren:
Selecteer in de veldengroep Implementatietype de optie Microsoft 365.
Schakel het selectievakje Lijst met beschikbare organisaties weergeven in.
Schakel het selectievakje Geavanceerd weergeven in.
Selecteer in het veld Online regio de online regio voor uw omgeving. Selecteer Noord-Amerika 2 als uw omgeving zich in een GCC-regio bevindt. Als u de regio niet weet, selecteert u Niet bekend.
Voer in de velden Gebruikersnaam en Wachtwoord de gebruikersnaam en het wachtwoord in voor de Microsoft Dataverse-omgeving waarmee u verbinding wilt maken.
Selecteer Aanmelden. Als u geen organisatie selecteert om verbinding mee te maken, wordt verbinding gemaakt met de laatste organisatie waarvan de bron- en doelomgeving bekend zijn. Als de tenant slechts één omgeving bevat, wordt door Windows PowerShell automatisch verbinding gemaakt met de standaardomgeving. Ga in dat geval verder met stap 12.
Selecteer in het dialoogvenster Aanmeldingsproces starten de bronomgeving (organisatie) waarmee u verbinding wilt maken.
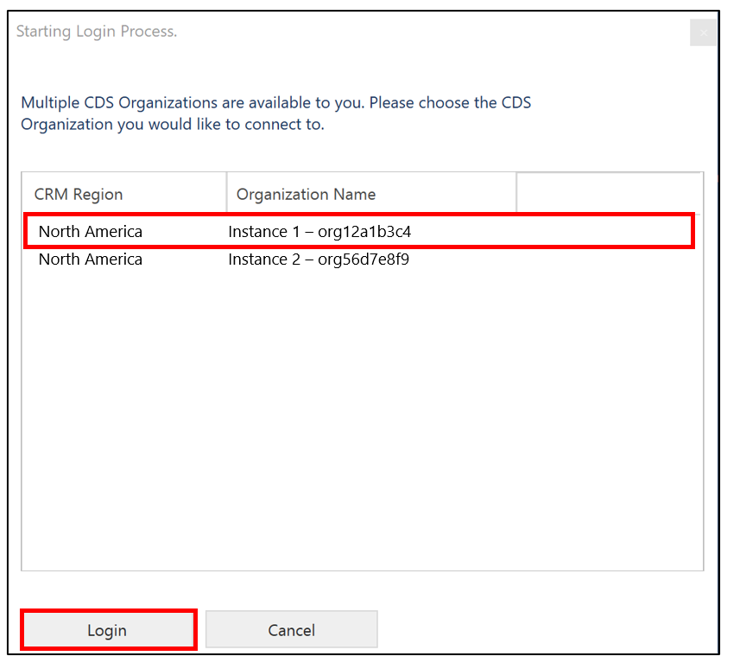
Selecteer Aanmelden.
Maak in het dialoogvenster Interactieve aanmelding PowerShell verbinding met de doelomgeving door de volgende stappen uit te voeren:
Selecteer in de veldengroep Implementatietype de optie Microsoft 365.
Schakel het selectievakje Lijst met beschikbare organisaties weergeven in.
Schakel het selectievakje Geavanceerd weergeven in.
Selecteer in het veld Online regio de online regio voor uw omgeving. Selecteer Noord-Amerika 2 als uw omgeving zich in een GCC-regio bevindt. Als u de regio niet weet, selecteert u Niet bekend.
Voer in de velden Gebruikersnaam en Wachtwoord de gebruikersnaam en het wachtwoord in voor de Microsoft Dataverse-omgeving waarmee u verbinding wilt maken.
Selecteer Aanmelden.
Selecteer in het dialoogvenster Aanmeldingsproces starten de doelomgeving (organisatie) waarmee u verbinding wilt maken.
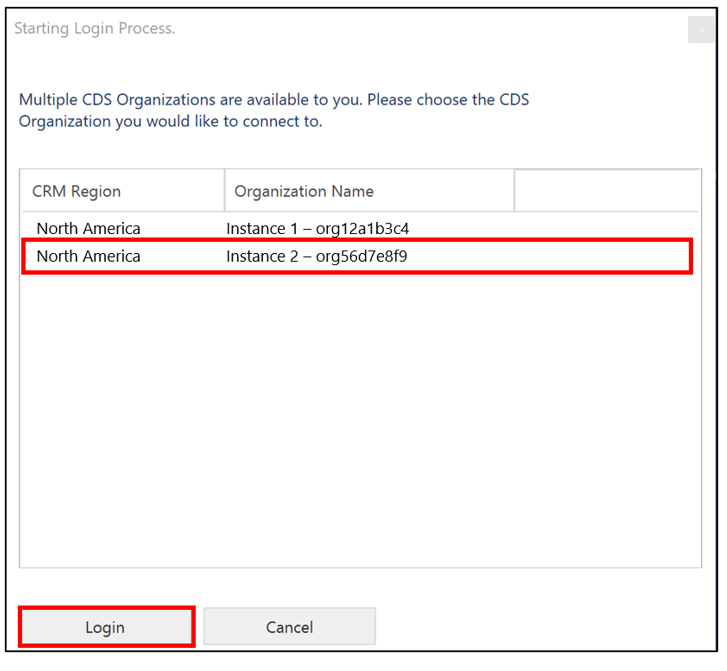
Selecteer Aanmelden.
Selecteer op de pagina Hoofdmenu een optie door het nummer in te voeren dat bij de optie hoort en selecteer vervolgens Enter.
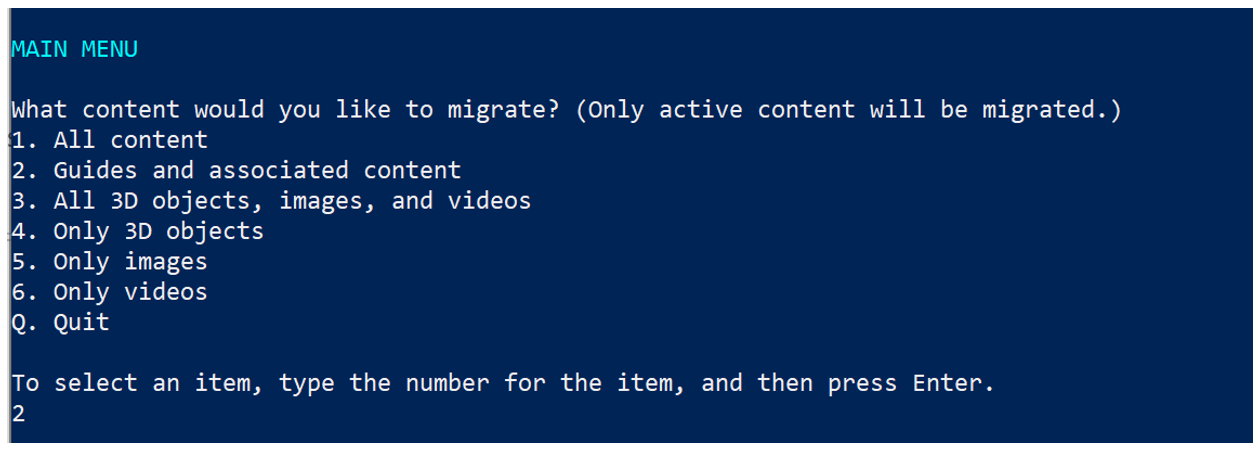
Tip
In genummerde lijsten waarin u meer dan één optie kunt selecteren, zoals de genummerde lijst op de pagina Guides selecteren die u wilt migreren, scheidt u de nummers van de selecties met een komma en selecteert u vervolgens Enter.
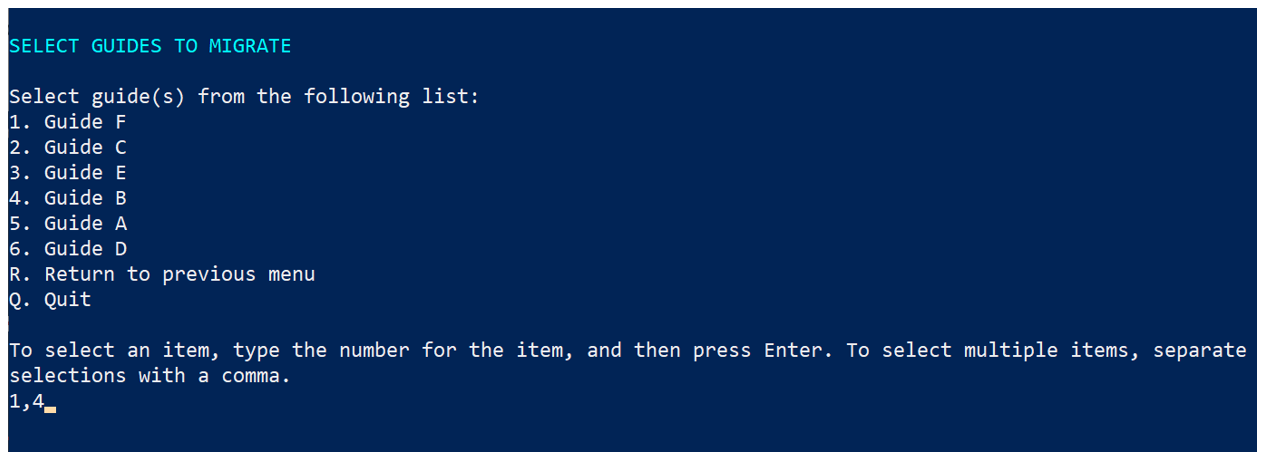
Wanneer u wordt gevraagd de selectie te bevestigen, voert u Y in en selecteert u Enter. Als u de actie wilt annuleren, voert u N in en selecteert vervolgens u Enter.