Notitie
Voor toegang tot deze pagina is autorisatie vereist. U kunt proberen u aan te melden of de directory te wijzigen.
Voor toegang tot deze pagina is autorisatie vereist. U kunt proberen de mappen te wijzigen.
Notitie
Het nieuwe en verbeterde Power Platform-beheercentrum is nu beschikbaar als openbare preview! We hebben het nieuwe beheercentrum zo ontworpen dat het gebruiksvriendelijker is, met taakgerichte navigatie waarmee u sneller specifieke resultaten kunt behalen. Nieuwe en bijgewerkte documentatie wordt gepubliceerd zodra het nieuwe Power Platform-beheercentrum algemeen beschikbaar is.
Het is belangrijk om uw gegevens op Microsoft Power Platform en in Dataverse te beschermen en continue beschikbaarheid van de service te bieden via systeemback-ups of handmatige back-ups.
Voor omgevingen met een database worden automatisch systeemback-ups gemaakt. Systeemback-ups van productieomgevingen met een database en Dynamics 365-toepassingen worden tot 28 dagen bewaard. Standaard worden back-ups van productieomgevingen zonder Dynamics 365-toepassingen en andere niet-productieomgevingen zeven dagen bewaard. Voor beheerde productieomgevingen zonder Dynamics 365-toepassingen kan de bewaartermijn echter worden verlengd tot 28 dagen met behulp van PowerShell. Voor beheerde productieomgevingen die geen Dynamics 365-toepassingen hebben, kunt u de bewaartermijn echter verlengen tot meer dan zeven dagen.
Handmatige back-ups zijn back-ups die de gebruiker initieert. Het is raadzaam om handmatige back-ups te maken voordat u grote aanpassingen uitvoert, een versie-update toepast of belangrijke wijzigingen in de omgeving aanbrengt. U kunt deze back-ups maken voor productie- en sandboxomgevingen, maar niet voor de standaardomgeving. Handmatige back-ups van productieomgevingen met Dynamics 365-toepassingen worden maximaal 28 dagen bewaard. Back-ups van omgevingen zonder Dynamics 365-toepassingen worden zeven dagen bewaard.
Ondersteunde retentieperiode
| Omgevingstypen | Systeemback-up | Handmatige back-up |
|---|---|---|
| Productie met Dynamics 365-apps | 28 dagen | 28 dagen |
| Productie zonder Dynamics 365-apps* | 7 dagen | 7 dagen |
| Sandbox | 7 dagen | 7 dagen |
| Developer | 7 dagen | 7 dagen |
| teams | 7 dagen | 7 dagen |
| Standaardinstelling** | 7 dagen | Niet ondersteund |
| Proefversie | Geen back-up gemaakt | Niet ondersteund |
| Proefversie (op abonnement gebaseerd) | Geen back-up gemaakt | Niet ondersteund |
* Voor beheerde productieomgevingen zonder Dynamics 365-toepassingen staan we via PowerShell toe dat de retentieperiode na de zeven dagen wordt verlengd tot maximaal 28 dagen. Meer informatie vindt u in De bewaartermijn voor back-ups voor productieomgevingen zonder Dynamics 365-toepassingen wijzigen.
** We bieden geen ondersteuning voor het terugzetten van een systeemback-up van de standaardomgeving via het Power Platform-beheercentrum. Meer informatie vindt u in Back-up en herstel van de standaardomgeving.
Systeemback-up- en herstelbewerkingen worden niet ondersteund voor proefomgevingen. Als u de volledige set functies wilt gebruiken, inclusief opties voor systeemback-up en -herstel, gaat u naar Een proefomgeving van een van beide typen converteren naar een productieomgeving.
Systeemback-ups
Van omgevingen met een database wordt automatisch een back-up gemaakt en deze kunnen worden hersteld. Van al uw omgevingen, behalve proefomgevingen (zowel standaard als op abonnementsbasis), worden systeemback-ups gemaakt. Systeemback-ups worden doorlopend gemaakt met de geautomatiseerde databaseback-upfunctie Azure SQL. Meer informatie vindt u in Geautomatiseerde back-ups.
- Meld u aan bij het Power Platform-beheercentrum met de referenties voor een beheerder.
- Ga naar Omgevingen, selecteer een omgeving en selecteer vervolgens Back-up maken en terugzetten>Terugzetten of beheren.
- Zoek in het tabblad Systeem naar beschikbare systeemback-ups door een datum en tijd te selecteren.
- Selecteer Doorgaan.
In het deelvenster Back-up terugzetten naar een doelomgeving worden de back-upgegevens weergegeven die beschikbaar zijn.
Informatie over systeemback-ups
- Systeemback-ups tellen niet mee voor de opslagcapaciteit. Om een omgeving terug te zetten hebt u 1 gigabyte (GB) vrije capaciteit nodig. Is de capaciteit overschreden, ga dan voor meer informatie naar de sectie Zijn er beperkingen met betrekking tot de databasegrootte voor het maken van een back-up of voor het herstellen van een organisatie door de gebruikersinterface of API?
- Het kopiëren en terugzetten van gegevens kan meer dan één dag duren, afhankelijk van de grootte van de gegevens, vooral als u controlegegevens moet kopiëren.
- Back-up- en herstelbewerkingen omvatten alleen apps (gemaakt met Power Apps) en stromen (gemaakt met Power Automate) in een Dataverse-oplossing.
- Het downloaden van een kopie van een databaseback-up voor offline gebruik wordt niet ondersteund.
De retentieperiode voor back-ups wijzigen voor productieomgevingen zonder Dynamics 365-toepassingen
Voor omgevingen zonder Dynamics 365-toepassingen bedraagt de standaardbewaartermijn voor back-ups zeven dagen. Beheerders die beheerde omgevingen van dit type voor productie gebruiken, kunnen deze retentieperiode met PowerShell wijzigen in 7, 14, 21 of 28 dagen. Om deze instelling te wijzigen, moet u een beheerdersrol hebben, zoals Power Platform-beheerder of Dynamics 365-beheerder in Microsoft Entra ID.
Houd de volgende punten in gedachten:
- Als u de bewaartermijn voor back-ups aanpast, wordt de nieuwe instelling toegepast op alle toekomstige back-ups en bestaande back-ups binnen de bewaartermijn. Het kan tot 24 uur duren voordat de wijziging is doorgevoerd. Sommige oudere back-ups worden mogelijk eerder verwijderd dan verwacht. Omdat het tot 24 uur kan duren voordat de wijziging van invloed is op de bestaande back-ups, kunnen sommige back-ups eerder worden verwijderd dan u verwacht.
- Voor alle andere niet-productieomgevingen, inclusief het standaardtype omgeving, bedraagt de retentieperiode voor back-ups standaard zeven dagen. U maakt bijvoorbeeld een omgeving aan op 1 januari. Het systeem begint die dag met het maken van back-ups van uw omgeving en bewaart deze back-ups standaard voor een periode van zeven dagen. Daarom zijn op 8 januari back-ups van 1 januari tot 8 januari beschikbaar voor herstel. Als u de bewaarperiode op 8 januari wijzigt in 14 dagen, begint het systeem de back-ups langer te bewaren. Daarom zijn op 16 januari back-ups van 3 januari tot 16 januari beschikbaar voor herstel. Op deze manier heeft u meer flexibiliteit en controle over uw back-upgegevens.
Uw omgeving voorbereiden op PowerShell
De PowerShell-module voor Power Platform-beheerders is het aanbevolen hulpprogramma voor het beheren van administratieve mogelijkheden in Power Platform-omgevingen. Voor informatie die u helpt aan de slag te gaan met de module PowerShell voor Power Platform-beheerders, gaat u naar Aan de slag met PowerShell voor Power Platform-beheerders.
Notitie
U kunt de retentieperiode voor back-ups alleen verlengen voor productieomgevingen waarin Dynamics 365-toepassingen niet zijn ingeschakeld. Voor productieomgevingen waar Dynamics 365-applicaties ingeschakeld zijn, wordt een retentieperiode van 28 dagen gehanteerd. Voor alle andere niet-productieomgevingen wordt de standaardretentieperiode voor back-ups van zeven dagen gebruikt, ongeacht de waarde van de instelling.
De bewaarperiode instellen
Set-AdminPowerAppEnvironmentBackupRetentionPeriod
Verstrek waarden voor de volgende parameters:
- Stel de parameter EnvironmentName in op de omgevings-id van uw omgeving.
- Stel de parameter NewBackupRetentionPeriodInDays in op 7, 14, 21, of 28.
De bewaarperiode verifiëren
Get-AdminPowerAppEnvironment -EnvironmentName "Environment ID"
Stel de parameter EnvironmentName in op de omgevings-id van uw omgeving.
Systeemback-ups herstellen
U kunt back-ups niet rechtstreeks terugzetten naar productieomgevingen. Als u een backup wilt terugzetten naar een productieomgeving, moet u eerst het omgevingstype wijzigen naar sandbox, het herstel uitvoeren en vervolgens het omgevingstype terugzetten naar productie. Als u een systeemback-up wilt terugzetten naar een productieomgeving, moet u eerst het omgevingstype wijzigen in sandbox. Nadat het herstel is voltooid, kunt u het omgevingstype weer terugzetten naar productie. Meer informatie vindt u in de sectie Kan ik een productieomgeving herstellen?
U moet een omgeving herstellen naar dezelfde regio waarin een back-up is gemaakt. De doel- en bronomgevingen moeten zich in dezelfde regio bevinden. Wanneer een omgeving op zichzelf wordt hersteld, worden controlelogboeken niet verwijderd. Wanneer een omgeving bijvoorbeeld wordt hersteld naar een tijd in het verleden (t1), zijn volledige controlegegevens voor de omgeving beschikbaar. Deze gegevens omvatten eventuele auditlogboeken die na t1 zijn gegenereerd.
Meld u aan bij het Power Platform-beheercentrum met de referenties voor een beheerder. Meer informatie vindt u in De rol van servicebeheerder gebruiken om uw tenant te beheren.
Ga naar Omgevingen, selecteer een omgeving en selecteer vervolgens Back-up maken en terugzetten>Terugzetten of beheren.
Zoek in het tabblad Systeem naar beschikbare systeemback-ups door een datum en tijd te selecteren.
Selecteer Doorgaan.
In het deelvenster Back-up terugzetten naar een doelomgeving worden de back-upgegevens weergegeven die beschikbaar zijn.
Selecteer een doelomgeving die u wilt overschrijven en selecteer vervolgens Terugzetten.
Opmerking
- Alleen sandbox-omgevingen kunnen worden teruggezet. Ga naar de sectie Kan ik terugzetten naar een productieomgeving? voor informatie over de gevolgen van het wijzigen van het omgevingstype.
- Onder Details bewerken kunt u de omgevingsnaam wijzigen.
Bevestig dat u de omgeving wilt overschrijven.
Als u de omgeving waarnaar u wilt terugzetten niet ziet
De volgende beperkingen zijn van toepassing op herstel vanaf zowel systeemback-ups als handmatige back-ups.
- U moet een omgeving herstellen naar dezelfde regio waarin een back-up is gemaakt. De doel- en bronomgevingen moeten zich in dezelfde regio bevinden.
- De bronomgeving kan een productie-, sandbox- of ontwikkelaarsomgeving zijn. Er worden geen andere typen omgevingen ondersteund.
- De doelomgeving kan een sandbox- of ontwikkelaarsomgeving zijn. Als het doel een ontwikkelaarsomgeving is, moet de bron ook een ontwikkelaarsomgeving zijn.
- Een beheerde omgeving kan alleen naar een andere Beheerde omgeving worden hersteld. Een niet-beheerde omgeving kan niet worden hersteld naar een beheerde omgeving.
- Als op de bronomgeving een door de klant beheerde encryptiesleutel is toegepast, moet op de doelomgeving dezelfde door de klant beheerde encryptiesleutel zijn toegepast.
- Back-up- en herstelbewerkingen werken alleen met bron- en doelomgevingen die Dataverse hebben.
- Als er op de bronomgeving bedrijfsbeleid wordt toegepast, moeten op de doelomgeving dezelfde beleidsregels worden toegepast.
- Sandbox-, Teams- en ontwikkelaarsomgevingen ondersteunen zelfherstellende back-ups.
| Source type | Doeltype |
|---|---|
| Productie | Sandbox |
| Sandbox | Sandbox |
| Developer | Sandbox, ontwikkelaar |
| teams | Teams (alleen zelfherstel) |
| Default | Developer |
Ga naar de sectie Kan ik terugzetten naar een productieomgeving? voor informatie over hoe u een productieomgeving kunt terugzetten.
Handmatige back-ups
Hoewel geautomatiseerde systeemback-ups handig zijn, moet u ook uw eigen back-up maken voordat u aanzienlijke aanpassingen doorvoert of een versie-update toepast. Het kan tot 10 minuten duren voordat handmatige back-ups verwerkt zijn en beschikbaar zijn voor herstel. Het is raadzaam om minimaal 10–15 minuten te wachten voordat u probeert te herstellen vanaf een handmatige back-up. Wacht daarom minimaal 10 - 15 minuten voordat u probeert uw gegevens terug te zetten vanaf een handmatige back-up.
Informatie over handmatige back-ups
U kunt back-ups maken van productie-, sandbox-, Teams- en ontwikkelaarsomgevingen.
U kunt geen back-ups maken van de standaardomgeving.
Handmatige back-ups van productieomgevingen met een database en Dynamics 365-toepassingen worden maximaal 28 dagen bewaard. Handmatige back-ups voor productieomgevingen zonder Dynamics 365-toepassingen worden zeven dagen bewaard.
Sandbox-back-ups worden maximaal zeven dagen bewaard.
Controleer uw vervaldatum.
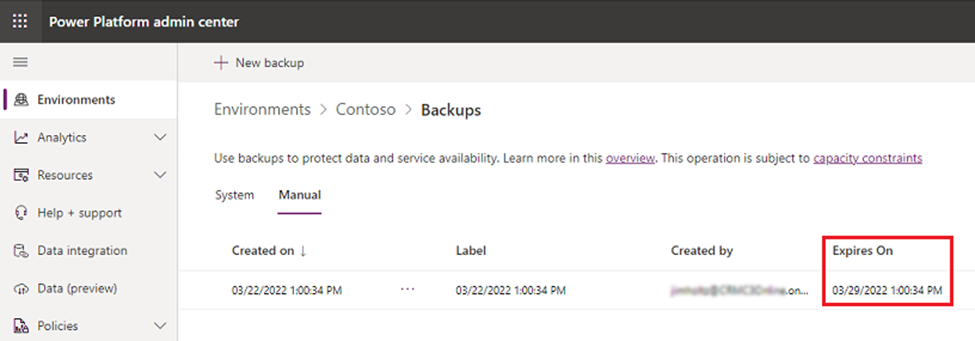
Het label van het gemaakte back-upbestand geeft het tijdstempel van het herstelpunt weer. Het tijdstempel van het herstelpunt is de tijd die het dichtst bij het tijdstip ligt waarop de handmatige back-up is gemaakt. Het tijdstempellabel kan niet worden bewerkt.
Er is geen maximumlimiet voor het aantal handmatige back-ups dat u kunt maken.
Handmatige back-ups tellen niet mee voor uw opslagcapaciteitslimieten, maar voor het herstellen van een omgeving hebt u minimaal 1 GB aan beschikbare capaciteit nodig.
U moet een omgeving herstellen naar dezelfde regio waarin een back-up is gemaakt.
Als u de doelomgeving niet ziet, raadpleeg dan de sectie Als u de omgeving waarnaar u wilt herstellen niet ziet voor mogelijke redenen en stappen voor probleemoplossing.
Een handmatige back-up maken
- Meld u aan bij het Power Platform-beheercentrum met de referenties voor een beheerder.
- Ga naar Omgevingen, selecteer een omgeving en selecteer vervolgens Back-ups en terugzetten>Handmatige back-up maken.
- Vul de informatie in en selecteer vervolgens Maken.
Er is geen realtime statusindicator terwijl de back-up wordt verwerkt. Zodra de back-up succesvol is gemaakt, ontvangt u een bevestigingsbericht. Wanneer de back-up is voltooid, ontvangt u het volgende bericht: "De back-up van <back-upnaam> is gemaakt".
Een handmatige back-up terugzetten
U kunt back-ups alleen naar sandboxomgevingen terugzetten. U kunt ze niet terugzetten naar productieomgevingen. Als u een handmatige back-up wilt terugzetten naar een productieomgeving, moet u eerst het omgevingstype wijzigen in sandbox. Nadat het herstel is voltooid, kunt u het omgevingstype weer terugzetten naar productie.
Belangrijk
Het wijzigen van het omgevingstype naar sandbox heeft invloed op het bewaren van de database. Ga naar de sectie Kan ik terugzetten naar een productieomgeving? voor meer informatie over de gevolgen van het wijzigen van het omgevingstype.
- Meld u aan bij het Power Platform-beheercentrum met de referenties voor een beheerder.
- Ga naar Omgevingen, selecteer een omgeving en selecteer vervolgens Back-up en terugzetten>Terugzetten of beheren.
- Selecteer op het tabblad Handmatig een handmatige back-up die u wilt terugzetten en selecteer vervolgens Terugzetten.
- Selecteer of u auditlogboeken wilt opnemen. Het opnemen van auditlogboeken kan de tijd die nodig is om een omgeving terug te zetten aanzienlijk verlengen. Daarom worden auditlogboeken standaard uitgesloten. Meer informatie vindt u in Auditlogboeken terugzetten.
- Selecteer de omgeving die u wilt overschrijven en selecteer vervolgens Terugzetten.
- Bevestig dat u de omgeving wilt overschrijven.
Auditlogboeken terugzetten
Het terugzetten van auditlogboeken kan de tijd die nodig is om een omgeving terug te zetten aanzienlijk verlengen. Daarom worden auditlogboeken standaard uitgesloten. Voer deze stappen uit om auditlogboeken op te nemen bij het terugzetten van een handmatige back-up.
Voltooi stap 1 tot en met 4 van de vorige procedure.
Selecteer Klik hier onder Auditlogboeken.
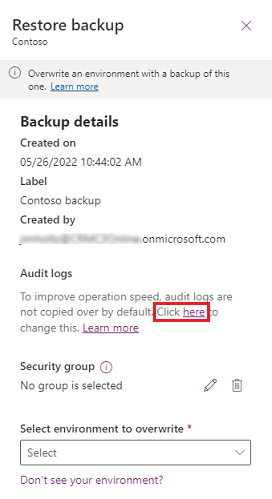
Schakel het kopiëren van auditlogboeken in.
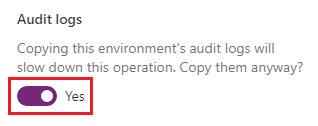
Ga verder met stap 5 van de vorige procedure.
Een handmatige back-up verwijderen
U kunt handmatige back-ups verwijderen. U kunt systeemback-ups niet verwijderen.
- Meld u aan bij het Power Platform-beheercentrum met de referenties voor een beheerder.
- Ga naar Omgevingen, selecteer een omgeving en selecteer vervolgens Back-up en terugzetten>Terugzetten of beheren.
- Selecteer op het tabblad Handmatig de optie Verwijderen.
- Bevestig dat u de omgeving wilt verwijderen.
App-specifieke back-ups
Raadpleeg de documentatie voor de betreffende app voor informatie over back-up en herstel voor specifieke apps:
- Dynamics 365 Marketing
- Dynamics 365 Finance
- Dynamics 365 Customer Service
- Azure Synapse Link voor Dataverse
- Power Apps-portals
Veelgestelde vragen
Hoe worden systeemback-ups gemaakt?
In de huidige versie van het product vinden continu systeemback-ups plaats. De onderliggende technologie is Azure SQL Database. Meer informatie vindt u in Geautomatiseerde back-ups.
Hoe worden handmatige, on-demand back-ups gemaakt?
In de huidige versie van het product vinden continu systeemback-ups plaats. De onderliggende technologie is Azure SQL Database. Meer informatie vindt u in Geautomatiseerde back-ups.
Omdat Azure SQL Database voortdurend back-ups maakt, is het niet nodig om andere back-ups te maken. Uw on-demand back-up is slechts een timestamp en een label dat die timestamp weerspiegelt. Wij slaan deze informatie op in ons systeem en gebruiken deze bij herstelverzoeken. Dit gedrag is anders dan het gedrag in eerdere versies waarin een volledige back-up werd gemaakt tijdens een back-up op aanvraag.
Waarom kan ik de status van de handmatige back-up niet zien?
Er is geen realtime statusindicator terwijl de back-up wordt verwerkt. Zodra de back-up succesvol is gemaakt, ontvangt u een bevestigingsbericht. Wanneer de back-up is voltooid, ontvangt u het volgende bericht: "De back-up van <back-upnaam> is gemaakt".
Moet ik een ondersteuningsticket openen voor het maken van een volledige back-up?
Nee In de huidige versie van het product vinden continu systeemback-ups plaats. Dit gedrag verschilt van het gedrag in eerdere versies, waarbij er eenmaal per dag back-ups werden gemaakt. De onderliggende technologie is Azure SQL Database. Meer informatie vindt u in Geautomatiseerde back-ups.
Omdat Azure SQL Database continu back-ups maakt en er geen specifieke manier is om andere on-demand back-ups te maken, raden we u aan gebruik te maken van de on-demand back-upmogelijkheden van het Power Platform-beheercentrum voor gelabelde back-ups.
Hoe lang blijven mijn handmatige on-demand back-ups en systeemback-ups behouden?
Systeem- en handmatige back-ups voor sommige omgevingen van het productietype worden tot 28 dagen bewaard. Back-ups voor andere omgevingstypen worden maar voor 7 dagen bewaard. Meer informatie vindt u in de sectie Hoe bepaal ik of back-ups van een productieomgeving 28 dagen worden bewaard?
Hoe bepaal ik of back-ups van een productieomgeving 28 dagen worden bewaard?
Productieomgevingen die met een database zijn gemaakt, bieden u de optie om een of meer Dynamics 365-toepassingen in te schakelen als u licenties hebt gekocht die u het recht geven dergelijke toepassingen te implementeren (bijvoorbeeld Dynamics 365 Sales of Dynamics 365 Customer Service). U moet echter licenties aanschaffen die u het recht geven deze toepassingen te implementeren. Back-ups van productieomgevingen met een database en Dynamics 365-toepassingen worden maximaal 28 dagen bewaard. Standaard worden back-ups van productieomgevingen zonder Dynamics 365-toepassingen zeven dagen bewaard. Voor beheerde omgevingen is er echter een optie om de retentieperiode na zeven dagen te verlengen.
Kan ik mijn gegevens van een online omgeving naar een on-premises-versie verplaatsen?
Het is niet mogelijk om een kopie te verkrijgen van uw databaseback-up. Als u uw online gegevens naar Dynamics 365 Customer Engagement (on-premises) wilt verplaatsen, vereist dit datamigratie. Overweeg voor kleinere gegevenssets om gegevens naar Excel te exporteren. Voor grotere gegevenssets kunt u een oplossing voor gegevensmigratie van derden op Microsoft AppSource vinden.
Hoe kan ik een kopie van mijn back-up downloaden?
Het is niet mogelijk om een kopie te verkrijgen van uw databaseback-up. Voor het verplaatsen van uw online gegevens is gegevensmigratie vereist. Overweeg voor kleinere gegevenssets om gegevens naar Excel te exporteren. Voor grotere gegevenssets kunt u een oplossing voor gegevensmigratie van derden op Microsoft AppSource vinden.
Zijn er beperkingen met betrekking tot de databasegrootte voor het maken van een back-up of voor het herstellen van een organisatie door de gebruikersinterface of API?
Er zijn geen beperkingen van de databasegrootte (of opslagcapaciteit/rechten) voor back-ups die via de gebruikersinterface (UI) of API worden gemaakt. Als het opslaggebruik van een organisatie echter groter is dan de rechtmatige capaciteit, worden de volgende beheerbewerkingen geblokkeerd:
- Een omgeving herstellen (vereist minimaal 1 GB beschikbare capaciteit)
- Een nieuwe omgeving maken (vereist minimaal 1 GB beschikbare capaciteit)
- Een omgeving kopiëren (vereist minimaal 1 GB beschikbare capaciteit)
Als klanten willen voldoen aan de vereisten voor opslaggebruik, kunnen zij altijd opslagruimte vrijmaken, gegevens archiveren, omgevingen verwijderen die niet meer nodig zijn of meer capaciteit kopen. Voor meer informatie over capaciteitsuitbreidingen gaat u naar de sectie Uitbreidingen in de Licentiehandleiding voor Microsoft Dynamics 365 of de Licentiehandleiding voor Microsoft Power Platform. U kunt via het standaardinkoopproces van uw organisatie capaciteitsuitbreidingen aanschaffen.
Kan ik een productieomgeving terugzetten?
U kunt niet rechtstreeks naar een productieomgeving terugzetten. Deze beperking helpt onbedoeld overschrijven te voorkomen.
Als u wilt terugzetten naar een productieomgeving, moet u eerst het omgevingstype wijzigen in sandbox. Meer informatie vindt u in Een omgeving omzetten.
Als u een systeemback-up of een herstelpunt van de afgelopen zeven dagen wilt herstellen, kunt u veilig van omgeving wisselen. Als u denkt dat u een back-up moet terugzetten die ouder is dan 7 dagen, raden we u ten zeerste aan om de omgeving als een productieomgeving te behouden en eventueel terug te zetten naar een andere omgeving van het type sandbox.
Als u voor handmatig herstel een productieomgeving naar een sandboxomgeving overschakelt, kunt u alleen een back-up van de afgelopen zeven dagen kiezen. Nadat het herstel is voltooid, moet u de omgeving naar een productieomgeving zo spoedig mogelijk terugzetten om het verlies van back-ups die ouder zijn dan zeven dagen te helpen voorkomen.
Waarom bevindt mijn organisatie zich in de beheermodus na een herstelbewerking en hoe schakel ik dit uit?
De omgeving die zojuist is teruggezet, wordt in de beheermodus geplaatst. Ga voor het uitschakelen van de beheermodus naar Beheermodus instellen. U kunt de beheermodus instellen voor sandbox- en productieomgevingen.
Welke stappen zijn na het herstel nodig om ervoor te zorgen dat stromen zoals verwacht werken?
- Stromen: in de doelomgeving worden bestaande oplossingsstromen verwijderd, maar bestaande niet-oplossingsstromen blijven bestaan. Bekijk de stromen in de doelomgeving om te controleren of triggers en acties naar de juiste locaties verwijzen. Oplossingsstromen zijn uitgeschakeld. Schakel daarom indien nodig stromen in. Oplossingsstromen moeten zijn ingeschakeld of aangezet om de PowerShell- en API-opdrachten ermee te laten werken.
- Verbindingsverwijzingen: voor verbindingsverwijzingen zijn nieuwe verbindingen vereist. Maak en stel verbindingen in op verbindingsverwijzingen.
- Aangepaste connectors: aangepaste connectors moeten worden beoordeeld en, indien nodig, worden verwijderd en opnieuw worden geïnstalleerd.
Worden apps die worden gedeeld met Iedereen nog steeds gedeeld met Iedereen in een herstelde omgeving?
Nee Apps die worden gedeeld met Iedereen in een omgeving waarvan een back-up is gemaakt, worden niet gedeeld met Iedereen in de herstelde omgeving. Als alternatief kan een canvas-app met een beveiligingsgroep worden gedeeld. In dit geval wordt de app in de herstelde omgeving met die beveiligingsgroep gedeeld.
Zijn app-id's hetzelfde na back-up- en herstelbewerkingen?
Niet voor canvas-apps. De app-id voor een canvas-app is in een herstelde omgeving anders dan de app-id toen een back-up van een omgeving werd gemaakt.
Blijven eerdere back-ups beschikbaar als ik mijn omgeving herstel?
Ja, alle back-ups binnen de retentieperiode van de organisatie blijven beschikbaar.
Hoe kan ik records herstellen na een bulkverwijdering zonder de gegevens binnen een organisatie te herstellen?
Om records te herstellen na een bulkverwijdering, zonder herstel binnen een organisatie, volgt u de volgende stappen:
- Een nieuwe lege organisatie maken.
- De back-up van de huidige organisatie in de nieuwe organisatie herstellen.
Deze aanpak houdt de oorspronkelijke organisatie bij elkaar met alle records die sinds de back-up zijn toegevoegd. Tegelijkertijd wordt er een nieuwe organisatie gemaakt met de verwijderde records.
Hoe kan ik een verwijderde omgeving terugzetten?
U kunt een onlangs verwijderde omgeving herstellen (binnen zeven dagen na verwijdering) met behulp van het Power Platform-beheercentrum of de Power Apps-cmdlet Recover-AdminPowerAppEnvironment. Productieomgevingen met Dynamics 365-toepassingen zijn maximaal 28 dagen beschikbaar.
Ga voor meer informatie over de herstelomgeving naar Omgeving terugzetten.
Probleemoplossing
De herstelbewerking is mislukt. Wat kan ik doen?
Het herstelproces is, vooral in omgevingen met grote hoeveelheden gegevens, een complexe backend-bewerking. Als de herstelbewerking mislukt, wacht u 30 minuten en probeert u het vervolgens opnieuw. Andere acties die u kunt ondernemen zijn resetten, verwijderen, kopiëren of herstellen. Om opnieuw te kunnen kopiëren of herstellen, moet de mislukte omgeving de doelomgeving voor de bewerking zijn.
U kunt de omgeving waarnaar u wilt terugzetten niet zien
- De bronomgeving kan een productie-, sandbox- of ontwikkelaarsomgeving zijn. Er worden geen andere typen omgevingen ondersteund.
- De doelomgeving kan een sandbox- of ontwikkelaarsomgeving zijn. Als het doel een ontwikkelaarsomgeving is, moet de bron ook een ontwikkelaarsomgeving zijn.
- De doel- en bronomgevingen moeten zich in dezelfde regio bevinden.
- Een beheerde omgeving kan alleen naar een andere Beheerde omgeving worden hersteld. Meer informatie vindt u in Overzicht van beheerde omgevingen.
- Als op de bronomgeving een door de klant beheerde encryptiesleutel is toegepast, moet op de doelomgeving ook een door de klant beheerde encryptiesleutel zijn toegepast. Meer informatie in Uw door de klant beheerde encryptiesleutel beheren.
- Als een omgeving is ingeschakeld voor Virtual Network-ondersteuning, moet de doelomgeving zich in hetzelfde ondernemingsbeleid bevinden als de bronomgeving.
- Een omgeving herstellen vereist 1 GB beschikbare capaciteit. Voor meer informatie gaat u naar de sectie Zijn er beperkingen met betrekking tot de databasegrootte voor het maken van een back-up of voor het herstellen van een organisatie door de gebruikersinterface of API?
- Back-up- en herstelbewerkingen werken alleen met bron- en doelomgevingen die Dataverse hebben. Meer informatie: Een Microsoft Dataverse-database toevoegen.
- Als u niet over voldoende opslagruimte beschikt, gaat u naar Microsoft Dataverse-opslagcapaciteit toevoegen om meer opslagruimte aan te vragen.